В Книговедении: Закладка 5 Букв
Решение этого кроссворда состоит из 5 букв длиной и начинается с буквы Л
Ниже вы найдете правильный ответ на В книговедении: закладка 5 букв, если вам нужна дополнительная помощь в завершении кроссворда, продолжайте навигацию и воспользуйтесь нашей функцией поиска.
ответ на кроссворд и сканворд
Вторник, 21 Мая 2019 Г.
ЛЯССЕ
предыдущий следующий
ты знаешь ответ ?
ответ:
связанные кроссворды
- Ляссе
- Закладка в виде ленточки, приклеенная к верхней части книжного блока и предназначенная для вкладывания в нужное место книги
- Книжная ленточка-закладка
- Ляссе
- Закладка для книг 5 букв
- Ленточка-закладка в книге 5 букв
- Ленточка-закладка, вклеенная в книгу 5 букв
- Ленточка-закладка 5 букв
Книжные закладки — ленточки | МОРЕ творческих идей для детей
Как сделать закладки — ленточки (закладки из тесьмы) для учебников своими руками.
Как называется закладка — ленточка в книге
В кроссвордах и сканвордах часто встречается такое задание: «Как называется ленточка (тесьма) — закладка в книге» — или «книжная закладка — ленточка» — слово из 5 букв.
Изготовленная при издании книги закладка в виде узкой ленточки или тесьмы называется ляссе (с ударением на последнем слоге).
С такими закладками сейчас издаются многие качественные взрослые и детские книги. А еще это очень удобные закладки для учебных пособий 1 класса и других классов начальной школы.
Закладки — ленточки для учебников
Наличие закладок — это обязательное требование в 1 классе и в других классах начальной школы. Понадобятся:
- закладка для дневника;
- закладка для каждого учебника;
- закладка для каждой тетради на печатной основе (рабочие тетради, тетради с заданиями в форме тестов, контрольными и проверочными работами).
Закладка ленточка — это одна из самых удобных закладок для учебников и других школьных учебных пособий, особенно для учеников 1, 2, 3, 4 (начальных) классов. Это связано с тем, что она не выпадает и не теряется, а ее использование не занимает много времени (в отличии от, например, закладок — уголков), что важно в школе.
Это связано с тем, что она не выпадает и не теряется, а ее использование не занимает много времени (в отличии от, например, закладок — уголков), что важно в школе.
Также это один из самых экономных способов обеспечить все учебные пособия закладками, так как ленточки и тесьма стоят очень дешево.
По этой причине многие родители учеников начальных классов вклеивают ленточки прямо в учебники. Если учебник свой собственный, с ним можно поступать по своему усмотрению. Если библиотечный, то так делать не стоит. Почему?
Потому, что все дети разные, и кто-то бережно и аккуратно обращается с вещами, а кто-то — нет. И уже после года использования такая закладка может выглядеть очень плохо, а ведь этим учебником еще несколько лет придется пользоваться другим детям.
Когда дочери в школе в начале учебного года выдают учебники, очень грустно смотреть на грязные, мятые и потрепанные закладки—ленточки, приклеенные «намертво» большими кусками широкого скотча к форзацам. Пользоваться ими неприятно, а отклеить их так, чтобы не испортить при этом учебник, не получается.
Пользоваться ими неприятно, а отклеить их так, чтобы не испортить при этом учебник, не получается.
Как же вклеить ленточку (тесьму) для закладки? Так как обложки на учебники — это такое же обязательное условие, как и наличие закладок, то приклеивать ленточку лучше всего к обложке (не путать с форзацем книги).
В чем плюсы этого:
- не портится учебник;
- большинство учебников и тетрадей на печатной основе для начальной школы имеют две части. Если аккуратно использовать качественную плотную обложку, то после того, как закончится обучение по первой части учебника или тетради, обложку вместе с уже готовой закладкой с них можно снять и надеть на вторую часть — в этом случае приклеивать закладку еще раз не придется, а это экономия времени.
Как вклеить закладки — ленточки
Учебники моей дочери пока еще не выдали, поэтому на фото — тетрадь на печатной основе с контрольными работами по русскому языку.
- Отрезать ленточку или тесьму такой же длины, как высота учебника (тетради), плюс 4 — 5 см.

- Один конец ленточки обработать над пламенем свечи или спички — это должен делать только взрослый, соблюдая все необходимые меры безопасности.
- Приклеить ленточку или тесьму на обложку справа вверху с помощью кусочков прозрачной клейкой ленты (лучше широкой).
Вначале приклеить изнаночной стороной вверх, обработанным концом тоже вверх, оставив снизу неприклеенным кусочек ленты. Затем оставшуюся нижнюю часть ленты отогнуть вверх и зафиксировать еще одним кусочком скотча.
Это нужно для того, чтобы если ребенок будет сильно тянуть за ленточку, она не выскользнула из-под скотча.
Предлагаю также посмотреть другие статьи об изготовлении некоторых школьных принадлежностей своими руками.
© Юлия Шерстюк, https://moreidey.ru
Всего доброго! Буду рада Вашим комментариям!
Размещение материалов сайта (изображений и текста) на других ресурсах без письменного разрешения автора запрещено и преследуется по закону
.
Как работать с закладками? – Ищешь помощи?
Эти инструкции относятся только к шаблонам, в которых используется редактор перетаскивания. Инструкции по редактированию элементов, созданных в редакторе списков, см. в разделе «Создание элементов печати: классический редактор».
В LibraryAware есть шаблоны закладок для продвижения событий и книг в вашей библиотеке.
Чтобы создать закладку в редакторе Drag and Drop:
- Щелкните вкладку Home в верхней части экрана. Или вы можете щелкнуть вкладку Промоакции вверху, а затем щелкнуть ссылку Создать элемент под рекламной акцией, в которой вы хотите сохранить свой товар.
- Введите ключевое слово в строку поиска. Примеры включают «подростковый», «местный» или «книжный клуб». Вы также можете выполнить поиск по слову «закладка», чтобы просмотреть шаблоны закладок.
- Затем на боковой панели «Уточнить результаты» слева установите флажок одного из трех форматов закладок.
 , в зависимости от того, сколько закладок вы хотите распечатать на странице (Закладка на 2 страницы, Закладка на 3 страницы, Закладка на 4 страницы).0022
, в зависимости от того, сколько закладок вы хотите распечатать на странице (Закладка на 2 страницы, Закладка на 3 страницы, Закладка на 4 страницы).0022 - Чтобы выбрать шаблон, нажмите синюю кнопку Создать на миниатюре шаблона. Шаблон откроется в редакторе перетаскивания.
- Чтобы изменить текст, щелкните текстовое поле и отредактируйте текст. Если ваша закладка продвигает событие, просто отредактируйте текст, чтобы изменить информацию о событии. Дополнительные сведения о редактировании текста см. в разделе Как добавлять и редактировать текст? страница.
- Измените все обложки книг в вашем предмете (для закладок, содержащих книги):
- Нажмите на обложку книги в шаблоне.
- Нажмите кнопку Обмен на панели инструментов.
- В окне выбора изображений щелкните вкладку Book Jackets (или вкладку AV Cover Art).
- Поиск книги или аудио-видео. Используйте раскрывающееся меню, чтобы выбрать поле для поиска, затем введите условия поиска.

- Нажмите Выберите Куртку или Выберите Обложку , чтобы вставить это изображение в шаблон.
- Когда вы заменяете обложку книги, новая обложка будет подтянута по размеру к исходному изображению обложки.
- Используйте квадратные ручки от до кадрирования поля изображения или используйте круглые ручки для увеличения или уменьшения изображения. Или нажмите кнопку Заполнить на панели инструментов, чтобы заполнить поле изображения.
- Нажмите Принять на панели инструментов.
- На левой панели редактора перетаскивания щелкните Изображения .
- Дважды щелкните на Book Jackets , чтобы добавить один к вашему предмету.

- В окне выбора изображений найдите книгу по названию.
- Нажмите Выберите Куртка , чтобы вставить изображение в шаблон.
- Перетащите обложку книги, чтобы поместить ее в закладку.
- Щелкните параметр Текст на левой панели.
- Дважды щелкните текстовое поле Normal , чтобы добавить его в закладку.
- Перетащите текстовое поле, чтобы поместить его в закладку.
- Чтобы изменить текст, щелкните текстовое поле и отредактируйте текст.
- Чтобы изменить форматирование текста, выделите текст и используйте верхнюю панель инструментов, чтобы изменить шрифт, размер шрифта или ориентацию.

Если вы хотите перемещать обложки книг и другие элементы:
- Чтобы упростить размещение обложек книг и других элементов закладки, включите направляющие позиционирования, щелкнув значок шестеренки на верхней панели инструментов и повернув на линейке или линиях сетки.
- Нажмите на элемент , который вы хотите переместить.
- Существует несколько способов перемещения элемента:
- Нажмите и перетащите элемент с помощью мыши.
- Используйте клавиши со стрелкой на клавиатуре для перемещения элемента.
- Нажмите кнопку Position под панелью инструментов. Измените значения Top или Left , чтобы переместить элемент в точное положение от верхнего или левого края элемента. Это позволит вам легко выровнять обложки книг и другие элементы.
Если вы хотите добавить в закладки больше обложек для книг того же размера:
- Чтобы добавить еще одну обложку для книг, соответствующую размеру существующих в вашем изделии, щелкните на обложке в своем изделии.

- На клавиатуре нажмите Ctrl + C , чтобы скопировать куртку.
- Нажмите
- Разместите изображение новой куртки. Инструкции по использованию направляющих и перемещению изображения куртки см. выше.
- Замените изображение обложки на другую книгу:
- Нажмите на обложку книги в шаблоне.
- Нажмите кнопку Обмен на панели инструментов.
- В окне выбора изображений щелкните вкладку Book Jackets (или вкладку AV Cover Art).
- Поиск книги или аудио-видео. Используйте раскрывающееся меню, чтобы выбрать поле для поиска, затем введите условия поиска.
- Нажмите Выберите Куртку или Выберите Обложку , чтобы вставить это изображение в шаблон.
- При замене изображения размер нового изображения будет соответствовать размеру исходного изображения.
- Используйте квадратные ручки, чтобы обрезать окно изображения, или используйте круглые ручки, чтобы увеличить или уменьшить изображение.
 Или нажмите кнопку Заполнить на панели инструментов, чтобы заполнить поле изображения.
Или нажмите кнопку Заполнить на панели инструментов, чтобы заполнить поле изображения. - Нажмите Принять на панели инструментов.
Добавляйте закладки и ссылки на них в Pages на Mac
Вы можете добавлять закладки в документ, чтобы быстро переходить к определенному содержимому. Закладки не отображаются в документе, но вы можете увидеть их на вкладке «Закладки» на боковой панели документа.
Чтобы предоставить читателям быстрый доступ к информации, вы можете добавлять ссылки в закладки. Например, если вы сделаете закладку на странице с важной таблицей, вы сможете создать ссылку на эту страницу из любого текста документа, который ссылается на эту таблицу. Вы также можете добавить ссылки на содержимое, отформатированное с использованием определенных стилей абзаца. Это упрощает ссылки на заголовки глав, подзаголовки и так далее.
Добавлять закладки можно только в текстовые документы; однако вы можете ссылаться на страницы в документах макета страницы.
Добавить закладку
Выберите текст, который вы хотите добавить в закладки, или поместите точку ввода непосредственно перед текстом, который вы хотите добавить в закладки.
Примечание: Вы можете добавлять в закладки только основной текст, но не текст в текстовом поле, фигуре, таблице, диаграмме, верхнем или нижнем колонтитуле.
На боковой панели документа справа нажмите вкладку «Закладки».
Если вы не видите вкладку «Закладки», ваш документ может быть документом с макетом страницы, который не поддерживает закладки.
Щелкните Добавить закладку.
Закладка появится в списке закладок. Чтобы перейти к закладке в документе, щелкните закладку в списке.
Перейти к закладке
На боковой панели документа справа нажмите вкладку «Закладки».

Щелкните имя закладки в списке.
Документ прокручивается до закладки, и закладка ненадолго выделяется на странице.
Ссылка на закладку
Вы можете выбрать любой текст в документе и связать его с уже созданной закладкой.
Выберите текст, который хотите превратить в ссылку.
Выполните одно из следующих действий:
Нажмите на панели инструментов, затем выберите «Ссылка» > «Закладка».
Нажмите Command-K на клавиатуре, затем щелкните всплывающее меню «Ссылка на» и выберите «Закладка».
Нажмите всплывающее меню «Закладка», затем выберите закладку, на которую хотите создать ссылку.
Нажмите кнопку «Перейти к закладке», чтобы проверить расположение закладки, или щелкните за пределами элементов управления «Закладка», чтобы закрыть их.
Ссылки на предлагаемые закладки и управление ими
Вы можете создавать ссылки на закладки, предлагаемые Pages на основе стилей абзацев, используемых в документе. Например, если вы использовали стиль абзаца «Заголовок» для заголовков глав, предлагаемые закладки включают все заголовки глав в документе, что упрощает создание ссылок на один из них. Вы можете указать, какие стили абзаца будут отображаться в предложениях.
Например, если вы использовали стиль абзаца «Заголовок» для заголовков глав, предлагаемые закладки включают все заголовки глав в документе, что упрощает создание ссылок на один из них. Вы можете указать, какие стили абзаца будут отображаться в предложениях.
Выберите текст, который хотите превратить в ссылку.
Выполните одно из следующих действий:
Нажмите на панели инструментов, затем выберите «Ссылка» > «Закладка».
Нажмите Command-K на клавиатуре, затем щелкните всплывающее меню «Ссылка на» и выберите «Закладка».
Нажмите всплывающее меню «Закладка», затем выполните одно из следующих действий:
Выберите предлагаемую закладку: Выберите пункт назначения в разделе «Предлагаемые закладки».
Создать новые предлагаемые закладки: Выберите «Настроить предложения» или «Управление предложениями» (в нижней части всплывающего меню), установите флажок рядом со стилями абзацев, которые вы хотите использовать для закладок, затем нажмите «Готово».
 Чтобы создать ссылку на новое предложение, снова нажмите всплывающее меню «Закладка», затем выберите пункт назначения.
Чтобы создать ссылку на новое предложение, снова нажмите всплывающее меню «Закладка», затем выберите пункт назначения.
Нажмите кнопку «Перейти к закладке», чтобы проверить расположение закладки, или щелкните за пределами элементов управления «Закладка», чтобы закрыть их.
Чтобы быстро настроить предлагаемые закладки, вы также можете выбрать «Правка» > «Управление предложениями закладок» (в меню «Правка» в верхней части экрана).
Переименовать или удалить закладку
Вы можете переименовать или удалить закладку, не затрагивая отмеченный закладкой текст в документе.
На боковой панели документа справа нажмите вкладку «Закладки».
Выполните одно из следующих действий:
Переименуйте закладку: : Дважды щелкните его имя в списке, затем введите новое имя.
Примечание: При редактировании текста в документе, на который добавлена закладка, имя связанной закладки обновляется автоматически.



 , в зависимости от того, сколько закладок вы хотите распечатать на странице (Закладка на 2 страницы, Закладка на 3 страницы, Закладка на 4 страницы).0022
, в зависимости от того, сколько закладок вы хотите распечатать на странице (Закладка на 2 страницы, Закладка на 3 страницы, Закладка на 4 страницы).0022
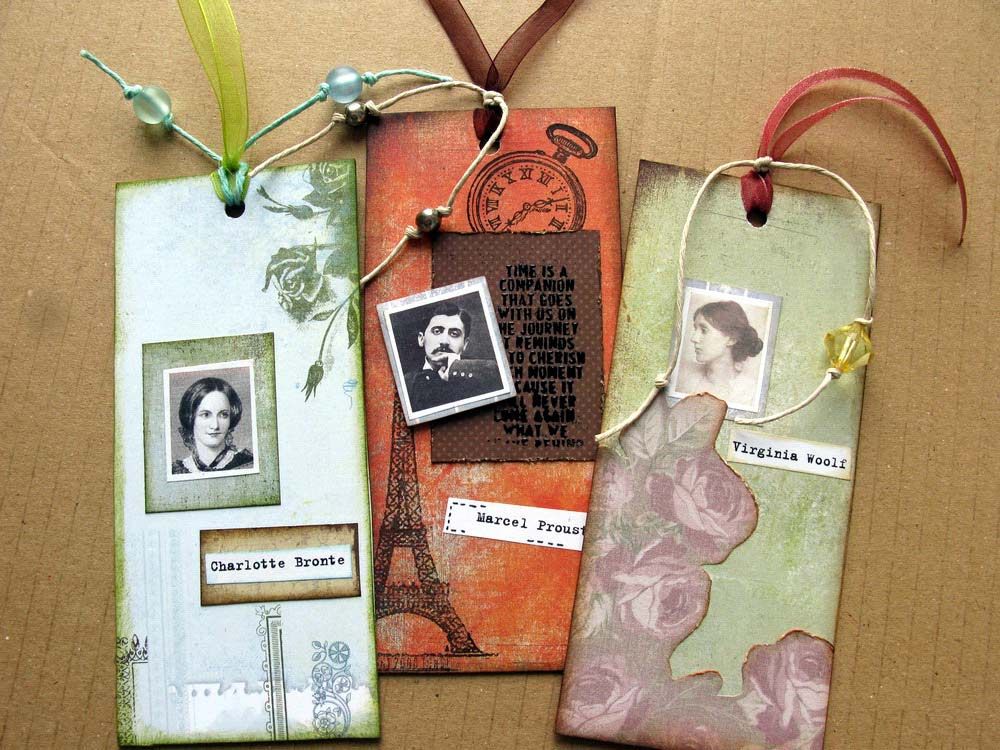

 Или нажмите кнопку Заполнить на панели инструментов, чтобы заполнить поле изображения.
Или нажмите кнопку Заполнить на панели инструментов, чтобы заполнить поле изображения.
 Чтобы создать ссылку на новое предложение, снова нажмите всплывающее меню «Закладка», затем выберите пункт назначения.
Чтобы создать ссылку на новое предложение, снова нажмите всплывающее меню «Закладка», затем выберите пункт назначения.