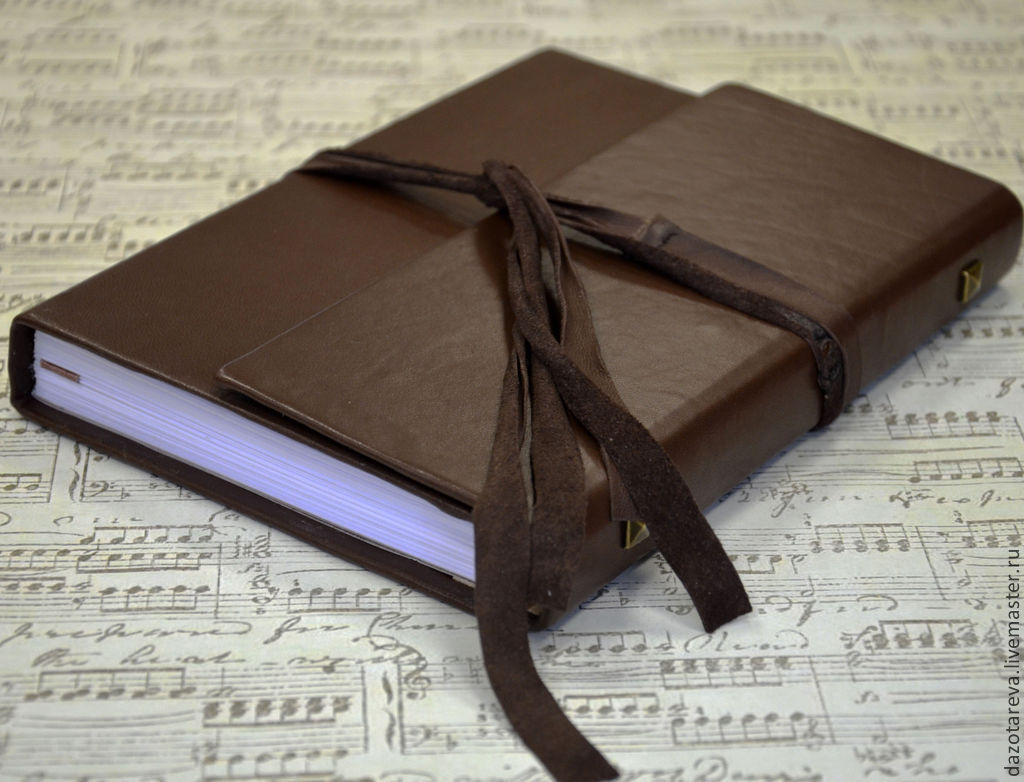Создание записной книжки в OneNote для Windows 10
Примечание: Мы стараемся как можно оперативнее обеспечивать вас актуальными справочными материалами на вашем языке. Эта страница переведена автоматически, поэтому ее текст может содержать неточности и грамматические ошибки. Для нас важно, чтобы эта статья была вам полезна. Просим вас уделить пару секунд и сообщить, помогла ли она вам, с помощью кнопок внизу страницы. Для удобства также приводим ссылку на оригинал (на английском языке) .
Приложение OneNote — это очень удобное средство для организации заметок. Иногда полезно использовать отдельные записные книжки для различных ситуаций, например для работы, учебы и для дома. Вот как можно создать записную книжку в OneNote для Windows 10.
Создание записной книжки для текущей учетной записи
Если вы храните все заметки в учетной записи, в которую вы сейчас вошли, сделайте следующее:
-

-
В нижней части появившейся области щелкните (+) Записная книжка.
-
Введите название и нажмите кнопку Создать записную книжку.
OneNote откроет новую записную книжку, содержащую новый раздел и пустую страницу.
Создание записной книжки в другой учетной записи
Если вы хотите хранить заметки отдельно в разных учетных записях (например, в рабочей и домашней), сделайте следующее:
-
На любой странице нажмите кнопку Показать записные книжки .
-
В верхней части появившейся панели записные книжки щелкните свое имя текущей учетной записи.
-
В открывшемся окне учетные записи щелкните или нажмите кнопку + Добавить учетную запись и войдите в ответ на запрос.

-
В нижней части появившейся панели записные книжки щелкните + записную книжку.
-
В появившемся окне Новой записной книжки введите имя новой записной книжки.
-
В разделе учетная запись выберите учетную запись, которую требуется использовать для новой записной книжки и нажмите кнопку Создать записную книжку.
Как организовать записные книжки с помощью OneNote • Оки Доки
Записная книжка OneNote — это основной контейнер для заметок, которые вы записываете в приложении. Это как специализированная папка, но со своим интерфейсом и уникальными инструментами. Вы можете размещать заметки в любом месте записной книжки и синхронизировать их на своих устройствах.
К сожалению, эта простота ноутбука не говорит вам, как им правильно пользоваться. Легко закончить с книжной полкой, полной блокнотов. Мы покажем вам, как организовывать записные книжки и управлять ими в OneNote.
Легко закончить с книжной полкой, полной блокнотов. Мы покажем вам, как организовывать записные книжки и управлять ими в OneNote.
Примечание. Инструкции для этой статьи основаны на приложении OneNote для Windows 10.
Что такое блокноты, разделы и страницы
Если вы новичок, выучить основные понятия несложно. OneNote состоит из трех основных иерархических уровней:
В записных книжках хранятся все предметы, которые вы считаете достойными записи. Вы можете хранить записные книжки на компьютере (только в OneNote 2016) и OneDrive.
Разделы обеспечивают уровень организации в блокноте, соответствующий отдельным проектам или темам. В приложении OneNote разделы отображаются в левой части области навигации, а страницы — справа.
Группы разделов содержат один или несколько разделов. Он создает дополнительный уровень организации в записной книжке для хранения связанного содержимого вместе.
Страницы содержат ваши заметки, изображения, ссылки и другие элементы, которые вы записываете и создаете, чтобы помочь вам в работе. Дайте своей странице отличное имя и отслеживайте его по списку вкладок страниц.
Дайте своей странице отличное имя и отслеживайте его по списку вкладок страниц.
Организуйте свой блокнот OneNote
То, как вы организовываете записные книжки, зависит от индивидуальных предпочтений. Вы можете собрать все, что хотите запомнить, в одну записную книжку и положиться на функцию поиска. Или вы можете создать отдельный блокнот для каждого проекта или предмета.
Вы можете создать множество разделов или объединить их в группы разделов. Также возможно сделать страницы на два уровня глубиной для дальнейшей организации. OneNote предлагает все для пользователей, одержимых упорядоченностью.
Общая стратегия
- Хотите поделиться записной книжкой с кем-нибудь или командой? Создайте для этого специальный блокнот.
- Будет ли ваш блокнот раздуться изображениями, видео или вложениями? Могут быть проблемы со скоростью синхронизации и проблемами надежности.
- Получите ли вы доступ к записной книжке в мобильном приложении OneNote? Целевой ноутбук меньшего размера лучше работает при медленном подключении и требует меньше места для хранения.

- Цель создания записной книжки? Совместите свой блокнот с любой общей целью ведения заметок.
Дополнительные сведения о записных книжках OneNote
- Переименование записной книжки может нарушить синхронизацию с OneDrive. Вместо этого вы можете дать ему прозвище. Щелкните записную книжку правой кнопкой мыши, выберите «Записная книжка с псевдонимами» и введите свое имя.
- Цвет записной книжки позволяет быстро идентифицировать записную книжку в списке записных книжек. Щелкните записную книжку правой кнопкой мыши и выберите цвет из параметра «Цвет записной книжки».
- Если вы часто работаете с большим количеством записных книжек, список может оказаться беспорядочным. Вы можете закрыть их в любое время и открыть позже. Щелкните записную книжку правой кнопкой мыши и выберите «Закрыть эту записную книжку».
- Вы можете удалять записные книжки только из OneDrive. Перейдите в папку «Документы». Установите флажок рядом с документом OneNote и нажмите Удалить.

- OneNote использует собственный протокол синхронизации, который работает только с OneDrive. Но вы можете сделать резервную копию записной книжки на Google Диск.
Способы структурирования записной книжки OneNote
Вы можете синхронизировать их с OneDrive или выбрать SharePoint для своей рабочей записной книжки; Выбор за вами.
Кроме того, вы можете создать записную книжку для любого предмета, который хотите выучить, например, дневник, и записные книжки для школьных или колледжных заданий, среди прочего.
Теперь вы можете разместить любое количество разделов, страниц и даже отсортировать их. Если вас не устраивает структура, вы можете настроить группы разделов, подстраницы или переместить свои материалы в новую записную книжку.
Система PARA для организации информации
PARA означает проекты, области, ресурсы и архивы. Это организационная система, которая использует эти четыре категории верхнего уровня для организации информации.
- Проект — это серия задач, связанных с целью с установленным сроком.
- Зона ответственности состоит из задач с набором стандартов, которые вы должны поддерживать с течением времени. У задач нет дедлайна, но они важны.
- Ресурс — тема, вызывающая постоянный интерес.
- А архивы включают завершенные элементы из трех других категорий.
Например, издание книги — это проект, в котором письмо — это сфера ответственности. Процесс написания с советами и уловками может быть вашим ресурсом. Рабочий процесс сложен и требует времени, чтобы понять.
Чтобы узнать больше, прочтите об этом Система PARA для организации цифровой информации.
Использование системы PARA в OneNote
Сначала вы должны определить свои проекты. Запишите их на листе бумаги, вдали от ограничений любого приложения для заметок. Возможно, вы используете различные приложения, такие как Asana, Zoho, Basecamp, Google Drive и т. Д., Для управления своими личными и рабочими проектами.
Вместо того, чтобы привязываться к уникальной организационной схеме каждого приложения, вы можете использовать общую систему PARA для копирования одного и того же списка проектов во все инструменты, которые вы используете. Это позволяет вам использовать уникальные сильные стороны каждого приложения, используя один и тот же список проектов для разных интерфейсов.
С помощью этой системы вы также можете разделить информацию, требующую действий, и информацию, не требующую действий. Это позволяет вам фильтровать поток информации, поступающей к вам, и просто сосредоточиться на практических задачах.
В моем случае OneNote отлично подходит для создания заметок, Todoist для диспетчера задач и Google Диск для синхронизации файлов проекта на компьютере.
Перекрестные ссылки на записные книжки
OneNote имеет встроенную простую вики-систему. С его помощью вы можете устанавливать связи с другими заметками в том же разделе или в другом блокноте. Вы также можете ссылаться на веб-страницу, документы Office и другие ресурсы.
А если вы сделаете оглавление (TOC) на верхнем уровне, вы сможете ссылаться на страницы с помощью любого блокнота. Вы должны сделать это вручную, поскольку для OneNote в Windows 10 нет надстроек.
Пользователям OneNote 2016 больше повезло с приложением Onetastic. Вот руководство, показывающее, как настроить вики-систему в OneNote 2016.
Размер ноутбука и его влияние
Если вы используете приложение OneNote с правильной стратегией, записная книжка размером 2–3 ГБ не вызовет никаких проблем. Вот несколько советов, которым вы можете следовать.
- Не вставляйте несколько распечаток PDF в один блокнот: распечатка (100 МБ или более) и обработка OCR могут замедлить процесс индексации и скорость синхронизации.
- Не перегружайте блокнот ненужным медиаконтентом: загрузите его на Youtube или Vimeo, а затем вставьте.
- Версии страницы могут влиять на размер записной книжки: щелкните страницу правой кнопкой мыши и выберите «Версии страницы».

Чтобы узнать, насколько велики ваши записные книжки OneNote, перейдите на веб-сайт OneDrive и щелкните папку «Документы». Переключите вид отображения с плиток на список. Вы увидите, сколько места занимает каждая записная книжка, в правом столбце.
Поиск заметок в OneNote
В заметках легко искать, где бы вы ни хранили их в блокноте. Нажмите Ctrl + F или щелкните значок увеличительного стекла рядом с переключателем навигации. В появившемся окне поиска введите слово или фразу для поиска и нажмите Enter.
Прямо под полем поиска нажмите Страницы, чтобы увидеть результаты, найденные в тексте заметок. Или нажмите «Теги» для поиска по тегам заметок.
Чтобы настроить область действия результатов поиска, щелкните стрелку раскрывающегося списка и выберите «Все записные книжки», «Текущая записная книжка», «Текущий раздел» и «Текущая страница».
Малоизвестные функции Microsoft OneNote
Как и обычная спиральная бумажная записная книжка, записные книжки OneNote создаются постранично.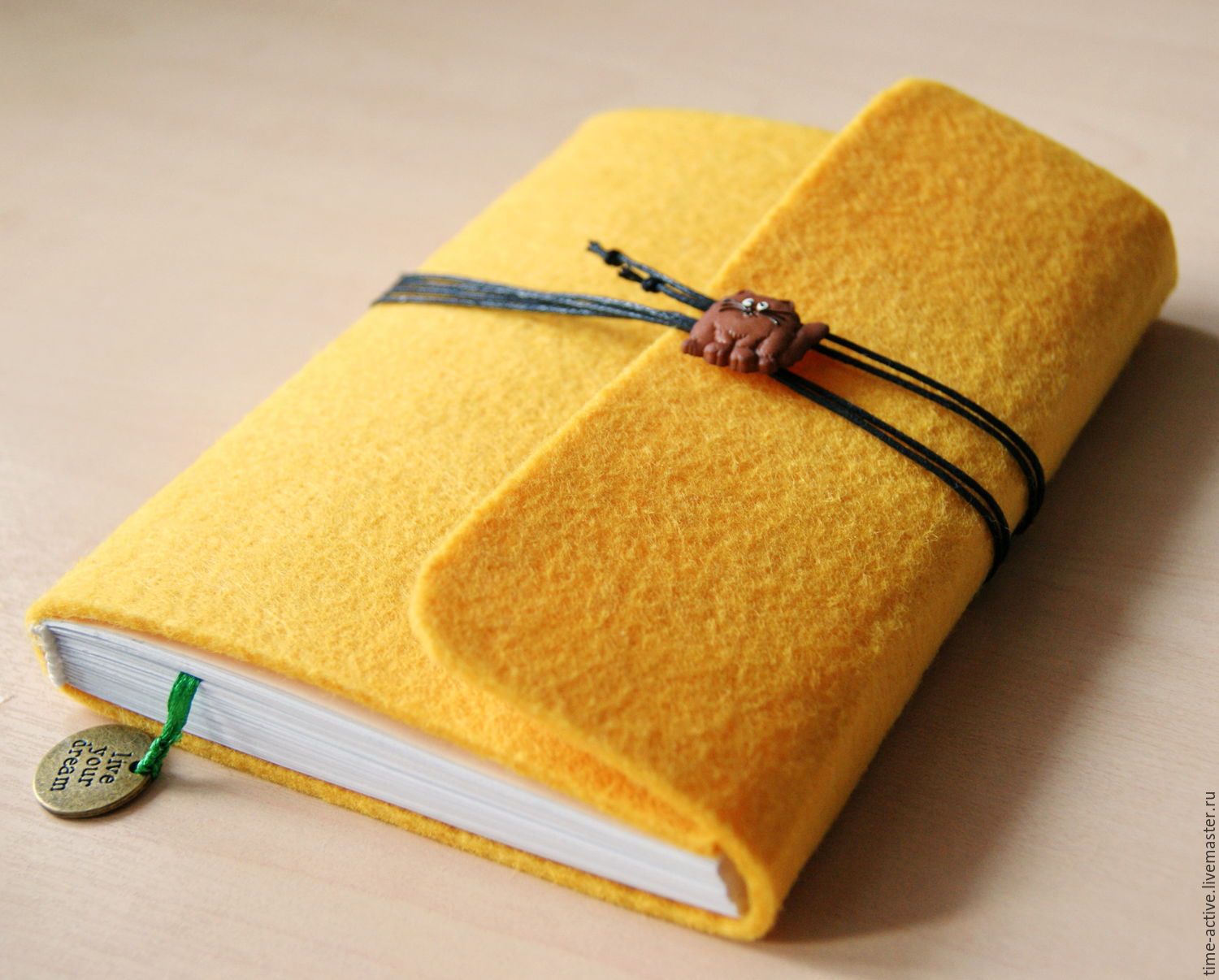 Вы можете организовать их в разделы или группы разделов. Обладая такой гибкостью, вы должны иметь тщательную стратегию и планировать, как вы хотите использовать ноутбук.
Вы можете организовать их в разделы или группы разделов. Обладая такой гибкостью, вы должны иметь тщательную стратегию и планировать, как вы хотите использовать ноутбук.
С помощью советов, обсуждаемых в этой статье, вы сможете лучше организовать записные книжки и управлять ими. OneNote имеет множество малоизвестных функций, о которых вы могли не знать. Эти малоизвестные функции OneNote могут улучшить ваши навыки ведения заметок.
12 малоизвестных функций Microsoft OneNote, которые вам понравятся
Microsoft OneNote бесплатен и содержит множество функций. Вот несколько небольших функций, которые помогут вам повысить продуктивность ведения заметок!
Об авторе
Имея степень магистра Оптома по специальности «Офтальмология», Рахул много лет работал лектором в колледже. Писать и обучать других — всегда его страсть. Теперь он пишет о технологиях и делает их удобоваримыми для читателей, которые плохо их понимают.
Подробнее о Рахуле Сайгале Подпишитесь на нашу рассылку новостей
Подпишитесь на нашу рассылку, чтобы получать технические советы, обзоры, бесплатные электронные книги и эксклюзивные предложения!
Еще один шаг…!
Пожалуйста, подтвердите свой адрес электронной почты в электронном письме, которое мы вам только что отправили.
Средство создания записных книжек (OneNote для занятий) позволяет преподавателям за считаные минуты подготовить идеальную образовательную среду. С помощью этого приложения для SharePoint Office 365 преподаватели могут быстро создать личное пространство для каждого учащегося, библиотеку содержимого для раздаточных материалов, а также область для совместной работы на занятиях и обсуждения творческих заданий — и все это в одной записной книжке OneNote.
Что вы будете знать и уметь после прочтения этой статьи?
— Как использовать OneNote?
— Как создать единое пространство для обсуждения материалов на базе OneNote?
— Как использовать другие сервисы Office 365 для решения общих учебных задач?
— Где находятся записные книжки?
— Как получить информацию о создании дополнительных записных книжек?
— Как добавить учащегося в записную книжку?
Продолжаю тему использования приложений для расширения возможностей сайтов SharePoint применительно к организации образовательного пространства.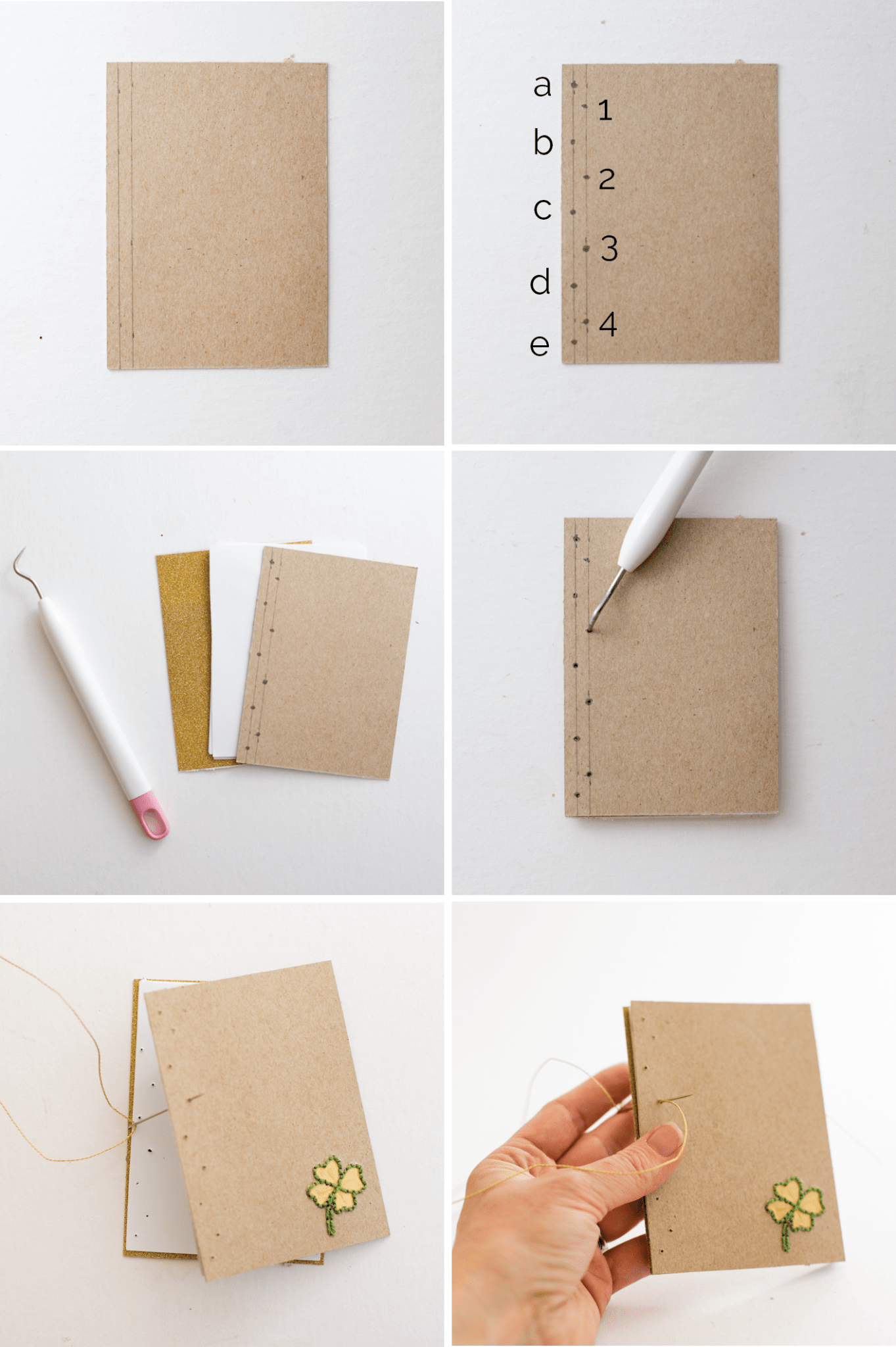 Известно, что OneNote — это не просто программное обеспечение, а целая платформа для учебы и обучения [1]. В краткой справке сказано, что Microsoft OneNote — это программа для создания быстрых заметок. Особенность этой программы в том, что она появилась в связи с развитием платформы планшетных компьютеров. OneNote предназначен для ведения коротких заметок — это особенно удобно мобильным пользователям.
Известно, что OneNote — это не просто программное обеспечение, а целая платформа для учебы и обучения [1]. В краткой справке сказано, что Microsoft OneNote — это программа для создания быстрых заметок. Особенность этой программы в том, что она появилась в связи с развитием платформы планшетных компьютеров. OneNote предназначен для ведения коротких заметок — это особенно удобно мобильным пользователям.
Рабочее пространство OneNote представляет собой пустой лист (полотно), в любом месте которого можно делать текстовые и рукописные заметки, рисунки, а также записывать голосовые комментарии. Также информацию в OneNote можно перетаскивать мышью из окна браузера. В данной программе отсутствует иконка «Сохранить», так как введённые данные сохраняются автоматически. Сделанные записи можно отправлять по электронной почте как в формате HTML, так и в виде вложенного файла OneNote.
OneNote существует как настольное приложение и как онлайн-сервис, кроме того имеется приложение для сайтов SharePoint «Средство создания записных книжек».
Средство создания записных книжек OneNote для занятий позволяет преподавателям (организаторам) за считаные минуты подготовить идеальную образовательную среду. Для приложения существует обширный справочный материал по использованию и установке, а также учебное видео об основных возможностях [1-8], поэтому с помощью этого приложения для SharePoint Office 365 преподаватели могут быстро создать личное пространство для каждого учащегося, библиотеку содержимого для раздаточных материалов, а также область для совместной работы на занятиях и обсуждения творческих заданий — и все это в одной записной книжке OneNote. С записными книжками OneNote для занятий преподаватель может сосредоточиться непосредственно на обучении, а не на программном обеспечении и устройствах. При этом обмен работами учащихся и отзывами преподавателей происходит в автоматическом режиме.
Сценарий 1. Добавляем приложение (недавно стала доступна возможность воспользоваться приложением непосредственно из меню приложений) «Средство создания записных книжек» на сайт SharePoint Office 365 «Повышение квалификации преподавателей» и организуем коллективное обсуждение вопросов повышения квалификации преподавателей с помощью Skype для бизнеса и OneNote [3,8].
Использование приложения «Средство создания записных книжек» в Office 365 позволяет воспользоваться всем комплексом интегрированных в решении приложений.
Так, например, в ходе занятий по повышению квалификации преподавателей можно не только быстро организовать совместную работу над методическим материалом, но и средствами программы OneNote на персональном устройстве и с использованием вложения OneNote в Skype для бизнеса (ранее Lync [3]) обсудить все возникающие вопросы.
Одновременно:
· Преподаватели, повышающие квалификацию (учащиеся), могут создавать наглядные заметки, добавляя изображения, текст, распечатки, таблицы, рукописные фрагменты и файлы в любую точку полотна OneNote. Кроме этого можно добавить ссылки на любой материал как внутри Office 365 учебного заведения, так и за его пределами.
· Преподаватели, проводящие занятия, могут следить за успеваемостью каждого учащегося, за его успехами и сложностями. Это позволяет им контролировать весь образовательный процесс: от ведения заметок, до решения проблем и достижения результатов с любого устройства, имеющего доступ к сети Интернет.
· Самостоятельные (дополнительные задания, домашние задания) будут воспринимаются совершенно по-новому, т.к. учащиеся могут получать советы и рекомендации от преподавателей прямо во время работы.
· Быстрая синхронизация страниц способствует творческому взаимодействию между всеми участниками учебного процесса.
· Дополнительные средства коммуникаций позволяют быстро обсуждать вопросы в режиме реального времени.
· Информация о добавлении к группе (дополнительному преподавателю или обучаемому) поступает в почту Outlook. По почте можно пересылать ссылки на записные книжки для имеющих к ним доступ.
Порядок добавления приложения на сайт наглядно описан в статье «Installing the OneNote Class Notebook App: A Guide for IT Administrators in Schools» [8].
Сценарий 2. Где находятся записные книжки? Как получить информацию о создании дополнительных записных книжек? Как добавить учащегося в записную книжку?
1. Доступ к папке со всеми записными книжками созданных с помощью приложения «Средство создания записных книжек» можно получить владельцу сайта по ссылке «Записные книжки класса» (создается при добавлении приложения по умолчанию). Затем необходимо выбрать в библиотеке нужную записную книжку – файл и нажать на имя-ссылку.
Затем необходимо выбрать в библиотеке нужную записную книжку – файл и нажать на имя-ссылку.
2. Справочная информация о порядке создания дополнительных записных книжек и добавлении пользователей находится в самой записной книжке в разделе «Добро пожаловать» на странице «Часто задаваемые вопросы: записные книжки OneNote для занятий».
3. Чтобы создать записную книжку или добавить пользователей достаточно запустить средство создания записных книжек OneNote для занятий с меню быстрого доступа сайта. В примере, ссылка в меню – «Средство создания записных книжек OneNote для занятий».
4. Для создания записной книжки (или при добавлении новых пользователей) выполняем необходимые действия в средстве создания записных книжек OneNote, которые сопровождаются отдельными пояснениями и средство создания записных книжек имеет самостоятельное меню быстрого доступа с перечнем основных этапов выполняемых действий. После добавления в записную книжку пользователь автоматически получает письмо в Outlook со ссылкой на записную книжку.
Использованные источники:
1. OneNote for teachers http://www.onenoteforteachers.com/
2. OneNote: начало работы https://support.office.com/ru-ru/article/OneNote-%d0%bd%d0%b0%d1%87%d0%b0%d0%bb%d0%be-%d1%80%d0%b0%d0%b1%d0%be%d1%82%d1%8b-020b2cd0-2e7e-4918-8e58-f434953acca2?d=2012-12-31+00%3a00%3a01&CorrelationId=b8a40f72-643e-438b-b4ea-a162affe3850&ui=ru-RU&rs=ru-RU&ad=RU
3. Microsoft Office 365 в образовании. Lync. Управление заметками OneNote. Управление содержимым для показа: рабочий стол. Вложения http://blogs.technet.com/b/tasush/archive/2015/03/12/lync_2d00_upravlenie_2d00_zametkami_2d00_onenote_2d00_upravlenie_2d00_soderzhimym_2d00_dlja-pokaza.aspx
4. OneNote: запись заметок на слайдах https://support.office.com/ru-ru/article/OneNote-%d0%b7%d0%b0%d0%bf%d0%b8%d1%81%d1%8c-%d0%b7%d0%b0%d0%bc%d0%b5%d1%82%d0%be%d0%ba-%d0%bd%d0%b0-%d1%81%d0%bb%d0%b0%d0%b9%d0%b4%d0%b0%d1%85-d02ed84f-2c23-4e38-bc44-0a9f4afa1c53?d=2012-12-31+00%3a00%3a01&CorrelationId=53b0d41a-58b3-448f-8b93-19376015f450&ui=ru-RU&rs=ru-RU&ad=RU
5. OneNote помогает преподавателям и учащимся достигать цели обучения http://blogs.technet.com/b/tasush/archive/2015/02/10/onenote_2d00_pomogaet_2d00_prepodavateljam_2d00_i_2d00_uchashhimsja_2d00_dostigat_2d00_celi_2d00_obuchenija.aspx
OneNote помогает преподавателям и учащимся достигать цели обучения http://blogs.technet.com/b/tasush/archive/2015/02/10/onenote_2d00_pomogaet_2d00_prepodavateljam_2d00_i_2d00_uchashhimsja_2d00_dostigat_2d00_celi_2d00_obuchenija.aspx
6. Записные книжки OneNote — гибкая цифровая платформа для преподавания и обучения http://blogs.technet.com/b/tasush/archive/2015/02/05/gibkaja_2d00_cifrovaja_2d00_platforma_2d00_dlja_2d00_prepodavanija_2d00_i_2d00_obuchenija.aspx
7. Обновления поиска изображений Bing и проверки орфографии OneNote и OneNote Online http://blogs.technet.com/b/tasush/archive/2015/04/21/obnovlenija_2d00_poiska_2d00_izobrazhenij_2d00_bing_2d00_i_2d00_proverki_2d00_orfografii_2d00_onenote_2d0048042d00_onenote_2d00_online-.aspx
8. Installing the OneNote Class Notebook App: A Guide for IT Administrators in Schools https://support.office.com/en-us/article/Installing-the-OneNote-Class-Notebook-App-A-Guide-for-IT-Administrators-in-Schools-db064f51-ae7f-440d-a89b-5d4120d873e2?ui=en-US&rs=en-US&ad=US
Часто задаваемые вопросы по OneNote: ответы на ваши заметки
Вы новичок в OneNote? Может быть, вы недавно перешли с Evernote на OneNote
? Или вы все еще пытаетесь найти правильное приложение для заметок для вас
?
В любом случае, у вас, вероятно, есть вопросы по OneNote. У нас есть ответы для вас.
У нас есть ответы для вас.
Что такое Microsoft OneNote?
OneNote — это цифровая записная книжка, которая позволяет создавать и хранить заметки, которые могут содержать что угодно, например печатный текст, рукописный текст и рисунки, изображения, веб-ссылки, вырезанные веб-страницы, аудио, видео и многое другое.
Информация, хранящаяся в OneNote, синхронизируется на ваших устройствах, таких как ваш компьютер (Windows и Mac), ваш телефон iPhone или Android и ваш планшет iPad или Android.
OneNote не является текстовым процессором. Содержимое добавляется в заметки или страницы в произвольной форме. Вы можете нажать в любом месте на странице и начать печатать. OneNote не предназначен для создания документов для публикации. Он предназначен для организации и хранения ваших мыслей, идей, исследований и т. Д.
Для чего используется OneNote?
Вы можете хранить практически любую информацию в OneNote. Вот лишь некоторые из множества вариантов использования OneNote.
- Управление списками покупок
- Управление рецептами (загрузите блокнот с рецептами, показанный ниже от Microsoft)
- Newsreader
- Хранить статьи из Интернета (с помощью OneNote Web Clipper
)
- Сканирование и управление квитанциями (с использованием Office Lens
)
- Управление проектом
- Медиа-плейер
OneNote бесплатно?
OneNote — бесплатная альтернатива Evernote
особенно после того, как Evernote поднял цену и еще больше ограничил бесплатную версию.
Есть две бесплатные версии
OneNote для Windows. Если вы используете Windows 10, универсальное приложение OneNote для Windows 10 уже установлено. Если вы обнаружите, что приложение не установлено, вы можете установить его из Магазина Microsoft.
OneNote также поставляется с подпиской на Office 365 в качестве настольного приложения OneNote 2016. Хотя подписка на Office 365 не является бесплатной, OneNote 2016 можно загрузить бесплатно. Нажмите на Рабочий стол Windows ссылка на странице загрузки OneNote.
Какую версию OneNote следует использовать? Прочитайте наше сравнение
между приложением Windows store и приложением для настольного компьютера. Мы рассмотрим различия между этими двумя приложениями и функциями, которые вы получаете с настольным приложением OneNote 2016, которое недоступно в универсальном приложении OneNote для Windows 10.
В дополнение к Windows OneNote доступен для Mac, iOS, Android и Windows Mobile. Существует также веб-приложение OneNote. Версия для Mac не имеет столько функций, сколько версия для Windows. Ознакомьтесь с нашим руководством по OneNote для Mac
узнать, что OneNote может и не может делать на Mac.
Как использовать OneNote
Информация в OneNote организована в блокноты, разделы и страницы, как цифровая версия переплетчика из трех колец. Как и страницы в переплете, вы можете писать где угодно на странице в блокноте OneNote.
Ознакомьтесь с нашими руководствами по использованию настольного приложения OneNote 2016
и OneNote для Mac
для получения дополнительной информации о каждой версии и как их использовать. Существуют основные инструменты форматирования текста, и вы можете создавать списки и таблицы. Вы также можете вставлять изображения и ссылки и даже записывать аудио и видео на странице.
Существуют основные инструменты форматирования текста, и вы можете создавать списки и таблицы. Вы также можете вставлять изображения и ссылки и даже записывать аудио и видео на странице.
Существует большая разница между заметками в OneNote и документами в текстовом процессоре, таком как Word. OneNote имитирует делать заметки на бумаге. Таким образом, он использует метод ввода произвольной формы. Следовательно, в OneNote отсутствует структура макета страницы.
Где хранятся файлы OneNote
По умолчанию OneNote сохраняет записные книжки в документы папку в вашей учетной записи OneDrive. Вы можете создавать локальные записные книжки, которые сохраняются на жестком диске, но только в настольном приложении OneNote 2016 для Windows, но не в OneNote для Mac или универсальном приложении OneNote для Windows 10. Локальные записные книжки сохраняются в вашем документы папка, по умолчанию.
Вы можете изменить как местоположение по умолчанию для ноутбуков, так и расположение отдельных ноутбуков.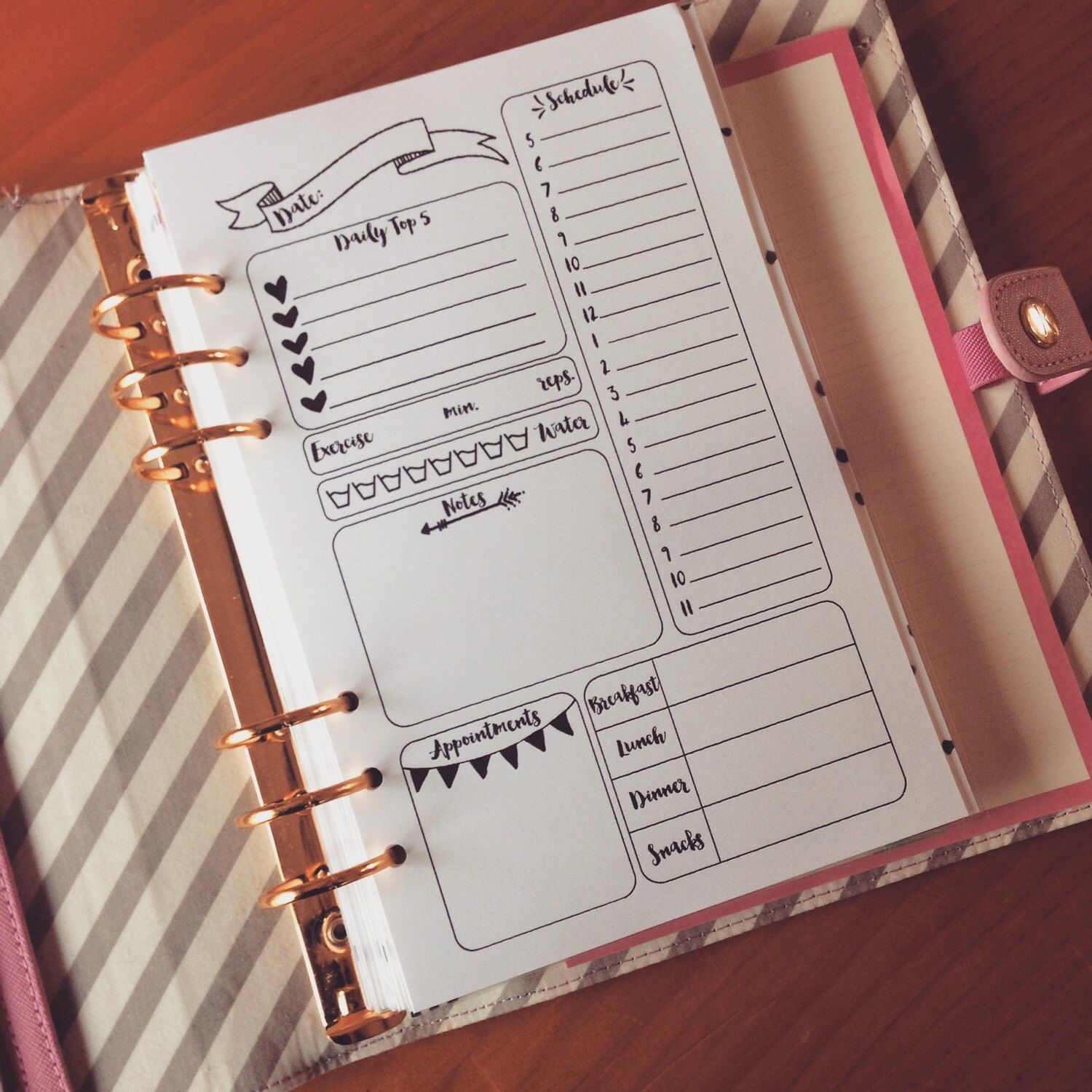 Смотрите следующий раздел для получения дополнительной информации.
Смотрите следующий раздел для получения дополнительной информации.
Как сохранить блокноты OneNote
OneNote не имеет Сохранить кнопка, потому что файлы OneNote автоматически сохраняются. Но вы можете изменить местоположение сохранения по умолчанию для локальных записных книжек и расположение отдельных записных книжек в приложении OneNote 2016 для настольных ПК.
Посмотрите нашу статью о том, как никогда не потерять ноутбук в OneNote
для дополнительной информации.
Как синхронизировать ноутбуки OneNote
Сохранение записных книжек OneNote в вашей учетной записи OneDrive позволяет получить к ним доступ через ваши устройства. Записные книжки, сохраненные в вашей учетной записи OneDrive, автоматически сохраняются и синхронизируются. Локальные записные книжки автоматически сохраняются, но не синхронизируются. Вы не можете получить доступ к локальным записным книжкам в универсальном приложении OneNote для Windows 10.
s
Вы также можете синхронизировать свои записные книжки вручную в настольном приложении OneNote 2016. Откройте блокнот, который вы хотите синхронизировать, и используйте один из следующих способов, чтобы вручную запустить синхронизацию этого блокнота.
Откройте блокнот, который вы хотите синхронизировать, и используйте один из следующих способов, чтобы вручную запустить синхронизацию этого блокнота.
- Нажмите Shift + F9.
- Щелкните правой кнопкой мыши имя открытой записной книжки и выберите Синхронизировать этот ноутбук сейчас.
- Идти к Файл> Информация, нажмите на настройки рядом с записной книжкой, которую вы хотите синхронизировать, и выберите Синхронизация.
Чтобы проверить состояние синхронизации для любого или всех записных книжек, щелкните правой кнопкой мыши на имени записной книжки и выберите Состояние синхронизации ноутбука. Вы также можете перейти к Файл> Информация и нажмите Просмотр статуса синхронизации на правой стороне Информация экран. На Синхронизация общего ноутбука диалоговое окно, вы увидите индикатор выполнения слева от Синхронизировать сейчас кнопка для каждого ноутбука, который находится в процессе синхронизации.
Нажмите Синхронизировать сейчас рядом с открытой записной книжкой, чтобы вручную синхронизировать эту записную книжку, или нажмите Синхронизировать все синхронизировать все открытые записные книжки.
По умолчанию OneNote синхронизирует свои записные книжки. Если вы хотите синхронизировать свои записные книжки вручную, выберите Синхронизировать вручную под Как мы должны синхронизировать ваши записные книжки.
Как печатать из OneNote
Как правило, цель использования приложения для создания заметок состоит в том, чтобы не оставлять кусочки бумаги, которые можно потерять. Но иногда может возникнуть необходимость распечатать заметку.
Заметки, напечатанные из OneNote, могут печататься не так, как вам хочется, из-за произвольной формы программы. Если вас интересует формат и формат печатной заметки, скопируйте и вставьте содержимое в Word или Блокнот и исправьте форматирование и макет по своему вкусу. Затем распечатайте из этой программы.
Затем распечатайте из этой программы.
Мы рассмотрели, как печатать заметки
в универсальном приложении OneNote для Windows 10.
Если вы используете настольное приложение OneNote 2016, перейдите на Файл> Печать> Предварительный просмотр. Вы увидите предварительный просмотр того, как будет выглядеть ваша напечатанная заметка. Вы можете изменить Настройки печати а затем нажмите Распечатать распечатать вашу заметку.
Как удалить блокноты в OneNote
Удаление записных книжек в OneNote не так просто, как может показаться. OneNote не включает функцию удаления для записных книжек. Но есть способ обойти это. Вы можете удалить файлы записной книжки вне OneNote.
Удалить заметку вручную
Перед удалением файла записной книжки вы должны закрыть записную книжку в OneNote. Щелкните правой кнопкой мыши на имени ноутбука и выберите Закрыть этот блокнот. Вы также можете перейти к Файл> Информация, щелчок настройки рядом с именем записной книжки и выберите близко.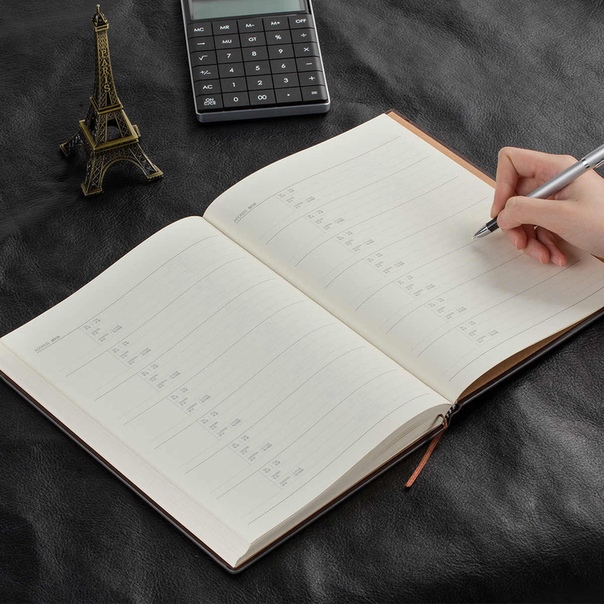
Чтобы удалить записную книжку, сохраненную в OneDrive, войдите в свою учетную запись OneDrive в браузере. Идти к файлы и нажмите на документы папка, чтобы открыть его. Все ваши записные книжки OneNote будут иметь значок OneNote рядом с именем файла. Найдите имя вашей записной книжки в списке файлов, щелкните ее правой кнопкой мыши и выберите удалять.
Чтобы удалить записную книжку, хранящуюся локально на вашем жестком диске, откройте проводник и перейдите туда, где хранятся записные книжки OneNote. Локально сохраненные записные книжки — это папки, а не файлы. Найдите папку с именем записной книжки, которую вы хотите удалить, и удалите всю папку.
Удалить разделы
Вы также можете удалить разделы и страницы из своих блокнотов, по одному, щелкнув правой кнопкой мыши раздел или страницу и выбрав удалять. Копия удаленного раздела или страницы хранится в корзине для этой записной книжки в течение 60 дней.
Удалить страницы
Удаленные страницы хранятся в Удаленные страницы раздел в корзине ноутбука. Чтобы получить доступ к удаленным разделам или страницам, откройте записную книжку, щелкните ее название правой кнопкой мыши и выберите Корзина для ноутбука.
Восстановить удаленные разделы и страницы
Вы можете восстановить удаленный раздел из корзины ноутбука, щелкнув правой кнопкой мыши раздел и выбрав Объединить в другой раздел. Затем выберите раздел в оригинальной записной книжке или даже в другой записной книжке и нажмите сливаться.
Чтобы восстановить удаленную страницу, щелкните правой кнопкой мыши страницу и выберите Переместить или скопировать. Затем выберите раздел в открытой записной книжке и нажмите Переехать.
OneNote в двух словах
Мы рассмотрели некоторые основы OneNote здесь, но это только вершина айсберга. Вы так много можете сделать с OneNote
Вы так много можете сделать с OneNote
мы не можем охватить все это в одной статье. Но советы здесь должны дать вам хорошее начало.
OneNote — это полезная и универсальная программа для организации вашей жизни, и мы будем рады помочь вам узнать, как максимально использовать возможности OneNote.
Какие еще советы, хитрости и особенности вы хотите узнать? В OneNote есть что-то, чего вы не понимаете? Поделитесь своими вопросами и комментариями ниже.
Onenote ошибка синхронизации windows phone. Синхронизация всех изменений в записной книжке OneNote
В рамках изучения облачного сервиса SkyDrive потестировал, как работает синхронизация заметок OneNote на Windows Phone 7. (О синхронизации фотографий я уже .) OneNote — это сервис заметок, которые можно размещать по одноуровневому рубрикатору так называемых блокнотов. В заметку можно включать форматированный текст, списки, чекбоксы, изображения, аудиозаписи, выделения в тексте. Последние созданные заметки в телефоне располагаются в виде крупных пиктограмм соответствующего раздела мобильного офиса.
При создании заметки к ней можно приложить изображение из альбомов телефона, а также просто снять фотографию на встроенную камеру, также можно приложить голосовое сообщение, которое записывается прямо в момент создания заметки.
Сохраняется созданная заметка автоматически — при нажатии кнопки «Пуск» или кнопки возврат.
Если к телефону подключен аккаунт Windows Live, то, как и в случае с фотографиями, вновь созданные заметки автоматически копируются в ваш раздел облачного сервиса SkyDrive.
Можно работать с заметками прямо там, а можно их вызывать в приложение OneNote из пакета MS Office. Если заметки редактируются в SkyDrive или в OneNote на компьютере, то они через непродолжительное время отражаются в телефоне и наоборот.
К сожалению, на телефоне почему-то нельзя создавать блокноты (что, кстати, печально) — только в SkyDrive или в OneNote на компьютере. Но созданные в SkyDrive блокноты появляются в телефоне. И если нужно создать заметку в конкретном блокноте, то туда нужно просто зайти.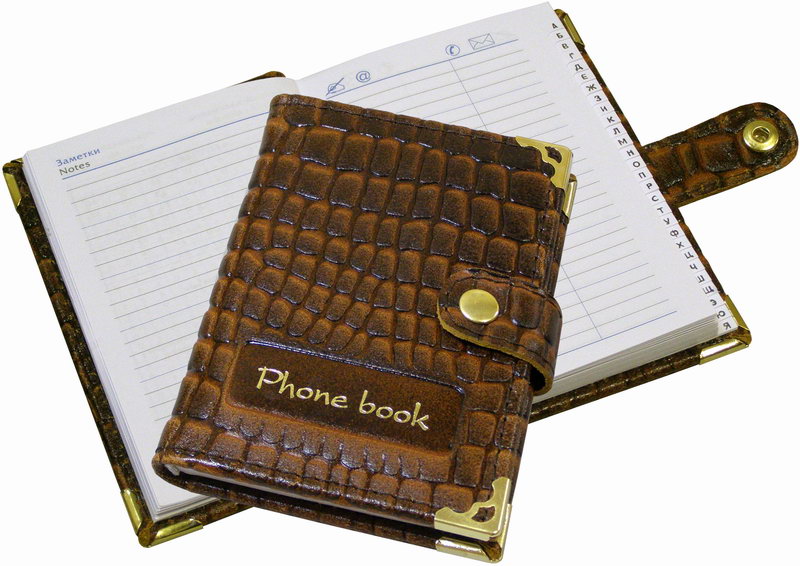
Чекбоксы удобно использовать для создания различных задач — например, из серии «что купить, чтобы жена не ругалась».
Любую заметку можно поместить в виде пиктограммы на рабочий стол — так она все время будет на виду.
Ну и, соответственно, при наличии синхронизации со SkyDrive, вы просто даете доступ жене к данной конкретной заметке, чтобы она ее могла редактировать. Жене при этом даже не нужно иметь MS Office на компьютере — она просто заходит в своей SkyDrive, заходит в общую заметку с этими покупками, и редактирует там все что нужно. Наличие чекбоксов очень полезно для таких мужей, как я — все время забываю что-то купить из списка. А тут — купил, отметил, теперь все понятно.
Посмотрел, как делается синхронизация. При создании заметки — почти мгновенно идет команда синхронизировать ее со SkyDrive. При изменении заметки на телефоне — обновление тут же идет на SkyDrive.
В обратную сторону все несколько тормознее: со SkyDrive не сразу идет команда обновить заметку на телефоне, проходит какое-то время, несколько минут. Но тут всегда есть возможность убедиться в том, что на телефоне — самая последняя версия файла: можно на нем просто нажать кнопку «синхронизировать», и тогда синхронизация делается немедленно.
Но тут всегда есть возможность убедиться в том, что на телефоне — самая последняя версия файла: можно на нем просто нажать кнопку «синхронизировать», и тогда синхронизация делается немедленно.
Разумеется, не скажу, что это самый удобный способ на свете — лично я заметки веду в Evernote (в котором есть еще и клиенты вообще под все платформы, включая Windows Phone 7) и мне это приложение нравится намного больше чем OneNote. (Хотя, кстати, в Evernote тоже есть определенные неудобства и глючки.)
Но мне нужно было посмотреть базовую функциональность Windows Phone 7 в связке со SkyDrive — оказалось, что оно работает вполне неплохо. Хотя невозможность создавать блокноте в телефоне — изрядно удивила.
Приносим извинения за причиненные вам неудобства при синхронизации OneNote.
Мы постоянно выпускаем обновления продукта, которые исправляют ошибки и улучшают синхронизацию в OneNote, поэтому рекомендуем регулярно обновлять копию приложения. Обновления продукта можно скачать и использовать бесплатно.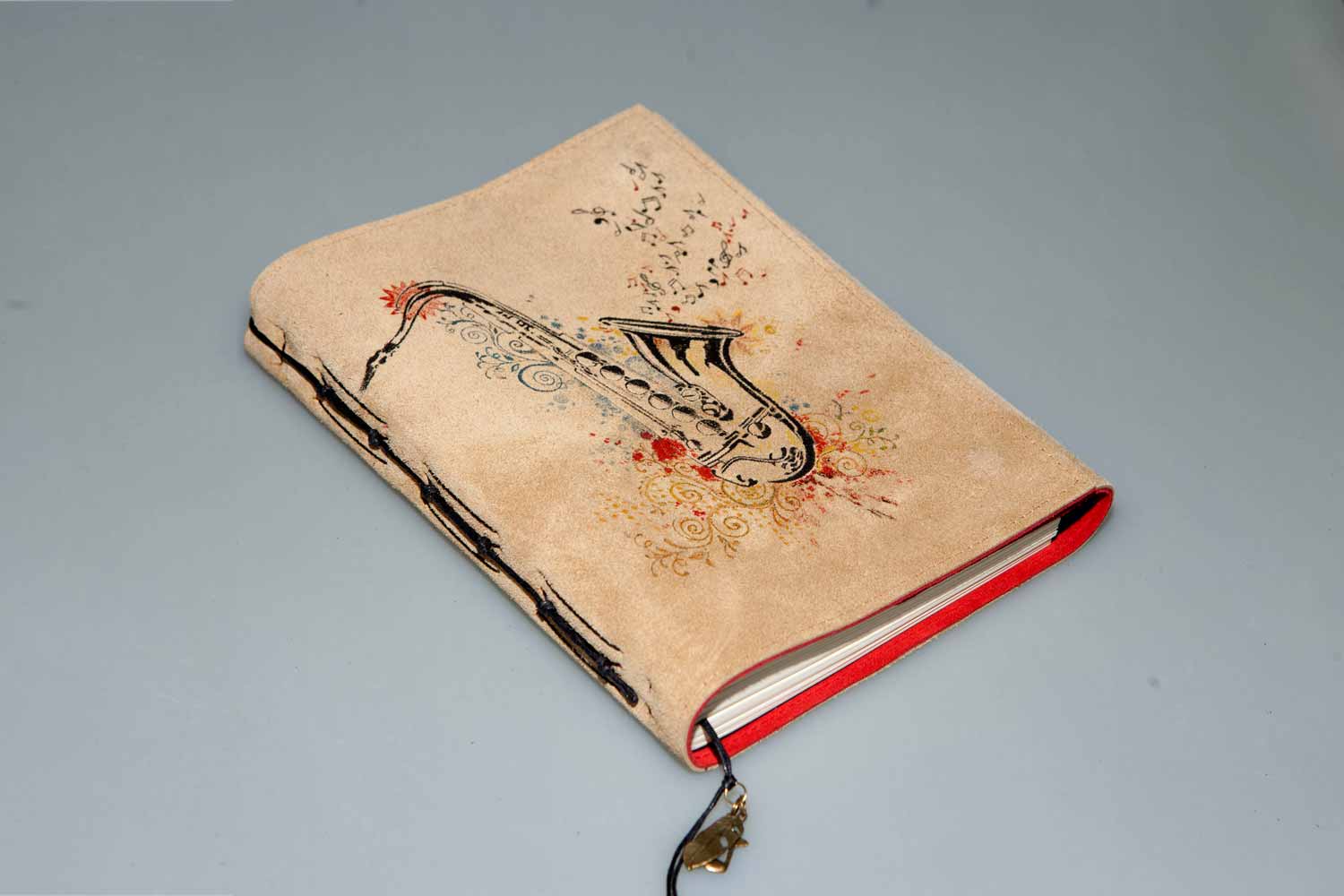 Прежде чем воспользоваться приведенными здесь рекомендациями по устранению неполадок, выполните действия из статьи Установка обновлений Office , чтобы установить последние обновления OneNote на компьютер с Windows. Если у вас Mac, следуйте инструкциям в статье .
Прежде чем воспользоваться приведенными здесь рекомендациями по устранению неполадок, выполните действия из статьи Установка обновлений Office , чтобы установить последние обновления OneNote на компьютер с Windows. Если у вас Mac, следуйте инструкциям в статье .
Если после обновления OneNote проблема с синхронизацией не прекращается, выберите ее описание ниже или перейдите в конец этой статьи, чтобы сообщить о неполадке группе разработчиков OneNote.
Прежде чем использовать рекомендации по устранению неполадок, приведенные здесь, выполните действия из статьи Установка обновлений Office , чтобы установить последнее обновление OneNote.
Заметки не синхронизируются
В OneNote откройте вкладку Файл > Сведения .
Щелкните правой кнопкой мыши URL-адрес под именем соответствующей записной книжки и выберите команду Копировать .
В веб-браузере щелкните адресную строку и нажмите клавиши CTRL+V, чтобы вставить скопированный URL-адрес.
Если вы можете успешно открыть записную книжку вOneNote в Интернете и появится сообщение о том, что эта проблема может возникать в классической версии OneNote. Обычно достаточно закрыть и снова открыть записную книжку, чтобы сбросить соединение. Сделайте следующее:
В приложении OneNote нажмите Файл > Сведения .
Возле имени поврежденной записной книжки щелкните Параметры , затем — Закрыть .
Вернитесь к записной книжке вOneNote в Интернете в браузере и нажмите кнопку Открыть в OneNote на ленте.
Важно: Время, необходимое для синхронизации всего содержимого записной книжки с классической версией OneNote, зависит от размера записной книжки и типа подключения к Интернету.
страницу состояния служб
В приложении OneNote нажмите Файл > Сведения .
Нажмите кнопку .
Проверьте ошибки в диалоговом окне, обратите внимание на код и описание ошибки и просмотрите список кодов ошибок в этой статье.
Примечание: Рядом с описанием ошибки может отображаться кнопка Справка . Нажмите ее, чтобы открыть статью с инструкциями по устранению этой конкретной ошибки.
Разделы не синхронизируются
Возможны случаи, когда ваша записная книжка синхронизируется нормально за исключением одного из ее разделов. Вы можете проверить это следующим образом:
В OneNote нажмите Файл > Сведения > Просмотр состояния синхронизации .
В диалоговом окне Синхронизация общей записной книжки щелкните значок записной книжки с желтым треугольником предупреждения, чтобы просмотреть названия всех разделов, которые приводят к проблемам синхронизации.
Рядом с записной книжкой, содержащей такой раздел, нажмите кнопку Синхронизировать .
Отдельные разделы записной книжки могут не синхронизироваться должным образом. Если в записной книжке остается один раздел, который не синхронизируется, попробуйте выполнить следующее:
В этой же записной книжке создайте новый раздел.
Скопируйте (но не перемещайте) все страницы из старого раздела в новый, который вы только что создали. Для этого щелкните каждую страницу правой кнопкой мыши и нажмите Переместить или копировать .
После копирования всех страниц в новый раздел нажмите клавиши SHIFT+F9, чтобы синхронизировать записную книжку вручную. Если на экране отобразится индикатор выполнения, дождитесь завершения процесса.
Если выполненные действия привели к успешной синхронизации страниц в новом разделе, вы можете удалить старый раздел и продолжить работать в новом. После удаления старого раздела вы можете присвоить его имя новому разделу.
Если эти инструкции не помогли, возможно, ошибки синхронизации вызваны тем, что в корзине записной книжки находится поврежденный раздел. Если он больше не нужен, удалите его из корзины:
Откройте вкладку Журнал и нажмите кнопку Корзина записной книжки .
Щелкните правой кнопкой мыши раздел (или страницу) и выберите команду Переместить или скопировать .
Вы также можете скопировать и вставить страницы или содержимое раздела на другую страницу или в другой раздел. После этого можно удалить исходные разделы или страницы.
Сообщения о конфликтах версий обычно отображаются в том случае, если другой пользователь пытается одновременно с вами редактировать ту же часть страницы, например тот же абзац заметок. В этом случае OneNote создает несколько копий страницы, чтобы избежать потери данных, а на желтой информационной панели появляется сообщение об ошибке. Страница с конфликтом будет помечена значком.
Щелкните желтую информационную панель в верхней части страницы, чтобы открыть страницу со списком изменений, вызывающих конфликты (выделены красным цветом).
Скопируйте данные со страницы с ошибкой, связанной с конфликтами объединения, и вставьте изменения на главную страницу (при необходимости).
Завершив внесение изменений, удалите страницу с конфликтами. Для этого щелкните ее вкладку правой кнопкой мыши и выберите в контекстном меню пункт Удалить .
Если записные книжки хранятся в SharePoint, SharePoint Online или OneDrive для бизнеса, обычно возникают ошибки «сервер занят». Несмотря на то, что могут возникнуть ошибки синхронизации, большинство из них действительно являются ошибками проверки подлинности, которые можно устранить одним из следующих способов:
Ошибки синхронизации типа «Недостаточно места»
Некоторые коды ошибок, например 0xE00015E0, указывают на то, что на устройстве или в записной книжке недостаточно места для синхронизации раздела. Это может быть связано с большим размером файлов резервных копий. Чтобы устранить эти ошибки синхронизации, можно оптимизировать или удалить резервные копии записной книжки.
Оптимизация резервных копий записной книжки
В приложении OneNote выберите Файл > Параметры .
В диалоговом окне Параметры выберите пункт Сохранение и резервное копирование .
Щелкните Оптимизировать все файлы . Оптимизация файлов займет некоторое время.
Оптимизация файлов займет некоторое время.
Кроме того, в том же разделе Сохранение и резервное копирование можно настроить параметр Число хранимых резервных копий, чтобы уменьшить занимаемый объем.
Удаление существующих резервных копий
Откройте проводник.
На панели навигации в верхней части окна введите текст %localappdata% и нажмите клавишу ВВОД.
Откройте папку Microsoft , а затем — папку OneNote .
Откройте папку 16.0 , если вы используете OneNote 2016, или папку 15.0 , если работаете в OneNote 2013. Затем откройте папку Backup .
Удалите ненужные файлы и папки из папки Backup .
Если появится одно из таких сообщений об ошибке, выполните действия, описанные в соответствующей статье:
Ошибки типа «Служба недоступна»
Вот некоторые наиболее распространенные ошибки типа «Служба недоступна», с которыми вы можете столкнуться, и ссылки на статьи с инструкциями по их устранению:
Перемещенные разделы появляются в записной книжке, когда OneNote пытается синхронизировать изменения с каким-либо разделом, но не может найти его файл. Чтобы устранить эту проблему, можно удалить раздел или переместить его в другую записную книжку. Дополнительные сведения см. в следующей статье:
Чтобы устранить эту проблему, можно удалить раздел или переместить его в другую записную книжку. Дополнительные сведения см. в следующей статье:
Ошибки синхронизации записных книжек на сайтах SharePoint
Если у вас есть записные книжки OneNote на сайтах SharePoint, вы могли заметить, что они обычно хранятся в библиотеках документов. Если для библиотеки SharePoint, которую вы используете, включены определенные свойства, могут возникать ошибки синхронизации. Дополнительные сведения см. в следующих статьях:
Ошибки синхронизации в области для совместной работы
Проблемы с синхронизацией в области для совместной работы могут возникать, если несколько учащихся пытаются изменить одну и ту же часть страницы или если на редактируемую страницу добавляется крупное вложение. Вот как можно избежать этих проблем с синхронизацией:
Разделяйте учащихся на небольшие группы (до 6 человек).
Создайте отдельный ярлычок раздела для каждой группы учащихся. Например, если есть 4 группы по 6 человек, создайте 4 ярлычка.
Например, если есть 4 группы по 6 человек, создайте 4 ярлычка.
Попросите учащихся создавать собственные страницы или редактировать только свою часть общей страницы.
Не добавляйте на страницы крупные файлы.
Другие ошибки синхронизации
Вот некоторые другие ошибки синхронизации, с которыми вы можете столкнуться, и ссылки на статьи с инструкциями по их устранению:
Наша группа поддержки разработала список рекомендаций, которые могут помочь вам в дальнейшем избежать ошибок синхронизации.
Дополнительные сведения см. в статье Рекомендации по синхронизации в OneNote .
Средство диагностики OneNote
Вы также можете воспользоваться средством диагностики OneNote , чтобы собрать диагностические сведения об установленной версии OneNote 2016 для Windows и отправить их в защищенном виде в корпорацию Майкрософт для устранения неполадок.
Примечание: В настоящее время средство диагностики OneNote доступно только на английском языке. Когда будет реализована поддержка других языков, мы обновим информацию на этой странице.
Когда будет реализована поддержка других языков, мы обновим информацию на этой странице.
Прежде чем использовать рекомендации по устранению неполадок, приведенные ниже, выполните инструкции из статьи Автоматическая проверка обновлений программного обеспечения .
Заметки не синхронизируются
Если Записная книжка, которую не удается синхронизировать, хранится в OneDrive или более поздней версии SharePoint, попробуйте открыть ее вOneNote в Интернете (на сайте www.onenote.com). Это поможет определить, с чем связана проблема: с сервером или с приложением OneNote.
На панели инструментов OneNote для Mac нажмите Записные книжки > Записные книжки > .
В веб-браузере щелкните внутри адресной строки и нажмите клавиши COMMAND+V, чтобы вставить скопированный URL-адрес.
Нажмите клавишу ВВОД, чтобы загрузить записную книжку в OneNote в Интернете.
Если вы можете успешно открыть записную книжку вOneNote в Интернете и появится сообщение об ошибке, это может быть вызвано тем, что приложение OneNote для Mac уже используется. Обычно достаточно закрыть и снова открыть записную книжку, чтобы сбросить соединение. Сделайте следующее:
Обычно достаточно закрыть и снова открыть записную книжку, чтобы сбросить соединение. Сделайте следующее:
В строке меню OneNote для Mac нажмите Записные книжки > Записные книжки > Закрыть записную книжку .
Вернитесь к записной книжке вOneNote в Интернете в веб-браузере, а затем нажмите кнопку Открыть в OneNote на ленте.
Важно: Время, необходимое для синхронизации всего содержимого записной книжки с OneNote для Mac, зависит от размера записной книжки и типа подключения к Интернету.
Если вы не можете открыть и просмотреть записную книжку в OneNote в Интернете, источником проблемы с синхронизацией, скорее этого, будет сервер. Если записная книжка хранится в OneDrive, проверьте страницу состояния служб на наличие каких-либо сбоев. Если записная книжка хранится в SharePoint, свяжитесь со своим администратором и сообщите ему о проблеме.
Если вы можете открывать и просматривать записную книжку в OneNote в Интернете, но не можете просматривать изменения, данные еще не синхронизированы.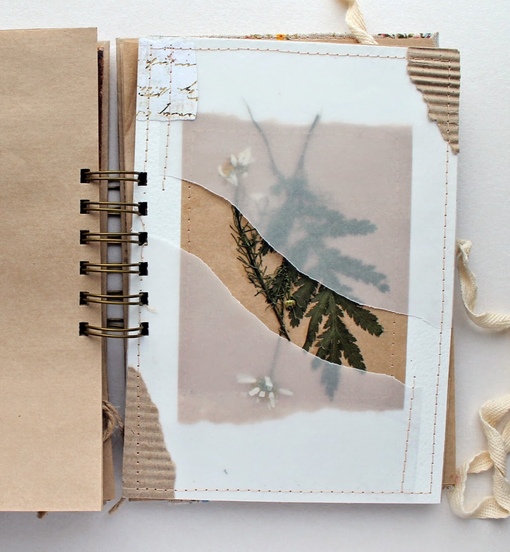 Вы можете проверить статус синхронизации на наличие определенных ошибок, сделав следующее:
Вы можете проверить статус синхронизации на наличие определенных ошибок, сделав следующее:
Разделы не синхронизируются
Если при попытке синхронизации OneNote появляется сообщение об ошибке, например «Не удается синхронизировать или «, или рядом с названием записной книжки отображается значок ошибки, выполните следующие действия, чтобы устранить проблему:
Затем проверьте, появляется ли ошибка при синхронизации скопированных заметок или она связана только с исходным разделом.
Если эти действия не помогли, возможно, ошибки синхронизации связаны с поврежденными заметками, которые находятся в корзине . Если вы уверены, что такие заметки больше не нужны, удалите их из корзины:
В записной книжке OneNote, в которой возникают проблемы с синхронизацией, откройте вкладку Вид , а затем щелкните Корзина .
Щелкните название каждой заметки в этом представлении, удерживая нажатой клавишу CONTROL, и выберите команду Восстановить в .
Выберите записную книжку, в которую следует восстановить удаленные заметки, а затем нажмите кнопку Восстановить .
После копирования заметки в другую записную книжку вы можете удалить ее из корзины . Для этого щелкните название заметки, удерживая нажатой клавишу CONTROL, и выберите Удалить навсегда .
Сообщения о конфликтах версий обычно отображаются в том случае, если другой пользователь пытается одновременно с вами редактировать ту же часть страницы, например тот же абзац заметок. В этом случае OneNote создает несколько копий страницы, чтобы избежать потери данных, а на желтой информационной панели появляется сообщение об ошибке. Страница с конфликтом будет помечена значком предупреждения.
Вот как можно устранить конфликты объединения:
Перейдите на страницу с ошибкой, щелкните в любом ее месте и выберите Изменить > Выделить все в строке меню.
Чтобы скопировать выделенные данные, нажмите клавиши COMMAND+C.
Перейдите к основной версии страницы, щелкните там, куда вы хотите добавить данные, и нажмите клавиши COMMAND+V, чтобы вставить их.
После просмотра конфликтов синхронизации и внесения всех необходимых изменений вы можете удалить страницу с ошибками, нажав кнопку Удалить версию на желтой панели информации.
Ошибки синхронизации типа «Сервер занят»
Ошибки «сервер занят» обычно встречаются, когда записные книжки хранятся в SharePoint, SharePoint Online или OneDrive для бизнеса. Несмотря на то, что могут возникнуть ошибки синхронизации, большинство из них действительно являются ошибками проверки подлинности, которые можно устранить одним из следующих способов:
Выйдите из OneNote, а затем войдите снова. В строке меню выберите OneNote > Выход . Затем щелкните OneNote > Вход .
Закройте и снова откройте записную книжку. В строке меню выберите команду Файл > Закрыть записную книжку . Чтобы снова открыть записную книжку, выберите Файл > Открыть последние , а затем щелкните ее название.
Кроме того, вы можете проверить, есть ли у вас доступ к записной книжке через OneNote для Интернета . Сделайте следующее:
В строке меню нажмите Записные книжки > Записные книжки > Скопировать ссылку на записную книжку .
В веб-браузере щелкните адресную строку и нажмите клавиши COMMAND+V, чтобы вставить скопированный URL-адрес.
Нажмите клавишу ВВОД, чтобы загрузить записную книжку в OneNote в Интернете.
Если вы можете успешно открыть записную книжку вOneNote в Интернете и появляются последние изменения, проблема может быть вызвана версией OneNote для Mac. Обычно достаточно закрыть и снова открыть записную книжку, чтобы сбросить соединение.
Устранение проблем с перемещенными разделами в OneNote
Перемещенные разделы появляются в записной книжке, когда OneNote пытается синхронизировать изменения с каким-либо разделом, но не может найти его файл. Чтобы устранить эту проблему, можно удалить раздел или переместить его в другую записную книжку.
Чтобы перенести перемещенный раздел в другую записную книжку, сделайте следующее:
Щелкните название перемещенного раздела, удерживая нажатой клавишу CONTROL, и выберите команду Перемещение раздела .
Выберите записную книжку, в которую вы хотите переместить раздел, и щелкните Переместить .
Чтобы удалить перемещенный раздел из записной книжки, сделайте следующее:
Удерживая клавишу CONTROL, щелкните название раздела, а затем выберите команду Удалить раздел
Прежде всего убедитесь, что установлена последняя версия OneNote из магазина App Store для Mac.
Выберите в меню Apple пункт Обновление ПО .
Откроется магазин App Store со всеми обновлениями установленных приложений для macOS.
Найдите в списке обновлений приложение OneNote для Mac и нажмите кнопку Обновить .
После этого попробуйте сбросить связки ключей iCloud в macOS.
В окне Finder щелкните Перейти > Утилиты , а затем щелкните Связка ключей .
В меню Связка ключей выберите пункт Настройки .
Выберите Основные > Восстановить связку по умолч.
Войдите в свою учетную запись macOS.
Закройте программу «Связка ключей» и перезагрузите Mac.
Откройте OneNote и попытайтесь синхронизировать записную книжку. При запросе введите имя и пароль учетной записи Майкрософт.
0xE000002E: устранение ошибки 0xE000002E (Отсутствует синхронизация с Магазином) в OneNote
OneNote не удалось автоматически выполнить обновление. Это, как правило, временная проблема, которая устранится при следующей полной синхронизации. Если вы хотите решить ее немедленно, запустите полную синхронизацию всех открытых записных книжек, нажав клавиши SHIFT+COMMAND+S в окне OneNote для Mac.
0xE40105F9: устранение ошибки 0xE40105F9 (неподдерживаемая сборка клиента) в OneNote
Эту ошибку можно устранить путем обновления OneNote для Mac до последней версии. Дополнительные сведения см. в статье Автоматическая проверка обновлений программного обеспечения в Office для Mac .
0xE000005E: устранение ошибки 0xE000005E (ReferencedRevisionNotFound) в OneNote
Как правило, это временная проблема, которая устранится при следующей полной синхронизации. Если вы хотите решить ее немедленно, запустите полную синхронизацию всех открытых записных книжек, нажав клавиши SHIFT+COMMAND+S в окне OneNote для Mac.
Сообщите о проблеме с синхронизацией команде OneNote
Мы просим прощения, если вам по-прежнему не удается устранить проблемы синхронизации.
Мы постоянно работаем над улучшением функций синхронизации в OneNote. Чтобы помочь нам быстрее определять и устранять новые проблемы, сообщите о своей проблеме с синхронизацией на форумах OneNote на веб-сайте Microsoft Answers .
Примечание: Эта страница переведена автоматически, поэтому ее текст может содержать неточности и грамматические ошибки. Для нас важно, чтобы эта статья была вам полезна. Была ли информация полезной? Для удобства также (на английском языке).
Добро пожаловать! Этот блог посвящен интернету и компьютерам, а, точнее был им посвящен.
Наверное, сразу видно, что уже много лет на сайте не появлялось новых статей. Да, такова судьба большинства блогов. Когда-то этот проект был амбициозным начинанием, и у автора, как и у многих других, писавших в то время, были масштабные планы стать одним из лучших российских блоггеров. Что же, если сейчас посмотреть, то из тех блогов, что создавались одновременно с моим, большинство уже растворилось в вечности. И у меня банально стало не хватать времени на блог. Так что да, он больше не обновляется. Хотя когда-то мы с этим сайтом выиграли в конкурсе «Блог рунета 2011».
У меня даже была мысль удалить все это, но потом я пересмотрел старые материалы, и понял, что они все еще могут быть полезны читателям. Да, некоторые статьи устарели (если у меня хватит сил, то они получат соответствующие пометки), но сайт, например, может быть полезен начинающим — здесь можно прочитать про базовые понятия интернета, научиться настраивать интернет, Windows или даже решиться перейти на Linux. Так что посмотрите на рубрики и выберите ту, которая подойдет именно вам.
И, все-таки, я надеюсь, что это — больше, чем просто блог, а настоящий путеводитель по интернету. Сайт можно смотреть в режиме справочника , где все имеющиеся статьи структурированы по категориям. И, кто знает, может быть, в один день здесь начнут появляться новые качественные статьи.
Сандер
Picodi.ru — это скидочный портал от компании International Coupons , польского эксперта в области экономии и дешёвых покупок. Поляки считаются одной из самой экономных наций на свете, поэтому неудивительно, что такого типа проект вырос именно из польского стартапа kodyrabatowe.pl . Чем может пригодиться этот портал рядовому пользователю интернета в России?
Современные телефоны под управлением android это больше, чем телефоны. Вы привыкаете к набору установленных программ, к истории своих звонков и текстовых сообщений, коллекции фотографий и многому другому. Но время идет, и устраивавший вас полностью аппарат начинает тормозить, глючить, или же просто теряет презентабельный вид из-за сколов на корпусе или царапин на экране. Возникает вопрос выбора нового телефона и смены android телефона. И если вопрос выбора мы сейчас обойдем стороной, то «переезд» на новый телефон остается серьезной проблемой — совершенно не хочется заводить все данные с нуля. Вот об этом мы сегодня и поговорим.
Большинство из читателей этого блога, скорей всего, никогда с системами контроля версий не сталкивались и в ближайшее время не столкнутся. А жалко. Это чрезвычайно удобное изобретение достаточно широко используется программистами, но, на мой взгляд, могло бы очень пригодиться и тем, кто активно работает с текстами. Но, наверное, сейчас нет ни одной системы контроля версий, которую было бы легко начать использовать для «офисной» (Microsoft Office) работы. Тем не менее, мне думается, что материал, изложенный в статье, может быть интересным для всех читателей.
Если вы задумывались о том, как с вашего телевизора смотреть фильмы по сети и выходить в интернет, эта статья для вас. Нет, я знаю о том, что у некоторых телевизоров и так есть функциональность Smart TV, однако я ни разу не видел, чтобы она работала нормально. Видимо поэтому недавно корпорация Google продемонстрировала совершенно потрясающее устройство, немедленно ставшее сенсацией. Речь идет о медиа-стримере Chromecast (Хромкаст), более совершенной и доступной версии прошлогоднего провального плеера Nexus Q.
Донгл Хромкаст, размеры которого не превышают 2 дюймов, подключается к порту HDMI телевизора и позволяет наслаждаться просмотром потокового веб-контента. Для управления стримером можно использовать любое устройство (планшет, ПК, смартфон) базирующееся на операционной платформе iOS, Windows, Android или Mac OS.
Эта статья посвящена устройству системной памяти android, проблемам, которые могут возникать из-за ее нехватки и способам их решения. Я сам не так давно столкнулся с тем, что мой телефон на базе android стал регулярно выдавать сообщения о нехватке памяти при попытке установить то или иное приложение. Что было для меня очень странно при том, что по описанию на маркете там должно было иметься около 16GB, да еще и я увеличил этот объем при помощи дополнительной карты памяти. Однако проблема имелась, и пришлось основательно повозиться, прежде чем я нашел правильное решение, не требующее получения root-доступа или полного восстановления телефона к заводскому состояние.
В связи с портированием приложений Microsoft в операционную систему Symbian Belle
Так же про
Что нам понадобится:
- Ранние версии OneNote НЕ РАБОТАЮТ СО SkyDrive
сперва потом
Действия с компьютером.
Рис. 1
Показать / Скрыть текст
Файл =>Создать и видим вот такую картинку
Рис. 2
Показать / Скрыть текст
Выбираем , пишем Имя и выбираем Расположение в Интернете . Внимание!!! Documents
Создать записную книжку
Рис. 3
Показать / Скрыть текст
заметку в разделе
Показать / Скрыть текст
Есть Записная Книжка. Это большой файл, этакий гроссбух(здоровенная тетрадь). В нём есть Разделы — это группировка Заметок по темам. Соответственно Заметки находятся в Разделах. Так же существуют не подшитые заметки.
Спойлер моей заметки:
Рис. 4
Показать / Скрыть текст
На этом танцы с компьютером заканчиваются. Теперь Вы умеете добавлять Разделы/Заметки в уже созданную Записную Книжку или создать новую.
Действия со смартфоном.
Берём в руки смартфон и ищем в нём OneNote. Открываем. При первом запуске он будет ругаться и просить логин и пароль учётной записи live. Вводим ему данные. Так же данные в любой момент можно ввести или удалить текущие, а потом создать новые в Меню => Параметры.
Рис. 5
Показать / Скрыть текст
После того как он соединится с сервером и синхронизируется, можно зайти в Параметры и проверить, включена ли синхронизация нужной Вам Записной Книжки. Ненужные можно отключить.
Важно!!! Если вы не собираетесь работать через Wi-Fi — убедитесь, что в поле Синхронизировать только по Wi-Fi стоит значение Отключить
Выполнив всех эти действия, открываем главный(начальный) экран OneNote, в моём случае созданная Записная Книжка имеет имя Блокнот. Под названием видим место хранения — SkyDrive.
Рис. 6
Показать / Скрыть текст
Жмём на значок синхронизации или, если он уже синхронизировал, открываем созданную Записную Книжку и видим её Разделы. Так же видим время последней синхронизации.
Рис. 7
Показать / Скрыть текст
Открыв нужный Раздел видим Заметки. В моём примере она одна.
Рис. 8
Показать / Скрыть текст
И, собственно для чего и была написана данная статья, открываем нашу заметку. Следует отметить, что на смартфоне всё выглядит не так красиво, как на компьютерея(Рис. 4), но всё же вполне удобно.
Рис. 9, 10
Показать / Скрыть текст
Полезные ссылки:
Тема Microsoft Office 2010 для ПК на нашем сайте ( | версии)
Microsoft Office for Nokia Belle — v.1.0.4809 ( | версии)
cna cna 2012-02-27T19:19:04Z 2012-02-27T19:19:04Z
В связи с портированием приложений Microsoft в операционную систему Symbian Belle , решил написать данную статью. Речь пойдёт только о OneNote, его настройке и синхронизации через SkyDrive. Так же хочу отметить, что рассматриваться будет синхронизация только между ПК и смартфоном.
Для начала, вкратце про OneNote, взято с :
Microsoft Office OneNote — программа для создания быстрых заметок и организации личной информации, блокнот с иерархической организацией записей, может служить аналогом обычного канцелярского блокнота. Является частью пакета Microsoft Office.
Так же про
Windows Live SkyDrive (первоначально Windows Live Folders) — базирующийся на облачной организации интернет-сервис хранения файлов с функциями файлообмена, созданный в августе 2007 года и управляемый компанией Microsoft
Что нам понадобится:
- Компьютер, с установленным на него Microsoft Office 2010 и Microsoft OneNote 2010. Ранние версии OneNote НЕ РАБОТАЮТ СО SkyDrive
- Смартфон, с установленным на него пакетом Microsoft Office. Он доступен для смартфонов на базе Symbian Belle, а также тех аппаратов, которые ожидают обновления с Anna до Belle
Как выяснилось чуть позже, если у Вас нету Приложения Конфигурации, «все файлы офиса удалить и заново поставить сперва Dynamic Email Widgets (PixiEnablers — v.1.00(145)) потом сам офис» ссылка на файлы: ( | версии) - Доступ в интернет с обоих устройств.
Действия с компьютером.
Для начала придётся создать учётную запись на . Она понадобится для работы со SkyDrive, но помимо него вы получите почту и чатик на подобии ICQ.
После регистрации и входа на учётную запись ваша страница будет выглядеть примерно так:
Рис. 1
Показать / Скрыть текст
Далее, следует создать саму записную книжку OneNote в нашем хранилище на SkyDrive. Стоит отметить, что под документы Microsoft щедро выделило нам аж 25 Гб места.
Открываем на компьютере наш Microsoft OneNote 2010. Закрываем всё лишнее, и идём Файл =>Создать и видим вот такую картинку
Рис. 2
Показать / Скрыть текст
Выбираем Хранить записную книжку: в Интернете , пишем Имя и выбираем Расположение в Интернете . Внимание!!! У меня синхронизация заработала только тогда, когда я создал записную книжку в папке Documents ! При создании в других папках OneNote на телефоне вроде бы видел книжки в настройках(см Рис. 5), но не показывал их и не грузил(см Рис. 6).
После выбора параметров новой записной книжки жмём Создать записную книжку . Синхронизация запускается по (все записные книжки), + (текущая записная книжка), но обычно OneNote синхронизирует всё сам в режиме online — мы ещё только пишем, а он уже синхронизирует.
Таким образом мы создали файл, который хранится у нас на SkyDrive и будет доступен нам с любого компьютера через браузер или OneNote, а так же со смартфона.
Проверить наличие файла и полюбоваться на проделанную работу можно открыв папку Documents на SkyDrive через браузер. Я назвал свою записную книжку — Блокнот.
Рис. 3
Показать / Скрыть текст
Для того, чтобы убедиться, что у нас всё работает, рекомендую создать одну заметку в разделе . Не забываем её синхронизировать.
Спойлер про иерархию в OneNote для общего образования:
Синхронизация общей записной книжки очень важна для ее авторов. Особенно если эта книжка используется совместно определенной группой лиц. Поэтому в данной теме мы рассмотрим работу синхронизации данных в программе OneNote, как эту синхронизацию настроить и как ее восстановить в случае проблем.
Контроль за синхронизацией
Итак, в прошлый раз мы научились . Чтобы приготовиться к работе, откройте эту книжку в приложении . Поскольку записная книжка общая, изменения должны в ней синхронизироваться с версией, сохраненной в службе . Таким образом, второй автор записной книжки, будет видеть последнюю версию. Приложение OneNote автоматически синхронизирует все изменения. Этот параметр в программе установлен по умолчанию. Главное чтобы было наличие подключения к Интернету.
Приложение OneNote также позволяет контролировать синхронизацию и управлять ею. Чтобы проверить состояние синхронизации в OneNote 2010, необходимо посмотреть на значок (1) рядом с названием записной книжки. Глобус означает, что записная книжка обновлена, то есть она синхронизируется с версией в службе SkyDrive. При наведении курсора на название записной книжки сообщение (2) во всплывающей подсказке подтверждает, что этой записной книжке не требуется синхронизация.
Если открыть панель навигации (3) , значок глобуса заменяется зелеными вращающимися стрелками с галочкой (4) . Этот значок означает то же, что и глобус — записная книжка обновлена.
Я, к примеру, добавлю текст в записную книжку и прослежу, как изменяется значок синхронизации. Для этого я создам два раздела. Первый раздел — «График посещений «, а второй — «Достопримечательности «. Когда я вношу изменения, значок синхронизации (5) приобретает форму активных вращающихся стрелок. А при наведении курсора на значок отображается всплывающая подсказка «Эта записная книжка подключена, выполняется синхронизация изменений «.
После синхронизации изменений стрелки прекращают вращаться, и снова появляется галочка. По мере добавления содержимого, например, названий страниц «Первая неделя » и «Вторая неделя «, OneNote синхронизирует изменения, выполняя обновления каждые несколько секунд. Когда возникают проблемы с синхронизацией, значок синхронизации приобретает форму красного символа (6) . Во всплывающей подсказке (7) отображается сообщение о том, что записная книжка не подключена и изменения не синхронизируются.
Параметры синхронизации
Чтобы узнать состояние синхронизации записной книжки, можно щелкнуть значок (6) . В диалоговом окне синхронизации отображаются дополнительные сведения (8) : подтверждение отсутствия подключения и время последней синхронизации. В этом диалоговом окне можно также изменить параметры синхронизации.
Параметр по умолчанию (9) : автоматическая синхронизация при наличии изменений. Я могу выбрать автономную работу (10) , для которой значок состояния синхронизации всегда будет красным. Я могу выбрать этот параметр, если хочу вносить изменения в автономном режиме. После восстановления подключения я могу синхронизировать изменения, нажав кнопку «Синхронизировать » (11) . Таким образом, я могу полностью контролировать синхронизацию изменений.
Проблемы с синхронизацией в OneNote
Пока я оставлю автоматический режим (9) и устраню проблемы с подключением. Бывает так, что после восстановления подключения к Интернету продолжает отображаться красный значок синхронизации. В таком случае чтобы вызвать синхронизацию, нужно щелкнуть правой кнопкой мыши на значок и выбирать пункт «Синхронизировать эту записную книжку «. Это действие активирует синхронизацию, о чем свидетельствует появление зеленых стрелок и галочки. Теперь есть гарантия, что другой автор увидит последнюю версию этой записной книжки.
Теперь вы знаете, как происходит синхронизация всех изменений в записной книжке OneNote. Также вам не составит труда настроить под себя эту синхронизацию. Таким образом, вы и ваши друзья всегда и без проблем смогут отслеживать все последние изменения в документе. Это очень полезно, когда над документом работают несколько авторов. В следующий раз мы от хранилища OneDrive. В общем, изучайте и внедряйте!
КАК УДАЛИТЬ ЗАПИСНУЮ КНИЖКУ В ONENOTE — СТИЛЬ ЖИЗНИ
Если вы открыли записную книжку OneNote, которая вам больше не нужна, вы можете закрыть или удалить ее. Вот как.Micro oft OneNote — это приложение для заметок, которое входит в пакет приложений Micro
Содержание:
Если вы открыли записную книжку OneNote, которая вам больше не нужна, вы можете закрыть или удалить ее. Вот как.
Microsoft OneNote — это приложение для заметок, которое входит в пакет приложений Microsoft Office, но вы также можете использовать его бесплатно, используя автономные настольные и мобильные приложения. OneNote позволяет создавать несколько записных книжек, которые затем можно разделить на разные разделы и страницы.
Возможность создавать несколько записных книжек особенно полезна для организации нескольких проектов и идей, но по мере того, как вы создаете больше записных книжек, вы можете достичь точки, в которой вам потребуется четкое представление.
Если вы хотите удалить записную книжку в OneNote, вам нужно сделать следующее.
Как закрыть записную книжку OneNote
Закрытие записной книжки — это не то же самое, что ее удаление, но это может быть лучшим вариантом, если вы не хотите навсегда потерять свой контент. Если вы закроете записную книжку, она не появится в ваших приложениях OneNote, но вы сможете открыть ее позже, если потребуется.
В приложении Windows OneNote
Чтобы закрыть записную книжку в приложении для Windows, сначала нужно открыть OneNote на ПК или ноутбуке.
После открытия щелкните значок Показать список записных книжек кнопку, чтобы просмотреть список записных книжек. Это значок символа «меньше» в верхнем левом углу.
Щелкните правой кнопкой мыши записную книжку, которую хотите закрыть, затем щелкните значок Закрыть эту записную книжкувариант.
Выбранный вами блокнот должен исчезнуть из вашего списка.
Если вы хотите открыть его снова, вернитесь к списку записных книжек и щелкните значок Больше ноутбуковвариант.
Если щелкнуть ранее скрытую записную книжку, она будет восстановлена, что позволит вам вносить изменения и просматривать ее вместе с остальными записными книжками в основном списке.
На мобильном
Вы можете выполнить аналогичный процесс с помощью приложений для Android, iPhone или iPad. Для этого откройте приложение на мобильном устройстве и коснитесь значка Ноутбуки таб.
Нажмите и удерживайте палец на блокноте, который хотите закрыть, чтобы выбрать его.
Появится контекстное меню с вариантами обновления или закрытия записной книжки. Это меню будет выглядеть по-другому для Android, с меню вверху. Для пользователей iPhone и iPad меню появится внизу.
нажмите Закрыть записную книжку значок (значок, похожий на книгу), чтобы закрыть выбранную записную книжку или записные книжки.
Если вы хотите восстановить записную книжку позже, коснитесь Больше ноутбуков, затем нажмите на записную книжку, которую хотите восстановить.
В OneNote Online
К сожалению, закрыть записную книжку с помощью онлайн-приложения OneNote невозможно.
Если вы хотите закрыть записную книжку, вам нужно будет использовать настольное приложение OneNote или мобильное приложение.
Как удалить ноутбук с вашего ПК
Если вы хотите навсегда удалить записную книжку OneNote, это можно сделать несколькими способами.
OneNote обычно использует OneDrive в качестве хранилища для записных книжек, что позволяет синхронизировать содержимое между различными устройствами, но вы также можете сохранять локальные записные книжки, если используете настольное приложение.
Вы можете вручную удалить локальную записную книжку со своего устройства, найдя и удалив ее в проводнике Windows.
Для этого откройте проводник Windows и перейдите к своему Документыпапка. Оказавшись там, дважды щелкните, чтобы ввести Блокноты OneNoteпапка.
Щелкните правой кнопкой мыши записную книжку, которую хотите удалить, затем щелкните Удалитьудалить его.
Ваш блокнот останется в вашей корзине, пока вы не очистите его, что позволит вам восстановить его (если вы захотите).
Как навсегда удалить записную книжку в OneNote Online
На самом деле вы не можете удалить записную книжку с помощью OneNote в Интернете, но вы можете получить доступ к своим папкам OneDrive и удалить записную книжку оттуда.
Однако это приведет к безвозвратному удалению вашей записной книжки. Удаленная записная книжка исчезнет со всех устройств с установленной и синхронизированной с вашей учетной записью OneNote, но только если вы сначала закроете ее, выполнив действия, описанные в начале этой статьи.
Для этого откройте OneDrive в Интернете и дважды щелкните значок Документыпапку в списке файлов.
Найдите записную книжку, которую хотите удалить, в своих документах OneDrive. Найдя его, щелкните правой кнопкой мыши и выберите Удалить.
Теперь ваша записная книжка будет удалена, но она может по-прежнему отображаться в некоторых других синхронизированных приложениях OneNote.
Если это произойдет, вам нужно будет закрыть его, как описано в первом разделе этой статьи, а затем повторить эти шаги.
OneNote — это больше, чем вы думаете
Если вы не слишком хорошо знакомы с OneNote, вы можете не осознавать, на что он способен. Это не просто приложение для заметок.
Например, вы можете встроить данные Excel в OneNote, чтобы объединить текст с вашими финансовыми данными. Если вы отслеживаете свои квитанции, вы можете скопировать текст с изображений, чтобы следить за числами, и даже зашифровать свои записные книжки OneNote, если вы беспокоитесь о своей конфиденциальности.
Если вам надоело много текста, вы можете записывать аудио или видео в OneNote, чтобы помочь вам в обучении или работе. Определенно стоит попробовать OneNote — в конце концов, его можно использовать совершенно бесплатно.
Электронная записная книжка. Бесплатные органайзеры и напоминалки
В сегодняшней статье рассмотрены лучшие программы, способные заменить записные книжки в 21 веке. Они могут работать и на персональных компьютерах, и на смартфонах. Программы используются в качестве простой замены обычного блокнота, некоторые становятся полноценными органайзерами.
Актуальность
На сегодняшний день компьютеры заменяют людям многое. Большинство простых вещей, которые раньше выполнялись ручным способом, теперь можно сделать на этих устройствах. И записная книжка не является исключением.
Данная программа, которая представляет собой записную книжку, является достаточно распространенной. Данное приложение, представленное компанией Microsoft, уже установлено по умолчанию в версиях Windows 7 и 8. Однако когда используется более ранняя операционная система, OneNote предлагается для скачивания с официального ресурса Microsoft совершенно бесплатно. Электронная записная книжка позволяет создавать и упорядочивать записи. Причем под первым подразумевается писать и рисовать с помощью стилуса или пальца. Таким образом, OneNote работает как на Windows, так и на Windows Mobile, а также для Андроид, iPhone, iPad.
Mars Notebook
Достоинства программ, которые используются в качестве подвернувшегося под руку листа бумаги, состоят в возможности отсортировать всю информацию. Записная книжка Mars Notebook, предназначенная для компьютера, способна с легкостью справляться с возложенными на нее требованиями относительно хранения данных. Программа платная, однако русскоязычные пользователи на официальном сайте смогут бесплатно ее зарегистрировать. После первого запуска следует создать базу данных, где будут находиться записи. В число достоинств такого подхода стоит отнести то, что для различного типа заметок существует возможность разрабатывать разные базы данных, число которых не ограничено. Программа отличается удобным интерфейсом. Справа находятся сами записи, а слева можно увидеть разделы и пункты в древовидной структуре. Заметки бывают простыми (текстовыми) и расширенными. Таким образом, можно добавлять:
изображения;
музыку;
видео и прочие файлы.
В данном случае существует большое количество настроек, а также своеобразных фишек, представленных в виде калькулятора, календаря и другого. Таким образом, эта программа считается продвинутой. Mars Notebook функционирует только на операционной системе Windows. Что касается Андроид, разработчики предлагают альтернативу, схожую с древовидной структурой и функциями.
Данная программа идеально подходит для тех, кто находится в поиске чего-то простого. В ней отсутствует множество дополнений, как в Mars Notebook, которая была рассмотрена выше. Правда, не каждому пользователю это по душе. Некоторые из них просто не хотят разбираться с многочисленными настройками и функциями, которые им предлагаются. В данном случае Notepad++ просто идеальна. Программа похожа на расширенную версию обыкновенного блокнота. К примеру, можно найти функцию большинства вкладок. Осуществляется поддержка как многозадачности, так и масштабируемости текста. Благодаря всевозможным плагинам позволяется работать с различной кодировкой. Программа имеет широкие возможности, а также высокую скорость работы. Также стоит отметить ее небольшой вес и оперативную установку. Мало того, она еще предлагается совершенно бесплатно. Использовать ее можно не только на компьютере, но и на смартфоне.
Exiland Assistant
Данное приложение состоит из целого органайзера, представляет собой сложную структуру, которая выражается в удобном интерфейсе. Эта программа подходит для тех, кто любит основательный подход к любому делу. База данных здесь доведена до идеала. Программа дает возможность управлять личной информацией пользователя. Она станет настоящим спасением для деловых людей. Стоит отметить, что именно для них она и была разработана. Существует три версии данной программы:
Бесплатная;
однопользовательская;
сетевой органайзер, предназначенный для работы большого количества пользователей одновременно.
Что качается последней версии, ней даже пользуются небольшие организации с целью хранения баз данных собственного персонала. И это не удивительно. Помимо множества полезных возможностей и функций, программа оснащена хорошей защитой данных, в том числе резервным копированием. Правда, для Андроид она недоступна в виде приложения. Однако предусмотрена синхронизация с Microsoft Outlook, который является официальным софтом, присутствующим на ГуглПлей. Это означает, что использовать Exiland Assistant, установленную на компьютере, можно когда угодно. При этом удается сохранить информацию в «Аутлук», а после этого импортировать ее в «Ассистант».
Практически у каждого человека имеется свой блокнот или ежедневник, в который они записывают различные заметки и планируют какие-либо планы, распорядки и прочее. Конечно, это удобно, так как все дела просто невозможно уместить в голове, причем свериться с записями в органайзере можно всегда. Ежедневники, органайзеры и разные напоминалки повседневно помогают нам поздравлять знакомых с днем рождения, напоминать об оплате услуг ЖКХ, интернета и т. д.
В связи с этим, мы решили посвятить нашу публикацию бесплатным органайзерам и напоминалкам, которые призваны облегчить нашу с вами жизнь. Такие органайзеры будут напоминать вам о предстоящих событиях и особенно будут полезны тем людям, которые большую часть времени проводят за компьютером и имеют смартфоны на базе популярных операционных систем.
При составлении подборки программ мы основывались на критериях: простота интерфейса, удобство, мобильность, универсальность и бесплатная лицензия на использование программы.
Exiland Assistant Free
Exiland Assistant Free – мощный бесплатный органайзер, позволяющий вести базу клиентов, хранить контакты по бизнесу, планировать задачи, а также это лучший способ сохранить контакты ваших друзей, родственников, коллег или знакомых в удобном, структурированном виде.
Главное окно программы состоит из 6 разделов и групп в виде дерева – слева, а также списка записей выбранной группы — справа. Еще правее расположена панель с детальной информацией, которую при желании можно скрыть.
Программа имеет быстрый поиск по базе, что позволяет мгновенно найти любую информацию. Ежедневник имеет понятный русскоязычный интерфейс и может использоваться в любой сфере деятельности, даже для домохозяек. Приятным дополнением является возможность напоминания о днях рождения и важных событиях, хранение заметок, рецептов, паролей к программам и ссылок на сайты, которыми вы часто пользуетесь.
Бесплатный ежедневник имеет базовый набор функций, которого во многих случаях достаточно, однако, существуют также платные версии органайзера, которые существенно расширяют функционал, например, позволяют добавлять свои поля, обеспечивают надежную защиту данных, позволяют выполнять e-mail рассылки, а также работать нескольким пользователям одновременно с единой базой. Сетевая версия органайзера используется в организациях для обзвона клиентов, ведения событий по клиенту (общение, встречи, напоминания), а также поздравлений по e-mail, формирования документов.DocX по шаблону (договора, списки людей) и др.
Программа очень проста и не требует установки на ПК.
Требования к ПК минимальны: любая ОС семейства Windows, 10 МБ места на диске, размер экрана 1024х600 и более.
Rainlendar
Rainlendar — еще один бесплатный органайзер, который также имеет и платную версию с расширенным функционалом.
Можно сказать, что у программы нет интерфейса, Rainlendar отображается на рабочем столе в виде календаря, вид которого можно изменить по своему вкусу с помощью поддерживаемых скинов (их можно скачать с официального сайта программы). Кроме календаря на рабочий стол можно вывести другие разделы в виде стикеров, например, один стикер для праздников, второй для работы и т. д.
В функционал программы входит: резервное копирование данных, печать, поиск, настраиваемые оповещения, календарь, контакты и многое другое.
В программе Rainlendar присутствует поддержка русского языка, но, чтобы интерфейс был на русском, необходимо с нашего сайта скачать русификатор.
Evernote
Evernote — не раз упоминающаяся на нашем сайте бесплатная программа-органайзер, например, в предыдущей статье о приложениях для Windows Phone .
Представляет собой приложение для сбора всевозможной информации в одном месте. В создаваемые заметки можно добавлять текст, рукописный текст, голосовые заметки, изображения, отдельные страницы интернет-сайтов и многое другое. Этой программой сегодня не пользуется только ленивый человек.
Интерфейс программы на русском языке прост и удобен. Хранящуюся информацию в этом виртуальном органайзере можно структурировать по своему усмотрению.
Evernote можно установить как на компьютер, так и на смартфон или планшет. Приложение позволяет синхронизировать данные между этими устройствами, что только значительно повышает удобство работы с данной программой.
Кроме представленных выше бесплатных органайзеров существует еще уйма таких полезных программ для компьютеров, которые уже долгое время не обновлялись разработчиками, но имеющие довольно неплохой функционал.
Success Pack
Success Pack — имеет удобный интерфейс на русском языке. Все существующие категории представлены в виде красивых иконок, располагающихся на небольшой панели.
Заметки в программе сделаны в виде стикеров, для каждой даты своя заметка. В Success Pack можно создавать расписание по дням, напоминания, сохранять адреса нужных сайтов, добавлять контакты и многое другое.
Программа имеет множество настроек для работы с каждым инструментом.
Скачать Success Pack бесплатно можно из нашего каталога программ.
Кроме приложений для компьютеров и мобильных устройств, существуют еще онлайн-сервисы органайзеров, которые могут быть доступны из любого места и с любого устройства, имеющего доступ к интернету. Такие сервисы могут напоминать о предстоящих задачах с помощью СМС-сообщений, писем на электронную почту или даже звонков на мобильный телефон. В целом онлайн-сервисы органайзеров имеют такой же функционал, что и стационарные приложения. Но о них мы расскажем в другой раз.
В заключение хочется сказать, что планирование дел и задач — дело неплохое и позволяет справится с большим количеством задач, правильно оптимизировав время на их выполнение.
Все мы с детства привыкли пользоваться блокнотами, а с появлением компьютера нам на помощь приходят электронные блокноты. Они идут вместе с операционной системой, но бывают ситуации, когда появляется необходимость скачать блокнот бесплатно. Блокноты являются достаточно популярными среди пользователей компьютером и распространяются бесплатно. Чаще всего, стандартным форматом блокнота является «.TXT» — текстовый файл. Однако этот факт вовсе не значит, что программа блокнот является лишь текстовым редактором. Скачать блокнот пользователь решает по тем или иным причинам, но все без исключения хотят бесплатно скачать максимально функциональный блокнот
Блокноты от разных разработчиков и производителей вполне могут функционально отличаться друг от друга, хотя практически все вы можете скачать бесплатно или с нашего сайта или с сайта разработчика. Например, если в сравнение к обычному Блокноту, который является одним из основных элементов операционной системы Windows, поставить другие аналогичные приложения от других производителей, то всем станет очевидно, что по возможностям он стоит на последнем месте. Этот факт никаким образом не характеризует компанию Microsoft. Это просто ставит под вопрос цели создания и распространения этого блокнота. Поэтому, если Вы пользуетесь блокнотом, но его возможностей Вам катастрофически не хватает – попробуйте бесплатно скачать блокнот на компьютер с нашего сайта.
По своим возможностям, интерфейсу и набору функций, блокноты могут разниться достаточно сильно, в зависимости от того, какой именно софт вы решите скачать у нас бесплатно. Если речь идет о блокнотах для личных заметок и записей, то здесь можно заметить большую схожесть с органайзерами, однако возможностей у таких блокнотов гораздо меньше. Грубо говоря, такой блокнот это простой «электронный» лист бумаги, где Вы можете сделать какие-либо заметки или напоминания. Одними из таких блокнотов является «AkelPad» и «Notepad2», которые Вы можете бесплатно скачать прямо с этого сайта.
Совсем другое дело – профессиональные утиллиты, которые обладают достаточно весомым функционалом. На первый взгляд разницу можно не заметить, однако есть такие блокноты, которые используют собственные методы выделения, форматирования, поиск и исправление орфографии в тексте т.д. Однако наиболее важным и весомым преимуществом профессиональных блокнотов, которые Вы можете скачать на нашем сайте бесплатно, является возможность работы с большим количеством языков программирования, без использования специфической среды обработки. Также, если Вы решите бесплатно скачать профессиональный блокнот, у Вас появится возможность работать с не компилируемыми языками, например, HTML, XML, PHP и другими. Более того, профессиональный текстовый блокнот, скачать который можно бесплатно без регистрации, способен сходу определять тот или иной язык программирования.
Среди всех нестандартных функций подобных приложений, скачать которые Вы можете бесплатно, стоит отметить то, что некоторые из них обладают даже записными книжками, в которые можно заносить и хранить персональные данные или необходимые скрипты. Также, друг от друга они отличаются множеством различных настроек и производимыми операциями. Абсолютно все блокноты могут выполнять простейшие операции, типа вырезания, копирования и вставки текста, однако некоторые разработчики этим не ограничиваются. Например, «TigerPad» — блокнот, скачать который Вы сможете бесплатно на этой странице, имеет достаточно интересные и необычные опции, типа возможности вставки смешных выражений и т.д.
Вообще, все эти приложения созданы для одних и тех же целей, однако каждое из них по-своему хорошо. Поэтому Вам обязательно стоит выбрать для себя один, наиболее подходящий блокнот, скачать бесплатно, и наслаждаться его возможностями.
На нашем сайте Вы сможете бесплатно скачать блокнот для Windows, который заменит Вам аналогичное базовое приложение, что значительно облегчит Вашу работу, за счет своей многофункциональности и удобства интуитивно понятного интерфейса. Каждая прога, хранящаяся на нашем сайте, имеет подробное описание, благодаря которому Вам будет легче определиться с выбором и бесплатно скачать наиболее подходящее для Вас приложение. Любой файл, который Вы решили скачать у нас бесплатно, тщательно проверен на наличие вирусов, так что решив что-то скачать у нас, можете быть спокойны за безопасность своего компьютера.
Различного рода органайзеры являются одними из наиболее востребованных программ как для PC, так и для мобильных устройств. С их помощью можно эффективно планировать личную и деловую жизнь, да и просто удобно и любой другой информации.
Одной из лучших программ такого типа является Microsoft OneNote – органайзер, который входит в состав пакета Microsoft Office.
В прошлом году компания выпустила версию и для Mac OS, а недавно и вовсе сделала полнофункциональные версии для всех платформ совершенно бесплатными.
Актуальной на данный момент является версия Microsoft OneNote 2013, а скачать и установить ее можно с официального сайта http://www.onenote.com/
Давайте, более подробно рассмотрим возможности OneNote и преимущества, которые получит пользователь при использовании этой программы.
Программа Органайзер
После установки данного органайзера вы сможете:
Сохранять заметки с текстом и изображениями, и группировать их в произвольном виде;
создавать различные записные книжки и вкладки в них;
сохранять фрагменты веб-страниц, с возможностью просмотра даже без интернет-подключения;
и быстрые заметки;
хранение записных книжек в облаке, с синхронизацией между устройствами;
организация совместного доступа для общей работы;
возможность добавления меток для каталогизации;
локальный поиск по заметкам;
интеграция со сканерами и другими продуктами Office;
а также множество других приятных возможностей.
По сравнению с популярным Evernote, этот органайзер отличается более удобным интерфейсом, а теперь еще и полной бесплатностью. В целом, по логике работы продукт не похож ни на что другое от Microsoft.
Даже если до этого времени вы никогда не работали с OneNote, благодаря интуитивности работы, освоить его можно будет без проблем. Я, например, после недели работы с этим органайзером, уже понял, что необходимости переходить на что-то другое, просто нет смысла.
Программа подкупает удобством хранения и организации больших объемов информации. Например , если вы готовитесь к запуску интернет-магазина или информационного сайта, в OneNote можно собирать и организовывать все необходимые данные по проекту.
Все внесенные вами изменения сохраняются в фоне, не нужно совершать никаких дополнительных действий. И при этом, можно быть совершенно уверенным в сохранности своих данных.
При создании новой записной книжки, можно выбрать место ее хранения:
Если вам нужен доступ со всех устройств – выбираете OneDrive. Если вы хотите ограничить доступ исключительно своим компьютером – указываете нужную папку.
Меню организовано в виде уже ставшей классической для продуктов Office ленты, в которой по вкладкам сгруппирован весь функционал программы:
Кстати, интересная и полезная фишка – при копировании фрагмента текста с веб-страницы и вставке его в OneNote, под самим текстом сохранится ссылка на страницу, откуда он был взят. Таким образом, вы никогда не потеряете информацию о его первоисточнике:
Еще одна возможность, которая может быть для многих полезной – возможность отправки документа «на печать», на виртуальный принтер OneNote. Он появляется в списке устройств сразу же после установки программы. Документ, конечно же, не печатается на бумаге, а просто отправляется в виде заметки в записную книжку.
Цвета вкладок можно менять по своему желанию, что упрощает ориентацию при поиске нужной информации.
Сценариев использования OneNote может быть довольно много. Основываясь на собственном опыте, могу подсказать следующие варианты:
— универсальный органайзер . Наиболее очевидный сценарий использования, с ориентацией на который и создавалась программа. Вы с легкостью можете создать записные книжки, посвященные различным аспектам своей жизни: хобби, работа, личные дела и т. п.
— кулинарная записная книжка . Вести записи в бумажном виде явно не вариант, а поиск специализированных приложений выдаст вам ноль результатов. В таком случае, OneNote – именно то, что вам нужно. Можно использовать программу исключительно для этих целей, а можно просто сгруппировать все в отдельной записной книжки;
— каталогизация данных . С помощью этой программы вы можете структурировать и организовать в удобном виде, практически любую информацию. Даже если речь идет о действительно больших объемах данных.
Конечно, это далеко не все возможные варианты использования этого действительно удобного инструмента. Главное преимущество Microsoft OneNote перед другими приложениями подобного рода – практически полная свобода действий для пользователя.
Кстати, если вы пользуетесь в работе браузером , для него есть интересное расширение «Send to OneNote», с помощью которого можно скопировать контент с любой страницы, и отправить его сразу в OneNote. При этом качественно сохраняется все форматирование страницы, изображения, ссылки и прочие элементы.
Чистый, ленточный интерфейс программы подкупает своей простотой и удобством. При этом, недостатка в плане функциональности вы точно не будете ощущать.
Создание записной книжки в OneNote
OneNote — это цифровая записная книжка, которая автоматически сохраняет и синхронизирует ваши заметки во время работы.
Введите информацию в записную книжку или вставьте ее из других приложений и веб-страниц.
Делайте заметки от руки или рисуйте свои идеи.
Используйте выделение и теги для облегчения последующих действий.
Делитесь записными книжками, чтобы сотрудничать с другими.
Доступ к вашим ноутбукам с любого устройства.
Создать записную книжку
Начните с одного ноутбука.Вы можете создавать дополнительные записные книжки для разных предметов или проектов, когда захотите.
Откройте OneNote для Windows 10.
Нажмите кнопку Показать записные книжки .
В нижней части открывшегося списка нажмите кнопку + Notebook .
Введите имя ноутбука в поле Имя ноутбука .
Щелкните Создать записную книжку .
Открыть блокнот
Помимо создания собственных записных книжек, вы можете открывать записные книжки, которые были созданы кем-то другим и к которым предоставлен общий доступ.
Нажмите кнопку Показать записные книжки .
В открывшемся списке щелкните Другие записные книжки .
В окне Другие записные книжки выберите любую записную книжку в списке, а затем щелкните Открыть записную книжку .
Не видите нужный блокнот? Щелкните Добавить учетную запись и затем войдите в систему с учетной записью, в которой хранятся ваши записные книжки.
Переключение между открытыми записными книжками
OneNote позволяет держать открытыми сразу несколько записных книжек и легко переключаться между ними.
Нажмите кнопку Показать записные книжки .
В списке открытых записных книжек щелкните записную книжку, с которой хотите работать.
Чтобы вернуться к предыдущей записной книжке (или любой другой записной книжке, которую вы открывали ранее), повторите предыдущие шаги.
Создайте записную книжку — ArcGIS Notebook Server
Вы можете создать пустую записную книжку или копию существующего образца записной книжки в вашей организации, если у вас есть права создавать и редактировать записные книжки.Вы также можете добавить существующую записную книжку со своего компьютера. Вы можете создавать новые записные книжки и управлять работающими записными книжками с домашней страницы записных книжек. Блокноты, которые вы создаете, добавляете и к которым предоставлен общий доступ вашей организации, можно найти на домашней странице, где вы можете искать их с помощью функции поиска или фильтрации по дате создания, дате изменения или тегам.
Чтобы создать пустую записную книжку или копию образца записной книжки с домашней страницы записных книжек, выполните следующие действия:
- Войдите в систему как пользователь с правами для создания записных книжек.
- На панели навигации организации щелкните Блокнот.
Откроется домашняя страница записных книжек.
- На домашней странице записных книжек выполните одно из следующих действий:
- Чтобы создать пустую записную книжку, щелкните «Новая записная книжка» и выберите среду выполнения записной книжки из раскрывающегося списка.
- Чтобы создать копию образца записной книжки, щелкните вкладку Образцы записной книжки Esri и выберите образец записной книжки.
- При желании можно открывать и редактировать записные книжки, которыми вы владеете, на вкладке Мои записные книжки или записные книжки, к которым вам предоставлен доступ, на вкладке Общие записные книжки.Щелкните многоточие (…), чтобы выполнить одно из следующих действий:
- Предварительный просмотр или просмотр сведений об элементах записных книжек, которыми вы владеете (в Мои записные книжки) или к которым вам предоставлен доступ (в Общие записные книжки).
- Удалите принадлежащие вам записные книжки (в «Мои записные книжки»).
Добавьте записную книжку со своего компьютера
Если у вас есть файл записной книжки (.ipynb) сохранены на вашем компьютере, вы можете загрузить их в свой контент. Он станет элементом, и откроется страница его нового элемента.
- Убедитесь, что вы вошли в систему и имеете права на создание контента.
- На вкладке «Мое содержимое» страницы содержимого щелкните «Добавить элемент», а затем — «Со своего компьютера».
- Нажмите кнопку обзора и выберите файл записной книжки на твой компьютер.
- Введите заголовок.
- Если администратор вашей организации настроил категории содержимого, щелкните «Назначить категорию» и выберите до 20 категорий, чтобы помочь людям найти ваш элемент.Вы также можете использовать поле поиска по категориям фильтров, чтобы сузить список категорий.
- Введите теги, описывающие ваш товар. Разделите термины запятыми (например, анализ данных считается одним тегом; данные анализ считается двумя тегами). По мере ввода вы можете выбрать любой из предложенных тегов, которые появятся; предложения генерируются из тегов, которые вы добавили ранее.
- Щелкните «Добавить элемент».
После добавления файла записной книжки вы попадете на страницу сведений об элементе, где сможете редактировать сведения об элементе и поделитесь записной книжкой (если у вас есть права на совместное использование).
Как и любой другой элемент, в записных книжках есть страница элемента, на которой вы можете просматривать и редактировать сведения об элементе, изменять настройки и делиться этим элементом.
Отзыв по этой теме?
Создание записной книжки — онлайн-справка ArcGIS
Вы можете создать пустую записную книжку или копию существующего образца записной книжки в вашей организации, если у вас есть права создавать и редактировать записные книжки. Вы также можете добавить существующую записную книжку со своего компьютера.Вы можете создавать новые записные книжки и управлять работающими записными книжками с домашней страницы записных книжек. Блокноты, которые вы создаете, добавляете и к которым предоставлен общий доступ вашей организации, можно найти на домашней странице, где вы можете искать их с помощью функции поиска или фильтрации по дате создания, дате изменения или тегам.
Чтобы создать пустую записную книжку или копию образца записной книжки с домашней страницы записных книжек, выполните следующие действия:
- Войдите в систему как пользователь с правами для создания записных книжек.
- На панели навигации организации щелкните Блокнот.
Откроется домашняя страница записных книжек.
- На домашней странице записных книжек выполните одно из следующих действий:
- Чтобы создать пустую записную книжку, щелкните «Новая записная книжка» и выберите среду выполнения записной книжки из раскрывающегося списка.
- Чтобы создать копию образца записной книжки, щелкните вкладку Образцы записной книжки Esri и выберите образец записной книжки.
- При желании можно открывать и редактировать записные книжки, которыми вы владеете, на вкладке Мои записные книжки или записные книжки, к которым вам предоставлен доступ, на вкладке Общие записные книжки.Щелкните многоточие (…), чтобы выполнить одно из следующих действий:
- Предварительный просмотр или просмотр сведений об элементах записных книжек, которыми вы владеете (в Мои записные книжки) или к которым вам предоставлен доступ (в Общие записные книжки).
- Удалите принадлежащие вам записные книжки (в «Мои записные книжки»).
Добавьте записную книжку со своего компьютера
Если у вас есть файл записной книжки (.ipynb) сохранены на вашем устройстве, вы можете загрузить их в свой контент. При загрузке он добавляется как новый элемент, и открывается страница сведений о нем.
- Убедитесь, что вы вошли в систему и имеете права на создание контента.
- На вкладке «Мое содержимое» страницы содержимого щелкните «Новый элемент» и щелкните «Ваше устройство».
- Выберите файл записной книжки на твое устройство.
- Введите заголовок.
- Выберите папку в My Content, в которую вы хотите сохранить записную книжку.
- Если администратор вашей организации настроил категории содержимого, щелкните «Назначить категорию» и выберите до 20 категорий, чтобы помочь людям найти ваш элемент.
- При желании введите теги, описывающие ваш товар. Разделите термины запятыми (например, анализ данных считается одним тегом; данные анализ считается двумя тегами). По мере ввода вы можете выбрать любой из предложенных тегов, которые появятся; предложения генерируются из тегов, которые вы добавили ранее.
- Выберите среду выполнения для использования с ноутбуком.
Примечание:
Доступное время работы ноутбука определяется правами вашего ноутбука.
- Щелкните Сохранить.
После добавления файла записной книжки вы попадете на страницу сведений об элементе, где сможете редактировать сведения об элементе и поделитесь записной книжкой (если у вас есть права на совместное использование).
Отзыв по этой теме?
Индивидуальные блокноты и журналы — Персонализированные блокноты
Наши блокноты полностью индивидуальны, от корки до корки. Начните быстро и легко вести персональную записную книжку или дневник с помощью нашего бесплатного инструмента BookWright.
Сделай сам по себе
Если вы пишете, делаете наброски, ведете дневник или составляете расписание, наши индивидуальные записные книжки и журналы доступны в трех размерах и объемом до 480 страниц.
Пользовательские обложки и страницы
Выбирайте пустые, линейные, квадратные или точечные страницы записной книжки, комбинируйте их с фотографиями или иллюстрациями или комбинируйте и сочетайте в соответствии с вашим содержанием.
Сохраните, дайте или продайте
Распечатайте одну или несколько копий, поделитесь ими с семьей и друзьями или разместите свой индивидуальный блокнот или журнал для продажи через Blurb для более широкого распространения.
Каким будет ваш индивидуальный блокнот или дневник?
Сохраняйте все в своем индивидуальном журнале, комбинируя страницы с линиями для повествования и пустые страницы для иллюстраций и вставленных эфемеров.
Делайте заметки, рисуйте или рисуйте, записывайте идеи, составляйте списки, собирайте цитаты — все на персонализированных страницах вашей индивидуальной записной книжки — пространство в вашем распоряжении!
Растите, размышляйте и запоминайте с помощью 365-дневной записи в едином томе. Включите цитаты и подсказки в свой индивидуальный журнал, чтобы у вас было до 480 страниц.
Пользовательские записные книжки и журналы Сведения о продукте
Инструменты
Создавайте собственные записные книжки и журналы, выбрав «Блокноты» в BookWright.
Бумага
Тип бумаги для тетрадей и журналов — немелованная, стандартный цветной текст # 70, до 480 страниц.
Обложка
Выберите для своего проекта мягкую обложку, твердую обложку с суперобложкой или твердую обложку ImageWrap.
Размеры
Ноутбуки выпускаются в трех форматах, готовых к работе с книжными полками: 5 × 8 дюймов.(13 × 20 см), 6 × 9 дюймов (15 × 23 см) и 8 × 10 дюймов (20 × 25 см).
Цена
Блокноты и журналы доступны по цене от 13,71 доллара за мягкий переплет 5×8 (72 страницы).Продажа
Продавайте созданные вами записные книжки и журналы в книжном магазине Blurb.
Готовы сделать свой собственный блокнот или дневник?
Создание сеансов записной книжки
Вы создаете сеанс записной книжки для доступа к интерфейсу JupyterLab с помощью настраиваемого вычислительные ресурсы, хранилище и конфигурация сети.
- Войдите в свою аренду с подходящими политиками.
- Откройте меню навигации.
- В разделе Data и AI выберите Data Sciences , а затем щелкните Проектов .
- Выберите отсек для проекта.
- Щелкните имя проекта, который будет содержать сеанс записной книжки.
- Щелкните Create Notebook Session .
- Выберите отсек, в котором вы хотите разместить сеанс записной книжки.
- (Необязательно, но рекомендуется) Введите уникальное имя для сеанса записной книжки (ограничение
255 знаков). Если вы не укажете имя, оно будет автоматически
создан для вас. Например,
datasciencenotebooksession20200108222435. - Выберите одну из форм, поддерживаемых Data Science:
Семейство форм CPU или GPU Наличие ВМ.Standard.E (за исключением ВМ.Стандарт.Е2.1) процессор Все регионы OC 1 ВМ Стандарт2 процессор Все регионы OC 1 VM.GPU2.1 (NVIDIA P100) графический процессор Восток США (Эшберн) Центральная Германия (Франкфурт) VM.GPU3.X (NVIDIA V100) графический процессор Восток США (Эшберн) Юг Великобритании (Лондон) Восток Японии (Токио) - Введите размер тома блока, который вы хотите использовать, от 50 до 1024 ГБ (1 ТБ).Вы можете изменить значение с шагом 1 ГБ. Значение по умолчанию — 1024 ГБ. Сохранение данных и файлов на вашем ноутбуке Объем блока сеанса предоставляет более подробную информацию.
- Выберите отсек VCN, содержащий VCN, который вы хотите использовать.
- Выберите VCN, который хотите использовать.
- Выберите отсек подсети, содержащий подсеть, которую вы хотите использовать.
- Выберите подсеть, которую хотите использовать.
- (Необязательно) Добавьте теги в сеанс записной книжки, выбрав пространство имен тегов, затем ввод ключа и значения. Вы можете добавить другие метки в отсек, нажав + Дополнительные теги , см. Работа с тегами ресурсов.
- (Необязательно) Просмотрите сведения о сеансе записной книжки сразу после создание путем выбора Показать детали сеанса записной книжки после творчество.
- Щелкните «Создать».
Как использовать Jupyter Notebook в 2020 году: учебник для начинающих
Что такое Jupyter Notebook?
Jupyter Notebook — невероятно мощный инструмент для интерактивной разработки и представления проектов в области науки о данных. В этой статье вы узнаете, как использовать Jupyter Notebooks для проектов по науке о данных и как настроить его на локальном компьютере.
Но сначала: что такое «записная книжка»?
Записная книжка объединяет код и его выходные данные в единый документ, который объединяет визуализации, повествовательный текст, математические уравнения и другие мультимедийные материалы.Другими словами: это единый документ, в котором вы можете запускать код, отображать вывод, а также добавлять пояснения, формулы, диаграммы и делать вашу работу более прозрачной, понятной, повторяемой и доступной для совместного использования.
Использование записных книжек в настоящее время является основной частью рабочего процесса по обработке и анализу данных в компаниях по всему миру. Если ваша цель — работать с данными, использование Блокнота ускорит ваш рабочий процесс и упростит общение и обмен результатами.
Лучше всего то, что как часть проекта Jupyter с открытым исходным кодом, Jupyter Notebooks полностью бесплатны.Вы можете загрузить программное обеспечение отдельно или как часть набора инструментов для анализа данных Anaconda.
Хотя в Jupyter Notebooks можно использовать множество разных языков программирования, в этой статье основное внимание будет уделено Python, так как это наиболее распространенный вариант использования. (Среди пользователей R R Studio, как правило, является более популярным выбором).
Как следовать этому руководству
Чтобы получить максимальную отдачу от этого руководства, вы должны быть знакомы с программированием — в частности, с Python и pandas. Тем не менее, если у вас есть опыт работы с другим языком, Python в этой статье не должен быть слишком загадочным и все равно поможет вам настроить блокноты Jupyter локально.
Jupyter Notebooks также может выступать в качестве гибкой платформы для освоения pandas и даже Python, как станет очевидно из этого руководства.
Мы:
- Расскажем об основах установки Jupyter и создании вашего первого ноутбука.
- Погрузитесь глубже и изучите всю важную терминологию.
- Узнайте, как легко делиться записными книжками и публиковать их в Интернете.
(Фактически, эта статья была написана как Jupyter Notebook! Она опубликована здесь только для чтения, но это хороший пример того, насколько универсальными могут быть ноутбуки.Фактически, большинство наших руководств по программированию и даже наши курсы Python были созданы с использованием Jupyter Notebooks).
Пример анализа данных в Jupyter Notebook
Сначала мы рассмотрим настройку и анализ образца, чтобы ответить на вопрос из реальной жизни. Это продемонстрирует, как поток записной книжки делает задачи по анализу данных более интуитивно понятными для нас, когда мы работаем, и для других, когда пришло время поделиться своей работой.
Итак, допустим, вы аналитик данных, и вам было поручено выяснить, как исторически менялись прибыли крупнейших компаний США.Вы найдете набор данных компаний из списка Fortune 500, охватывающий более 50 лет с момента первой публикации списка в 1955 году, собранных из публичного архива Fortune. Мы пошли дальше и создали CSV-файл с данными, которые вы можете здесь использовать.
Как мы покажем, ноутбуки Jupyter идеально подходят для этого исследования. Во-первых, давайте установим Jupyter.
Установка
Самый простой способ для новичка начать работу с Jupyter Notebooks — это установить Anaconda.
Anaconda — это наиболее широко используемый дистрибутив Python для науки о данных, который поставляется с предварительно загруженными всеми наиболее популярными библиотеками и инструментами.
Некоторые из крупнейших библиотек Python, включенных в Anaconda, включают NumPy, pandas и Matplotlib, хотя полный список 1000+ является исчерпывающим.
Anaconda, таким образом, позволяет нам сразу приступить к работе с полностью укомплектованным семинаром по науке о данных, не беспокоясь об управлении бесчисленными установками и не беспокоясь о зависимостях и проблемах установки, связанных с ОС (читай: для Windows).
Чтобы получить Anaconda, просто:
- Загрузите последнюю версию Anaconda для Python 3.8.
- Установите Anaconda, следуя инструкциям на странице загрузки и / или в исполняемом файле.
Если вы более опытный пользователь с уже установленным Python и предпочитаете управлять своими пакетами вручную, вы можете просто использовать pip:
pip3 install jupyter Создание вашей первой записной книжки
В этом разделе мы собираюсь научиться запускать и сохранять записные книжки, знакомиться с их структурой и понимать интерфейс. Мы познакомимся с некоторой базовой терминологией, которая направит вас к практическому пониманию того, как самостоятельно использовать Jupyter Notebooks, и настроим нас для следующего раздела, в котором мы рассмотрим пример анализа данных и оживим все, что мы здесь узнаем.
Запуск Jupyter
В Windows вы можете запустить Jupyter с помощью ярлыка, который Anaconda добавляет в ваше меню «Пуск», которое откроет новую вкладку в вашем веб-браузере по умолчанию, которая должна выглядеть примерно так, как на следующем снимке экрана.
Это еще не ноутбук, но не паникуйте! В этом нет ничего особенного. Это панель инструментов Notebook, специально разработанная для управления вашими Jupyter Notebooks. Думайте об этом как о стартовой панели для изучения, редактирования и создания ваших записных книжек.
Имейте в виду, что панель управления предоставит вам доступ только к файлам и подпапкам, содержащимся в каталоге запуска Jupyter (т.е. туда, где установлен Jupyter или Anaconda). Однако каталог запуска можно изменить.
Также можно запустить приборную панель в любой системе через командную строку (или через терминал в системах Unix), введя команду jupyter notebook ; в этом случае текущий рабочий каталог будет стартовым каталогом.
Открыв Jupyter Notebook в вашем браузере, вы могли заметить, что URL-адрес панели управления выглядит примерно так: https: // localhost: 8888 / tree .Localhost не является веб-сайтом, но указывает, что контент обслуживается с вашего локального компьютера : вашего собственного компьютера.
Блокноты и информационная панель Jupyter представляют собой веб-приложения, и Jupyter запускает локальный сервер Python для обслуживания этих приложений в вашем веб-браузере, делая его по существу независимым от платформы и открывая двери для более легкого обмена в Интернете.
(Если вы этого еще не понимаете, не волнуйтесь — важно то, что хотя Jupyter Notebooks открывается в вашем браузере, он размещается и запускается на вашем локальном компьютере.На самом деле ваших записных книжек нет в Интернете, пока вы не решите поделиться ими.)
Интерфейс панели инструментов в основном не требует пояснений, хотя мы вернемся к нему вкратце позже. Так чего же мы ждем? Перейдите в папку, в которой вы хотите создать свою первую записную книжку, нажмите кнопку раскрывающегося списка «Создать» в правом верхнем углу и выберите «Python 3»:
Привет, готово! Ваша первая записная книжка Jupyter откроется в новой вкладке — каждая записная книжка использует свою собственную вкладку, потому что вы можете открывать несколько записных книжек одновременно.
Если вы снова переключитесь на панель управления, вы увидите новый файл Untitled.ipynb и зеленый текст, указывающий на то, что ваш ноутбук работает.
Что такое файл ipynb?
Краткий ответ: каждый файл .ipynb — это одна записная книжка, поэтому каждый раз, когда вы создаете новую записную книжку, будет создаваться новый файл .ipynb .
Более подробный ответ: каждый файл .ipynb представляет собой текстовый файл, описывающий содержимое записной книжки в формате JSON.Каждая ячейка и ее содержимое, включая вложения изображений, которые были преобразованы в строки текста, перечислены в ней вместе с некоторыми метаданными.
Вы можете отредактировать это сами — если знаете, что делаете! — выбрав «Правка> Изменить метаданные записной книжки» в строке меню записной книжки. Вы также можете просмотреть содержимое файлов записной книжки, выбрав «Редактировать» в элементах управления на панели управления.
Однако ключевое слово может. В большинстве случаев нет причин, по которым вам когда-либо понадобится редактировать метаданные записной книжки вручную.
Интерфейс ноутбука
Теперь, когда перед вами открытый ноутбук, мы надеемся, что его интерфейс не будет выглядеть совсем чужим. В конце концов, Jupyter — это просто продвинутый текстовый процессор.
Почему бы не осмотреться? Ознакомьтесь с меню, чтобы почувствовать это, особенно потратьте несколько минут, чтобы прокрутить список команд на палитре команд, которая представляет собой небольшую кнопку со значком клавиатуры (или Ctrl + Shift + P ).
Вы должны обратить внимание на два довольно известных термина, которые, вероятно, для вас новы: ячейки , и ядра , — ключ как к пониманию Jupyter, так и к тому, что делает его больше, чем просто текстовый процессор.К счастью, эти концепции нетрудно понять.
- Ядро — это «вычислительный механизм», который выполняет код, содержащийся в документе записной книжки.
- Ячейка — это контейнер для текста, который будет отображаться в записной книжке, или кода, который будет выполняться ядром записной книжки.
Ячейки
Мы вернемся к ядрам чуть позже, но сначала давайте разберемся с ячейками. Клетки образуют корпус записной книжки. На снимке экрана новой записной книжки в разделе выше это поле с зеленым контуром представляет собой пустую ячейку.Мы рассмотрим два основных типа ячеек:
- Ячейка кода содержит код, который должен выполняться в ядре. Когда код запускается, записная книжка отображает результат под ячейкой кода, которая его сгенерировала.
- A Ячейка Markdown содержит текст, отформатированный с использованием Markdown, и отображает его вывод на месте при запуске ячейки Markdown.
Первая ячейка в новой записной книжке всегда является ячейкой кода.
Давайте проверим это на классическом примере hello world: введите print ('Hello World!') в ячейку и нажмите кнопку запуска на панели инструментов выше или нажмите Ctrl + Enter .
Результат должен выглядеть так:
Hello World! Когда мы запускаем ячейку, ее выходные данные отображаются ниже, а метка слева от нее изменится с In [] на In [1] .
Вывод ячейки кода также является частью документа, поэтому вы можете увидеть его в этой статье. Вы всегда можете определить разницу между кодом и ячейками Markdown, потому что ячейки кода имеют эту метку слева, а ячейки Markdown — нет.
Часть метки «In» — это просто сокращение от «Input», в то время как номер метки указывает , когда ячейка была выполнена на ядре — в этом случае ячейка была выполнена первой.
Запустите ячейку еще раз, и метка изменится на В [2] , потому что теперь ячейка была второй, запускаемой в ядре. Почему это так полезно, станет яснее позже, когда мы более подробно рассмотрим ядра.
В строке меню нажмите Вставить и выберите Вставить ячейку ниже , чтобы создать новую ячейку кода под вашей первой, и попробуйте следующий код, чтобы увидеть, что произойдет.Вы замечаете что-нибудь другое?
время импорта
time.sleep (3) Эта ячейка не производит никакого вывода, но ее выполнение занимает три секунды. Обратите внимание, как Jupyter указывает, что ячейка в данный момент работает, изменяя ее метку на In [*] .
Как правило, вывод ячейки происходит из любых текстовых данных, специально напечатанных во время выполнения ячейки, а также значения последней строки в ячейке, будь то одиночная переменная, вызов функции или что-то еще.Например:
def say_hello (получатель):
вернуть формат 'Hello, {}!' (получатель)
say_hello ('Tim') 'Привет, Тим!' Вы обнаружите, что почти постоянно используете это в своих проектах, и позже мы увидим еще больше.
Сочетания клавиш
И последнее, что вы, возможно, заметили при запуске своих ячеек, — это то, что их граница становится синей, тогда как во время редактирования она была зеленой. В Jupyter Notebook всегда есть одна «активная» ячейка, выделенная рамкой, цвет которой обозначает ее текущий режим:
- Зеленый контур — ячейка находится в «режиме редактирования»
- Синий контур — ячейка находится внутри командный режим «
Итак, что мы можем сделать с ячейкой, когда она находится в командном режиме? До сих пор мы видели, как запустить ячейку с помощью Ctrl + Enter , но есть много других команд, которые мы можем использовать.Лучше всего их использовать с помощью сочетаний клавиш.
Сочетания клавиш — очень популярный аспект среды Jupyter, поскольку они облегчают быстрый рабочий процесс на основе ячеек. Многие из этих действий можно выполнять с активной ячейкой, когда она находится в командном режиме.
Ниже вы найдете список некоторых быстрых клавиш Jupyter. Необязательно сразу запоминать их все, но этот список должен дать вам хорошее представление о том, что возможно.
- Переключение между режимами редактирования и команд с помощью
EscиВведитесоответственно. - В командном режиме:
- Прокрутите ячейки вверх и вниз с помощью клавиш
ВверхиВниз. - Нажмите
AилиB, чтобы вставить новую ячейку выше или ниже активной ячейки. -
Mпреобразует активную ячейку в ячейку Markdown. -
Yустановит активную ячейку в ячейку кода. -
D + D(Dдважды) удалит активную ячейку. -
Zотменит удаление ячейки. - Удерживайте
Shiftи нажмитеВверхилиВниз, чтобы выбрать несколько ячеек одновременно. Если выбрано несколько ячеек,Shift + Mобъединит ваш выбор.
- Прокрутите ячейки вверх и вниз с помощью клавиш
-
Ctrl + Shift + -, в режиме редактирования, разделит активную ячейку на курсоре. - Вы также можете нажать и
Shift + щелкнутьна поле слева от ячеек, чтобы выделить их.
Попробуйте сами в своем ноутбуке.Когда вы будете готовы, создайте новую ячейку Markdown, и мы научимся форматировать текст в наших записных книжках.
Markdown
Markdown — это легкий, простой в освоении язык разметки для форматирования обычного текста. Его синтаксис однозначно соответствует тегам HTML, поэтому некоторые предварительные знания здесь были бы полезны, но определенно не являются обязательным условием.
Помните, что эта статья была написана в блокноте Jupyter, поэтому весь текст и изображения, которые вы видели до сих пор, были записаны в Markdown.Давайте рассмотрим основы на небольшом примере:
# Это заголовок уровня 1
## Это заголовок 2 уровня
Это простой текст, образующий абзац. Сделайте акцент с помощью ** полужирным ** и __bold__ или * курсивом * и _italic_.
Абзацы должны разделяться пустой строкой.
* Иногда мы хотим включить списки.
* Которые могут быть помечены звездочками.
1. Списки также можно нумеровать.
2. Если нам нужен упорядоченный список.
[Можно включать гиперссылки] (https://www.example.com)
Встроенный код использует одиночные обратные кавычки: `foo ()`, а блоки кода используют тройные обратные кавычки:
`` ''
бар()
`` ''
Или может быть с отступом на 4 пробела:
foo ()
И, наконец, добавить изображения очень просто:! [Альтернативный текст] (https: // www.example.com/image.jpg) Вот как этот Markdown будет выглядеть после того, как вы запустите ячейку для ее визуализации:
(Обратите внимание, что здесь отображается альтернативный текст для изображения, потому что мы фактически не использовали действительный URL изображения в нашем примере)
При прикреплении изображений у вас есть три варианта:
- Использовать URL-адрес изображения в Интернете.
- Используйте локальный URL-адрес изображения, которое вы будете хранить рядом с записной книжкой, например, в том же репозитории git.
- Добавьте вложение через «Правка> Вставить изображение»; это преобразует изображение в строку и сохранит ее в блокноте
.ipynbфайл. Обратите внимание, что при этом ваш файл.ipynbбудет намного больше!
В Markdown есть еще много возможностей, особенно в отношении гиперссылок, а также можно просто включить простой HTML. Как только вы обнаружите, что выходите за рамки описанных выше основ, вы можете обратиться к официальному руководству от создателя Markdown Джона Грубера на его веб-сайте.
Ядра
За каждым ноутбуком работает ядро. Когда вы запускаете ячейку кода, этот код выполняется внутри ядра.Любой вывод возвращается обратно в ячейку для отображения. Состояние ядра сохраняется во времени и между ячейками — оно относится к документу в целом, а не к отдельным ячейкам.
Например, если вы импортируете библиотеки или объявляете переменные в одной ячейке, они будут доступны в другой. Давайте попробуем это почувствовать. Сначала мы импортируем пакет Python и определим функцию:
import numpy as np
def квадрат (x):
return x * x После того, как мы выполнили приведенную выше ячейку, мы можем ссылаться на np и на квадрат в любой другой ячейке.
x = np.random.randint (1, 10)
у = квадрат (х)
print ('% d в квадрате равно% d'% (x, y)) 1 в квадрате равно 1 Это будет работать независимо от порядка ячеек в вашей записной книжке. Пока ячейка запущена, любые объявленные вами переменные или импортированные библиотеки будут доступны в других ячейках.
Можете попробовать сами, давайте еще раз распечатаем наши переменные.
print ('Возведено в квадрат% d% d?'% (X, y)) Возведено ли 1 в квадрат 1? Никаких сюрпризов! Но что будет, если мы изменим значение y?
y = 10
print ('% d в квадрате - это% d?'% (x, y)) Если мы запустим ячейку выше, что, по вашему мнению, произойдет?
Мы получим следующий результат: 4 в квадрате 10? .Это связано с тем, что после того, как мы запустили ячейку кода y = 10 , y больше не равно квадрату x в ядре.
В большинстве случаев при создании записной книжки поток будет идти сверху вниз. Но обычно возвращаются, чтобы внести изменения. Когда нам действительно нужно внести изменения в более раннюю ячейку, порядок выполнения, который мы видим слева от каждой ячейки, например, в [6] , может помочь нам диагностировать проблемы, видя, в каком порядке выполнялись ячейки.
И если мы когда-нибудь захотим что-то сбросить, в меню ядра есть несколько невероятно полезных опций:
- Перезагрузка: перезапускает ядро, таким образом очищая все переменные и т. Д., Которые были определены.
- Перезагрузка и очистка вывода: то же, что и выше, но также стирает вывод, отображаемый под ячейками кода.
- Перезагрузить и запустить все: то же самое, что и выше, но также запустит все ваши ячейки в порядке от первого до последнего.
Если ваше ядро когда-либо зависает при вычислении, и вы хотите его остановить, вы можете выбрать опцию «Прерывание».
Выбор ядра
Возможно, вы заметили, что Jupyter дает вам возможность изменить ядро, и на самом деле существует множество различных вариантов на выбор.Когда вы создавали новую записную книжку на панели управления, выбирая версию Python, вы фактически выбирали, какое ядро использовать.
Есть ядра для разных версий Python, а также для более чем 100 языков, включая Java, C и даже Fortran. Специалисты по обработке данных могут быть особенно заинтересованы в ядрах для R и Julia, а также в imatlab и Calysto MATLAB Kernel для Matlab.
Ядро SoS обеспечивает многоязычную поддержку в одном ноутбуке.
Каждое ядро имеет свои собственные инструкции по установке, но, вероятно, потребует от вас запуска некоторых команд на вашем компьютере.
Пример анализа
Теперь мы рассмотрели , что такое Jupyter Notebook, пришло время взглянуть на , как они используются на практике, что должно дать нам более четкое представление о , почему они так популярны.
Наконец-то пора начать работу с набором данных из списка Fortune 500, упомянутым ранее. Помните, наша цель — выяснить, как исторически менялись прибыли крупнейших компаний США .
Стоит отметить, что у каждого будут свои предпочтения и стиль, но общие принципы все равно применимы.Вы можете следить за этим разделом в своей записной книжке, если хотите, или использовать его как руководство для создания собственного подхода.
Присвоение имен блокнотам
Прежде чем вы начнете писать свой проект, вы, вероятно, захотите дать ему осмысленное имя. имя файла Без названия в верхнем левом углу экрана введите новое имя файла и нажмите значок «Сохранить» (который выглядит как дискета) под ним, чтобы сохранить.
Обратите внимание, что закрытие вкладки записной книжки в браузере , а не «закроет» записную книжку, как закрытие документа в традиционном приложении.Ядро ноутбука будет продолжать работать в фоновом режиме, и его необходимо выключить, прежде чем он действительно «закроется» — хотя это очень удобно, если вы случайно закроете вкладку или браузер!
Если ядро выключено, вы можете закрыть вкладку, не беспокоясь о том, работает оно по-прежнему или нет.
Самый простой способ сделать это — выбрать «Файл> Закрыть и остановить» в меню записной книжки. Однако вы также можете выключить ядро, выбрав «Ядро> Завершение работы» в приложении для ноутбука или выбрав записную книжку на панели инструментов и нажав «Завершение работы» (см. Изображение ниже).
Настройка
Обычно начинают с ячейки кода специально для импорта и настройки, поэтому, если вы решите добавить или изменить что-либо, вы можете просто отредактировать и повторно запустить ячейку без каких-либо побочных эффектов.
% встроенная библиотека matplotlib
импортировать панд как pd
импортировать matplotlib.pyplot как plt
import seaborn как sns sns.set (style = "darkgrid") Мы импортируем pandas для работы с нашими данными, Matplotlib для построения диаграмм и Seaborn, чтобы сделать наши диаграммы красивее.Также распространено импортировать NumPy, но в этом случае pandas импортирует его для нас.
Эта первая строка не является командой Python, но использует так называемую линейную магию, чтобы инструктировать Jupyter захватить графики Matplotlib и отобразить их в выходных данных ячейки. Мы поговорим немного больше о линейной магии позже, и они также рассматриваются в нашем расширенном руководстве по Jupyter Notebooks.
А пока давайте загрузим наши данные.
df = pd.read_csv ('fortune500.csv') Разумно также сделать это в одной ячейке, на случай, если нам понадобится перезагрузить ее в любой момент.
Сохранение и контрольная точка
Итак, мы начали, рекомендуется регулярно сохранять. Нажатие Ctrl + S сохранит нашу записную книжку, вызвав команду «Сохранить и контрольную точку», но что это за контрольная точка?
Каждый раз, когда мы создаем новую записную книжку, вместе с файлом записной книжки создается файл контрольной точки. Он находится в скрытом подкаталоге места сохранения под названием .ipynb_checkpoints , а также является файлом .ipynb .
По умолчанию Jupyter автоматически сохраняет записную книжку каждые 120 секунд в этот файл контрольной точки без изменения вашего основного файла записной книжки.Когда вы «Сохранить и контрольную точку», обновляются файлы записной книжки и контрольной точки. Следовательно, контрольная точка позволяет вам восстановить несохраненную работу в случае неожиданной проблемы.
Вы можете вернуться к контрольной точке из меню через «Файл> Вернуться к контрольной точке».
Изучение нашего набора данных
Теперь мы действительно в действии! Наш блокнот надежно сохранен, и мы загрузили наш набор данных df в наиболее часто используемую структуру данных pandas, которая называется DataFrame и в основном выглядит как таблица.На что похож наш?
| Год | Рейтинг | Компания | Выручка (в миллионах) | Прибыль (в миллионах) | ||
|---|---|---|---|---|---|---|
| 0 192 | 9823,5 | 806 | ||||
| 1 | 1955 | 2 | Exxon Mobil | 5661.4 | 584,8 | |
| 2 | 1955 | 3 | Сталь США | 3250,4 19352 | 195,4 | 2 |
| 2959,1 | 212,6 | |||||
| 4 | 1955 | 5 | Esmark | 2510.8 | 19,1 |
| Год | Рейтинг | Компания | Выручка (в миллионах) | Прибыль (в миллионах) | 2005 496 | Вт. Ригли младший | 3648,6 | 493 | |
|---|---|---|---|---|---|---|---|---|---|
| 25496 | 2005 | 497 | Peabody Energy | 3631.6 | 175,4 | ||||
| 25497 | 2005 | 498 | Wendy’s International | 3630.4 | 57,8 | ||||
| 3616,6 | 70,6 | ||||||||
| 25499 | 2005 | 500 | Cincinnati Financial | 3614.0 | 584 |
Хорошо выглядит. У нас есть нужные столбцы, и каждая строка соответствует одной компании за один год.
Давайте просто переименуем эти столбцы, чтобы мы могли ссылаться на них позже.
df.columns = ['год', 'ранг', 'компания', 'выручка', 'прибыль'] Затем нам нужно изучить наш набор данных. Это полная? Панды прочитали это так, как ожидалось? Отсутствуют ли какие-либо значения?
25500 Хорошо, выглядит неплохо — это 500 строк на каждый год с 1955 по 2005 год включительно.
Давайте проверим, был ли наш набор данных импортирован так, как мы ожидали. Простая проверка — увидеть, правильно ли интерпретированы типы данных (или dtypes).
год int64 ранг int64 объект компании выручка float64 объект прибыли dtype: объект Ой ой. Похоже, что-то не так со столбцом прибыли — мы ожидали, что это будет float64 , как столбец доходов. Это указывает на то, что он, вероятно, содержит некоторые нецелочисленные значения, так что давайте посмотрим.0-9.-] ‘)
df.loc [non_numberic_profits] .head ()
| год | ранг | компания | выручка | прибыль | 2 | прибыль |
|---|---|---|---|---|---|---|
| Norton | 135,0 | NA | ||||
| 290 | 1955 | 291 | Schlitz Brewing | 100.0 | NA | |
| 294 | 1955 | 295 | Pacific Vegetable Oil | 97.9 | NA | 2 |
| 96,0 | NA | |||||
| 352 | 1955 | 353 | Миннеаполис-Молин | 77.4 | N.A. |
Как мы и подозревали! Некоторые значения представляют собой строки, которые использовались для обозначения отсутствующих данных. Есть ли еще какие-то ценности?
set (df.profit [non_numberic_profits]) {'N.A.'} Это упрощает интерпретацию, но что нам делать? Ну, это зависит от того, сколько значений отсутствует.
len (df.profit [non_numberic_profits]) 369 Это небольшая часть нашего набора данных, хотя и не совсем несущественная, поскольку она все еще составляет около 1.5%.
Если строки, содержащие N.A. , примерно равномерно распределены по годам, самым простым решением было бы просто удалить их. Итак, давайте взглянем на распределение.
bin_sizes, _, _ = plt.hist (df.year [non_numberic_profits], bins = range (1955, 2006)) С первого взгляда мы видим, что самые недопустимые значения за один год меньше 25, и, поскольку существует 500 точек данных в год, удаление этих значений будет составлять менее 4% данных для худших лет.Действительно, за исключением всплеска около 90-х годов, в большинстве лет пропущенные значения пика меньше половины.
Для наших целей допустим, что это приемлемо, и удалим эти строки.
df = df.loc [~ non_numberic_profits]
df.profit = df.profit.apply (pd.to_numeric) Мы должны проверить, что сработало.
год int64 ранг int64 компания объект выручка float64 прибыль float64 dtype: объект Отлично! Мы закончили настройку нашего набора данных.
Если бы мы собирались представить вашу записную книжку в виде отчета, мы могли бы избавиться от созданных нами исследовательских ячеек, которые включены здесь в качестве демонстрации потока работы с записными книжками, и объединить соответствующие ячейки (см. Раздел Расширенные функции ниже для получения дополнительной информации), чтобы создать единую ячейку настройки набора данных.
Это будет означать, что если мы когда-нибудь испортим наш набор данных в другом месте, мы можем просто перезапустить ячейку настройки, чтобы восстановить его.
Построение графиков с помощью matplotlib
Затем мы можем перейти к решению поставленного вопроса, построив график средней прибыли по годам.Мы также можем построить график дохода, поэтому сначала мы можем определить некоторые переменные и метод сокращения нашего кода.
group_by_year = df.loc [:, ['год', 'выручка', 'прибыль']]. Groupby ('год')
avgs = group_by_year.mean ()
x = avgs.index
y1 = avgs.profit
def plot (x, y, ax, title, y_label):
ax.set_title (заголовок)
ax.set_ylabel (y_label)
ax.plot (x, y)
ax.margins (x = 0, y = 0) fig, ax = plt.subplots ()
plot (x, y1, ax, 'Увеличение средней прибыли компании из списка Fortune 500 с 1955 по 2005 год', 'Прибыль (в миллионах)') Вау, это похоже на экспоненту, но есть несколько огромных провалов.Они должны соответствовать спаду начала 1990-х и пузырю доткомов. Довольно интересно видеть это в данных. Но как получается, что после каждой рецессии прибыль восстанавливается до еще более высоких уровней?
Может быть, доходы расскажут нам больше.
y2 = средн. Выручка
fig, ax = plt.subplots ()
plot (x, y2, ax, 'Увеличение среднего дохода компании из списка Fortune 500 с 1955 по 2005 год', 'Доход (в миллионах)') Это добавляет еще одну сторону к истории. Доходы пострадали не так сильно — это отличная бухгалтерская работа со стороны финансовых отделов.
С небольшой помощью Stack Overflow мы можем наложить эти графики с +/- их стандартными отклонениями.
def plot_with_std (x, y, stds, ax, title, y_label):
ax.fill_between (x, y - стандартное значение, y + стандартное значение, альфа = 0,2)
сюжет (x, y, топор, заголовок, y_label)
fig, (ax1, ax2) = plt.subplots (ncols = 2)
title = 'Увеличение среднего и стандартного показателя компаний из списка Fortune 500 с 1955 по 2005 год'
stds1 = group_by_year.std (). profit.values
stds2 = group_by_year.std (). доход.значения
plot_with_std (x, y1.values, stds1, ax1, title% 'profits', 'Profit (миллионы)')
plot_with_std (x, y2.values, stds2, ax2, title% 'доход', 'доход (в миллионах)')
fig.set_size_inches (14, 4)
fig.tight_layout () Поразительно, стандартные отклонения огромны! Некоторые компании из списка Fortune 500 зарабатывают миллиарды, в то время как другие теряют миллиарды, и с годами риск увеличивался вместе с ростом прибыли.
Возможно, одни компании работают лучше, чем другие; является ли прибыль 10% самых прибыльных компаний более или менее изменчивой, чем 10% самых бедных?
Есть много вопросов, на которые мы могли бы ответить дальше, и легко увидеть, как поток работы в записной книжке может соответствовать собственному мыслительному процессу.Для целей этого руководства мы остановим наш анализ здесь, но не стесняйтесь продолжать копаться в данных самостоятельно!
Этот поток помог нам легко исследовать наш набор данных в одном месте без переключения контекста между приложениями, и наша работа немедленно доступна для совместного использования и воспроизводится. Если бы мы хотели создать более краткий отчет для определенной аудитории, мы могли бы быстро реорганизовать нашу работу, объединив ячейки и удалив промежуточный код.
Совместное использование записных книжек
Когда люди говорят о совместном использовании своих записных книжек, обычно они могут рассматривать две парадигмы.
Чаще всего люди делятся конечным результатом своей работы, как и сама эта статья, что означает совместное использование неинтерактивных, предварительно обработанных версий своих записных книжек. Тем не менее, также можно сотрудничать с ноутбуками с помощью систем контроля версий, таких как Git, или онлайн-платформ, таких как Google Colab.
Перед тем, как поделитьсяСледовательно, чтобы убедиться, что ваш блокнот готов к совместному использованию, так сказать, есть несколько шагов, которые вы должны предпринять перед тем, как поделиться:
- Нажмите «Ячейка> Все выходные данные> Очистить»
- Нажмите «Ядро> Перезагрузить и запустить все»
- Дождитесь завершения выполнения ячеек кода и проверьте, как ожидалось.
Это гарантирует, что ваши записные книжки не будут содержать промежуточный вывод, иметь устаревшее состояние и будут выполняться по порядку во время совместного использования.
Экспорт записных книжек
Jupyter имеет встроенную поддержку экспорта в HTML и PDF, а также в несколько других форматов, которые вы можете найти в меню «Файл»> «Загрузить как».”
Если вы хотите поделиться своими ноутбуками с небольшой частной группой, эта функция вполне может быть всем, что вам нужно. Действительно, поскольку многим исследователям в академических учреждениях предоставляется некоторое общедоступное или внутреннее веб-пространство, и поскольку вы можете экспортировать блокнот в файл HTML, блокноты Jupyter могут быть особенно удобным способом для исследователей поделиться своими результатами со своими коллегами.
Но если совместное использование экспортированных файлов вас не устраивает, есть также несколько чрезвычайно популярных способов обмена .Файлы ipynb можно найти прямо в Интернете.
GitHub
Поскольку к началу 2018 года количество общедоступных записных книжек на GitHub превысило 1,8 миллиона, это, безусловно, самая популярная независимая платформа для обмена проектами Jupyter со всем миром. GitHub имеет встроенную поддержку для рендеринга файлов .ipynb непосредственно как в репозиториях, так и в gists на своем веб-сайте. Если вы еще не знаете, GitHub — это платформа для размещения кода для управления версиями и совместной работы для репозиториев, созданных с помощью Git.Чтобы пользоваться их услугами, вам понадобится учетная запись, но стандартные учетные записи бесплатны.
Если у вас есть учетная запись GitHub, самый простой способ поделиться записной книжкой на GitHub вообще не требует Git. С 2008 года GitHub предоставляет свою службу Gist для размещения и обмена фрагментами кода, каждый из которых получает свой собственный репозиторий. Чтобы поделиться записной книжкой с помощью Gists:
- Войдите в систему и перейдите на gist.github.com.
- Откройте файл
.ipynbв текстовом редакторе, выделите все и скопируйте JSON внутрь. - Вставьте JSON записной книжки в суть.
- Дайте вашему Gist имя файла, не забудьте добавить
.iypnb, иначе это не сработает. - Щелкните «Создать секретную сущность» или «Создать общедоступную сущность».
Это должно выглядеть примерно так:
Если вы создали общедоступный Gist, теперь вы сможете поделиться его URL-адресом с кем угодно, а другие смогут разветвлять и клонировать вашу работу.
Создание собственного репозитория Git и публикация его на GitHub выходит за рамки этого руководства, но GitHub предоставляет множество руководств, чтобы вы могли начать работу самостоятельно.
Дополнительный совет для тех, кто использует git, — добавить исключение в ваш .gitignore для тех скрытых каталогов .ipynb_checkpoints , которые создает Jupyter, чтобы не передавать файлы контрольных точек без надобности в ваше репо.
Nbviewer
К 2015 году NBViewer стал самым популярным средством визуализации записных книжек в Интернете и теперь отображает сотни тысяч ноутбуков каждую неделю. Если у вас уже есть где-нибудь разместить свои записные книжки Jupyter в Интернете, будь то GitHub или где-то еще, NBViewer отобразит вашу записную книжку и предоставит совместно используемый URL-адрес.Предоставляется как бесплатная услуга в рамках Project Jupyter и доступна по адресу nbviewer.jupyter.org.
Первоначально разработанный до интеграции GitHub с Jupyter Notebook, NBViewer позволяет любому вводить URL, Gist ID или имя пользователя / репо / файл GitHub, и он будет отображать записную книжку как веб-страницу. Идентификатор Gist — это уникальный номер в конце его URL; например, строка символов после последней обратной косой черты в https://gist.github.com/username/50896401c23e0bf417e89cd57e89e1de .Если вы введете имя пользователя GitHub или имя пользователя / репозиторий, вы увидите минимальный файловый браузер, который позволяет вам исследовать репозитории пользователя и их содержимое.
URL-адрес, отображаемый NBViewer при отображении записной книжки, является константой на основе URL-адреса записной книжки, которую он отображает, поэтому вы можете поделиться им с кем угодно, и он будет работать, пока исходные файлы остаются в сети — NBViewer не кэширует файлы очень долго.
Если вам не нравится Nbviewer, есть и другие похожие варианты — вот ветка с некоторыми из наших сообществ, которые стоит рассмотреть.
Дополнительно: Jupyter Notebook Extensions
Мы уже рассмотрели все, что вам нужно, чтобы начать работать с Jupyter Notebooks.
Что такое расширения?
Расширения — это именно то, на что они похожи — дополнительные функции, расширяющие функциональность Jupyter Notebooks. В то время как базовый блокнот Jupyter может очень много делать, расширения предлагают некоторые дополнительные функции, которые могут помочь в определенных рабочих процессах или просто улучшить взаимодействие с пользователем.
Например, одно расширение под названием «Table of Contents» генерирует оглавление для вашей записной книжки, чтобы упростить визуализацию больших записных книжек и навигацию по ним.
Другой, называемый Variable Inspector, покажет вам значение, тип, размер и форму каждой переменной в вашей записной книжке для облегчения быстрой справки и отладки.
Другой, ExecuteTime, позволяет узнать, когда и как долго выполнялась каждая ячейка — это может быть особенно удобно, если вы пытаетесь ускорить фрагмент кода.
Это лишь верхушка айсберга; доступно множество расширений.
Где взять расширения?
Чтобы получить расширения, вам необходимо установить Nbextensions.Вы можете сделать это с помощью pip и командной строки. Если у вас есть Anaconda, может быть лучше сделать это через Anaconda Prompt, а не через обычную командную строку.
Закройте Jupyter Notebooks, откройте Anaconda Prompt и выполните следующую команду: pip install jupyter_contrib_nbextensions && jupyter contrib nbextension install .
Как только вы это сделаете, запустите записную книжку, и вы должны увидеть вкладку Nbextensions. Щелкнув эту вкладку, вы увидите список доступных расширений.Просто установите флажки рядом с расширениями, которые хотите включить, и вперед в гонки!
Установка расширений
После установки самого Nbextensions нет необходимости в дополнительной установке каждого расширения. Однако, если вы уже установили Nbextensons, но не видите вкладку, вы не одиноки. В этой ветке на Github подробно описаны некоторые распространенные проблемы и решения.
Дополнительно: Line Magics в Jupyter
Мы упоминали магические команды ранее, когда использовали % matplotlib inline , чтобы визуализировать диаграммы Matplotlib прямо в нашем блокноте.Есть много других магических способностей, которые мы можем использовать.
Как использовать магию в Jupyter
Хороший первый шаг — открыть Jupyter Notebook, ввести % lsmagic в ячейку и запустить ячейку. Это выведет список доступных линейной магии и клеточной магии, а также сообщит вам, включена ли «автоматическая магия».
- Линейная магия работает с одной строкой ячейки кода
- Ячейка магии работает со всей ячейкой кода, в которой они вызываются
Если автоматическая магия включена, вы можете запустить магию, просто набрав ее в отдельной строке в ячейке кода и запускает ячейку.Если он выключен, вам нужно будет поставить % перед линейной магией и %% перед клеточной магией, чтобы использовать их.
Многие маги требуют дополнительного ввода (подобно тому, как функция требует аргумента), чтобы сообщить им, как действовать. Мы рассмотрим пример в следующем разделе, но вы можете увидеть документацию по любой магии, поставив ее со знаком вопроса, например:
Когда вы запустите указанную выше ячейку в записной книжке, появится длинная строка документации. на экране с подробностями о том, как вы можете использовать магию.
Несколько полезных волшебных команд
Мы рассмотрим больше в расширенном руководстве по Jupyter, но вот несколько, которые помогут вам начать:
Запускает внешний файл сценария как часть ячейка выполняется. Например, если % run myscript.py отображается в ячейке кода, myscript.py будет выполнен ядром как часть этой ячейки. | |
Подсчитывает циклы, измеряет и сообщает, сколько времени требуется ячейке кода для выполнения. | |
Сохранение содержимого ячейки в файл. Например, % savefile myscript.py сохранит ячейку кода как внешний файл с именем myscript.py. | |
Сохраните переменную для использования в другой записной книжке. | |
Распечатайте путь к каталогу, в котором вы сейчас работаете. | |
Выполняет ячейку как код JavaScript. |
Там есть еще много чего.Зайдите в Jupyter Notebooks и начните исследовать с помощью % lsmagic !
Заключительные мысли
Начав с нуля, мы вплотную подошли к естественному рабочему процессу Jupyter Notebooks, углубились в более продвинутые функции IPython и, наконец, узнали, как делиться своей работой с друзьями, коллегами и всем миром. И все это мы сделали из самого ноутбука!
Должно быть понятно, как записные книжки способствуют продуктивному рабочему процессу, уменьшая переключение контекста и имитируя естественное развитие мыслей во время проекта.Возможности использования Jupyter Notebooks также должны быть очевидны, и мы рассмотрели множество потенциальных клиентов, чтобы вы начали изучать более продвинутые функции в своих собственных проектах.
Если вы хотите еще больше вдохновиться своими собственными блокнотами, Jupyter собрал галерею интересных блокнотов Jupyter, которые могут вам пригодиться, а домашняя страница Nbviewer содержит ссылки на некоторые действительно модные примеры качественных блокнотов.
Другие ресурсы по Великолепным ноутбукам Jupyter
Пользовательские ноутбуки | Сделайте свой собственный блокнот
Украшайте свой стол и делайте заметки в персонализированной записной книжке.Добавьте свой любимый текст или фотографию в уникальный, единственный в своем роде блокнот. Вам понравится, используете ли вы его как собственный журнал или для повседневных заметок. Персонализированный блокнот идеально подходит для детей, подарков учителям или хозяйкам, а также идеальный способ обновить любой стол или офис. Все эти кучи и каракули, которые вы любите рисовать в своих спиральных блокнотах, — не единственный способ придать своим блокнотам класс и индивидуальность. Вы также можете использовать пользовательские записные книжки Shutterfly для дома, офиса, школы и бизнеса.Независимо от того, где и как вы используете эти блокноты, вы обнаружите, что потенциал вашего стиля безграничен, как небо. Неважно, нужны ли вам специальные записные книжки для определенного класса или интересов, или вы просто ищете что-то, что можно использовать для хранения информации или некоторых других деталей, наша коллекция персонализированных записных книжек в мягком переплете — идеальное решение.
Как создавать собственные записные книжки
Настроить свои записные книжки — это то, что вы можете легко сделать, независимо от вашего творческого уровня и опыта.Просмотрите обширную коллекцию спиральных блокнотов Shutterfly и выберите понравившийся дизайн, чтобы создать свой собственный. Независимо от того, используете ли вы свой блокнот для ведения дневника, заметок или для записи важных идей, вы можете создать уникальную персонализированную записную книжку в спиральном переплете с помощью Shutterfly. От фотоколлажей и монограмм до акварельных стилей — каждый найдет для себя индивидуальный дизайн блокнота. При создании персонализированной записной книжки просто загрузите любимые изображения в простые в использовании шаблоны, чтобы ваша передняя обложка была мгновенно узнаваемой.Используйте помощника по дизайну, чтобы изменить свой блокнот, добавив в него нестандартных элементов дизайна, сообщений и других возможностей, чтобы сделать его по-настоящему вашим. Если вы дизайнер, проявите творческий подход и загрузите свой собственный дизайн, чтобы создать высококачественный персонализированный блокнот или индивидуальный журнал, соответствующий вашему стилю.
Персонализированные записные книжки — отличные персонализированные подарки и офисный декор
Украсьте свой офис или рабочее пространство предметами, которые подчеркнут вашу индивидуальность. Отображайте свои любимые фотографии в настраиваемом настольном календаре или создайте фотокнигу, которую вы можете пролистывать во время перерывов или простоев, чтобы насладиться памятью каждой фотографии.Создайте свой собственный коврик для мыши, ежемесячный планировщик или визитные карточки, чтобы каждый элемент работы действительно был индивидуальным. Украсьте свои стены уникальными настенными рисунками в офисе, которые помогут вам настроиться на работу при входе в комнату. Вдохновитесь нашим списком персонализированных подарков для вашего офиса и рабочего стола, которые сделают ваше рабочее место местом, которое вам понравится. Персонализированные записные книжки также станут прекрасным корпоративным подарком для коллег, клиентов и сотрудников. Изготовленные на заказ записные книжки также станут отличным подарком учителям в конце учебного года.
.