Шаблон свитка для word — dj-sensor.ru
Содержание
- Онлайн редактор грамот
- Гарантия качества
- Добавляем рамки в разных версиях редактора
- Рамки в Word 2003
- Рамки в word 2007
- Рамки в Word 2010
- Стоит почитать
[В нашем онлайн редакторе
здесь вы разместите любой текст]
Шаблон художественной грамоты «Свиток» выполнен в романтическом стиле. Основа фона — папирус, со свойственной ему текстурой. Использованы теплые осенние цвета. Нижний правый угол украшен веточками с яркими оранжево-красными листьями и изящным цветком в тех же оттенках. Данный шаблон грамоты подойдет для различных событий и мероприятий, связанных с поэзией, искусством, творчеством и другими направлениями.
Онлайн редактор грамот
Вы можете использовать этот шаблон «Свиток с цветами» в нашем бесплатном онлайн-редакторе для создания грамоты. Напечатайте все данные онлайн или оставьте место для того, что бы вписать фамилию или другую информацию позже.
Получите готовый документ с вашим текстом и данным шаблоном в формате изображения JPG. Отправляйте на печать прямо из онлайн редактора или экспортируйте изображение с высоким разрешением 3508×2480 (300 DPI). Вы сможете распечатать его там, где вам удобно — в организации, дома или ближайшем фотоцентре.
Гарантия качества
Каждый наш шаблон — это результат кропотливой работы художника. Мы самостоятельно разрабатываем шаблоны и довольны полученным результатом. Вы можете не сомневаться, что получите качественный документ.
Вам нужна самая большая коллекция рамок в рунете? Тогда вы пришли по адресу!
Бывают рамки для оформления текста. Еще они используются для обрамления картин, фото и что особенно интересно для нас, электронных документов Word. Согласитесь, сухой текст, выполненный в черно-белых тонах не сильно радует глаз. Разумеется, если речь идет о деловой документации, то нужно придерживаться соответствующего стиля. Здесь особо не поэкспериментируешь. Но даже здесь можно сделать стильное обрамление страницы.
Но даже здесь можно сделать стильное обрамление страницы.
Обратите внимание . В конце статьи для вас представлены наборы рамок, доступные для скачивания — ПЕРЕЙТИ.
И рекомендуем Вам отличную обучающую статью, в которой описано, как можно узнать, кто посещает Вашу страницу ВКонтакте. Всегда знайте, кто интересуется Вами — подробности читайте вот здесь.
Другое дело, если мы создаем письмо, детскую книгу, или любой другой документ развлекательного характера. Вот здесь мы смело можем включать воображение, и делать красивое и яркое оформление документа, благодаря использованию всевозможных вариаций рамок доступных в Word.
Вам пригодится . Не стоит забывать, что готовый документ должен быть оформлен максимально качественно. Не забывайте проставлять номера для каждой страницы (см. нумерация страниц в word).
Если вам нужно оформить в рамку кусок текста в любом документе, который опубликован на вашем сайте, вы можете использовать для этого средства HTML (см.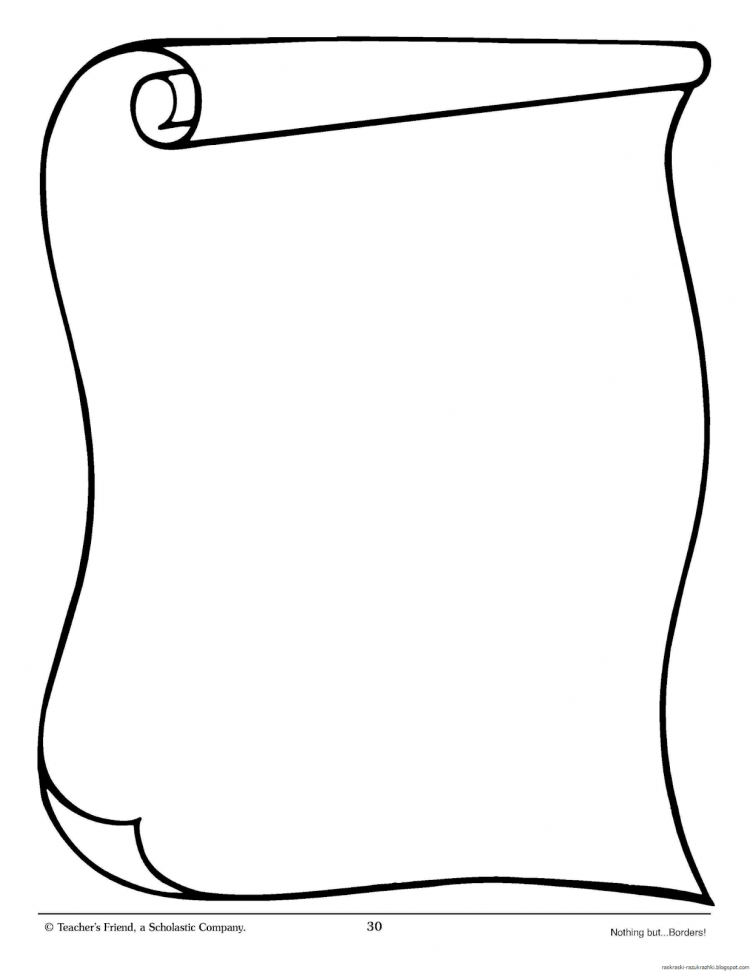 как сделать рамку для текста в html).
как сделать рамку для текста в html).
Добавляем рамки в разных версиях редактора
Данный раздел подойдет для тех, кто хочет понять, как сделать рамку в word. Процесс довольно похож во всех вариантах редактора, но все равно есть небольшие отличия. Начнем с самой старой версии.
Рамки в Word 2003
Откройте документ, в который вы хотите вставить обрамление. Далее вам необходимо выполнить следующие действия:
- Перейдите в панель управления, которая расположена в верхней части редактора. Там найдите и кликните на вкладку » Формат «
- В выпадающем меню вам следует выбрать пункт » Граница и заливка «
- Далее переходим на вкладку » Страница «
- Здесь выбираем все необходимые параметры: ширину, тип линии и вариант рамки. Затем указываем к какой части документа ее необходимо добавить, и щелкаем ОК .
Рамки в word 2007
- Откройте нужный документ
- Перейдите в панель инструментов, и щелкните по кнопке » Разметка страницы «
- В открывшемся списке команд, вам нужно выбрать «Границы страницы».

- Если все верно, откроется диалоговое окно.
- Теперь открываем вкладку » Страница «, и в левой части щелкаем » Рамка «.
- Осталось выбрать необходимые параметры — здесь по аналогии с предыдущей версией. Когда закончите, нужно щелкнуть ОК . Документ будет обрамлен рамкой.
Рамки в Word 2010
Стоит почитать
Зачем искать информацию на других сайтах, если все собрано у нас?
В Word можно красиво украшать свои творческие работы. В этой статье мы вас расскажем как сделать красивую рамку для оформления текста. В редакторе можно делать обычные рамки и рамки в виде рисунка.
1. Открываем документ в Ворде и выбираем вкладку «Разметка страницы».
2. Среди множества разделов открываем «Границы страниц».
3. В открывшемся окне переходим во вкладку «Страница».
4. Если вы хотите вставить в документ строгую рамку, то обратите внимание на пункт «Тип».
Строгие рамки для Ворд
Если вы хотите интересно украсить вашу работу в Ворд, то нажмите на выпадающее меню под надписью «Рисунок». Здесь вы увидите множество красивых и интересных рамок на все случаи жизни.
Здесь вы увидите множество красивых и интересных рамок на все случаи жизни.
Красивые рамки оформления Word
5. Выбираем понравившуюся рамку и нажимаем «Параметры».
Отрываем параметры рамок
6. Здесь вы можете настроить поля, расположить рамку относительно края страницы или текста. Нажимаем «Ок».
7. Также вы можете применить рамку ко всему документу, к этому разделу, на 1-ой странице или на всех страницах, кроме первой. Для сохранения нажимаем «Ок» и рамка тут же появится в вашем файле.
Отображение рамки на странице
Вот так легко и быстро вы можете украшать ваши вордовские документы просто вставляя красивые рамки в Word.
- Автор: Мария Сухоруких
- Распечатать
Оцените статью:
(2 голоса, среднее: 5 из 5)
Поделитесь с друзьями!
Шаблон прокрутки меню Microsoft Word Ташевка, пергамент, шаблон, игра, текст png
Шаблон прокрутки меню Microsoft Word Ташевка, пергамент, шаблон, игра, текст pngтеги
- шаблон,
- игра,
- текст,
- резюме,
- другие,
- пергамент,
- свиток,
- Microsoft Word,
- меню,
- информация,
- дом,
- документ,
- png,
- прозрачный,
- бесплатная загрузка
Об этом PNG
- Размер изображения
- 750x880px
- Размер файла
- 619.
 19KB
19KB - MIME тип
- Image/png
изменить размер PNG
ширина(px)
высота(px)
Лицензия
Некоммерческое использование, DMCA Contact Us
- Шаблон системы управления документами Microsoft Word Form, Document, шаблон, резюме, другие png 858x800px 306.01KB
- Шаблон досье для сигарет Документы Microsoft Word, армейские шаблоны, шаблон, текст, резюме png 781x1024px 675.32KB
- Microsoft Word Компьютерные иконки Документ, документ, угол, текст, прямоугольник png 512x512px 4.26KB org/ImageObject»> Microsoft Word Текстовый процессор Документ, WordPad, шаблон, синий, угол png 2080x2080px 53.66KB
- Шаблон академического сертификата Résumé Microsoft Word, европейский комплексный сертификат границы образца, сертификат признательности, граница, английский, текст png 1550x2001px 1.05MB
- Требуется постер Шаблон Microsoft Word ФБР Десять самых разыскиваемых беглецов, другие, шаблон, текст, плакат png 500x600px 445KB
- Шаблон прокрутки бумаги, прокрутка, Разное, шаблон, фотография png 850x1100px 245.67KB
- бумажный свиток, пергаментная бумага, Разное, спираль Проводная тетрадь, флаер png 595x777px 298.44KB org/ImageObject»> Бумага Свиток, бумага, Разное, презентация, другие png 980x1320px 2.22MB
- коричневый свиток, бумага свиток папирус пергамент, старый фон, Разное, другие, Крафт-бумага png 813x1200px 2.24MB
- Бумага, пергамент, канцелярские товары, шаблон Scroll, Mystique, разное, текстура, прямоугольник png 1000x1333px 2.18MB
- коричневая бумага, бумага пергамент Convite Printing Papyrus, чтобы сделать старую текстуру, прочее, другие, молитва png
720x960px
529.
 19KB
19KB - Свиток, лист бумаги, Разное, шаблон, другие png 939x1342px 2.33MB
- коричневая иллюстрация свитка, бумажный свиток, пергамент, другие, без лицензионных платежей, пергамент png 1420x1666px 1.53MB
- Microsoft Word Шаблон документа, каракули, граница, текст, прямоугольник png 724x960px 98.89KB
- Логотип Microsoft Excel Microsoft Word Сводная таблица Microsoft Office 365, значок Excel Office Xlsx, логотип Microsoft Excel, Разное, шаблон, угол png 2000x2000px 63.04KB
- коричневая карта, бумажный свиток, свиток, Разное, другие, пиратство png
1036x760px
1.

- белая и черная рамка иллюстрация, Свадебные приглашения Границы и рамки, поздравляю, граница, шаблон, белый png 756x979px 423.67KB
- серебряно-белая цветочная рамка, рамки и рамки Свадебные приглашения Рамки Microsoft Word, винтажная рамка, граница, шаблон, белый png 740x1070px 319.7KB
- разноцветная цветочная рамка иллюстрация, Microsoft Word Flower, Free Flowers Border, шаблон, документ, Microsoft Office png 699x508px 153.28KB
- Компьютер Иконки Документ, памятка, разное, угол, текст png 512x512px 11.47KB
- Бумага, пергамент, свиток, написание, тролль, булавка, другие, материал png
609x640px
489.
 39KB
39KB - Шаблон свадебного приглашения Microsoft Word Table Каллиграфия, Приглашение детского душа, лист, текст, свадьба png 819x1024px 153.71KB
- прямоугольный коричневый шаблон рамки, рамки документа и рамки Microsoft Word, золотая рамка, разное, шаблон, золотая рамка png 907x1180px 736.73KB
- Бумага Свиток, папель, Разное, шаблон, другие png 800x1158px 1.73MB
- коричневый рулон бумаги illustrationb, бумага пергамент папирус, я, разное, этикетка, другие png
850x1013px
1.
 06MB
06MB - цветочная рамка, рамки, арабеско, текст, цветок, арабески png 714x726px 108.33KB
- Иллюстрация прокрутки, Бумага свиток пергамент шаблон, дерево, искусство, документ png 1172x1518px 1.71MB
- Меню Ресторан Кафе Французская кухня Шаблон, Меню, шаблон, суп, еда png 800x543px 34.89KB
- Свадебные приглашения Шаблон меню, Винтажная цветочная рамка, пустая цветочная рамка, границы, фиолетовый, рамка png 916x1373px 241.5KB
- Шаблон формы Академический сертификат, резюме, темно-синий шаблон сертификата, шаблон сертификата, cdr, текст, клипарт png
4914x6487px
890.
 99KB
99KB - Бумага пергаментный свиток, старая бумага, Разное, шаблон, другие png 811x1200px 2.08MB
- Круглая золотая рамка-рамка Deco, золотая цветочная декоративная круглая рамка, белый, клипарт, фотография png 8019x8000px 4.37MB
- Иллюстрация сертификата, Бумага Академический сертификат Золотой сертификат, Золотой шаблон сертификата, текст, клипарт, материал png 5458x8000px 8.19MB
- Иллюстрация папируса, Бумажная Свиток, Старая бумага, Разное, другие, дерево png
1200x1723px
2.
 93MB
93MB - Шаблоны презентаций Microsoft PowerPoint Экономика Экономика, Маркетинг, Разное, сервис, другие png 1900x1900px 260.79KB
- Шаблон Академического сертификата Диплом Microsoft Word, золотой цветочный, текст, презентация, логотип png 640x640px 102.33KB
- Текстовое поле фон рамки, шаблон, угол, белый png 1813x2400px 92.81KB
- Бумажный свиток, другие, любовь, cdr, другие png 4404x5168px 3.88MB
- Золотая рамка, Рамки, Рамка, Разное, шаблон, презентация png 6193x5887px 555.32KB
- Microsoft Word Речи воздушный шар, Word, шаблон, белый, лицо png 3000x3000px 140.16KB
- Бумажный пергамент Microsoft Word Рамки, границы страницы, шаблон, фотография, другие png 1600x1600px 551.75KB
- Пергамент бумажный свиток, другие, cdr, другие, альфа-композитинг png 974x1169px 753.15KB
- Профиль Bin Burhan, резюме. Резюме. Сопроводительное письмо, Черный шаблон резюме., текст, простой, резюме png 2480x3508px 1.1MB
- Шаблон Академического аттестата Детский сад Rxe9sumxe9 Диплом, граница ppt, иллюстрация декоративной рамки, граница, рамка, выпускной Церемония png
820x610px
259.
 28KB
28KB - Резюме резюме. Шаблон Творчество. Сопроводительное письмо. Желто-синее резюме., другие, английский, текст png 2480x3508px 1.84MB
Прокрутите текстовые дизайны, темы, шаблоны и загружаемые графические элементы на Dribbble
Представление Terraforming: макет для анимации текста SVG на пути
Терраформирование: макет для анимации текста SVG на пути
Посмотреть портфолио Обновить
Обновление портфолио
Просмотр текста при прокрутке
Отображение текста при прокрутке
Вид на Монблан: отображение текста
Монблан: отображение текста
Посмотреть Уильяма Юджина
Уильям Юджин
Просмотр старого Сделано нового
Старый Сделанный Новый
Просмотр взаимодействия с радиальной полосой прокрутки
Взаимодействие с радиальной полосой прокрутки
Просмотр Текстовая анимация
Исследование текстовой анимации
Просмотр веб-дизайна и взаимодействия Happysad
Happysad Веб-дизайн и взаимодействие
Просмотр прокрутки писем
Прокрутка букв
Посмотреть серебряную и золотую ленту
Серебряный и золотой корм
Посмотреть анимацию целевой страницы Askall 💬
Анимация целевой страницы Askall 💬
Посмотреть
Живущий
Посмотреть дизайн лендинга Qoorio
Посадочная конструкция Qoorio
Просмотр DeepMedia.
 ai
aiDeepMedia.ai
Вью Дунбег — гольф-клуб
Дунбег — гольф-клуб
Посмотреть минимальные товары
Минимальные товары
Посмотреть сайт разведки №001
Сайт разведки №001
Просмотр от работ к отдельному проекту
От работ к отдельному проекту
Просмотр взаимодействия прокрутки домашней страницы RNO1
Взаимодействие с прокруткой домашней страницы RNO1
Посмотреть в прямом эфире — Atypikal.
 co
coЖИВОЙ — Atypikal.co
Посмотреть Сообщение для Украины
Сообщение в Украину
Просмотр лиц в зале — взаимодействие
Лицо в зале — Взаимодействие
Просмотр Откройте для себя аудиокниги
Откройте для себя аудиокниги
Зарегистрируйтесь, чтобы продолжить или войдите в систему
Идет загрузка…
Как создать прокручиваемый текст с помощью CSS [+ Шаблоны кода]
Умело используя HTML, CSS и JavaScript, вы можете создавать потрясающие веб-сайты.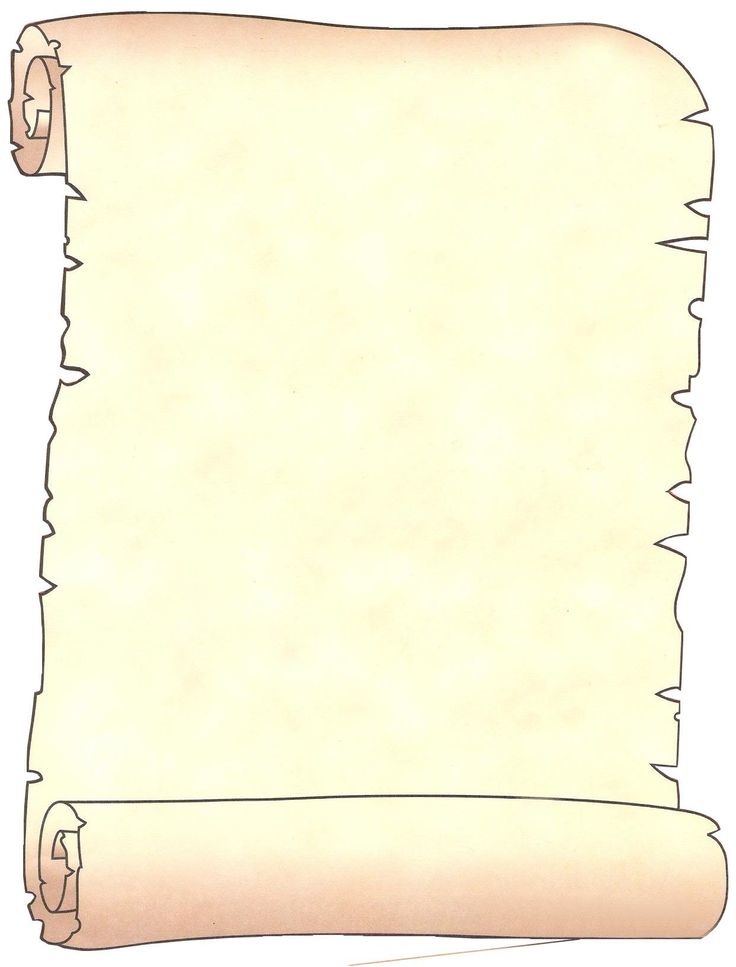 Но давайте не будем ходить вокруг да около — на самом деле написание кода иногда может показаться обыденным, особенно если вы только начинаете изучать основы.
Но давайте не будем ходить вокруг да около — на самом деле написание кода иногда может показаться обыденным, особенно если вы только начинаете изучать основы.
Вот почему мы рекомендуем время от времени пробовать что-то новое. Может быть, это изучение нового элемента, который вы никогда раньше не использовали, или это эксперименты с CSS или фреймворком вроде Bootstrap.
Если сейчас вам кажется, что это один из таких моментов, продолжайте читать. В этом руководстве мы покажем вам, как создать прокручиваемый текст в HTML и CSS. С помощью этого забавного трюка вы можете сделать бегущую строку новостей, создать финальные титры для фильма или даже заставить посетителей почувствовать себя погруженными в далекую-далекую галактику.
Хотя веб-сайты лучше всего делать простыми и ориентированными на контент, некоторые творческие штрихи здесь и там могут привлечь новых посетителей. Ниже мы предоставили четыре шаблона кода, которые вы можете скопировать и настроить для удобного эффекта прокрутки текста.
Как создать прокручиваемый текст в CSS
Мы будем использовать анимацию CSS в сочетании со свойствами transform: translateX и transform: translateY для достижения прокрутки текста с помощью CSS. Чтобы обеспечить кросс-браузерную совместимость, мы также добавим правила анимации с префиксами поставщиков -webkit- (для Safari и Chrome) и -moz- (для Firefox). Начнем с текста справа налево.
Текст с горизонтальной прокруткой CSS: справа налево
Чтобы наш текст прокручивался справа налево, мы поместим его в div с идентификатором scroll-text — это элемент, который будет перемещаться внутри своего div-контейнера, scroll-container . HTML, CSS анимации прокрутки и результат приведены ниже.
См. CSS прокрутки текста пером: справа налево от Кристины Перриконе (@hubspot) на CodePen.
CSS прокрутки текста пером: справа налево от Кристины Перриконе (@hubspot) на CodePen.
В конце концов, вам придется немного поработать с CSS, чтобы эффект прокрутки выглядел так, как вы хотите. Чтобы изменить скорость прокрутки, измените значение секунд в анимация свойство от 10s до чего-то другого. Более низкое значение ускоряет эффект прокрутки, а более высокое значение замедляет его.
На скорость прокрутки также влияет ширина блока div: чем шире контейнер прокрутки, тем быстрее будет прокручиваться текст. Это означает, что скорость текста меняется при изменении размера окна браузера. Чтобы решить эту проблему, вы можете установить ширину контейнера прокрутки на определенное значение в пикселях.
Текст с горизонтальной прокруткой CSS: слева направо
Для прокрутки текста слева направо просто поменяйте местами положительное и отрицательное значения translateX . Итак, мы изменим все экземпляры 100% на -100% и все экземпляры -100% на 100% .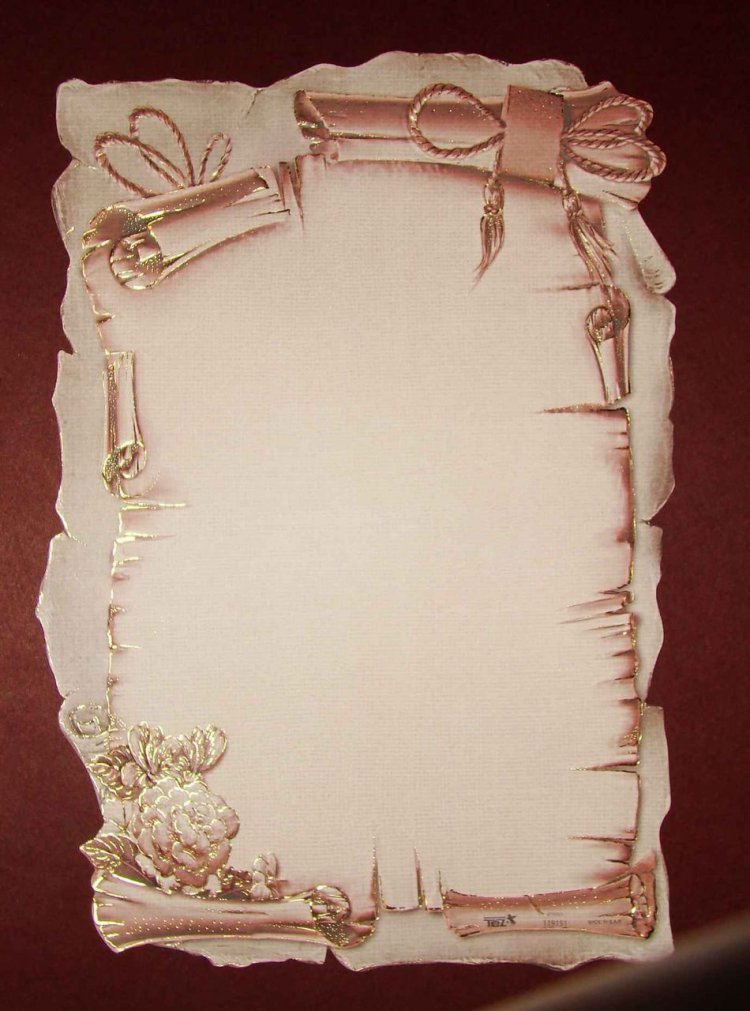 Я также выровнял текст внутри scroll-text по правому краю, чтобы текст отображался сразу в начале анимации.
Я также выровнял текст внутри scroll-text по правому краю, чтобы текст отображался сразу в начале анимации.
См. CSS прокрутки текста пером: слева направо Кристины Перриконе (@hubspot) на CodePen.
Текст с вертикальной прокруткой CSS: снизу вверх
Чтобы текст прокручивался вертикально, измените все экземпляры translateX на translateY . Я также отцентрировал текст, уменьшил продолжительность анимации до 5 секунд и присвоил контейнеру div значение высоты, чтобы вертикальная прокрутка была более заметной.
См. CSS прокрутки текста пером: снизу вверх от Кристины Перриконе (@hubspot) на CodePen.
Текст с вертикальной прокруткой CSS: сверху вниз
Как и в случае с горизонтальной прокруткой, нам просто нужно поменять местами положительные и отрицательные значения translateY , чтобы изменить направление вертикальной прокрутки:
См. CSS прокрутки текста пером: сверху вниз от Christina Perricone (@hubspot) на CodePen .
JavaScript Scrolling Text
Для более сложных и динамичных прокручиваемых текстовых элементов может потребоваться JavaScript для имитации эффекта выделения, а не исключительно CSS-анимации. Вот несколько примеров использования JavaScript для этой цели.
В этом первом примере используется JavaScript (в частности, jQuery) для создания анимации вращающейся бегущей строки из группы элементов списка. Отличительной особенностью этой реализации является то, что вы можете добавить столько элементов списка, сколько хотите, без необходимости изменять сценарий.
Отличительной особенностью этой реализации является то, что вы можете добавить столько элементов списка, сколько хотите, без необходимости изменять сценарий.
См. Прокручиваемый горизонтальный текст Pen Infinite Джонатана Марзулло (@jonathan) на CodePen.
Источник
Следующий пример запускает боковую прокрутку текста в результате действий пользователя по прокрутке. Это довольно распространено на веб-сайтах и добавляет дополнительную размерность для повышения вовлеченности.
См. Текст с горизонтальной прокруткой пером Николы Антика (@nikantic) на CodePen.
Источник
Примеры прокрутки текста
Одно дело увидеть базовый пример прокрутки текста в качестве демонстрации, и совсем другое — увидеть, как он работает в дизайне веб-сайта. Для вдохновения вот несколько примеров того, как может выглядеть ваш прокручиваемый текст.
Для вдохновения вот несколько примеров того, как может выглядеть ваш прокручиваемый текст.
Digital of Things
Студия пользовательского опыта Digital of Things использует прокручиваемый текст на своей главной странице, добиваясь эффекта выделения на всю страницу. Это минимально, но впечатляюще, и текст перемещается относительно медленно, чтобы не перегружать посетителя.
Источник изображения
Соус Mama Joyce Peppa
На главной странице этого бренда острого соуса преобладает прокручивающийся текст. При прокрутке вниз текст перемещается слева направо, справа налево и вертикально по странице. Это удовольствие для глаз, которое обязательно привлечет внимание любого, кто ищет новую начинку на рынке.
Источник изображения
Восстановить надежду Призыв
На этом веб-сайте фонда помощи при стихийных бедствиях реализована более тонкая прокрутка текста. Дизайнеры сосредоточили внимание на изображениях и статьях, расположив прокручиваемый текст в нижней части экрана. Опять же, этот текст движется медленно, так как его размер затрудняет чтение на более высоких скоростях.
Опять же, этот текст движется медленно, так как его размер затрудняет чтение на более высоких скоростях.
Источник изображения
Squadeasy
Страница 404 Squadeasy действительно хорошо помогает вам понять, что это страница 404, благодаря прокрутке текста по всему экрану. Кроме того, плавающая голова щенка в центре обеспечивает легкость.
Источник изображения
Andrew Leguay
Наконец, у нас есть сайт-портфолио дизайнера Andrew Leguay. Прокрутите домашнюю страницу вниз, и вы заметите умное использование прокручиваемого текста для демонстрации брендов, с которыми он сотрудничал. Этот прокручиваемый текст также слегка наклонен, что помогает элементу страницы выделяться еще больше.
Источник изображения
HTML5 Прокручиваемый текст: примечание к элементу выделения
В дополнение к CSS-анимациям существует еще один способ создания прокручиваемого текста с помощью чистого HTML — с помощью элемента


 19KB
19KB 19KB
19KB
 39KB
39KB 06MB
06MB 99KB
99KB 93MB
93MB 28KB
28KB ai
ai co
co