|
Арка 1 Арка 2 Арка 3 Арка 4 Арка 5 Арка 6 Арка 7 Арка 8 Арка 9 Арка 10 Арка 11 Арка 12 Арка 13 Арка 14 Арка 15 Арка 16 Арка 17 Арка 18 Арка 19 Арка 20 Арка 21 Арка 22 Арка 23 Арка 24 Арка 25 Арка 27 Арка 28 Арка 29 Арка 30 Арка 31 Арка 32 Арка 33 Арка 34 Арка 35 Арка 36 Арка 37 Арка 38 Арка 39 Арка 40 Арка 41 Арка 42 Арка 43 Арка 44 Арка 45 Арка 46 Арка 47 м48 Арка 49 Арка 50 |
Межкомнатные арки из гипсокартона своими руками: фото, дизайн интерьера
Каждый человек хочет сделать свою квартиру уютной, оригинальной и стильной, и помочь в этом могут межкомнатные арки из гипсокартона. Простые дверные проемы из ГКЛ выглядят скучно и не оригинально, поэтому все чаще их оформляют арками, которые часто выполняют не только декоративную функцию.
Простые дверные проемы из ГКЛ выглядят скучно и не оригинально, поэтому все чаще их оформляют арками, которые часто выполняют не только декоративную функцию.
Любой хозяин может соорудить арку из гипсокартона своими руками, идеи есть на фото. Дизайн и стиль этих конструкций, можно придумать форму самостоятельно.
Вернуться к оглавлениюПолное содержание материала
Виды арок и их конструкционные особенности
Первыми применять межкомнатные арки в проемах без дверей начали применять жители Азии, оттуда они и пришли к нам. В данный момент арки претерпели некоторые изменения, появился новый дизайн этих конструкций. Видов арок из гипсокартона много, но есть самые популярные, которые применяются повсеместно, в интерьерах квартир:
- Широкие арки квадратные или закругленные. Их применяют в дизайне интерьера маленьких помещений для визуального его увеличения. Полукруглые конструкции обычно озонируют пространство.
 Особенно красиво и гармонично смотрятся эти сооружения в квартирах классического стиля с большой высотой потолков.
Особенно красиво и гармонично смотрятся эти сооружения в квартирах классического стиля с большой высотой потолков.
- Асимметричные конструкции – довольно часто используются. Если вас не страшат эксперименты, вы творческая и неординарная личность, то этот вид арок для вас. Эти конструкции не только украшают интерьер, но и способны визуально увеличить высоту помещения.
- Сводчатые арки с усеченным радиусом применяют в современном оформлении при низких потолках и маленькой площади помещения, они зрительно расширяют пространство.
- Полуарки из ГКЛ – зонируют пространство зала, и применяются как декоративный штрих в интерьере.
- Восточные – арки с куполообразным сводом, смотрятся очень эффектно, но применять их нужно только в комнатах, оформленных в стиле востока.

Конструкции применяют в оформлении интерьеров многие дизайнеры.
Вернуться к оглавлениюАрки – оформление
Гармонично и красиво арка для кухни или зала будет смотреться только тогда, когда она будет выполнена в соответствии с общим интерьером квартиры. Например, если интерьер выполнен в стиле классика, то и арка должна сооружаться классическая.
Если предполагается расширить пространство в маленькой квартире, то проем нужно сделать широким, и если в квартире стандартные дверные проемы, то часть стены придется снести.
Стоит знать! Не сооружайте восточную арку, если интерьер помещения не оформлен в подобном стиле, она будет выглядеть нелепо.
Самым выигрышным вариантом в любых интерьерах является арка-портал. Смотрится она гармонично, при этом визуально расширит пространство. Особенно хорошо она будет смотреться как вход из кухни в небольшую гостиную.
Но арки применяют не только как способ оформления проема, ими оформляют большие комнаты или гостиные. С помощью этой конструкции делят помещение на зоны и акцентируют один участок комнаты. Аркой можно разделить комнату на зону отдыха и функциональное помещение. Хорошо и гармонично смотрится арка, если разделяет присоединенную лоджию и зал. Сочетание арочных проемов на дверях и окнах смотрится оригинально и объединяет интерьер помещения в единый ансамбль.
С помощью этой конструкции делят помещение на зоны и акцентируют один участок комнаты. Аркой можно разделить комнату на зону отдыха и функциональное помещение. Хорошо и гармонично смотрится арка, если разделяет присоединенную лоджию и зал. Сочетание арочных проемов на дверях и окнах смотрится оригинально и объединяет интерьер помещения в единый ансамбль.
Делаем арку своими руками
Нет ничего сложного в сооружении арочной конструкции, достаточно подготовить необходимый материал и инструмент и придерживаться инструкции, описанной ниже.
Итак, для монтажа потребуется:
- лист ГКЛ;
- саморезы;
- профиль алюминиевый, или бруски;
- финишное покрытие;
- серпянка или стеклохолст.
- Рулетка.
- Шуруповерт.
- Строительный нож для гипсокартона.
- Строительный угол.
- Ножницы для металла.
- Шпатель.
- Наждачная бумага.
- Ёмкость для замешивания.
Как только выполнены нужные приготовления, можно приступать непосредственно к сооружению арки.
Этапы работы
Первое, что нужно сделать, определить место установки конструкции и форму арочного проема. Разберем самую простую конструкцию – арку-портал.
Итак:
- Делаем замеры проема, где планируется установить арку. Нанести на гипсокартон рисунок будущей конструкции. Не нужно пренебрегать этим этапом, так как от того, как вы нарисуете макет, будет зависеть качество вашей работы. Прорисовывать нужно тщательно. Для плавного, правильного полукруга в лист гипсокартона нужно вкрутить саморез, привязать к нему нитку, на конце которой будет находиться карандаш – это будет циркуль. С его помощью можно очертить полукруг определенного радиуса.
- Как только арка из гипсокартона нарисована, ее следует аккуратно вырезать, с использованием лобзика. Лист ГКЛ при резке должен быть очень хорошо закреплен, от этого зависит качество пропила и ваша безопасность. Следите, чтобы инструмент проходило точно по линии.
Советуем посмотреть: как сделать гипсокартонную арку своими руками.
Рассмотрим конструкцию из профиля.
Обустройство арки из профиля
- При помощи специальных ножниц нарезаются профиль нужного размера, которые будут крепиться к стене с обеих сторон проема. Так же нужно приготовить два отрезка равных ширине проема, и закрепить их сверху. Для того чтобы прикрутить профиль к бетонной или кирпичной стене используют дюбеля. Сначала перфоратором проделываются отверстия, в которые вставляется дюбельгвоздь, затем саморез вкручивают шуруповертом. Шаг крепежей должен равняться 15-20 см.
- Как только профиль смонтирован, можно начать прикручивать листы гипсокартона, вырезанные в форме арки. Для прочного крепления гипсокартона используется шуруповерт и саморезы гипсокартон-металл. Шляпки крепежей должны, быть на одном уровне с листом, или чуть вдавлены.
- Начинаем монтаж криволинейного профиля к полукруглым краям арки.

Совет! Чтобы выгнуть металлический профиль, нужно надрезать боковые грани профиля через каждые 10 см. Чем сильнее нужно сделать изгиб, тем чаше надрезается край.
- Закрепить края дугообразного профиля в металлической раме при помощи крепежей по металлу.
- Затем аккуратно прикручиваем профиль к изогнутому краю гипсокартонового каркаса.
Важно! Гипсокартон должен быть надежно зафиксирован на изогнутом профиле, шаг самореза должен составлять 10 см, по всему краю.
- Затем устанавливаются металлические перемычки, которые будут придавать конструкции жесткости. Разместить их нужно через каждые 30 см.
Следующим этапом будет установка верхней изогнутой части арки из гипсокартона.
Монтаж дугообразного фрагмента
Итак, арка практически готова, остаться только установить нижний фрагмент и произвести отделочные работы.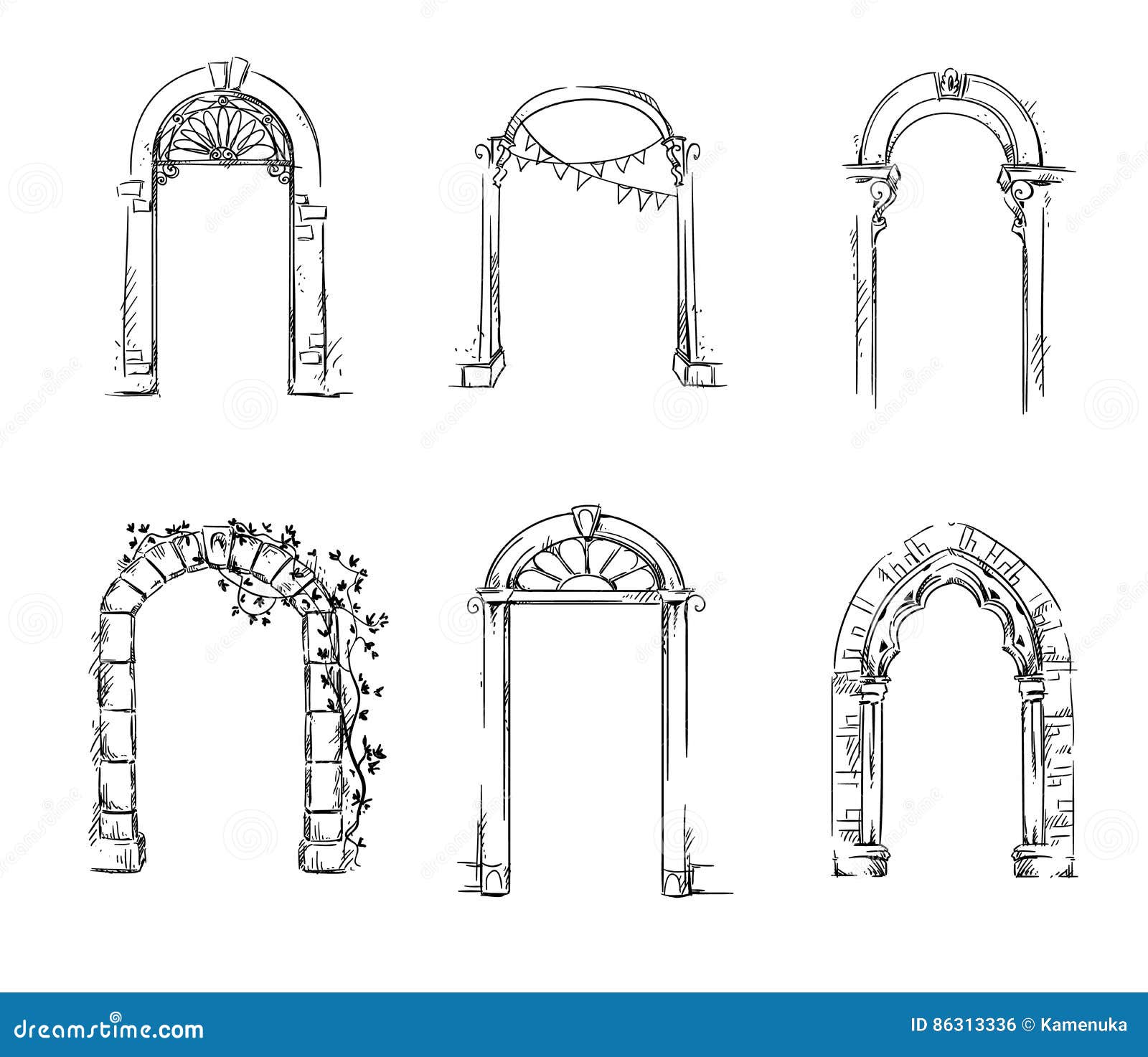
Для этого нужно вырезать фрагмент из гипсокартона равный ширине и длине дугообразной части конструкции.
Теперь нужно правильно изогнуть этот фрагмент, чтобы он не сломался. Есть несколько способов сгибания гипсокартонного листа, например:
- Намочить. Для этого фрагмент смачивается водой с двух сторон, валиком или кисточкой. Стоит внимательно следить, чтобы промок картон и только верхний слой сердцевины. Дайте полежать влажной заготовке 15 минут, чтобы влага лучше распределилась по гипсу. Благодаря этому методу гипсокартон легко согнется до нужного радиуса, и его останется только прикрутить.
- Сделать надрезы фрезой для гипсокартона. Еще один хороший способ. Разрезается верхний слой картона и гипса, примерно на 3-4 мм вглубь. Расстояние между разрезами будет зависеть от крутизны радиуса, чем он больше, тем чаще делают пропилы. Надрезы делают перпендикулярные.
- Надрезается гипсокартон при помощи строительного ножа. Этот метод, применяется если нет фрезы.
 Насечки делаются ножом, перпендикулярно краям с применением уровня. Стоит сделать разрезы через каждые 10 см.
Насечки делаются ножом, перпендикулярно краям с применением уровня. Стоит сделать разрезы через каждые 10 см.
Гипсокартон нужно сгибать медленно, иначе фрагмент просто сломается.
Прикручивать прямоугольный фрагмент нужно от центра арки к краям через каждые 15 см.
Как только все фрагменты арки будут прикручены, нужно подравнять все стыки и неровности острым строительным ножом, и можно приступать к отделке конструкции из ГКЛ.
Вернуться к оглавлениюФинишная отделка арочного проема
Каркас готов, теперь осталось только отделать арку с применением штукатурки и шпаклевки.
Этапы работы:
Наклеиваем серпянку на все углы конструкции- Затем заделать эти фрагменты штукатуркой. Смесью нужно замаскировать и все шляпки от саморезов. Оставить все для просыхания на 24 часа. Смесь нужно нанести в два слоя и хорошо зашкурить.
- Установить перфорированный угол.
 На боковые, ровные части устанавливают алюминиевые уголки . На изогнутую часть конструкции арочный уголок. Устанавливать прямые фрагменты нужно по уровню, на гипсовую штукатурку. Арочный уголок, пластмассовый с надрезами по одной стороне, он способен обогнуть любую криволинейную поверхность. Дать просохнуть.
На боковые, ровные части устанавливают алюминиевые уголки . На изогнутую часть конструкции арочный уголок. Устанавливать прямые фрагменты нужно по уровню, на гипсовую штукатурку. Арочный уголок, пластмассовый с надрезами по одной стороне, он способен обогнуть любую криволинейную поверхность. Дать просохнуть.
Урок как нарисовать арку с домом акварелью поэтапно
Наш план состоит в том, чтобы вы нарисовали городскую сцену техникой размывки. Так что давайте без лишних слов приступим к первому этапу нашего упражнения.
Первый этап: предварительный набросок
Если вы считаете, что это вам поможет, то используйте сетку для наброска сюжета на бумаге, которая должна быть высокого качества, ровная и размером приблизительно 25 X 30 см. Помните, что легче первичный набросок сделать на отдельном листе бумаги и лишь затем перебросить на хорошую, чтобы избежать стирания ошибочных моментов. Чем чище бумага, тем лучше.
Вторая стадия: задание тона
Используя рисовальную кисточку и чистую воду, увлажните поверхность, на которой вы будете рисовать.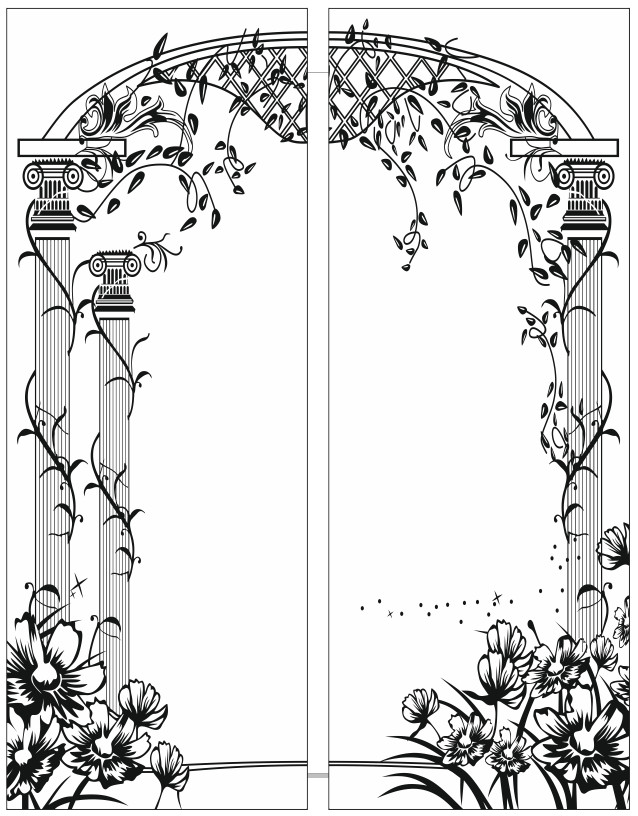 Затем покройте всю поверхность слоем бледного фона, определив заранее самые светлые места картины. Не дожидаясь, пока краска высохнет, другими словами, работая «мокрым по мокрому», положите новый слой размывки, насыщая цветом самые темные участки на этот раз.
Затем покройте всю поверхность слоем бледного фона, определив заранее самые светлые места картины. Не дожидаясь, пока краска высохнет, другими словами, работая «мокрым по мокрому», положите новый слой размывки, насыщая цветом самые темные участки на этот раз.
Третий этап: подборка тона
Сейчас вы уже должны работать, постоянно принимая во внимание картину целиком и не допускать того, чтобы вас отвлекали отдельные места, заставляя забыть об остальном сюжете. Вы постоянно имеете дело с целым единством и работаете над всеми основными тонами и контрастами в целом. Работайте «мокрым по сухому» в зависимости от того, что вы хотите сделать: оттенить, градуировать цвет, подчеркнуть или усилить тон. Вспомните предыдущие упражнения — куб, книгу, цилиндр — и работайте кистью быстро, не задерживаясь слишком долго в каком-нибудь месте, то есть, действительно, работайте по часам — это основное правило данной техники. Завершающий момент этого этапа должен дать вам результат, близкий к тому, что на рисунке..jpg)
[direct]
Четвертый этап: завершение картины
Почаще смотрите на фотографию. Вполне возможно, вы обнаружите, что случайно закрасили голубой краской белые или бледно окрашенные места. Если это произошло, легонько сотрите эти места бритвой, чтобы проявился белый цвет. Только обязательно убедитесь, что рисунок абсолютно высох и не переусердствуйте. И наконец, последний совет: какой бы качественной ни была фотография, ничто не сравнится с работой с натуры, что вы, по возможности, и должны предпочесть. Но для начала, для того чтобы освоить новую технику, хорошая фотография может сослужить добрую службу.
Межкомнатные арки из гипсокартона, арки из дерева в интерьере
Межкомнатные арки – арки из гипсокартона и арки из дерева стали очень частным явлением в создании дизайна дома или квартиры.
Свою популярность межкомнатные арки из гипсокартона и дерева завоевали не только благодаря внешним характеристикам, но и благодаря практичности и универсальности, которые вносят межкомнатные арки в любой дом или квартиру.
Современное жилье не всегда удовлетворяет своих владельцев наличием значительной площади.
Создавая тот или иной интерьер, мы хотим, чтобы комната была максимально комфортной и просторной.
При отсутствии пространства межкомнатные арки из гипсокартона или дерева становятся просто незаменимым архитектурным элементом, который увеличивает жилую площадь за счет лоджии или другой небольшой комнаты.
Межкомнатные арки могут объединить два помещения, тем самым увеличив его, или зонировать пространство, создавая с помощью арки несколько разных функциональных зон.
В последнее время очень популярными стали межкомнатные арки из гипсокартона или арки из дерева для создания гостиной – студии. Именно межкомнатные арки и создают условное зонирование, делая дизайн квартиры очень стильным и современным.
Межкомнатные арки из гипсокартона ставят между кухней и столовой, кухней и гостиной, коридором и комнатой и т.д.
Часто, чтобы создать интересный дизайн, мастера делают две — три межкомнатные арки из гипсокартона, дополняя их нишами, полочками, встроенным освещением.
Межкомнатные арки используются не только для создания классического или античного стиля, арки из гипсокартона подойдут и для модерна или стиля хай тек.
Межкомнатные арки из гипсокартона и дерева в зависимости от стиля могут изготавливаться самых разнообразных и замысловатых форм. Здесь уже дело фантазии.
Обратите внимание на то, что цветовая гамма двух помещений, объединённых аркой, должна гармонировать с общей стилистической задумкой интерьера. Стиль одной комнаты не может кардинально отличаться от стиля другой.
Если говорить о классическом стиле, межкомнатные арки будут очень хорошо смотреться с колонами и пилястрами.
Если межкомнатная арка имеет так называемые проемы и ниши, их можно декорировать с помощью витражных вставок.
Часто межкомнатная арка может плавно переходить в барную стойку, что выглядит очень интересно и создает приятную атмосферу уюта.
Межкомнатные арки благодаря продуманной конструкции могут трансформироваться в полки для книг, ниши для декора, что очень практично в каждодневной жизни.![]()
Предлагаем вам посмотреть межкомнатные арки из гипсокартона и арки из дерева в интерьере самых разных направлениях стиля.
Межкомнатные арки из гипсокартона и дерева: фото, идеи, детали
Рисование арок — арка в перспективе
ГЛАВА IX
Арки в перспективе
МЫ теперь привыкли заключать круги в квадраты и полукруги в полуквадраты. Этот обычай должен стать непроизвольным при рисовании любой формы арки от Nacure.
Однако мы должны понять строение некоторых из основных типов арок, если мы хотим нарисовать их энергично.Рикман описывает их так: «Арки бывают круглые, заостренные или смешанные. У полукруглой арки центр находится на той же линии. пружиной »(рис. 196).
«Сегментарная дуга имеет центр ниже пружины» (рис. 197).
«Остроконечные арки либо равносторонние, описываются из двух центров, которые находятся на всей ширине арки друг от друга, и образуют арку вокруг равностороннего треугольника» (рис. 199); или ниспадающие арки, радиус которых меньше ширины арки, и описываются как треугольник с тупым углом (рис.198); или стрельчатые дуги, радиус которых больше ширины дуги, и описываются как остроугольный треугольник »(рис. 200).
199); или ниспадающие арки, радиус которых меньше ширины арки, и описываются как треугольник с тупым углом (рис.198); или стрельчатые дуги, радиус которых больше ширины дуги, и описываются как остроугольный треугольник »(рис. 200).
«Все эти заостренные дуги могут иметь природу сегментарных дуг, и их центры находятся ниже их пружины». «Смешанные арки состоят из трех центров, которые выглядят почти как эллиптические арки» (рис. 201), или из четырех центров, обычно называемых аркой Тюдоров; он плоский для своего размаха, два его центра находятся в пружине или рядом с ней, а два других расположены намного ниже нее »(рис.202).
Рис. ХХХ. Сделано автором. НЕКОТОРЫЕ ВИДЫ АРК.
«Огиэ или контрастирующая арка имеет четыре центра: два в или около источника и два над ним и перевернуты» (рис. 203).
Как рисовать арки. — В соответствии с нашим обычаем, мы сначала исследуем план (в данном случае передний фасад) некоторых арок, прежде чем попробуем рисовать их в ракурсе.
Рис.204 показывает передний фасад полукруглой арки.
На рис. 205 он заключен в прямоугольник с добавлением центра круга, диагональных линий и линии, по которой арка исходит из колонны, и направляющей линии, которая отмечает точки соприкосновения арки и диагоналей. .
Арка в увеличенном виде представлена на рис. 206.
Практика. — Слегка набросайте арку. Точно скопируйте ширину между колоннами и высоту арки (от ее вершины до земли).Нарисуйте удаляющуюся линию от основания ближайшего столбца к основанию следующего столбца и продолжайте линию, пока она не встретится с линией горизонта, чтобы найти В. Относят к линейке от В.П. до вершины свода и выше. Перенести ВП вверх по рядам столбцов, пока они не встретятся с этой линией. Теперь у вас есть прямоугольное пространство в укороченном виде. Исправьте ваш рисунок арки внутри нее с помощью дополнительных линий, как показано на рис. 207 (здесь показано пунктирными линиями).
Мы должны снова обратиться к виду спереди (рис.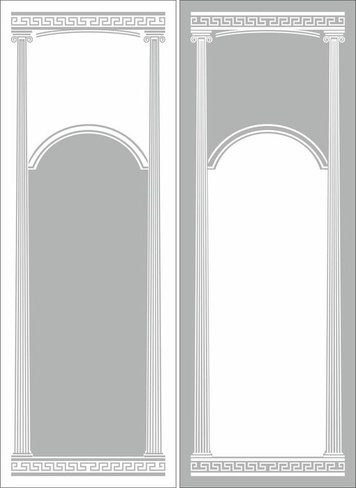 208), чтобы понять расположение камней, образующих арку.Мы видим их верхний полукруг, заключенный в полуквадрат, и узнаем концентрические квадраты и концентрические круги наших старых друзей.
208), чтобы понять расположение камней, образующих арку.Мы видим их верхний полукруг, заключенный в полуквадрат, и узнаем концентрические квадраты и концентрические круги наших старых друзей.
Практика. — Нарисуйте арку как на рис. 207, определите высоту замкового камня, проведите линию от В.П. к нему и дальше; продолжайте диагонали вверх, пока они не встретятся с этой линией; от их пересечения с ним падают вертикальные линии. Теперь у вас есть место, чтобы нарисовать верхний полукруг камней.
Рис.XXXI. Рисунок автора
DOORWAY, BURPHAM CHURCH
На предыдущей диаграмме мы обратили внимание на крайнюю узость пространства между кругами, где это пространство рассматривается наиболее в ракурсе. Если изображение арки должно выглядеть правдоподобно, необходимо тщательно записать высоту замкового камня по сравнению с шириной камней у источника.
Кажется затруднительным при рисовании с натуры заключать каждую из множества дугообразных линий прямоугольными линиями, как показано на рис. 209; но когда речь идет о ряде арок, это экономит время. Несколько строк дадут нам ширину и высоту многих пространств в каждой арке, и каждая арка с учетом ее соседей.
209; но когда речь идет о ряде арок, это экономит время. Несколько строк дадут нам ширину и высоту многих пространств в каждой арке, и каждая арка с учетом ее соседей.
Снова обращаясь к фиг. 196-200 мы видим, что типичная нормандская арка имеет центр полукруга посередине между пружинами; что заостренные арки образованы на двух кругах; каждая сторона арки описывается от центра, расположенного у пружины другой стороны или рядом (в зависимости от типа).Швы на поверхности камней, из которых построена арка, также будут исходить из этих точек, и на самом деле это будет также в перспективе, как на рис. 208, 210, 211.
Положение каждого стыка на внутреннем крае арки Ребро. 211. После получения их линии на нижней стороне арки будут перенесены на эту В.П. к которому будет стремиться линия от передней части до задней части арки.
Арки видны целиком — лицо (рис.212) сохраняют свою фактическую форму, но только на расстоянии кажутся меньше. Это относится не только к одной арке, за которой видны другие, но и к тем дверным проемам, которые отступают и сами состоят из больших и меньших арок (рис. XXXII). Это замечание необходимо, потому что, если наша точка зрения находится немного по одну сторону от центра большой арки, меньшие могут быть частично скрыты и могут заставить человека думать, что они разные по форме.
XXXII). Это замечание необходимо, потому что, если наша точка зрения находится немного по одну сторону от центра большой арки, меньшие могут быть частично скрыты и могут заставить человека думать, что они разные по форме.
Если есть какие-то проблемы, нарисуйте их, как если бы они были заключены в ящик; Инжир.213 расскажет вам все об этом.
Мосты можно нарисовать, применяя уроки предыдущего Рис. 209.
Практика для Рис. 214. — Нарисуйте высоту ближайшей опоры моста, отметьте пружину арки, высоту балюстрады, опорный камень или любые ряды кладки (например, каменные «струны» между кирпичная кладка), либо высоту контрфорса. Скопируйте одну из этих удаляющихся линий и продолжите ее до линии горизонта, чтобы найти V.P.1. Нарисуйте одну арку и ее опоры. Нарисуйте ширину других арок и опор (по правилам, изученным в главе III). Выберите одну арку, где видна ширина моста (x). Точно проведите линию по ширине моста в том месте, где опора касается земли или воды (A-B). Продолжайте линию, пока она не встретится с линией горизонта, и найдите В.П. 2.
Продолжайте линию, пока она не встретится с линией горизонта, и найдите В.П. 2.
От В.П. 1 проведите линию до низа арки на дальней стороне моста (до точки B) и продолжите ее (от V.P.1 до C). Эта линия определяет ширину моста.Все линии, проходящие через мост, встретятся (у В.П.2) на горизонте. Линия от А до В.П. 2 отметки в месте разреза линии С, В.П. 1. Таким образом, линия от Д до В.П. 2 разрезает линию C до V.P. 1 в точке E, решая, какая часть пирса под аркой будет видна; снова линия от F, где пружины арки, если отнести к В.П. 2, определит, где должна быть пружина арки на дальней стороне моста, и, следовательно, какая часть нижней стороны моста будет показана на нашем чертеже.
Рис. XXXII. Эскиз автора.
Рис. XXXIII. Рисунок автора.
Если часть арки на дальней стороне моста не кажется на чертеже, может быть целесообразно нарисовать прямоугольный каркас для арок на дальней стороне, как если бы мост был прозрачным (рис. 213) как мы это делали на ближней стороне. По сформированным таким образом направляющим линиям можно нарисовать полные арки, и любая неточность в фактически видимой части будет обнаружена.Можно даже прибегнуть к возвышению, но это будет скорее обузой, чем подспорьем, за исключением некоторой сложной арки, такой как ogee.
213) как мы это делали на ближней стороне. По сформированным таким образом направляющим линиям можно нарисовать полные арки, и любая неточность в фактически видимой части будет обнаружена.Можно даже прибегнуть к возвышению, но это будет скорее обузой, чем подспорьем, за исключением некоторой сложной арки, такой как ogee.
Пять ориентиров для рисования ракурса арки можно, однако, легко определить по возвышению привычным нам способом (рис. 207), или мы можем найти еще больше ориентиров, пересекая части прямоугольной формы. с другими диагоналями (как на рис. 215). Это приложение диагоналей будет распознано, если гл.III и IV были поняты.
Толщина моста там, где он виден на нижней стороне арочного прохода, или, говоря другими словами, рисунок арки на дальней стороне3 моста может быть измерен с помощью шкалы уменьшения (рис. 216). ). Эта операция имеет тот недостаток, что ее можно использовать с пользой только тогда, когда линии моста отступают к основной точке схода; даже в этом случае потребуется большая аккуратность в исполнении, чтобы применить его к рисунку в небольшом масштабе.
Практика для Рис.216. — Нарисуйте арку на ближней стороне моста, как и раньше. Определите ширину моста там, где опоры касаются земли, и проведите линии 1 и 2 до V.P. ; они сформируют масштаб. Нарисуйте горизонтальную линию, изображающую внутреннюю нижнюю линию пирса (от A до B), и другую линию, где пружины арки (от C до D). Из любой точки арки проведите вертикальную линию до тех пор, пока она не встретится с масштабом, проведите горизонтальную линию по шкале, найдите ширину, затем проведите линию вертикально до начальной точки и сделайте точку на ее конце.Теперь сделайте это снова с нескольких точек на арке, и у вас будет ряд точек, на которых можно нарисовать дальнюю арку.
Детали арочных проемов. — Возможности использования перспективы почти неисчерпаемы. Невозможно установить правила, которые охватывали бы все непредвиденные обстоятельства; они должны, когда они происходят, быть встречены проявлением некоторой изобретательности. Например, перекрытие выступающих лепных украшений, обогащенных орнаментом, таких как ряд рифленых колонн с шаровидными цветами, может быть легче размещено на месте, если мы нарисуем их в укороченном плане земли там, где они поднимаются [1]. Или, опять же, изгибы следующих друг за другом арок могут быть обманчивыми из-за проекции надводного камня (рис. XXXI), и в этом случае отдельная прямоугольная форма может быть нарисована в перспективе перед аркой и на ней найдены ориентиры. для кривых капельницы. Иногда нам на помощь могут быть привлечены сами стыки камней, если они видны. Если на каждом камне есть свой орнамент, ключ к расстановке последних дает ракурс между каждым стыком.Мы видим это в украшении «топор» (рис. 217), когда пересекаем каждый камень арки.
Или, опять же, изгибы следующих друг за другом арок могут быть обманчивыми из-за проекции надводного камня (рис. XXXI), и в этом случае отдельная прямоугольная форма может быть нарисована в перспективе перед аркой и на ней найдены ориентиры. для кривых капельницы. Иногда нам на помощь могут быть привлечены сами стыки камней, если они видны. Если на каждом камне есть свой орнамент, ключ к расстановке последних дает ракурс между каждым стыком.Мы видим это в украшении «топор» (рис. 217), когда пересекаем каждый камень арки.
1. Когда беспокоятся о времени, это не с фактическим планом земли, который может каждый молдинг. узор сформирован по диагоналям неправильно, чтобы дополнить быстрый набросок, который он быстро сделал путем измерения. Обогащение нормандского дверного проема могло бы озадачить лучших рисовальщиков, но каждая точка зигзагообразного орнамента, возможно, может совпадать с ложем камней и, таким образом, утешать его (Рис.218).
Можно заметить, что прямоугольные направляющие линии, окружающие заостренную арку, непосредственно дают нам построение дверного проема перпендикулярного периода. Несколько линий в дополнение к диагоналям, используемым для арки, будут полезны при нанесении на карту орнамента пазух.
Несколько линий в дополнение к диагоналям, используемым для арки, будут полезны при нанесении на карту орнамента пазух.
Рис. XXXIV. Рисунок автора
КРЫША В БУРФАМЕ ЦЕРКОВЬ.
Желобчатая крыша (или свод). — Желобчатые крыши демонстрируют столько сложностей, что здесь мы можем лишь сформулировать общие принципы, которые влияют на наш метод их рисования.
Для этого мы будем считать, что крыша просто удерживается шестью арками; два из них по ширине; два других — глубина; и еще два, которые охватывают пространство по диагонали и пересекают друг друга в центре (рис.219); все это происходит от четырех опор. Это расположение повторяется столько раз, сколько необходимо, по всей длине пространства. Практика для Рис. 220. — Начните с размещения опор с их капителями (или сводов и выступов, если они есть), чтобы получить опору для нервюр, поперечных рессор и боковых арок. Нарисуйте все арки, кроме диагональных, как объяснялось ранее, с помощью прямоугольных фигур A 2. Представьте себе пространство 1, 2, 3, 4 на рис.220 в качестве плоского потолка PL ‘, поддерживаемого арками, РИС. 219. Теперь пересеките его диагоналями (1-4, 2-3), и пусть их пересечение будет также пересечением арок, которые вы будете строить по диагонали с ближайшего расстояния. от левого пирса к следующему правому пирсу и наоборот. Я думаю, что эти диагональные арки лучше всего рисовать от руки, используя только диагональные линии, чтобы направлять их, но власти указывают дополнительные точки, на которых можно нарисовать арку, поэтому я повторю их инструкции. В вероятном месте на дуге анфас отметьте расстояние от направляющей линии над ним (A – B).Проведите линии от верха и низа этой линии (от A и B) до V.P., образуя убывающую шкалу. Верхняя линия шкалы (от A) будет проходить через вершину диагональной направляющей, которая начинается с 2.
Представьте себе пространство 1, 2, 3, 4 на рис.220 в качестве плоского потолка PL ‘, поддерживаемого арками, РИС. 219. Теперь пересеките его диагоналями (1-4, 2-3), и пусть их пересечение будет также пересечением арок, которые вы будете строить по диагонали с ближайшего расстояния. от левого пирса к следующему правому пирсу и наоборот. Я думаю, что эти диагональные арки лучше всего рисовать от руки, используя только диагональные линии, чтобы направлять их, но власти указывают дополнительные точки, на которых можно нарисовать арку, поэтому я повторю их инструкции. В вероятном месте на дуге анфас отметьте расстояние от направляющей линии над ним (A – B).Проведите линии от верха и низа этой линии (от A и B) до V.P., образуя убывающую шкалу. Верхняя линия шкалы (от A) будет проходить через вершину диагональной направляющей, которая начинается с 2.
Если это происходит (в точке C), опустите линию (C – D), тогда диагональная дуга должна коснуться точки D. Эквивалентная точка для других диагональных арок на той же стороне может быть найдена по этой шкале. Сделайте еще одну шкалу с другой стороны анфас арки, и это будет средство нахождения эквивалентных точек на этой стороне.Используйте столько чешуек, сколько хотите с обеих сторон.
Сделайте еще одну шкалу с другой стороны анфас арки, и это будет средство нахождения эквивалентных точек на этой стороне.Используйте столько чешуек, сколько хотите с обеих сторон.
Руководство по
Arch — Документация FreeCAD
Введение
Целью данного руководства является предоставление вам основ работы с Arch Workbench. Я постараюсь сделать его достаточно простым, чтобы вам не понадобился предыдущий опыт работы с FreeCAD, но иметь некоторый опыт работы с приложениями 3D или BIM будет полезно. В любом случае вы должны быть готовы искать дополнительную информацию о том, как работает FreeCAD, в вики-странице документации FreeCAD.Обязательно прочтите страницу «Начало работы», если у вас нет опыта работы с FreeCAD. Также проверьте наш раздел руководств, и на YouTube вы также найдете намного больше руководств по FreeCAD.
Назначение Arch Workbench — предложить полный рабочий процесс BIM внутри FreeCAD. Поскольку он все еще находится в стадии разработки, не ожидайте найти здесь те же инструменты и уровень завершения, что и для взрослых коммерческих альтернатив, таких как Revit или ArchiCAD, но, с другой стороны, FreeCAD используется в гораздо большем объеме, чем эти приложения. , Arch Workbench значительно выигрывает от других дисциплин, которым занимается FreeCAD, и предлагает некоторые функции, редко встречающиеся в традиционных BIM-приложениях.
, Arch Workbench значительно выигрывает от других дисциплин, которым занимается FreeCAD, и предлагает некоторые функции, редко встречающиеся в традиционных BIM-приложениях.
Вот, например, несколько интересных функций FreeCAD Arch Workbench, которые вы вряд ли найдете в других приложениях BIM:
- Архитектурные объекты всегда твердые. Из опыта FreeCAD в области механики мы узнали, как важно всегда работать с твердыми объектами. Это обеспечивает гораздо более безошибочный рабочий процесс и очень надежные логические операции. Поскольку разрезание 3D-объектов с помощью 2D-плоскости для извлечения сечений также является логической операцией, вы сразу можете увидеть важность этого момента.
- Архитектурные объекты всегда могут иметь любую форму. Нет ограничений. Стены не обязательно должны быть вертикальными, плиты не должны выглядеть как плиты. Любой твердый объект всегда может стать любым архитектурным объектом. Очень сложные вещи, которые обычно трудно определить в других BIM-приложениях, например, изогнутая плита перекрытия и превращающаяся в стену (да, Заха Хадид, мы говорим о тебе), вообще не представляют особых проблем во FreeCAD.

- Вся мощь FreeCAD у вас под рукой.Вы можете проектировать архитектурные объекты с помощью любого другого инструмента FreeCAD, такого как PartDesign Workbench, и, когда они будут готовы, преобразовать их в архитектурные объекты. Они по-прежнему сохранят свою полную историю моделирования и будут полностью редактируемыми. Arch Workbench также наследует большую часть функциональности Draft Workbench, например, привязку и рабочие плоскости.
- Верстак Arch очень удобен для работы с сетками. Вы можете легко спроектировать архитектурную модель в приложении на основе сетки, таком как Blender или SketchUp, и импортировать ее в FreeCAD.Если вы позаботились о качестве своей модели и ее объекты представляют собой разнообразные твердые формы, превращение их в архитектурные объекты требует всего лишь нажатия кнопки.
Однако на момент написания этой статьи Arch Workbench, как и остальная часть FreeCAD, страдает некоторыми ограничениями. Однако над большинством из них ведутся работы, и они исчезнут в будущем.
- FreeCAD — это не 2D-приложение. Он сделан для 3D. Существует разумный набор инструментов для рисования и редактирования 2D-объектов с помощью Draft Workbench и Sketcher Workbench, но он не предназначен для работы с очень большими (а иногда и плохо нарисованными) файлами 2D CAD.Обычно вы можете успешно импортировать 2D-файлы, но не ожидайте очень высокой производительности, если вы хотите продолжать работать с ними в 2D. Вы были предупреждены.
- Материальной поддержки нет. FreeCAD будет иметь полную систему материалов, способную определять очень сложные материалы со всеми возможными преимуществами (настраиваемые свойства, семейства материалов, свойства визуализации и визуального аспекта и т. Д.), И Arch Workbench, конечно, будет использовать его, когда это необходимо. готов.
- Предварительная поддержка IFC.Вы уже можете импортировать файлы IFC довольно надежно, если в вашей системе установлен IfcOpenShell, но экспорт все еще официально не поддерживается.
 Над этим работают как разработчики FreeCAD, так и IfcOpenShell, и в будущем мы можем ожидать полноценную поддержку IFC.
Над этим работают как разработчики FreeCAD, так и IfcOpenShell, и в будущем мы можем ожидать полноценную поддержку IFC.
- Большинство инструментов Arch все еще находятся в разработке. Это означает, что автоматические инструменты-мастера, которые автоматически создают сложную геометрию, такие как арочная крыша или арочная лестница, могут создавать только определенные типы объектов, а другие инструменты, у которых есть предварительные настройки, такие как Arch Structure или Arch Window, имеют только несколько основных предварительных настроек .Конечно, со временем это будет расти.
- Отношения между объектами в FreeCAD до сих пор официально не доступны. Они, например, связь между окном и его основной стеной, в настоящее время реализованы в Arch Workbench с помощью временных (и поэтому несколько ограниченных) методов. Когда эта функция будет полностью доступна, появится много новых возможностей.
- Модули реализуются в FreeCAD, что позволит вам работать с любыми модулями, которые вы пожелаете (даже имперские единицы, вы, ребята из США, можете быть бесконечно благодарны за это Юргену, крестному отцу и диктатору FreeCAD).Но на данный момент реализация не завершена, и верстак Arch все еще не поддерживает их. Вы должны считать это «без единицы».
Это руководство было написано с использованием FreeCAD версии 0.14. Вам понадобится как минимум этот номер версии, чтобы следовать ему. Более ранние версии могут не содержать всех необходимых инструментов или в них могут отсутствовать параметры, представленные здесь.
Типовые рабочие процессы
Верстак Arch в основном предназначен для двух типов рабочих процессов:
- Создайте свою модель с помощью более быстрого приложения на основе сетки, такого как Blender или SketchUp, и импортируйте их в FreeCAD для извлечения планов и разрезов.FreeCAD создан для прецизионного моделирования на гораздо более высоком уровне, чем тот, который нам обычно нужен в архитектурном моделировании, поэтому построение ваших моделей непосредственно в FreeCAD может быть тяжелым и медленным. По этой причине такой рабочий процесс имеет большие преимущества. Я описал это в этой статье в своем блоге. Если вы хотите правильно и точно моделировать (чистые, сплошные, не состоящие из множества элементов сетки), этот рабочий процесс даст вам такой же уровень производительности и точности, как и другие.
- Создайте свою модель прямо в FreeCAD.Это то, что я продемонстрирую в этом уроке. Мы будем использовать в основном три верстака: Arch, конечно, но также Draft, все инструменты которого включены в Arch, поэтому нет необходимости переключать верстаки, и Sketcher. Для удобства вы можете сделать то же самое, что и я, а именно создать настраиваемую панель инструментов в рабочей среде Arch с помощью «Инструменты» → «Настроить» и добавить часто используемые инструменты из эскиза. Это мой «индивидуальный» верстак Arch:
В этом руководстве мы смоделируем дом в 3D на основе 2D-чертежей, которые мы загрузим из сети, и извлечем из них 2D-документы, такие как планы, фасады и разрезы.
Препарат
Вместо того, чтобы создавать проект с нуля, возьмем пример проекта для моделирования, это сэкономит нам время. Я выбрал этот замечательный дом известного архитектора Вилановы Артигаса (см. Серию картин Леонардо Финотти), потому что он находится недалеко от того места, где я живу, он простой, это прекрасный образец удивительной модернистской архитектуры Сан-Паулу, и DWG чертежи легко доступны.
Мы будем использовать 2D-чертежи DWG, полученные по указанной выше ссылке (вам необходимо зарегистрироваться на указанном выше сайте для загрузки, но это бесплатно, или получить версию в формате DXF здесь) в качестве основы для построения нашей модели.Итак, первое, что вам нужно сделать, это загрузить файл, разархивировать его и открыть файл DWG внутри с помощью приложения DWG, такого как DraftSight. Кроме того, вы можете преобразовать его в DXF с помощью бесплатной утилиты, такой как ODA File Converter. Если у вас установлен конвертер ODA (и путь к нему установлен в настройках Arch), FreeCAD также может напрямую импортировать файлы DWG. Но поскольку эти файлы иногда могут быть плохого качества и очень тяжелыми, обычно лучше сначала открыть их с помощью приложения 2D CAD и немного почистить.
Здесь я удалил все чертежи деталей, все заголовки и макеты страниц, выполнил «чистку» («очистку» на сленге AutoCAD), чтобы удалить все неиспользуемые объекты, реорганизовал разделы в логическом месте по отношению к виду в плане. , и переместил все в точку (0,0). После этого наш файл можно будет достаточно эффективно открыть в FreeCAD. Проверьте различные параметры, доступные в меню «Правка» → «Настройки» → «Черновик» → «Импорт / экспорт», они могут повлиять на способ (и скорость) импорта файлов DXF / DWG.
Так выглядит файл после открытия в FreeCAD.Я также изменил толщину стен (содержимое группы «muros») и перевернул пару дверей, которые были импортированы с неправильным масштабом X, с помощью инструмента Draft Scale:
Программа импорта DXF (которая также заботится о файлах DWG, поскольку при импорте файлов DWG они сначала просто конвертируются в DXF) группирует импортированные объекты по слоям. Во FreeCAD слоя нет, но есть группы. Группы предлагают аналогичный способ организации объектов ваших файлов, но не имеют определенных свойств, таких как слои AutoCAD, которые применяются к их содержимому.Но их можно поместить в другие группы, что очень удобно. Первое, что мы можем здесь сделать, это создать новую группу в древовидной структуре, щелкнуть правой кнопкой мыши значок документа, добавить группу, щелкнуть правой кнопкой мыши по ней, чтобы переименовать ее как «базовые 2D-планы», и перетащить и бросьте в него все остальные предметы.
Строительство стен
Как и большинство объектов Arch, стены могут быть построены из множества других объектов: линий, проводов (полилиний), эскизов, граней или твердых тел (или даже вообще ничего, в этом случае они определяются высотой, шириной и длиной. ).Результирующая геометрия стены зависит от этой базовой геометрии и свойств, которые вы заполняете, таких как ширина и высота. Как вы могли догадаться, стена, основанная на линии, будет использовать эту линию в качестве линии выравнивания, в то время как стена, основанная на грани, будет использовать эту грань в качестве своего базового отпечатка, а стена на основе твердого тела просто примет форму этой грани. твердый. Это позволяет любой вообразимой форме стать стеной.
Существуют различные возможные стратегии строительства стен в FreeCAD. Кто-то может захотеть построить полный «план этажа» с помощью эскиза и построить из него один большой настенный объект.Этот прием работает, но вы можете задать только одну толщину для всех стен проекта. Или вы можете построить каждую часть стены из отдельных отрезков линии. Или вот что мы сделаем здесь, сочетание того и другого: мы построим пару проводов поверх импортированного плана, по одной для каждого типа стены:
Как вы видите, я нарисовал красным линии, которые станут бетонными стенами (поиск по фотографиям дома может помочь вам увидеть различные типы стен), зеленые — это внешние кирпичные стены, а синие — станут внутренними стенами.Я пропустил линии через двери, потому что двери будут вставлены в стены позже, и их проемы будут созданы автоматически. Стены также можно выровнять по левой, правой или по центру базовой линии, поэтому не имеет значения, с какой стороны вы рисуете базовую линию. Я также старался избегать пересечений, насколько мог, потому что так наша модель будет чище. Но о перекрестках позаботимся позже.
Когда это будет сделано, поместите все эти линии в новую группу, если хотите, выберите каждую линию одну за другой и нажмите инструмент Arch Wall, чтобы построить стену из каждой из них.Вы также можете выбрать сразу несколько строк. После этого и корректировки ширины (внешние стены шириной 25 см, внутренних стен 15 см) и некоторых выравниваний, у нас есть стены:
Мы могли бы построить наши стены с нуля. Если вы нажмете кнопку Arch Wall без выбранного объекта, вы сможете щелкнуть две точки на экране, чтобы нарисовать стену. Но под капотом инструмент для стены на самом деле проведет линию и построит на ней стену. В данном случае я счел более поучительным показать вам, как все работает.
Вы заметили, что я очень старался не пересекать стены? Позже это избавит нас от головной боли, например, если мы экспортируем нашу работу в другие приложения, которым она может не понравиться. У меня есть только одно пересечение, где я поленился нарисовать два маленьких отрезка линии, и нарисовал один большой провод, пересекающий другой. Это должно быть исправлено. К счастью, у всех объектов Arch есть замечательная функция: вы можете добавлять один к другому. Это объединит их геометрию, но после этого их можно будет редактировать независимо.Чтобы добавить одну из наших пересекающихся стен к другой, просто выберите одну, CTRL + выберите другую и нажмите инструмент Arch Add:
Слева две пересекающиеся стены, справа результат сложения одной с другой.
Важное примечание о параметрических объектахКое-что уже важно учесть. Как видите, в FreeCAD все параметрическое: наша новая «объединенная» стена состоит из двух стен, каждая из которых основана на базовой линии. Когда вы раскрываете их в виде дерева, вы можете увидеть всю эту цепочку зависимостей.Как вы понимаете, эта маленькая игра может быстро стать очень сложной. Кроме того, если вы уже знаете, как работать с эскизом, возможно, вы захотели нарисовать базовые линии с помощью ограниченных эскизов. Вся эта сложность имеет свою цену: она экспоненциально увеличивает количество вычислений, которые FreeCAD должен выполнить, чтобы поддерживать геометрию вашей модели в актуальном состоянии. Так что подумайте об этом, не добавляйте ненужной сложности, когда она вам не нужна. Соблюдайте баланс между простыми и сложными объектами и держите их на случай, если они вам действительно нужны.
Например, я мог бы нарисовать все свои базовые линии выше, не заботясь о том, что пересекается, и исправить вещи с помощью инструмента Arch Add позже. Но я бы значительно увеличил сложность моей модели без всякой выгоды. Лучше сделать их правильными с самого начала и сохранить как очень простые геометрические элементы.
Теперь, когда наши стены в порядке, нам нужно увеличить их высоту, пока они не пересекаются с крышей. Затем, поскольку объект стены по-прежнему не может быть автоматически разрезан крышами (хотя когда-нибудь это произойдет), мы построим «фиктивный» объект, повторяющий форму крыши, который будет вычитаться из наших стен.
Во-первых, посмотрев на наши двухмерные чертежи, мы можем увидеть, что самая высокая точка крыши находится на высоте 5,6 м над землей. Итак, давайте сделаем все наши стены высотой 6 м, чтобы убедиться, что они будут вырезаны из-за объема нашей фиктивной крыши. Почему 6 м, а не 5,6 м? Вы можете спросить. Что ж, если вы уже работали с логическими операциями (сложение, вычитание, пересечение), вы уже должны знать, что эти операции обычно не любят многих ситуаций «лицом к лицу». Предпочитают четко, откровенно пересекающиеся предметы.Так что, поступая так, мы остаемся в безопасности.
Чтобы увеличить высоту наших стен, просто выберите их все (не забудьте одну, которую мы добавили к другой) в древовидной структуре и измените значение их свойства «высота».
Перед тем, как сделать крышу и разрезать стены, давайте создадим оставшиеся объекты, которые нужно будет разрезать: стены указанной студии и колонны. Стены студии сделаны так же, как и на плане улучшенного этажа, но будут подняты до уровня 2.6м. Таким образом, мы дадим им необходимую высоту, чтобы их вершина тоже была 6 м, то есть 3,4 м. Как только это будет сделано, давайте переместим наши стены на 2,6 м: выделите их обе, поместите себя в вид спереди (Вид → Стандартные виды → Спереди), нажмите кнопку Draft Move, выберите первую точку, затем введите 0, 2,6, 0 в качестве координат и нажмите ввод. Теперь ваши объекты подскочили на высоту 2,6 м:
О координатахЧерновые объекты, как и большинство объектов Arch, подчиняются системе черчения, называемой рабочими плоскостями.Эта система определяет 2D-плоскость, на которой будут выполняться следующие операции. Если вы ничего не укажете, эта рабочая плоскость адаптируется к текущему виду. Вот почему мы переключились на вид спереди, и вы видите, что мы указали движение по оси X, равной 0, и по оси Y, равной 2,6. Мы также могли заставить рабочую плоскость оставаться на земле, используя инструмент Draft SelectPlane. Тогда мы вошли бы в движение X = 0, Y = 0 и Z = 2,6.
Теперь переместим наши стены по горизонтали в правильное положение.Поскольку у нас есть точки для привязки, это проще: выберите обе стены, нажмите инструмент Draft Move и переместите их из одной точки в другую:
Наконец, я изменил цвет некоторых стен на цвет кирпича (чтобы их было легче различить) и сделал небольшую поправку: некоторые стены не доходят до крыши, а останавливаются на высоте 2,60 м. . Я скорректировал высоту этих стен.
Подъем конструкции
Теперь, поскольку нам придется разрезать стены с помощью вычитающего объема, мы могли бы также посмотреть, нет ли других объектов, которые нужно будет разрезать таким образом.Есть, некоторые из столбцов. Это хорошая возможность представить второй арочный объект: арочную структуру. Объекты структуры ведут себя более или менее как стены, но они не соответствуют базовой линии. Скорее они предпочитают работать с профилем, который выдавливается (по линии профиля или нет). Любой плоский объект может быть профилем конструкции, но с одним требованием: они должны образовывать замкнутую форму.
Для наших колонн мы будем использовать другую стратегию, чем со стенами. Вместо того, чтобы «рисовать» поверх 2D-планов, мы будем напрямую использовать объекты из него: круги, которые представляют столбцы на виде в плане.Теоретически мы могли бы просто выбрать один из них и нажать кнопку Arch Structure. Однако, если мы это сделаем, мы создадим «пустой» структурный объект. Это связано с тем, что никогда нельзя быть слишком уверенным в том, насколько хорошо объекты были нарисованы в файле DWG, и часто это не замкнутые формы. Итак, прежде чем превращать их в настоящие столбцы, давайте превратим их в грани, дважды применив для них инструмент Draft Upgrade. В первый раз для преобразования их в замкнутые провода (полилинии), во второй раз для преобразования этих проводов в грани.Этот второй шаг не является обязательным, но, если у вас есть лицо, вы на 100% уверены, что оно закрыто (иначе лицо не может быть создано).
После того, как мы преобразовали все наши столбцы в грани, мы можем использовать для них инструмент Arch Structure и отрегулировать высоту (некоторые имеют высоту 6 м, другие только 2,25 м):
На изображении выше вы можете увидеть два столбца, которые остались такими же, как в файле DWG, два, которые были преобразованы в грани, и два, которые были преобразованы в структурные объекты, и их высота установлена на 6 м и 2.25м.
Обратите внимание, что эти различные объекты Арки (стены, конструкции и все другие, которые мы обнаружим) имеют много общего между собой (например, все они могут быть добавлены друг к другу, как мы уже видели со стенами, и любые из них можно преобразовать в другой). Так что это больше дело вкуса, мы могли бы сделать наши колонны тоже с помощью инструмента стены и при необходимости преобразовать их. Фактически, некоторые из наших стен являются бетонными стенами, мы можем захотеть преобразовать их в конструкции позже.
Вычитания
Теперь пора построить объем вычитания.Самый простой способ — нарисовать его профиль поверх разреза. Затем мы повернем его и поместим в правильное положение. Видите, почему я так разместил разрезы и фасады перед началом? Это будет очень удобно, чтобы нарисовать там что-то, а затем переместить его в правильное положение на модели.
Давайте нарисуем объем больше крыши, который будет вычтен из наших стен. Для этого я нарисовал две линии поверх основания крыши, а затем немного расширил их с помощью инструмента Draft Trimex.Затем я нарисовал провод, щелкнув по этим линиям, и прошел намного выше наших 6 метров. Я также нарисовал синюю линию на уровне земли (0,00), которая будет нашей осью вращения.
Теперь самое сложное: мы воспользуемся инструментом Draft Rotate, чтобы повернуть наш профиль на 90 градусов вверх в нужное положение для вытягивания. Для этого сначала нужно изменить рабочую плоскость на плоскость YZ. Как только это будет сделано, вращение произойдет в этой плоскости. Но если мы сделаем то же, что и раньше, и установим вид сбоку, будет сложно увидеть и выбрать наш профиль, а также узнать, где находится базовая точка, вокруг которой он должен вращаться, верно? Затем мы должны установить рабочую плоскость вручную: нажмите кнопку Draft SelectPlane (она находится на вкладке «Задачи» древовидного представления) и установите ее на YZ (которая является «боковой» плоскостью).После того, как вы установите рабочую плоскость вручную, она не изменится в зависимости от вашего обзора. Теперь вы можете поворачивать изображение, пока не получите хороший обзор всего, что вам нужно выбрать. Чтобы позже переключить рабочую плоскость обратно в «автоматический» режим, снова нажмите кнопку Draft SelectPlane и установите для нее значение «Нет».
Теперь поворот будет легко выполнить: выберите профиль, нажмите кнопку «Черновой поворот», щелкните точку синей линии, введите 0 как начальный угол и 90 как поворот:
Теперь все, что нам нужно сделать, это переместить профиль немного ближе к модели (при необходимости установите рабочую плоскость XY) и выдавить его.Это можно сделать либо с помощью инструмента Part Extrude, либо с помощью Draft Trimex, который также имеет особые скрытые возможности для выдавливания граней. Убедитесь, что ваша экструзия больше, чем все стены, из которых она будет вычтена, чтобы избежать столкновения лицом к лицу:
Теперь вступает в действие противоположность инструмента Arch Add: Arch Remove. Как вы могли догадаться, он также делает объект дочерним по отношению к другому, но его форма вычитается из основного объекта, а не объединяется. Итак, теперь все просто: выберите объем для вычитания (я переименовал его как «Объем крыши для вычитания» в древовидном представлении, чтобы его было легко обнаружить), CTRL + выберите стену и нажмите кнопку удаления арки.Вы увидите, что после того, как произошло вычитание, объем, который нужно вычесть, исчез как из трехмерного вида, так и из дерева. Это потому, что он был отмечен как дочерний элемент стены и «проглочен» этой стеной. Выделяем стену, раскладываем ее в древовидной структуре, там наш объем.
Теперь выберите объем в виде дерева, CTRL + выберите следующую стену, нажмите Arch Remove. Повторите эти действия для следующих стен, пока все не будет правильно разрезано:
Помните, что как для Arch Add, так и для Arch Remove важен порядок выбора объектов.Хост всегда последний, как в «Удалить X из Y» или «Добавить X в Y».
Примечание о сложении и вычитанииОбъекты Arch, поддерживающие такие добавления и вычитания (все они, кроме «визуальных» вспомогательных объектов, таких как оси), отслеживают такие объекты, имея два свойства, соответственно «Добавления» и «Вычитания», которые содержат список ссылок. к другим объектам, которые нужно вычесть или добавить. Один и тот же объект может быть в списках нескольких других объектов, как в случае с нашим объемом вычитания.Тем не менее, каждый из отцов захочет проглотить его в древовидной структуре, поэтому он обычно «живет» в последнем. Но вы всегда можете редактировать эти списки для любого объекта, дважды щелкнув его в древовидном представлении, которое в FreeCAD переходит в режим редактирования. Нажатие клавиши выхода выходит из режима редактирования.
Изготовление крыш
Теперь все, что нам нужно сделать, чтобы завершить конструкцию, — это сделать крышу и меньшие внутренние плиты. Опять же, самый простой способ — нарисовать их профили поверх секции с помощью инструмента Draft Wire.Здесь я нарисовал 3 профиля друг над другом (на изображении ниже я раздвинул их, чтобы вам было лучше). Зеленый цвет будет использоваться для боковых границ кровельной плиты, затем синий — для боковых частей, а красный — для центральной части, которая находится над санузлом:
Затем мы должны повторить описанную выше операцию поворота, чтобы повернуть объекты в вертикальном положении, затем переместить их в правильные места и скопировать некоторые из них, которые необходимо будет выдавить дважды, с помощью [[Draft Move |] Черновое перемещение] с нажатой клавишей ALT, который создает копии вместо перемещения текущего объекта.Я также добавил еще два профиля для боковых стенок проема ванной.
Когда все на месте, остается лишь использовать инструмент Draft Trimex для выдавливания, а затем преобразовать их в объекты Arch Structure.
После этого мы можем увидеть некоторые проблемы: две колонны справа слишком короткие (они должны доходить до крыши), а между плитой и стенами студии справа есть зазор. (символ уровня 2,60 на разрезе явно неправильный).Благодаря параметрическим объектам все это очень легко решить: для столбцов просто измените их высоту на 6 м, выловите объем вычитания крыши из представления в виде дерева и вычтите его из столбцов. Со стенами все еще проще: сдвиньте их немного вниз. Поскольку объем вычитания остается на том же месте, геометрия стены адаптируется автоматически.
И последнее, что нужно отремонтировать. В ванной есть небольшая плита, которая пересекает некоторые стены. Давайте исправим это, создав новый объем вычитания и вычтем его из этих стен.Еще одна особенность инструмента Draft Trimex, который мы используем для выдавливания, заключается в том, что он также может выдавливать одну грань существующего объекта. Это создает новый отдельный объект, поэтому нет риска «навредить» другому объекту. Итак, мы можем выбрать базовую грань небольшой плиты (посмотрите на нее под моделью, вы увидите ее), затем нажмите кнопку Draft Trimex и выдавите ее вверх, чтобы она находилась намного выше крыш. Затем вычтите его из двух внутренних стен ванной комнаты с помощью инструмента Arch Remove:
Полы, лестницы и дымоход
Теперь наша структура завершена, нам осталось сделать пару небольших объектов.
Дымоход
Начнем с дымохода. Теперь вы уже знаете, как это работает, верно? Нарисуйте пару замкнутых проводов, переместите их на правильную высоту с помощью инструмента Draft Move, выдавите их с помощью инструмента Draft Trimex, превратите большую проволоку в структуру и вычтите меньшие. Обратите внимание, что труба дымохода не была нарисована на виде сверху, но я нашел ее положение, перетащив синие линии с разрезов.
Этажей
Этажи плохо представлены на базовых чертежах.Глядя на разрезы, невозможно понять, где и какой толщины плиты перекрытия. Итак, я предполагаю, что стены находятся поверх фундаментных блоков на уровне 0,00, и что на этих блоках также есть плиты перекрытия толщиной 15 см. Таким образом, плиты перекрытия проходят не под стенами, а вокруг них. Мы могли бы сделать это, создав большую прямоугольную плиту и затем вычтя стены, но помните, что операции вычитания обходятся нам дорого. Лучше делать это небольшими частями, это будет «дешевле» с точки зрения расчета, а также, если мы будем делать это разумно, комната за комнатой, они также будут полезны для расчета площади пола позже:
После того, как провода нарисованы, просто превратите их в конструкции и задайте им высоту 0.15:
Лестница
Теперь о лестнице. Встречайте следующий инструмент арки — арочную лестницу. На момент написания статьи этот инструмент все еще находится на очень ранней стадии разработки, поэтому не ожидайте от него слишком многого. Но делать простые прямые лестницы уже довольно полезно. Важно знать одну концепцию: инструмент для лестниц предназначен для строительства лестниц от плоского пола до стены. Другими словами, если смотреть сверху, объект лестницы занимает именно то место, которое он занимает на виде сверху, поэтому последний подступенок не отображается (но, конечно, учитывается при расчете высоты).
В этом случае я предпочел построить лестницу на разрезе, потому что нам понадобится много измерений, которые легче получить на этом виде. Здесь я нарисовал пару красных направляющих, затем две синие линии, которые будут основанием наших двух частей лестницы, и два зеленых замкнутых провода, которые сформируют недостающие части. Теперь выберите первую синюю линию, нажмите инструмент Arch Stairs, установите количество ступеней на 5, высоту на 0,875, ширину на 1,30, тип конструкции на «массивную» и толщину конструкции на 0.12. Повторите то же самое для другой части.
Затем выдавите оба зеленых провода на 1,30, поверните и переместите их в правильное положение:
На виде фасада нарисуйте (затем поверните) границу:
Затем переместите все на свои места:
Не забудьте также обрезать колонну, пересекающую лестницу, потому что в BIM всегда плохо иметь пересекающиеся объекты. Мы строим как в реальном мире, помните, где твердые объекты не могут пересекаться.Здесь я не хотел вычитать столбец непосредственно из лестницы (иначе объект столбца был бы поглощен объектом лестницы в древовидном представлении, а мне это не понравилось), поэтому я взял грань, на которой расположен столбец был построен, и снова выдавил его. Затем эта новая экструзия была удалена из лестницы.
Верно! Теперь вся тяжелая работа сделана, давайте продолжим очень тяжелую работу!
Двери и окна
Arch Windows — довольно сложные объекты. Они используются для создания всевозможных «вставленных» объектов, таких как окна или двери.Да, во FreeCAD двери — это просто особый вид окна. В реальной жизни тоже, если подумать, нет? Инструмент Arch Window все еще может быть немного сложным в использовании сегодня, но рассматривайте это как компромисс, поскольку он был создан для максимальной мощности. С его помощью можно сделать практически любое окно, которое может создать ваше воображение. Но по мере того, как инструмент получит больше предустановок, эта ситуация, безусловно, улучшится в будущем.
Объект Arch Window работает следующим образом: он основан на 2D-компоновке, любом 2D-объекте, но предпочтительно на эскизе, который содержит замкнутые провода (полилинии).Эти провода определяют различные части окна: внешние рамки, внутренние рамки, стеклянные панели, сплошные панели и т. Д. У оконных объектов есть свойство, в котором хранится, что делать с каждым из этих проводов: выдавливать его, размещать в определенном месте. смещение и т. д. Наконец, окно можно вставить в основной объект, такой как стена или конструкция, и оно автоматически создаст в нем отверстие. Это отверстие будет рассчитано путем выдавливания самой большой проволоки в 2D-схеме.
В FreeCAD есть два способа создания таких объектов: с помощью предустановки или рисования компоновки окна с нуля.Здесь мы рассмотрим оба метода. Но помните, что предустановленный метод не делает ничего, кроме создания объекта макета и определения необходимых вытяжек для вас.
Использование предустановок
При нажатии инструмента «Окно арки» без выбранного объекта вам предлагается либо выбрать 2D-макет, либо использовать одну из предустановок. Давайте воспользуемся пресетом «Простая дверь», чтобы разместить главную входную дверь нашей модели. Задайте ему ширину 1 м, высоту 2,45 м, размер W1 0,15 м и оставьте остальные параметры равными 0.05м. Затем щелкните в нижнем левом углу стены, и ваша новая дверь будет создана:
Вы заметите, что ваша новая дверь не появится в дереве. Это потому, что, привязавшись к стене, мы указали эту стену в качестве основного объекта. Следовательно, он был «проглочен» стеной. Но щелкнув по нему правой кнопкой мыши → Перейти к выбору, вы найдете его в дереве.
В этом случае, поскольку наше окно не вставлено ни в какую стену (проем уже был), мы могли бы также отделить наше окно от его основной стены.Это делается двойным щелчком по главной стене в древовидном представлении, чтобы войти в режим редактирования. Там вы увидите окно в его группе «Вычитания». Просто выберите там окно, нажмите кнопку «удалить элемент», затем «ОК». Наше окно теперь удалено с главной стены и находится внизу древовидной структуры.
У нас есть вторая дверь, точно такая же, как эта, немного левее. Вместо создания новой двери с нуля у нас есть два способа сделать копию предыдущей: с помощью инструмента «Черновое перемещение» с нажатой клавишей ALT, которая, как вы уже знаете, копирует объект, а не перемещает его.Или, что еще лучше, мы можем использовать инструмент Draft Clone. Инструмент клонирования создает «клон» выбранного объекта, который вы можете перемещать, но при этом сохраняет форму исходного объекта. Если исходный объект изменится, клон тоже изменится.
Итак, все, что нам нужно сделать сейчас, это выбрать дверь, нажать инструмент Draft Clone, затем переместить клон в правильное положение с помощью инструмента Draft Move.
Организация вашей модели
Сейчас самое подходящее время, чтобы немного навести порядок в доме.Поскольку у нас уже есть два окна, это хороший момент, чтобы произвести некоторую очистку в древовидном представлении: создать новую группу, переименовать ее в «windows» и перетащить в нее 2 окна. Я также рекомендую вам разделять таким образом другие элементы, например стены и конструкции. Поскольку вы также можете создавать группы внутри групп, вы можете организовывать их дальше, например, помещая все элементы, которые образуют крышу, в отдельную группу, чтобы их было легко включать и выключать (включение и выключение группы видимой или невидимой делает то же самое со всеми предметы внутри).
В Arch Workbench есть несколько дополнительных инструментов для организации вашей модели: Arch Site, Arch Building и Arch Floor. Эти 3 объекта основаны на стандартной группе FreeCAD, поэтому они ведут себя точно так же, как группы, но имеют несколько дополнительных свойств. Например, у этажей есть возможность задавать и управлять высотой содержащихся стен и конструкции, и когда они перемещаются, все их содержимое также перемещается.
Но здесь, поскольку у нас есть только одно здание с одним (половиной) этажом, нет реальной необходимости использовать такие объекты, поэтому давайте придерживаться простых групп.
А теперь вернемся к работе. Выключите группу крыши, чтобы мы могли лучше видеть внутри, и переключите режим отображения объектов пола на Каркас (или используйте инструмент Draft ToggleDisplayMode), чтобы мы могли по-прежнему привязаться к ним, но мы могли видеть вид в плане внизу. Но вы также можете полностью выключить полы, затем разместить двери на уровне 0, а затем поднять их на 15 см с помощью инструмента Draft Move.
Разместим межкомнатные двери. Снова используйте предустановку «Простая дверь», сделайте двери из 1.00 м и 0,70 м шириной x 2,10 м высотой, с размером W1 0,1 м. При размещении убедитесь, что вы привязаны к правильной стене, чтобы они автоматически образовали дыру в этой стене. Если их сложно разместить правильно, вы можете разместить их в более удобном месте, например, в углу стены, а затем переместить их. «Дыра» сдвинется вместе.
Если по ошибке вы разместили окно не на той стене, это легко исправить: удалите окно из группы «Вычитание» основной стены в режиме редактирования, как мы видели выше, затем добавьте его в «Вычитание» сгруппируйте правильную стену тем же методом или просто с помощью инструмента Arch Remove.
Немного поработаем позже, все наши двери там:
Присмотревшись к виду фасада, я обнаружил еще одну ошибку: верх кирпичной стены не на 2,60 м, а на 17,5 см ниже, то есть на 2,425 м. К счастью, окна, основанные на предустановках, имеют возможность: вы можете изменить их общие размеры (ширину и высоту) в их свойствах. Так что давайте изменим их высоту на 2,425 — 0,15, то есть 2,275. Второе окно, поскольку оно является клоном первого, тоже адаптируется.Именно здесь проявляется истинное волшебство параметрического проектирования.
Теперь мы можем взглянуть на действительно интересное: как создавать собственные окна.
Создание собственных окон
Как я объяснил выше, объекты Arch Window создаются из 2D-компоновок, состоящих из замкнутых элементов (проводов (полилиний), кругов, прямоугольников, чего угодно). Поскольку черновые объекты не могут содержать более одного из этих элементов, предпочтительным инструментом для рисования макетов окон является Эскиз. К сожалению, с помощью эскиза невозможно выполнить привязку к внешним объектам, как с верстаком Draft, что было бы полезно здесь, поскольку наши фасады уже нарисованы.К счастью, существует инструмент для преобразования объектов чертежа в эскиз: инструмент уклона в эскиз.
Итак, начнем с создания нашего первого макета окна. Я нарисовал его на фасаде, используя несколько прямоугольников: один для внешней линии и 4 для внутренних линий. Я остановился перед дверью, потому что, помните, у нашей двери уже есть рамка:
Затем выберите все прямоугольники и нажмите кнопку Draft To Sketch (и удалите прямоугольники, потому что этот инструмент не удаляет исходные объекты, если что-то пойдет не так).Затем, выделив новый эскиз, нажмите инструмент Arch Window:
Инструмент определит, что макет имеет один внешний провод и несколько внутренних проводов, и автоматически предложит вам конфигурацию по умолчанию: один кадр, полученный путем вычитания внутренних проводов из внешнего, вытянутый на 1 м. Давайте изменим это, войдя в режим редактирования окна, дважды щелкнув по нему в дереве:
Вы увидите компонент «По умолчанию», который был автоматически создан инструментом «Окно», который использует 5 проводов (всегда вычитая другие из самого большого) и имеет значение вытягивания 1.Давайте изменим его значение выдавливания на 0,1, чтобы оно соответствовало тому, что мы использовали в дверях.
Затем давайте добавим 4 новых стеклянных панели, каждая из которых использует одну проволоку, и зададим им выдавливание 0,01 и смещение 0,05, чтобы они были помещены в середину рамки. Когда вы закончите, ваше окно будет выглядеть так:
Полагаю, теперь вы поняли мощь этой системы: возможна любая комбинация рам и панелей любой формы. Если вы можете нарисовать его в 2D, он может существовать как полноценный действительный 3D-объект.
Теперь давайте нарисуем другие части, а затем вместе переместим все на свои места. Но сначала. нам нужно будет внести некоторые исправления в базовый 2D-чертеж, потому что некоторые линии явно отсутствуют там, где окна встречаются с лестницей. Мы можем исправить это, сместив линию лестницы на 2,5 см с помощью инструмента Draft Offset (конечно, с нажатой клавишей ALT, чтобы скопировать наши линии вместо их перемещения). Теперь мы можем нарисовать наш макет с помощью проводов, затем преобразовать их в эскиз, а затем сделать из него окно.
Проделав это пару раз (я разделил его на 4 части, но решать вам), у нас есть готовый фасад:
Теперь, как и раньше, просто нужно повернуть фигуры и переместить их в правильное положение:
Последний недостающий кусок, есть сегмент стены, который не отображался на виде сверху, который нам нужно добавить.У нас есть несколько вариантов для этого: я решил нарисовать линию на плоскости земли, затем переместить ее на нужную высоту, а затем создать из нее стену. Затем нам также нужно выудить наш объем вычитания крыши (он должен остаться в последнем столбце), а затем вычесть его. Теперь эта сторона здания готова:
Готовы? Не совсем. Посмотрите на изображение выше, мы сделали наши двери с рамой 5 см, помните (это было по умолчанию из предустановки). Но у других окон рамы 2,5 см. Это нужно исправить.
Окна редактирования
Мы уже видели, как создавать и обновлять компоненты окна через режим редактирования окна, но мы также можем редактировать базовый эскиз. Предустановленные окна не отличаются от пользовательских окон, инструмент Arch Window создает только базовый эскиз для вас. Выберите объект двери (оригинал, а не копию, помните, мы сделали клон) и разверните его в дереве. Вот наш набросок. Дважды щелкните его, чтобы войти в режим редактирования.
Sketcher Workbench — чрезвычайно мощный инструмент.В нем нет некоторых функций черновика, таких как привязка или работа с самолетами, но у него есть много других преимуществ. В FreeCAD вы будете часто использовать тот или иной в зависимости от необходимости. Самая важная особенность скетчера — это ограничения. Ограничения позволяют автоматически фиксировать положение одних элементов относительно других. Например, вы можете заставить сегмент всегда быть вертикальным или всегда находиться на определенном расстоянии от другого.
Когда мы редактируем наш эскиз двери, мы видим, что он сделан на полностью ограниченном эскизе:
Теперь все, что нам нужно сделать, это отредактировать расстояние 5 см между внешней линией и внутренней линией, дважды щелкнув их и изменив их значение на 2.5 см (помните, что на момент написания этой статьи агрегаты еще не полностью функциональны). После нажатия кнопки «ОК» наша дверь (и ее клон) были обновлены.
Работа без поддержки 2D
До сих пор наша работа была относительно простой, потому что у нас были базовые 2D-чертежи, на которых основывалась наша работа. Но теперь мы должны сделать противоположный фасад и стеклянный атриум, и все становится еще сложнее: на противоположном чертеже фасада много неправильных вещей, он вообще не представляет атриум, и у нас просто нет чертежа для внутреннего стены атриума.Так что нам нужно будет придумать пару вещей самим. Обязательно посмотрите справочные изображения, чтобы понять, как все сделано. Или делай как хочешь!
Одно мы уже можем сделать: продублировать сложное окно лестницы с помощью инструмента Draft Move, потому что оно одинаково с обеих сторон:
Обратите внимание, что здесь я предпочел дублировать с помощью инструмента «Черновое перемещение», а не использовать клон, потому что в настоящее время клон не поддерживает разные цвета внутри объектов. Разница в том, что клон является копией окончательной формы исходного объекта, в то время как, если вы копируете объект, вы создаете новый объект и придаете ему все те же свойства, что и исходный (следовательно, его базовый эскиз и его определение компонентов окна, которые хранятся как свойства).
Теперь мы должны атаковать части, которые нигде не нарисованы. Начнем со стеклянной стены между гостиной и атриумом. Его будет проще нарисовать на фасаде, потому что мы получим правильную высоту крыши. Когда вы находитесь в виде сверху, вы можете повернуть вид из меню Вид → Стандартные виды → Повернуть влево или вправо, пока не получите удобный вид для работы, например:
Обратите внимание, как на изображении выше я провел линию от модели к левой части, чтобы получить точную ширину окна.Затем я воспроизвел эту ширину на виде фасада и разделил ее на 4 части. Затем я построил одно основное окно и 4 дополнительных окна для раздвижных дверей. У эскиза иногда возникают проблемы с перекрытием проводов, поэтому я предпочел держать их разделенными следующим образом:
После необходимых вращений все встает на свои места:
Нам еще нужен уголок. Небольшой полезный трюк с инструментом Draft SelectPlane: если у вас выбрана грань при нажатии кнопки, рабочая плоскость совпадает с этой гранью (по крайней мере, ее положение, а если грань прямоугольная, она также пытается сопоставить ее оси).Это полезно для рисования 2D-объектов непосредственно на модели, например, здесь мы можем нарисовать прямоугольник, который будет выдавлен непосредственно в его правильном положении:
Затем займемся двумя оставшимися частями. Один из них прост, это копия того, что находится на другой стороне, поэтому мы можем просто использовать 2D-рисунок:
Другой немного сложнее, посмотрев на изображения, мы видим, что он имеет много вертикальных разделов, как окна лестницы. Случайно (или очень удачный дизайн от Виланова Артигас) ширина нашего окна 4.50 м, точно так же, как окно лестницы, поэтому мы можем использовать то же деление: 15 частей по 30 см. Здесь я использовал инструмент Draft Array, чтобы скопировать две строки 15 раз и нарисовать прямоугольники поверх них:
Как только это будет сделано, мы можем создать наше окно тем же методом, который мы уже знаем. Еще один небольшой полезный трюк, если вы еще не нашли его сами: при редактировании окна, если вы меняете имя компонента, оно фактически создает его копию. Таким образом, чтобы создать 15 внутренних стеклянных панелей, вместо того, чтобы нажимать 15 раз кнопку «добавить» и заполнять 15 раз данные, вы можете просто продолжать редактировать одну и изменять ее имя и провод, она будет создавать копию каждый раз.
После поворота окна и его установки на место атриум готов:
Правки и исправления
Теперь, когда мы смотрим на нашу заднюю возвышенность и сравниваем ее с планом, мы видим, что есть некоторые отличия, которые необходимо исправить. А именно, окна спальни меньше, чем я думал, и нам нужно добавить еще несколько стен. Для этого нужно подрезать некоторые полы:
У нас есть, конечно, несколько способов сделать это, создание объема вычитания было бы простым способом, но это добавило бы ненужной сложности модели.Лучше отредактировать базовый провод каждого этажа. Здесь вступает в действие режим редактирования черновика. Развернув эти этажи в древовидной структуре и сделав видимыми их базовый провод, мы можем дважды щелкнуть по ним, чтобы перейти в режим редактирования. Там мы можем перемещать их точки, добавлять или удалять точки. Благодаря этому редактировать наши напольные плиты становится проще.
Еще немного попотев (человек, который делал эти рисунки, очевидно, стал изрядно ленивым, когда делал это последнее возвышение, многое нарисовано неправильно), мы, наконец, получили наш полный дом:
Обратите внимание на трубу дымохода, которая сделана из круга, который я использовал, чтобы проделать отверстие в блоке дымохода, который я выдавил, а затем преобразовал в трубу с помощью инструмента Part Offset.
Проблемы в объектахИногда у созданного вами объекта могут возникнуть проблемы. Например, объект, на котором он был основан, был удален, и поэтому объект не может пересчитать свою форму. Обычно они отображаются маленьким красным значком на значке и / или предупреждением в окне вывода. Универсального рецепта для решения этих проблем не существует, потому что они могут иметь разное происхождение. Но самый простой способ решить их — часто удалять их и, если вы не удаляли их базовые объекты, создавать их заново.
Выход
Теперь, после всей тяжелой работы, которую мы проделали, чтобы построить эту модель, приходит награда: что мы можем с ней сделать? По сути, это большое преимущество работы с BIM, все наши традиционные архитектурные потребности, такие как двухмерные чертежи (планы, разрезы и т. Д.), Визуализации и расчеты (ведомости объемов и т. Д.) Могут быть извлечены из модели. И, что еще лучше, восстанавливается каждый раз при изменении модели. Я покажу вам, как получить эти разные документы.
Препараты
Перед тем, как приступить к экспорту, интересно сделать одно соображение: как вы видели, наша модель становится все более сложной с множеством взаимосвязей между объектами. Это может затруднить последующие операции расчета, такие как разрезание модели. Один из быстрых способов волшебным образом «значительно упростить» вашу модель — это убрать всю эту сложность, экспортируя ее в формат STEP. Этот формат сохранит всю вашу геометрию, но отбросит все взаимосвязи и параметрические конструкции, сохранив только окончательную форму.При повторном импорте этого файла STEP в FreeCAD вы получите модель, не имеющую отношения, и файл гораздо меньшего размера. Думайте об этом как о «выходном» файле, который вы можете в любое время восстановить из своего «главного» файла:
Экспорт в IFC и другие приложения
Одна из важнейших вещей, необходимых при работе с BIM, — это возможность импортировать и экспортировать файлы IFC. В FreeCAD эта работа все еще продолжается. Формат IFC уже поддерживается, и импорт файлов IFC в FreeCAD уже довольно надежен.Однако экспорт все еще является экспериментальным и в настоящее время имеет множество ограничений. Однако дела идут лучше, и мы должны очень скоро получить надлежащий экспорт в IFC.
Экспорт IFC требует очень небольшой настройки после установки необходимых программных библиотек. Вам нужно только воссоздать структуру здания, которая требуется во всех файлах IFC, добавив в файл Arch Building, затем Arch Floor, а затем переместив в него все группы объектов, составляющих вашу модель. Убедитесь, что вы оставили свою вспомогательную геометрию (все 2D-элементы, которые мы рисовали), чтобы не сделать ваш файл IFC излишне тяжелым.
Еще одна вещь, которую нужно настроить, — это проверить свойство «Роль» структурных элементов. Поскольку IFC не имеет «универсального» структурного элемента, такого как FreeCAD, нам необходимо назначить им роли (столбец, балка и т. Д.), Чтобы экспортер знал, какой элемент создать в файле IFC.
В этом случае нам нужна вся наша архитектурная система, чтобы экспортер IFC мог знать, нужно ли экспортировать объект как стену или колонну, поэтому мы используем нашу «главную» модель, а не нашу «выходную» модель.
Как только это будет сделано, просто выберите свой строительный объект и выберите формат «Industry Foundation Classes».Экспорт в приложения, не поддерживающие BIM, такие как Sketchup, также прост, в вашем распоряжении несколько форматов экспорта, таких как Collada, STEP, IGES или OBJ.
Рендеринг
FreeCAD также имеет модуль рендеринга Raytracing Workbench. Эта рабочая среда в настоящее время поддерживает два движка рендеринга, PovRay и LuxRender. Поскольку FreeCAD не предназначен для рендеринга изображений, возможности, которые предлагает инструмент Raytracing, несколько ограничены. Лучший способ сделать правильный рендеринг — это экспортировать модель в формат на основе сетки, такой как OBJ или STL, и открыть ее в приложении, более подходящем для рендеринга, например в блендере.Изображение ниже было визуализировано с помощью движка циклов блендера:
Но для быстрого рендеринга инструмент Raytracing уже может хорошо справиться с тем преимуществом, что его очень легко настроить благодаря системе шаблонов. Это рендеринг нашей модели, полностью сделанный в FreeCAD, с помощью движка Luxrender, с использованием «внутреннего» шаблона.
Инструментальная среда Raytracing по-прежнему предлагает очень ограниченный контроль над материалами, но освещение и окружение определяются в шаблонах, поэтому их можно полностью настроить.
2D-чертежи
Безусловно, наиболее важным применением BIM является автоматическое создание 2D-чертежей. Это делается в FreeCAD с помощью инструмента Arch SectionPlane. Этот инструмент позволяет вам размещать объект плоскости сечения в 3D-виде, который можно ориентировать для создания планов, разрезов и фасадов. Плоскости сечения должны знать, какие объекты они должны учитывать, поэтому после того, как вы создали один, вы должны добавить к нему объекты с помощью инструмента Arch Add. Вы можете добавлять отдельные объекты, или, что удобнее, группу, этаж или все здание.Это позволяет вам легко изменить область действия определенной плоскости сечения позже, добавляя или удаляя объекты в / из этой группы. Любое изменение этих объектов отражается на видах, создаваемых плоскостью сечения.
На плоскости сечения автоматически создаются разрезы объектов, которые она пересекает. Другими словами, чтобы создавать виды вместо сечений, вам просто нужно разместить плоскость сечения за пределами ваших объектов.
Плоскости сечения могут производить два разных вывода: объекты формы, которые находятся в том же документе, что и ваша 3D-модель, или виды чертежа, которые используются на листе чертежа, созданном инструментальными средствами чертежа.Каждый из них ведет себя по-разному и имеет свои преимущества.
Виды формы
Этот результат создается с помощью инструмента «Чертеж Shape2DView» с выбранной плоскостью сечения. Вы создаете 2D-вид модели прямо в 3D-пространстве, как на изображении выше. Основным преимуществом здесь является то, что вы можете работать с ними с помощью инструментов Draft (или любого другого стандартного инструмента FreeCAD), поэтому вы можете добавлять текст, размеры, символы и т. Д .:
На изображении выше для каждого раздела созданы два вида Shape2D, одно показывает все, а другое показывает только линии разреза.Это позволяет нам задать другой вес линии и включить штриховку. Затем были добавлены размеры, текст и символы, а также импортирована пара блоков DXF для представления мебели. Эти виды затем легко экспортировать в DXF или DWG и открывать в вашем любимом приложении 2D CAD, таком как LibreCAD или DraftSight, где вы можете продолжить работу с ними:
Обратите внимание, что некоторые функции по-прежнему не поддерживаются модулем экспорта DXF / DWG, поэтому результат в вашем 2D-приложении может немного отличаться.Например, на изображении выше мне пришлось переделать штриховку и исправить положение некоторых размерных текстов. Если вы поместите свои объекты в разные группы в FreeCAD, они станут слоями в вашем приложении 2D CAD.
Виды чертежа
Другой вид вывода, который может быть получен из плоскостей сечения, — это чертежный вид. Они создаются с помощью инструмента «Черновое рисование» с выбранной плоскостью сечения. У этого метода есть одно большое ограничение по сравнению с предыдущим: у вас ограниченные возможности для редактирования результатов, и на данный момент такие вещи, как нанесение размеров или штриховка, по-прежнему изначально не поддерживаются.
С другой стороны, поскольку конечным результатом легче манипулировать, а графические возможности формата SVG огромны, в будущем, несомненно, этот метод будет предпочтительнее. Однако на данный момент вы получите лучшие результаты, используя предыдущий.
На изображении выше геометрия является прямым выходом плоскости сечения, но были добавлены некоторые другие черновые объекты, такие как размеры и заштрихованные многоугольники, и на их основе был создан другой объект вида с такими же значениями масштаба и смещения инструмент Черновое рисование.В будущем такие операции будут выполняться прямо на странице Чертеж, оставляя вашу модель полностью чистой.
Это еще одна очень важная задача, которую необходимо выполнить на моделях BIM. В FreeCAD все выглядит хорошо с самого начала, поскольку ядро OpenCasCade FreeCAD уже заботится о вычислении длин, площадей и объемов для всех форм, которые оно создает. Поскольку все объекты Arch являются твердыми телами, вы всегда гарантированно сможете получить из них объем.
Использование таблиц
В FreeCAD есть совершенно новая рабочая среда, Spreadsheet Workbench, которая является идеальным инструментом для сбора такой информации о нашей модели.Он может подсчитывать объекты определенного имени или определенного типа или отображать определенные свойства этих объектов. Инструментальные средства электронных таблиц содержат два объекта: объект электронной таблицы — это простой контейнер электронной таблицы, который вы можете редактировать и помещать значения внутри ячеек, но без автоматизации. Контроллер ячеек, с другой стороны, представляет собой объект, который вы должны вставить в электронную таблицу, который управляет серией ячеек своей электронной таблицы, заполняя их в соответствии с тем, что вы указали. Это, при условии, что вы хорошо организовали свою модель, позволяет легко извлекать отдельные значения:
Обратите внимание, что инструментальные средства для работы с электронными таблицами все еще очень новы и, как и все новое, все еще содержат много ошибок и ограничений.Но для таких простых резюме это уже хорошо работает. Полученную электронную таблицу можно затем экспортировать в файл CSV, который можно импортировать в любое приложение для работы с электронными таблицами.
Режим опроса
Другой способ исследовать вашу модель и извлечь значения — использовать режим Arch Survey. В этом режиме вы можете щелкнуть точки, кромки, грани или дважды щелкнуть, чтобы выбрать целые объекты, и вы получите значения высоты, длины, площади или объема, показанные на модели, напечатанные в окне вывода FreeCAD и скопированные в буфер обмена, чтобы вы могли легко выбирать и вставлять значения в другое открытое приложение
Заключение
Я надеюсь, что это дает вам хороший обзор доступных инструментов, обязательно обратитесь к документации Arch Workbench и Draft Workbench для получения дополнительной информации (есть другие инструменты, которые я здесь не упомянул), и, в более общем плане, к остальным документации FreeCAD.Посетите также форум, многие проблемы обычно можно решить в кратчайшие сроки, и следите за моим блогом, чтобы узнавать новости о разработке рабочей среды Arch.
Файл, созданный во время этого урока, можно найти здесь
Арка- Элементы: Стена, Конструкция, Крыша, Окно, Дверь, Лестница, Пространство, Каркас, Оборудование; Труба, соединитель труб; График
- Армирование: Арматура; Прямой арматурный стержень, арматурный стержень UShape, арматурный стержень LShape, арматурный стержень изогнутой формы, арматурный стержень с выступом, спиральный арматурный стержень
- Панели: Панель, Вырезание панели, Лист панели, Гнездо
- Материалы: Материал, мульти-материал
- Организация: Участок, ссылка, здание, этаж, часть здания, плоскость сечения
- Оси: Ось, Система осей, Сетка
- Утилиты: Компонент, Клонировать компонент, Разделить сетку, Сетка по форме, Выбрать нетвердые сетки, Удалить форму, Закрыть отверстия, Объединить стены, Проверить, Ifc Explorer, переключение флага IFC Brep, 3 вида из сетки, создание электронной таблицы IFC, переключение подкомпонентов
- Дополнительно: Настройки, Импорт Экспорт настроек (IFC, DAE, OBJ, JSON, 3DS), IfcOpenShell, IfcPlusPlus; Arch API
- Начало работы
- Установка: Загрузка, Windows, Linux, Mac, Дополнительные компоненты, Docker, AppImage, Ubuntu Snap
- Основы: О FreeCAD, Интерфейс, Навигация с помощью мыши, Методы выбора, Имя объекта, Настройки, Инструментальные средства, Структура документа, Свойства; Помогите FreeCAD, пожертвуйте
- Справка: Учебники, Видеоуроки
- Верстаки: стандартная база; Arch, Draft, FEM, Image, Inspection, Mesh, OpenSCAD, Part, PartDesign, Path, Points, Raytracing, Reverse Engineering, Sketcher, Spreadsheet, Start, Surface, TechDraw, Test Framework, Web .
- Рабочие места без обслуживания: Участок, Робот, Корабль
- Устаревшие рабочие места: в комплекте, чертеж
Рисование арок — Программное обеспечение CAST
Чтобы нарисовать арки в wysiwyg , вы создаете поверхность, начиная с вершины арки и продолжая движение против часовой стрелки.
В этой процедуре вы рисуете серию «точек построения», которые определяют форму арки, а затем используете точечную привязку для отслеживания поверхности, которая становится стенами арки.
1. В режиме CAD, на вкладке Каркас, щелкните Draw> Venue> Black Box .
2. Примите размер места по умолчанию и щелкните OK .
3. Щелкните кнопку Вид спереди.
4. Щелкните кнопку Point.
5. Введите -10, -15,0 , а затем нажмите Введите .
Примечание: Эта процедура создает точки построения в очень определенных местах; однако при желании арку всегда можно переместить позже.
6. Повторите шаги 4 и 5, чтобы продолжить создание точек построения таким образом, вводя следующие значения для каждой последующей точки:
- -10, -15,22
- 14, -15,22
- 14, -15,0
- 10, -15,0
- 10, -15,8
- 8, -15,14
- 6, -15,16
- 2, -15,18
- -2, -15,16
- -4, -15,14
- -6, -15,8
- -6, -15,0
Когда вы закончите, ваш рисунок должен выглядеть примерно так:
7. Нажмите кнопку Point Snap, чтобы включить точечную привязку.
Примечание: Убедитесь, что никакие другие привязки не включены.
8. Щелкните инструмент Поверхность.
9. Щелкните точку в верхней части арки, чтобы начать рисование поверхности, а затем продолжайте щелкать каждую последующую точку против часовой стрелки, пока не вернетесь в первую точку, как показано на следующем рисунке. :
10. Когда вы закончите рисовать поверхность, щелкните правой кнопкой мыши последнюю точку и выберите Finish Surface .
11. Удалите все точки построения.
Совет: Чтобы выбрать каждую точку построения, не выбирая поверхность, нарисуйте рамку выбора вокруг каждой точки из слева направо . Это выбирает точку, но не поверхность.
12. Чтобы придать вашей арке некоторую толщину, щелкните по ней, чтобы выбрать ее, а затем щелкните правой кнопкой мыши и выберите Инструменты> Вытеснение> Поверхности в твердые тела .
13. Введите 2 ’ (или любой другой толщины), а затем щелкните OK .Ваша арка в изометрии должна выглядеть примерно так:
14. Чтобы добавить текстуру арке, необходимо сначала разбить ее на отдельные поверхности. Щелкните по нему, чтобы выбрать его, а затем щелкните правой кнопкой мыши и выберите Tools> Break> Solids into Faces .
15. Так как арка теперь разбита на несколько поверхностей, вам нужно будет выбрать все поверхности при применении текстуры. Щелкните кнопку Просмотр в плане.
16. Нарисуйте рамку выбора вокруг арки слева направо, чтобы выбрать все поверхности сразу.
17. В меню «Правка» выберите Свойства объекта .
18. Щелкните вкладку Внешний вид.
19. В разделе «Элементы» щелкните Поверхность .
20. На правой панели щелкните Использовать текстуру из библиотеки .
21. В окне выбора текстуры дважды щелкните Текстуры> Архитектура , а затем выделите Bricks 005 (или любую другую нужную текстуру).
22. Щелкните Выберите .
23. Когда вы применили текстуру ко всем поверхностям, арка должна выглядеть примерно так:
Дешевые чертежи арок, найдите предложения по чертежам арок онлайн на Alibaba.com
Предыдущий следующий 1 /34Связанные ключевые слова:
замена арки
арка золотых ворот
баскетбольная арка
арки национальные
Доктор Шоллс Арка
Ключевые слова, связанные с Китаем:
Китайская арка из воздушных шаров
Садовая арка из металла
Китай колесная арка
Китайская садовая арка
Китайская рождественская надувная арка
M Arch I — Йельская архитектура
Поступающие студенты с предполагаемым образованием в области гуманитарных наук должны следовать учебной программе, в которой их творческие способности стимулируются посредством последовательности упражнений по решению проблем, включая базовое и архитектурное проектирование, строительные технологии, рисование от руки и с помощью компьютера, а также введение в методологии проектирования, а также курсы по теории архитектуры и планированию, дизайну и развитию городского ландшафта.Проблемы архитектурного проектирования в первый год начинаются в осеннем семестре в ограниченном масштабе, а к весеннему семестру переходят к исследованию жилья. В течение весеннего семестра первого года и до середины июня осуществляется проект общественного строительства, который дает возможность спроектировать доступный дом, а также опыт проведения проекта через процесс строительства, когда класс строит последний дизайн. Осенний семестр второго года занимается проектированием общественного здания, а весенний семестр второго года посвящен урбанизму.Во время осенних и весенних семестров третьего курса студенты, благодаря системе лотереи, могут выбирать из множества современных дизайнерских студий, многие из которых возглавляются ведущими практикующими специалистами и теоретиками. Студенты могут, при желании, продолжить свою работу еще на один семестр, пройдя курс продвинутого уровня и / или факультативные курсы. В течение трехлетней учебной программы требуется ряд дополнительных курсов. Обязательные курсы по дизайну и визуализации, технологии и практике, истории и теории, урбанистике и визуальным исследованиям поддерживают студии.
В рамках определенных обязательных распределений кредитов студентам предлагается изучить варианты курсов по выбору. Курсы, относящиеся к широким категориям дизайна и визуализации, технологий и практики, истории и теории, урбанизма и ландшафта, поддерживают и дополняют основные предложения студий. Курсы, предлагаемые другими школами и факультетами Университета, могут быть приняты за кредит. Основное внимание в программе уделяется архитектурному дизайну и принятию решений.
PPT — ARCH 1290 ARCHITECTURAL CADD ARCH 1200 ARCHITECTURAL DRAWING II PowerPoint Presentation
ARCH 1290 ARCHITECTURAL CADDARCH 1200 ARCHITECTURAL DRAWING II PROFESSOR PAUL KING What is time for Research! 2
SYNDI WILKINSON
ПРОГРАММА • Размер спортивного зала колледжа должен составлять 94 фута в длину и 50 футов в ширину • GYM FLEX обладает игровыми возможностями и ощущениями из древесины твердых пород, но не за такую цену.• Толстая структура поверхности без воска (уменьшает видимость следов и следов скольжения и, следовательно, не требует технического обслуживания) • Точные герметичные соединители — практически бесшовные • Пониженный шум (самая толстая поверхность в своем классе) • Модернизация существующих полов • Низкие затраты на обслуживание • Самые высокие Соотношение производительности и цены в своем классе
ПРОГРАММА 2 поскольку я хочу иметь универсальный тренажерный зал, мне понадобится оборудование для следующих видов спорта • Баскетбол • Волейбол • Крытый трек • Футбол
Освещение • Я хочу иметь естественное освещение, а также освещение stonco • Stonco предлагает на выбор традиционные светильники для высоких пролетов различных размеров или новую серию низкопрофильных светильников T-Bay для равномерной и энергоэффективной работы.Крепления включают в себя защитные покрытия линз для предотвращения оптических повреждений и безопасности пассажиров.
Вентиляция • Я хотел бы использовать сбросные вентиляционные отверстия и лопастные вентиляторы, которые позволяют операторам зданий использовать естественные воздушные потоки, тем самым сводя к минимуму необходимость использования механического оборудования для нагрева и охлаждения.
Кредиты • http://www.stalbansschool.org/~/view.image?Id=1665 • http://www.flexcourt.com/gym-flooring.php?_vsrefdom=paidsearch&gclid=CNjNj_FcZ-KsC 5Qodu03RIQ • http: // pdx.edu / Отдых / устойчивость-0
Нита Веласкес
Клитгорд Центр Гимназия • Расположение: 285 Jay Street, Brooklyn, NY 11201 Информация
ates: • Волейбол • Школьные мероприятия • Другое: • Вспомогательные помещения включают мужские и женские раздевалки • Оборудование: • Баскетбольные упоры • Разделительные занавески • Прикрепленные к стене Отбеливатели • Обивка стен, программа игрового оборудования
Кирпич: Сгребание носилок Окна: Отрегулировать высоту на земле • Включает: • Открытия • Подметания • Эстетика и функции солдатских курсов
Освещение: • потолочные светильники • Естественные • Вентиляция: • Расположены на потолке Освещение и вентиляция
Ферма с большим пролетом: • Типичный vs.Длиннопролетная конструкция и конструкция на заказ
Подвал: • Мужская раздевалка • Женская раздевалка • Хранение оборудования • Первый этаж: • Баскетбольная площадка • Настенные трибуны Строительная сборка
Сайты • http: / /www.sportsknowhow.com/basketball/dimensions/ncaa-mens-basketball-court-dimensions.html • http://www.synergyseating.com/index.asp?pgid=55 • http://mcbrooklyn.blogspot.com /2007_11_01_archive.html • http: //www.uplanddesigngroup.com / news.htm • http://www.acumengymsolutions.com/wall_padding.html • http://plato.acadiau.ca/courses/educ/reid/Geometry/brick/Bricklayer.html • http: // lightingcontrolsassociation. org / dcl-technology-from-universal-lighting-technologies-slashes-utility-cost-in-three-school-gymnasium / • http://www.kuhlselectric.com/Foothills%20Acquatic%20Ctr.htm • http: / /www.smkc.net/images/long%20Span%20Trusses.jpg • http://www.tpub.com/content/engineering/14071/css/14071_32.htm • http://www.unitedequip.com/gymnasium -инспекции.html Credits
Дебора Танненбаум
BMCC-Borough of Manhattan Community College / CUNY • Расположение: 199 Chambers St. New York, NY 10007 • Двухгодичный колледж • Тренажерный зал Расположение: Ground 2, рядом с Харрисон-стрит, Трибека • Администрация и планирование: Вице-президент Скотт Андерсон ИНФОРМАЦИЯ
ТЕХНОЛОГИЧЕСКИЙ ИНСТИТУТ FIT-FASHION / SUNY • Расположение: Седьмая авеню на 27-й Вест-стрит Нью-Йорк, 10001 Нью-Йорк • Двух- и четырехгодичный колледж • Тренажерный зал Расположение: Подземный, B Уровень здания SC Chelsea area ИНФОРМАЦИЯ
ПРОГРАММА BMCC / CUNY МЕСТО ДЛЯ ОТДЫХА ВКЛЮЧАЕТ: • БАСКЕТБОЛ • ВЕСОВЫЙ ЗАЛ • ГАНДБОЛ • БОУЛИНГ • БЕЙСБОЛ • СПОРТИВНЫЙ КОМБИНАТ • ВОЛТ. СИСТЕМА И МЕСТНАЯ СПОРТИВНАЯ СИСТЕМА NCAA COLLEGIATE SPORTS SYSTEM
FIT / SUNY PROGRAM ОТДЫХ ВКЛЮЧАЕТ: • ДОРОЖКИ И ПОЛЕ • ТАНЦЫ • SOC CER • ТЕННИС • СОСТАВНЫЕ КОМАНДЫ ПО ВОЛЕЙБОЛУ В ТЕННИСЕ, КРОСС-КАНТРИ, ПОЛУМАРАФОНЕ, ТРЕКЕ И ПОЛЕ, ТАНЦЕ, ЖЕНСКИЕ КОМАНДЫ ПО ВОЛЕЙБОЛУ СОРЕВНУЮТСЯ С ДРУГИМИ ШКОЛАМИ В РЕГИОНЕ XV7000 940 9000 НАЦИОНАЛЬНОЙ ПРОГРАММЫ ПРОГРАММЫ ПРОГРАММЫ ПРОГРАММЫ РАБОТЫ И ПРОГРАММЫ ПРОГРАММНОГО ОБЕСПЕЧЕНИЯ РАБОТЫ ПРОГРАММЫ ХОЗЯЙСТВЕННОГО УЧАСТИЯ 9000 • НАЦИОНАЛЬНАЯ ПРОГРАММА АССОЦИАЦИИ 9000 • 9000 НАЦИОНАЛЬНАЯ АССОЦИАЦИЯ НАЦИОНАЛЬНОЙ АССОЦИАЦИИ REGION 9103 МНОГОПОЛЬЗОВАТЕЛЬСКОЕ ПОМЕЩЕНИЕ: 103 ‘X 143’ • ПЕРИМЕТРОВЫЕ ШТОРЫ • ПОДВЕСНЫЕ РАЗДЕЛИТЕЛЬНЫЕ СЕТКИ НА 12 ФУТОВ НАД ЭТАЖОМ • ДОМ И МЕСТА ДЛЯ ПОСЕТИТЕЛЕЙ • СТЕНЫ С ПОДУШКАМИ • ЗОНА ДЛЯ КАРДИО / РАЗОГРЕВА И ОБОРУДОВАНИЕ • СТАНДАРТНАЯ ГАЛЬВАНИЗИРОВАННАЯ ГАЛЬВАНИЗАЦИЯ ДЛЯ ПОДВЕСНЫХ КОРЗИН И ПЕРЕНОСНОЙ ГИДРАВЛИЧЕСКОЙ ЦЕЛИ • ПОДВИЖНАЯ СТЕНА ДЛЯ ПРЕОБРАЗОВАНИЯ СУДА • ПЛОЩАДЬ ДЛЯ ТРЕНИРОВОЧНЫХ МАТОВ • ПОЛ НАД ДЕРЕВЯННЫМ
ЭСТЕТИКА И ФУНКЦИИ 000 NAT
ДЛИННОПРОЛЕТНАЯ КОНСТРУКЦИЯ ТИП КРЫШИ И ОПОРЫ
КОНСТРУКЦИЯ В СБОРЕ СБОРКА КОНСТРУКЦИИ ПОЛА: • БЕТОННАЯ ПЛИТА С 1 ИЛИ 2 СЛОЯМИ ИЛИ ДЛЯ СБОРКИ ТЯЖЕЛОЙ 2-СЛОЙНОЙ БЕТОННОЙ ПЛИТЫ КРОВЛИ: • БЕТОННАЯ ПЛОСКАЯ ПЛИТА • СТАЛЬНАЯ ФЕРМА • 1 ИЛИ 2-СЛОЙНАЯ БЕТОННАЯ ПЛИТА НАРУЖНАЯ СТЕНКА (СБОРКА ВНУТРЕННЕЙ СТЕНЫ И КИРПИЧА) СИСТЕМЫ CMU ИЗОЛИРОВАННЫЕ ГИМНАЗИИ РАСПРЕДЕЛЕНИЯ ЖИВОЙ НАГРУЗКИ: • 100 PSF • ДЛИННОПРОЛЕТНАЯ СИСТЕМА СТАЛЬНАЯ ПОВЕРХНОСТЬ ПЛОСКАЯ ПОВЕРХНОСТЬ • СЕЙСМОУСТОЙЧИВЫЙ КОНСТРУКЦИЯ КЛАДКА
ССЫЛКА • www.cuny.edu • www.bmcc.cuny.edu • www.suny.edu • www.fitnyc.edu • Аллен и Иано. 2009. «Основы строительства — материалы и методы». John Wiley & Sons. Хобокен, Нью-Джерси
Джеффри Родригес
Программа • В помещении будут размещены: • баскетбольная площадка размером с колледж • комната для оборудования • Раздевалки • Тренажерный зал • Офисы • Ванные комнаты • Выдвижные трибуны • Размеры тренажерного зала: • 103 футов 0 дюймов X 143 футов 0 дюймов
Эстетика и функции • Фасад: • Кирпичная кладка • Тип кирпича: • Техасский
Свет и вентиляция • Естественное освещение: • Окна по всей левой стене • Тип окна: • Вентиляция: • Освещение:
Длиннопролетная конструкция Длиннопролетная конструкция: изогнутые стальные фермы
Строительная сборка

 Особенно красиво и гармонично смотрятся эти сооружения в квартирах классического стиля с большой высотой потолков.
Особенно красиво и гармонично смотрятся эти сооружения в квартирах классического стиля с большой высотой потолков.

 Насечки делаются ножом, перпендикулярно краям с применением уровня. Стоит сделать разрезы через каждые 10 см.
Насечки делаются ножом, перпендикулярно краям с применением уровня. Стоит сделать разрезы через каждые 10 см. На боковые, ровные части устанавливают алюминиевые уголки . На изогнутую часть конструкции арочный уголок. Устанавливать прямые фрагменты нужно по уровню, на гипсовую штукатурку. Арочный уголок, пластмассовый с надрезами по одной стороне, он способен обогнуть любую криволинейную поверхность. Дать просохнуть.
На боковые, ровные части устанавливают алюминиевые уголки . На изогнутую часть конструкции арочный уголок. Устанавливать прямые фрагменты нужно по уровню, на гипсовую штукатурку. Арочный уголок, пластмассовый с надрезами по одной стороне, он способен обогнуть любую криволинейную поверхность. Дать просохнуть.
 Над этим работают как разработчики FreeCAD, так и IfcOpenShell, и в будущем мы можем ожидать полноценную поддержку IFC.
Над этим работают как разработчики FreeCAD, так и IfcOpenShell, и в будущем мы можем ожидать полноценную поддержку IFC.