Что такое перенабор схемы
так, что такое перенабор схемы и зачем он нужен?
Перенабор – это перенос графической картинки в электронный формат при помощи специальных вышивальных программ.
Зачем нужен перенабор? К примеру, у вас есть бумажная схема вышивки, но вам удобнее вышивать с монитора. Т. к. появляется возможность увеличивать символы.
Или, скажем, схема в формате pdf или jpeg, в виде картинки, но символы не слишком хорошо читаются.
Или читается всё замечательно, но возможность подсветить тот или иной цвет при вышивке отсутствует, а сейчас это было бы очень кстати.
Или вы любите вышивать в дороге, на отдыхе прямо с телефона или планшета. Но как назло, любимая схема в виде картинки, а приложение поддерживает только xsd.
В таком случае, можно «скопировать» схему в вышивальную программу, вручную перенеся все крестики. Для этого подойдет программа Pattern Maker (формат xsd) или PCStitch (формат pat)

Однако, придётся учесть, что перенабор достаточно трудоёмкий процесс, и может занять не одну неделю. Подумайте, действительно ли «игра стоит свеч». Не проще вышивать по имеющейся схеме?
Конечно, перенабор можно заказать, например, на этом сайте и не тратить своё время. Но тогда придётся пожертвовать некоторой суммой на его создание.
Почему процесс перенабора трудоёмкий? Посудите сами. На прорисовку ста крестиков, при определенных навыках, в среднем может уходить от 30 секунд до 2-3 минут. В зависимости от сложности рисунка и количества цветов. А сколько таких крестиков в вышивке?
Возьмём для примера картинку 100х100 крестиков (всего десять тысяч). Пусть на каждую сотню стежков уйдет в среднем полторы минуты.
10.000 крестиков / 100 * 1.5 мин. = 150 минут = 2.5 часа
Еще нужно подогнать отсканированные фрагменты, подобрать соответствующие цвета и символы в программе. Это тоже время. От получаса до двух-трёх.
Получается, на перенабор маленькой схемы вышивки может уйти часа три или чуть больше.
А если схема не маленькая? Скажем, 200х300 крестиков?
200*300 крестиков / 100 * 1.5 мин. = 900 минут = 15 часов
Добавляем еще два часа на подгонку и подбор символов. Итого 17 часов непрерывного тыканья мышкой. Без учёта перерыва на чай и печеньки. Брррр, правда? 🙂
А можно как-нибудь полегче? К счастью, не всё так страшно в мире рукодельниц! Нашлись люди, которые смогли хоть немножко упростить этот трудоемкий процесс. И придумали автоматический перенабор.
Создали для этого специальную программу. Называется Virtual Stitch.
Сразу оговорюсь, что перевести автоматом можно очень и очень немногие схемы

Только хорошенечко проверяйте конечный результат на ошибки. Могут быть неточности.
Есть и другие способы автоматического перенабора, но они, к сожалению, в большинстве своём мало пригодны для вышивания. По крайней мере, я хороших пока не встречала.
Подведем итоги:
- Есть два вида перенабора: ручной и автоматический. Если у вас бумажная схема или обычная картинка из интернета, автоматический вариант однозначно не подойдёт. Даже не стоит тратить время на попытку его реализации.
- Если Вы точно решили перенабирать схему, запасайтесь терпением и усидчивостью. Ваши старания обязательно будут вознаграждены.
- Можно заказать подготовку схемы к перенабору или сам перенабор на этом сайте: заказать перенабор
Преобразовать рисунок в схему для вышивки онлайн. Программа для создания схем для вышивки крестом
По фотографии – прекрасный подарок близким людям или знаком. Использовать его можно в качестве стильного украшения интерьера. Новичкам кажется, что справиться с рабой будет очень непросто, хотя, на самом деле, задача посильна при условии качественной подготовки. Главную роль здесь играет правильность составления схемы работы по фотографиям.
Новичкам кажется, что справиться с рабой будет очень непросто, хотя, на самом деле, задача посильна при условии качественной подготовки. Главную роль здесь играет правильность составления схемы работы по фотографиям.
Раньше приходилось «на глаз» превращать стандартное фото в необходимую для вышивки схему. Сегодня с этой задачей справляется специализированное программное обеспечение (ПО). Речь идет о программе, скачать которую можно бесплатно, Pattern Maker. Помимо небольшого размера и возможности установки на компьютеры с любой операционной системой (ОС), программе получила широкое распространение благодаря возможности производить больше функций.
Для того чтобы будущая вышивка получилась насыщенной в плане цветов и реалистичной, рекомендуется придерживаться следующих рекомендаций:
- Предварительно обработать интересующее фото в редакторе. Рекомендация носит обязательный характер. Программа Pattern Maker отличается своей способностью завышать уровень яркости и насыщенности.
 Именно поэтому нужно заранее чуть снизить все показатели, чтобы при переводе в схему для вышивки цвета остались естественными;
Именно поэтому нужно заранее чуть снизить все показатели, чтобы при переводе в схему для вышивки цвета остались естественными; - Новичкам рекомендуется выполнить «тестовый прогон»;
- Если человек будет вышивать семейный портрет, то все лица на используемой фотографии должны находиться близко друг к другу;
- На больших фотографиях необходимо выделить область, которая станет основной для вышивки. В случае с портретом ориентиром являются глаза;
- Установить желаемый размер схемы;
- Выбрать желаемое количество цветов и марку ниток.
Как сделать схему для вышивки крестом с фотографии: советы новичкам
Распространенные ошибки встречаются даже у опытных рукодельниц, поэтому дополнительная проверка не позволит превратить работу в нечто ужасное. Открывает список неправильно установленный уровень яркости. Далеко не всегда с первого раза удается определить, какая именно часть фотографии окажется темнее или светлее остального полотна. Особенно это актуально для фото, сделанных на карманные «мыльницы».
Неестественно темные зубы, невозможно различить природный цвет глаз – лишь небольшая часть возникающих проблем. Если качество первоначального изображения оставляется больше вопросов, нежели ответов, рекомендуется сделать следующее. Открыть в фото редакторе изображения и выбрать вкладку «информация». Вне зависимости от типа используемого редактора, у человека будет возможность узнать уровень яркости всех точек на фото.
Если хотя бы в одной части изображения наблюдается существенный перепад уровня яркости, то исправить ситуацию поможет инструмент «затемнитель» или «осветлитель».
Помимо этого, в работе могут встречаться некоторые другие виды распространенных ошибок:
- Некрасиво собранные волосы;
- Не натуральный цвет кожных покровов лица;
- Неправильно выбранный фон;
- Темные пятна на коже, вызванные неправильным или неравномерным освещением;
- Неестественно темные губы;
- Световые блики на лице или лбу.

Даже при подобных недостатках создать красивую схему для вышивки крестом можно. Главное – потратить немного времени для коррекции выявленных недостатков в фото редакторе. Как только все готово, изображение помещается в программу Pattern Maker для последующей трансформации.
Вам также могут быть интересны схемы для вышивки природы и пейзажей. Примеры схем вы найдёте в нашем материале: .
Как вышить крестиком фотографию: все сложное просто
Отказаться от большого количества мелки и однотонных элементов, например, трав, необходимо людям без достаточно опыта. Лучше вшить крестиком несложные композиции, состоящие из портретной части. Процесс создания всегда начинается со средней части композиции. Делается это в силу двух причин. Во-первых, создание вышивки в этом случае не сопряжено с многочисленными ошибками.
Опыт показывает, что всегда проще во всех отношениях основываться на самых значимых деталях. На практике это значит, что вышивание глаз и носа создает основу будущей композиции.
Помимо этого, есть еще несколько важных советов:
- Вышитые домашние животные оживят любую . При этом они не должны занимать большую части изображения.
- Мешочки, шапочки и другие мелкие делают фото более живым, несмотря на это, необходимо правильно их расположить. Оптимальным будет сделать это в районе рук.
- Лучше составить лица людей таким образом, чтобы они спускали вниз с обеих сторон. К примеру, если речь идет о портрете, на котором изображены 3 человека, то два крайних помещаются на уровень чуть ниже.
- Не рекомендуется увлекаться большим количеством малых объектов. Во-первых, их тяжело вышить. Во-вторых, непросто бывает правильно подобрать цвета.
- Создать качественную композицию поможет правильное расположение объектов на материале. Соблюдая правила перспективы, более мелкое всегда помещается на дальний фон.
Рекомендации по выбору фото для вышивки портрета (видео)
Вышивка по фотографии – увлекательный и одновременно сложный процесс. Перед началом работы необходимо правильно обработать изображение и только после этого можно переходить к созданию схемы. Новичкам рекомендуется несколько раз произвести «пробный прогон» в ПО Pattern Maker. В этом случае получится избежать множества цветовых огрехов и необходимости все переделывать.
Перед началом работы необходимо правильно обработать изображение и только после этого можно переходить к созданию схемы. Новичкам рекомендуется несколько раз произвести «пробный прогон» в ПО Pattern Maker. В этом случае получится избежать множества цветовых огрехов и необходимости все переделывать.
Более подробные инструкции и схемы для вышивки крестом в нашем следующем материале: .
Вышитые крестом картины по фотографии
(фото)Вышивка крестом — один из древнейших видов декоративно-прикладного искусства. Излюбленная в народном творчестве техника вышивания крестом или полукрестом практиковалась из поколения в поколение: отрабатывались и улучшались узоры, цветовые решения и совершенствовались приемы. В наши дни этот вид рукоделия становится все популярней. В современной квартире все чаще встречаются большие скатерти с бахромой, спускающиеся до пола, накидки на подушки, длинные узкие дорожки, вышитые картины. Источником сюжетов для этих картин могут служить живописные полотна, открытки и репродукции.
Что делать, если есть желание вышить оригинальное изображение, которого нет ни в одном из журналов для вышивания? С помощью программы EmbroBox теперь можно самостоятельно создавать схемы по любым фотографиям и рисункам — портрет ребенка, мужа, любимого политического деятеля, логотип фирмы, известную картину, рисунок домашнего животного… Достаточно загрузить изображение в программу, она подберет цвета, размер будущего рисунка на канве, какое количество ниток необходимо для создания вышивки, сделает подбор необходимых оттенков ниток и их аналогов. Одну из самых трудных задач — создание схемы для вышивания, решит программа «EmbroBox».
Подготовка к работе
При создании схемы для вышивания, программа производит расчет размера канвы будущего рисунка, длину ниток, себестоимость работы. Все эти данные будут приближены к реальным, если пользователь правильно задаст такие параметры, как: количество сложений используемой нити, число клеточек канвы на определенном участке, длина и стоимость мотка ниток. От корректного ввода исходных величин зависит точность расчета. Параметры можно ввести в настройках программы или при помощи мастера калибровки .
От корректного ввода исходных величин зависит точность расчета. Параметры можно ввести в настройках программы или при помощи мастера калибровки .
Начало работы
Первое, что должен сделать пользователь после задания необходимых для расчета параметров — загрузить изображение в программу. На рисунке 1 показан диалог «Загрузка изображения». Вверху из раскрывающегося списка необходимо выбрать папку с графическим файлом (папка примеров программы «EmbroBox» называется «Images»), после чего все рисунки и фотографии, находящиеся в выбранной папке, будут показаны в виде небольших эскизов.
Один пиксель графического изображения принимается за один элемент схемы для вышивания (рис. 2). Если размер изображения 130х130 пикселей, схема для вышивания будет создана размером 130х130 клеточек. Максимальное количество цветов в палитре ограничено 256, размеры загружаемого изображения- не более 800х800 пикселей.
Программой поддерживаются наиболее популярные и распространенные графические форматы bmp, jpeg и gif. Так как изображение в формате gif может содержать от 2 до 256 фиксированных цветов и оттенков, оно сразу загружается в программу (если цветов в этом изображении не более 32), остальные изображения должны быть предварительно конвертированы . Нужно учитывать, чем больше цветовая гамма изображения, тем больше нужно ниток для вышивания, и тем сложнее будет вышить рисунок.
Так как изображение в формате gif может содержать от 2 до 256 фиксированных цветов и оттенков, оно сразу загружается в программу (если цветов в этом изображении не более 32), остальные изображения должны быть предварительно конвертированы . Нужно учитывать, чем больше цветовая гамма изображения, тем больше нужно ниток для вышивания, и тем сложнее будет вышить рисунок.
Преобразование изображений осуществляется путем выбора цветовой палитры, количества цветов и способа размытия. На рисунке 3 показан диалог, где из раскрывающихся списков пользователь выбирает параметры конвертирования изображений, в левой части можно видеть загруженное изображение, в правой — измененное.
Перевод изображения в ограниченную палитру часто сопровождается диффузией . При этом области, которые в оригинале были залиты однородным цветом, после преобразования передаются смесью пикселей двух самых близких к нему цветов новой палитры в нужной пропорции (рис. 4).
При выборе способа размытия применяются различные алгоритмы диффузии изображения. На рисунке 5 показаны примеры преобразования одного и того же изображения в индексированное при изменении палитры, количества цветов и способа размытия.
На рисунке 5 показаны примеры преобразования одного и того же изображения в индексированное при изменении палитры, количества цветов и способа размытия.
Часто специальные журналы и книги, где находятся схемы вышивки, предлагают небольшой выбор изображений, они подходят далеко не всем пользователям. Если вам необходимо создать собственную схему, преобразив определенную картинку, то рекомендуем воспользоваться программами, список которых мы подобрали в этой статье. Давайте рассмотрим каждого представителя подробно.
Реализован рабочий процесс в Pattern Maker таким образом, чтобы даже неопытный пользователь сразу смог приступить к созданию собственной электронной схемы вышивки. Начинается этот процесс с настройки холста, здесь присутствует несколько опций, с помощью которых подбираются подходящие цвета и размеры сетки. Кроме этого присутствует детальная настройка цветовой палитры, используемой в проекте, и создания надписей.
Дополнительные действия осуществляются в редакторе. Здесь пользователь может вносить изменения в готовую схему с помощью нескольких инструментов. Присутствуют разные виды узлов, стежков и даже бисер. Изменяются их параметры в специально отведенных окнах, где находится небольшое количество различных опций. Pattern Maker на данный момент не поддерживает разработчиками, что заметно по довольно устаревшей версии программы.
Здесь пользователь может вносить изменения в готовую схему с помощью нескольких инструментов. Присутствуют разные виды узлов, стежков и даже бисер. Изменяются их параметры в специально отведенных окнах, где находится небольшое количество различных опций. Pattern Maker на данный момент не поддерживает разработчиками, что заметно по довольно устаревшей версии программы.
Stitch Art Easy
Название следующего представителя говорит само за себя. Stitch Art Easy позволяет максимально просто и быстро преобразить необходимое изображение в схему вышивки и сразу же отправить в печать готовый проект. Выбор функций и настроек не особо велик, однако доступен довольно удобный и хорошо реализованный редактор, где изменяется вид схемы, вносятся определенные правки и корректировки.
Из дополнительных возможностей хочется отметить небольшую таблицу, в которой подсчитывается расход материала на определенный проект. Здесь устанавливается размеры мотка и его стоимость. Программа сама подсчитывает расходы и траты на одну схему. Если нужно настроить нити, то обратитесь в соответствующее меню, там есть несколько полезных инструментов настройки.
Если нужно настроить нити, то обратитесь в соответствующее меню, там есть несколько полезных инструментов настройки.
EmbroBox
EmbroBox выполнена в виде своеобразного мастера создания схем вышивки. Основной процесс работы над проектом сосредоточен на указании определенной информации и установке настроек в соответствующих строках. Программа предлагает пользователям множество опций для калибровки канвы, нитей и вышивки крестом. Присутствует небольшой встроенный редактор, а сама программа прекрасно оптимизирована.
Одна схема поддерживает только определенный набор цветов, в каждом подобном софте установлено индивидуальное ограничение, чаще всего это палитра из 32, 64 или 256 цветов. В EmbroBox встроено специальное меню, в котором пользователь вручную выставляет и редактирует используемые цвета. Особенно это поможет в тех схемах, где на изображениях используются совершенно разные оттенки.
STOIK Stitch Creator
Последним представителем в нашем списке является простой инструмент для преобразования схемы вышивки по фотографии. STOIK Stitch Creator предоставляет пользователям основной набор инструментов и функций, которые могут пригодиться во время работы над проектом. Программа распространяется платно, однако пробная версия доступна к скачиванию на официальном сайте бесплатно.
STOIK Stitch Creator предоставляет пользователям основной набор инструментов и функций, которые могут пригодиться во время работы над проектом. Программа распространяется платно, однако пробная версия доступна к скачиванию на официальном сайте бесплатно.
В этой статье мы разобрали несколько представителей софта, предназначенного исключительно для составления схем вышивки из необходимых изображений. Сложно выделить какую-то одну идеальную программу, все они по-своему хороши, но и имеют определенные недостатки. В любом случае, если ПО распространяется на платной основе, то рекомендуем ознакомиться с его демоверсией перед покупкой.
Вышивание крестиком — это не просто хобби, но и профессиональная деятельность некоторых людей. Оно требует особых знаний, опыта создания схем для вышивки крестом и целой массы материала. Чтобы облегчить этот процесс, были созданы специальные программы, позволяющие оптимизировать любые изображения под нужное количество цветов и элементов — крестиков.
Пробные версии программы для вышивания (ограниченные, платные)
Бесплатные программы для вышивания крестиком
– неплохая утилита для Windows, которая выделяется очень богатым функционалом. В ней есть практически всё, чтобы превратить изображение в понятную схему. Пользователи отмечают, что это одна из лучших программ в своём роде. И это подтверждается высоким рейтингом и массой отзывов.
Рабочий интерфейс Embrobox разделён на несколько зон. Это позволяет разобраться в нём любому человеку. Первая зона — миниатюра загруженного изображения, показывающая общий вид. Вторая — показывает меньший фрагмент. Третья — концентрирует внимание на вышиваемом элементе. Четвёртая отличается от предыдущих тем, что в ней указаны цвета, подписаны желательные характеристики нити.
Работает эта программа для вышивания очень просто: нужно лишь загрузить изображение, выбрать степень детализации и количество оттенков, а после этого начать конвертирование. На выходе вы получите удобную и понятную схему.
Эта миниатюрная программа для вышивки крестом подойдёт как для новичков, так и для опытных вышивальщиков. Её функционал позволяет трансформировать любые изображения в цифровые схемы. Из ряда аналогичных программ её можно назвать одной из лучших утилит.
Загрузив изображение в окно Stitch Art Easy!, вы сможете выбрать имеющийся набор нитей (DMC или другие), а после — получить понятную схему. Среди аналогов эта программа отличается своей простотой работы с готовым изображением. В ней можно увеличивать отдельные сегменты, чтобы разобраться в них лучше. Stitch Art Easy можно скачать бесплатно на русском языке, а после наслаждаться её функционалом.
Интерфейс программы очень похож на продукты от Microsoft (Exel, Word и так далее), что делает его более понятным, привычным глазу пользователя.
Если возникли вопросы, задавайте в комментариях, мы обязательно поможем.
Процесс создания собственных схем с Stitch Art Easy!
В этом мастер-классе я хочу рассказать об одном из способов создания схемы вышивки крестом. На самом деле их несколько и для разных картинок подходят разные способы, но каждый выбирает для себя тот, который ему больше нравится. Возможно, кому-то подойдет способ, предложенный мной.
На самом деле их несколько и для разных картинок подходят разные способы, но каждый выбирает для себя тот, который ему больше нравится. Возможно, кому-то подойдет способ, предложенный мной.
Предупреждаю сразу — он не годится для фотографий. Этот способ подойдет для работы с картинками!
В этом мастер-классе я буду делать акцент не на технических моментах работы в программе, а именно на этапах создания схемы вышивки крестом.
Т. е. данный мастер–класс больше пригодится тем, у кого уже есть какой-то опыт работы в программе Pattern Maker for Cross Stitch. Новичкам будет труднее, т. к. придется одновременно осваивать программу (руководства по работе в Pattern Maker есть в сети) и учиться делать схемы.
Чтобы сделать схему, нам нужна картинка, которую вы хотели бы вышивать, программа для создания схем (у меня это Pattern Maker) и карта цветов (вместо нее можно использовать просто моточки ниток, если у вас уже собрана большая выборка цветов). Я пользуюсь картой.
Я пользуюсь картой.
Схему для мастер-класса будем делать вот по такой старинной открытке:
Мне нравятся яркие вышивки и не нравится долго вышивать монотонный фон. Поэтому схему я буду делать со свободным фоном, а очертания всех элементов будут более четкими и яркими (васильки, зелень, лента на шляпе). В результате мы получим схему вышивки с такими видами швов, как крест, полукрест и бэкститч (далее бэк).
Шаг 1. Делаем прогон
Картинку удобнее будет распечатать на цветном принтере. Это проще, чем все время переключаться между окнами на компьютере. Сначала нужно будет определить для себя максимальный и минимальный размер вышивки, который хочется получить в итоге. Также на этом этапе надо решить, будете ли вы обрезать картинку и убирать какие-то элементы, какие виды швов будут использоваться. Я люблю работать с полукрестом, бэком, французскими узелками. Почти во всех схемах, которые делаю я, эти элементы есть.
После того, как вы все это прикинули, с помощью программы делаем из картинки схему. Начинаем от минимального размера, который определили перед этим, и смотрим, насколько хорошим получается результат.
Начинаем от минимального размера, который определили перед этим, и смотрим, насколько хорошим получается результат.
Этот шаг — создание черновой схемы в программе — нужно будет повторить с увеличением размера до тех пор, пока результат не начнет вас устраивать. Обычно я иду с шагом в 20–30 крестиков в ширину.
Если максимальный размер, который вы для себя определили, уже достигнут, а нормальной детализации все еще не хватает, придется или на свой страх и риск смириться с тем, что есть, или пересмотреть размер, или вовсе отказаться от создания схемы.
Также на данном этапе нужно установить количество цветов в вышивке. Обычно размер я делаю чуть меньшим, чем кажется оптимальным на этом этапе, а количество цветов ставлю чуть больше. Бэк обычно позволяет здорово увеличить детализацию, а со схемой с большим количеством цветов потом будет проще работать.
Вот что получилось:
Ширина картинки — 20 см, цветов — 40
На этом шаге мы получили так называемый «прогон». Думаю, практически все сталкивались с этим понятием.
Думаю, практически все сталкивались с этим понятием.
Прогон — это схема, которую не обрабатывали, просто продукт работы программы без последующей ручной работы с картинкой. В прогонах обычно неверно переданы цвета (и видно это только когда начинаешь вышивать), много одиночных крестиков, а некоторые цвета переданы шахматкой. Вышивать такое тяжело, а результат совершенно непредсказуем.
Шаг 2. Прорисовываем контуры
Контуры должны быть нарисованы бэком. Бэк почти всегда должен быть ярче и темнее того элемента, который мы этим бэком обводим.
Волосы русые — бэк темно-коричневый.
Кожа персиковая — бэк коричневый.
Васильки ярко-синие — бэк темно-синий.
Я предпочитаю добавлять цвета в палитру по одному по мере начала работы с каждым новым элементом. Если начали обводить какой-то элемент, работу лучше довести до конца, не скакать от детали к детали, иначе легко будет запутаться. Рисовать удобно на сильно увеличенной схеме. Цвета нужно будет выбирать на глаз по палитре или карте цветов, а не по тем цветам, которые предложила программа. На программные цвета можно вообще не смотреть.
Цвета нужно будет выбирать на глаз по палитре или карте цветов, а не по тем цветам, которые предложила программа. На программные цвета можно вообще не смотреть.
Вот тут на схеме обведена шляпа:
Вот небольшой участок схемы крупным планом:
Для этой работы я выбрала способ отображения в сплошных клеточках
Шаг 3. Убираем со схемы все, кроме бэка
У меня на схеме остались некоторые цвета, т. к. цвета для бэка
случайно совпали с тем, что предложила программа
Все программы, которые я знаю, не могут точно передать цвета. Поэтому я предпочитаю в таких схемах не работать с тем, что выдает программа, так можно избежать появления одиночек, шахматки и перевранных цветов. На отрисованных вручную схемах, цвета расположены относительно монолитно, и по таким схемам потом легко и приятно вышивать.
Шаг 4. Рисуем схему
Теперь берем цветную распечатку картинки и по ней начинаем рисовать собственно схему. Снова рисуем каждый элемент целиком, не скачем между элементами.
Цвета подбираем так: в однотонном элементе обычно от трех до семи оттенков, от блика к тени.
Тень — это не более насыщенный цвет, а более холодный и серый. Самые густые тени обычно черные или темно-серые, помним об этом.
Блик — обычно не самый яркий цвет, а самый близкий к белому или вообще белый.
Подбираем цвета или начиная с самого темного, или начиная с самого светлого оттенка. Я обычно рисую, начиная с блика. Не забываем смягчать переходы между цветами, но без фанатизма, а то потом трудно вышивать по схеме.
Вот здесь я нарисовала крестиками шляпу:
На этом этапе цвет схемы будет сильно отличаться от исходной картинки. Программа неточно передает цвета, поэтому шляпа, к примеру, кажется темнее. Это просто надо держать в голове и помнить, что надо стараться сделать не максимально похожий на картинку имитат (имитат — это выгрузка из программы), а именно подобрать правильные цвета для вышивки. Цветная схема в программе будет отличаться от исходной картинки, это нормально.
Рисуем локоны:
Самое сложное для прорисовки — это человеческое лицо.
Стало заметно, что лицо было прорисовано неточно. Исправляю.
Обычно я стараюсь не добавлять слишком много цветов в основную палитру. В этот раз я использовала для шляпы и воротника одни и те же цвета, просто для воротника пошла более светлая часть палитры.
Васильки
Теперь начинаем работать с полукрестом. Для него я тоже обычно стараюсь использовать те цвета, которые уже использовались с крестом, добавляю новые нитки в том случае, если только так можно достигнуть наилучшего эффекта. Не забываем смягчать переходы между цветами.
После того, как все прорисовано, уменьшаем схему и смотрим на нее как бы издалека. Поправляем что-то, если надо. Вот что у нас получилось:
Имитат кажется сейчас грубоватым, это огрехи передачи цветов. В процессе вышивки зелень будет вышиваться в одно сложение нити, это позволит добиться легкости и воздушности.
Полукрест передан сейчас как очень мелкие двойные крестики. Работать с таким неудобно, поэтому все цвета, которые используются еще и для креста, я всегда дублирую, а потом делаю всю вышивку как будто вышитой крестом. В результате имитат выгружается из одного файла, на котором видно, что на вышивке есть полукрест, а схема для вышивки — из другого. Получается, что в схеме один цвет будет обозначен двумя-тремя символами: один для креста, второй для полукреста, третий — если полукрест идет с разным сложением нитей.
Шаг 5. Окончательная проверка
После окончания всех работ, схему хорошо бы проверить. Для этого ее нужно отложить на пару дней, а потом еще раз уменьшить-увеличить, чтобы посмотреть, все ли устраивает. Это важно, потому что впереди большая работа: собственно вышивка.
Еще хорошо бы на всякий случай проверить схему на наличие одиночных крестиков. Для этого выделяем по очереди каждый цвет и смотрим, как он распределяется. Если надо, вносим поправки.
Если она была сделана только для себя, уже можно вышивать. Если нет или не надеетесь на память, можно настроить разные виды линий для бэка: линии, точки, пунктир. Так будет проще потом ориентироваться. Если есть цветной принтер, возможно, стоит задать разные цвета для похожих символов. Нет — нестрашно.
Если бэка получилось много и он мешает различать символы, возможно, стоит сделать два варианта схемы: с бэком и без него.
Как убрать бэк со схемы
Чтобы убрать бэк, можно терпеливо выделять каждую линию и несколько сотен раз нажать del. А можно убрать все сразу.
Для этого нужно правой кнопкой мыши щелкнуть на свободном поле меню (это над схемой, там, где заканчиваются все символы и вкладки, на скучном сером поле).
Выпадет небольшое меню, в нем нужно будет выбрать пункт Selected stith types.
Выпадет ещё одна менюшка с символами. В ней те символы, которые используются в схеме, будут ярко-синими, а те символы, которых нет — серыми и приглушенными.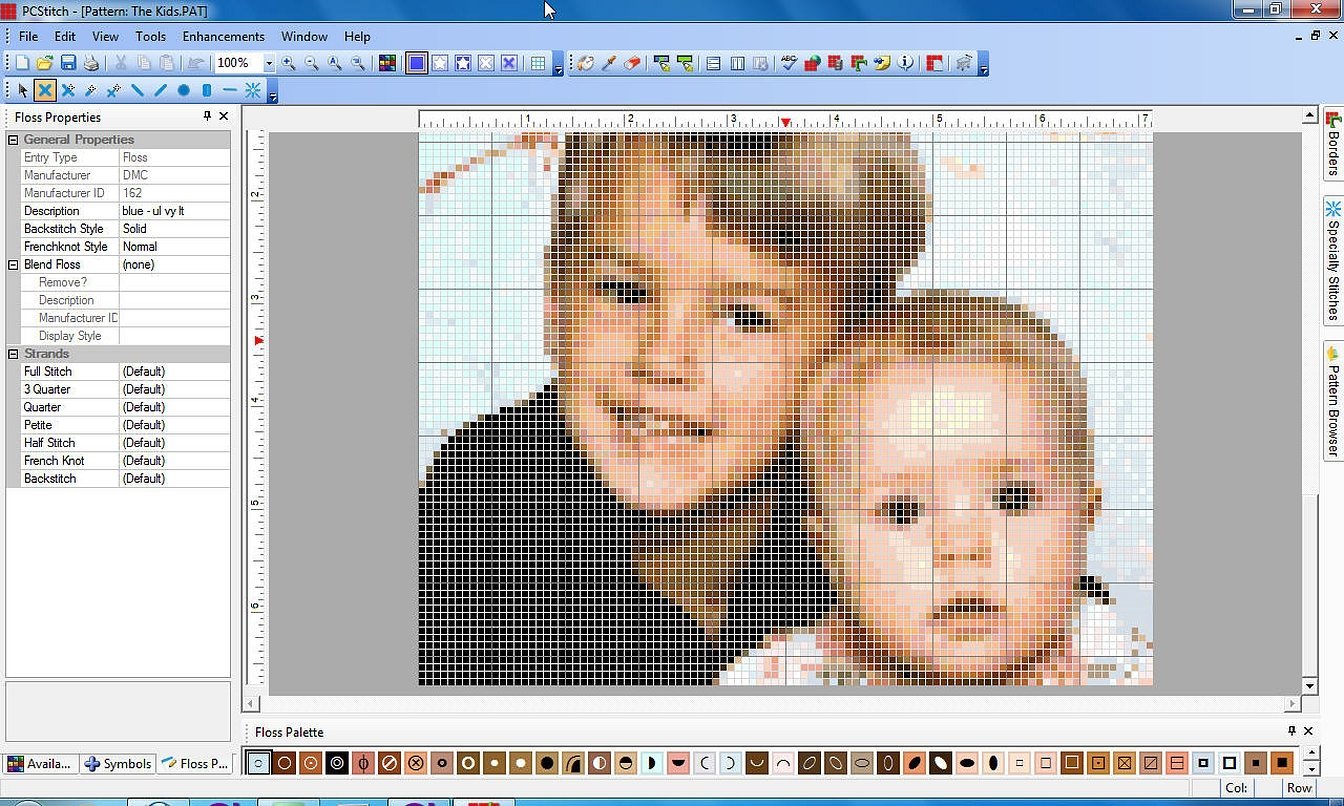
Теперь нужно выделить всю схему. Для этого нажимаем клавиши Ctrl+A (можно выделить всю схему мышкой, или нажать Select all во вкладке Edit). Вокруг выделенной схемы должен задвигаться пунктир.
Теперь нажимаем на стежок «крестик» в последнем выпавшем меню, при этом крестики как бы приподнимаются, а остальные символы остаются немного утопленными.
То же самое делаем для полукреста, если он есть в схеме. Теперь нажимаем клавишу Delete на клавиатуре, и весь бэк должен удалиться.
Перед всеми этими манипуляциями я бы на всякий случай посоветовала сделать резервную копию схемы с бэком — мало ли, что-то не получится, обидно будет остаться вовсе без схемы.
Для информации: размер будущей вышивки по 16-й аиде 20 на 24,76 см, 126 на 156 крестиков. Количество цветов — около 30.
РубрикиArahne CAD/CAM для ткачества | Как преобразовать схему вышивки крестом в жаккардовое изображение
Как преобразовать схему вышивки крестом в жаккардовое изображение
Проблема со схемами вышивки крестом заключается в том, что пиксели на самом деле маленькие крестики, а изображения включают сетка.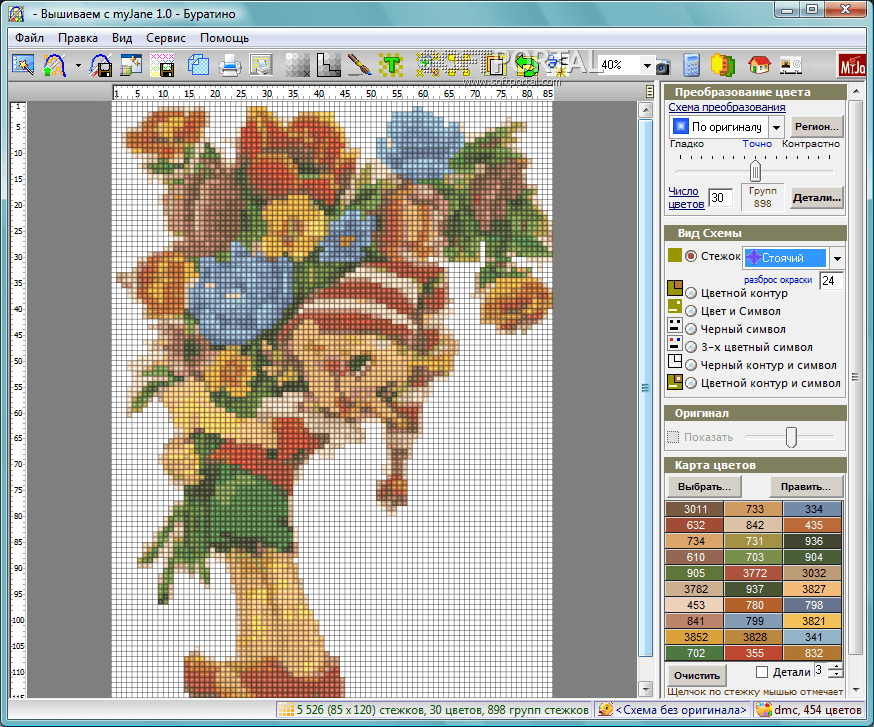 В этом уроке мы покажем вам, как решить эту проблему, а именно, как перенести узоры, используемые для вышивки крестом, в чистые жаккардовые изображения. Выберите схему вышивки крестом, которая вам нравится. Следующий узор взят из книги «Словацкая национальная вышивка», написанной Анной Хлуповой в 1985.
В этом уроке мы покажем вам, как решить эту проблему, а именно, как перенести узоры, используемые для вышивки крестом, в чистые жаккардовые изображения. Выберите схему вышивки крестом, которая вам нравится. Следующий узор взят из книги «Словацкая национальная вышивка», написанной Анной Хлуповой в 1985.
Отсканируйте схему вышивки крестом. Убедитесь, что отсканированное изображение выровнено по горизонтали и вертикали.
Обрежьте границы отсканированного изображения, оставив только рисунок вышивки крестиком. Чтобы обрезать изображение, сделайте прямоугольное выделение и выберите Изображение > Обрезать до выделения .
Если вы внимательно посмотрите на картинку, то увидите крестики и сетку.
Размойте изображение, выбрав Фильтры > Усреднение . Убедитесь, что изображение находится в режиме истинного цвета.
В примере изображения мы использовали размер кисти «1» и повторили усреднение 10 раз.
После усреднения изображение должно выглядеть следующим образом:
Преобразуйте изображение в индексированный цветовой режим, выбрав Цвета > 24→8.
Вы должны увидеть цвета в цветовой палитре в правом нижнем углу. Мы уменьшим цвета до темно-синего и белого. Выберите Цвета > Уменьшить количество цветов.
Нажмите кнопку Shift и щелкните внутри изображения, чтобы вручную выбрать цвета. Мы щелкнули внутри красных кругов, чтобы выбрать белый и темно-синий цвета.
Изображение должно выглядеть следующим образом. Вы можете видеть, что в цветовой палитре всего два цвета, обрамленные красным.
Теперь изображение готово для использования специального инструмента ArahPaint.
Выделить всю область изображения.
Выберите Инструменты > Угадай переплетение из сетки .
Откроется всплывающее окно. Значения во всплывающем окне представляют собой ширину и высоту отсканированного изображения в пикселях.
Подсчитайте квадраты в исходной схеме вышивки крестом и введите их как значения ширины и высоты. Нажмите «ОК».
Будет создан новый слой. Эта функция удаляет сетку и создает слой того же размера, что и исходный рисунок вышивки крестом.
Все, что вам нужно сделать, это сохранить слой.
Откройте сохраненный слой. Выберите View > Repeat , чтобы повторно просмотреть изображение. Вы можете видеть, что на картинке есть ошибки.
Они обведены красным. Вы можете исправить их вручную или использовать специальные возможности ArahPaint.
Вы можете исправить их вручную или использовать специальные возможности ArahPaint.
При детальном просмотре мы видим, что в ширине не хватает одного пикселя.
Мы добавим один пиксель, нажав « Вставить или удалить область » на панели инструментов. Это откроет всплывающее окно. Настройки в примере добавляют один пиксель цвета переднего плана перед первым пикселем изображения.
Используйте инструмент « Прямоугольное выделение » из набора инструментов и сделайте выделение вокруг оленей и нижней границы.
Выровняйте выделение по правому нижнему углу, нажав кнопки выравнивания на панели инструментов.
Отменить выбор.
Выберите область с наименьшим количеством ошибок. Эта область будет скопирована и использована для исправления недостающих частей изображения.
Наведите указатель мыши на выбранные области. Когда курсор превратится в руку, вы можете начать перемещать выделение, перетаскивая его. Включите «прозрачное перемещение», если вы хотите видеть фон при перемещении выделения.
Если вы удовлетворены результатом, отмените выбор.
Используйте эту процедуру для исправления подобных ошибок.
Верхняя граница зеркальна, поэтому процедура немного отличается.
Выберите область, которую вы хотите скопировать.
Используйте инструмент « Отразить по вертикали », чтобы отразить выделение. Скрыть фоновые ошибки и отказаться от выбора.
Используйте карандаш для исправления отдельных точек. Левая кнопка мыши рисует цветом переднего плана, правая кнопка мыши рисует цветом фона.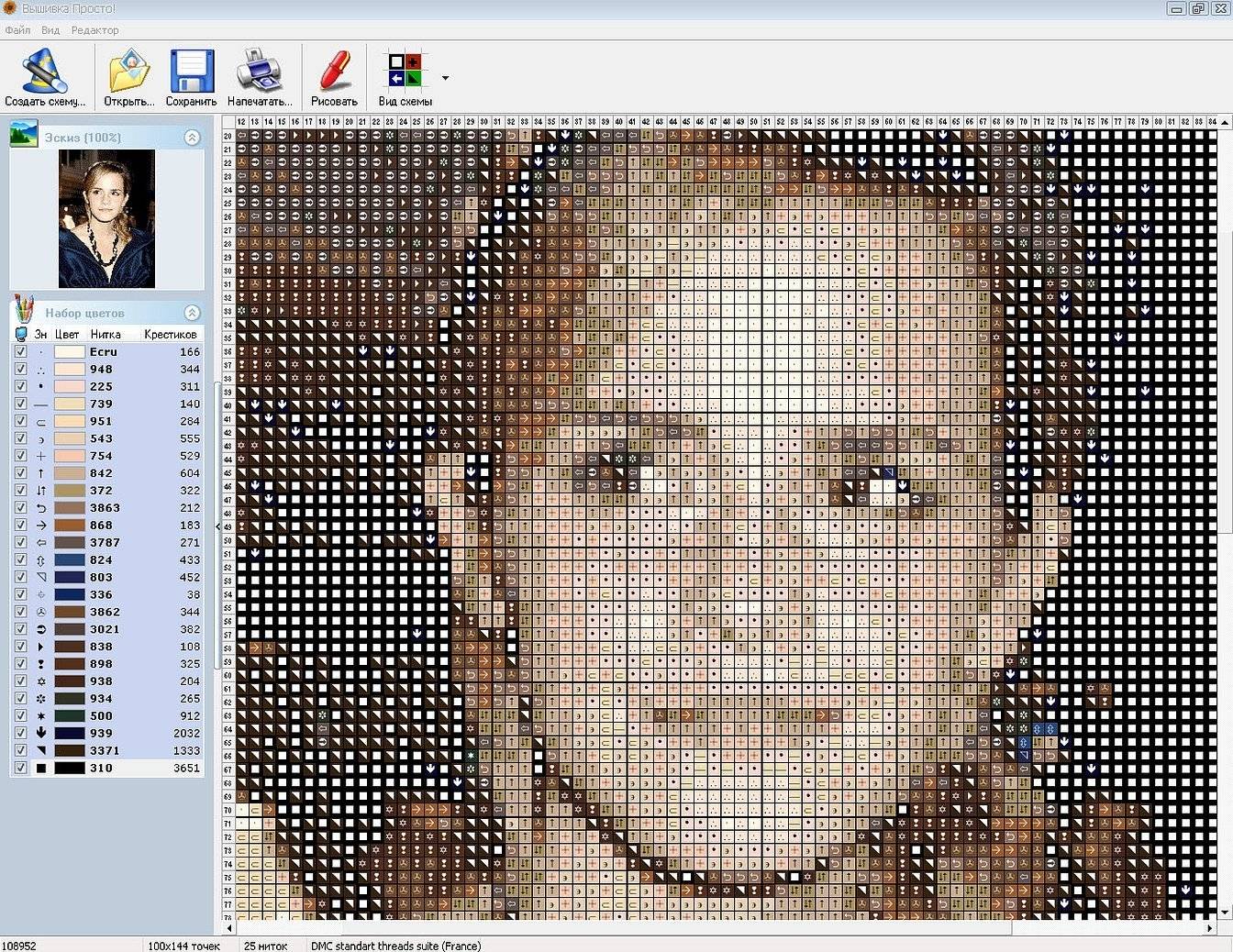
Теперь изображение готово для преобразования в жаккардовое плетение.
Преобразование фотографии в набор для вышивки крестом Проще всего 1-2-3
Как преобразовать вашу фотографию в набор для вышивки крестом (все в одном) с помощью iCustomStitch — Создателя схем для вышивания крестиком на память
Вышивка крестом из фото проще простого 1-2-3
Шаг 1: отправьте свои фотографии по электронной почте @gmail.com . Мы сделаем для вас бесплатный предварительный просмотр и быстро свяжемся с вами (обычно в течение 24 часов) для рекомендаций по размеру.
Шаг 2: Предварительный просмотр шаблона
Преобразованное изображение для предварительного просмотра предоставляется для вашего предварительного просмотра, чтобы гарантировать ваше 100% удовлетворение окончательным результатом вашей пользовательской вышивки крестом до того, как полноразмерный шаблон будет напечатан в цвете и упакован со всеми необходимыми расходными материалами.
Шаг 3: Универсальный набор
Получите набор для вышивки крестом iCustomStitch, который включает:
Ткань: Aida со 100-процентным принтом, который можно стирать, с печатью
.Мулине: хлопковые нити премиум-класса с органайзером для нитей
Таблица: полноцветная таблица и простые инструкции
Игла: 2 позолоченные иглы
Наша уникальная точная цветная печать Aida с фотопреобразованным рисунком в сетке приятна для глаз, быстро вышивается и делается за несколько дней!
БЕСПЛАТНАЯ доставка по всему миру!
Бесплатная доставка в большинство мест по всему миру. Пожалуйста, подождите 3-5 недель, чтобы доставить ваш персональный готовый к вышиванию набор All-in-One.
Бесплатные превью
Быстрые персонализированные услуги
Инструкция по использованию набора iCustomer Stitch Kit
Определите код DMC и соответствующий ему номер резьбы.

Организуйте потоки DMC с помощью предоставленных органайзеров потоков.
Обрежьте отрезки нити до 18 дюймов в длину и разделите их на шесть одиночных прядей, прежде чем использовать их.
Используйте 3 нити для вышивания на 11-кантовой точной вышивке крестиком Aida от iCustomStitch.
Начните с любого цветового блока и получайте удовольствие от завершающего узора блок за блоком
Как стирать после вышивания
Потратив некоторое время на точную вышивку крестиком без учета счетов, пришло время приступить к процессу сохранения этого предмета рукоделия. Прежде чем вы сможете создать свою индивидуальную картину, вышитую крестиком, она, конечно же, должна быть безупречно чистой.
Замочите готовую вышивку крестиком в теплой воде на 30 минут.
Несколько раз меняйте чистую воду, пока вода для окончательного ополаскивания не станет прозрачной.


 Именно поэтому нужно заранее чуть снизить все показатели, чтобы при переводе в схему для вышивки цвета остались естественными;
Именно поэтому нужно заранее чуть снизить все показатели, чтобы при переводе в схему для вышивки цвета остались естественными;

