Графические объекты в PowerPoint — Компьютерные курсы Среда 31
Графические объекты в PowerPointИзображения в PowerPoint
Изображения в PowerPoint — несомненно, важнейшая составляющая презентаций.
Все возможности по добавлению изображений в PowerPoint вы найдете на вкладке Вставка:
Добавление картинок в PowerPointДавайте разберем их подробнее.
Рисунки
С помощью кнопки Рисунки вы можете добавить в презентацию файлы, расположенные на вашем компьютере. Подойдут такие форматы, как:
- Растровые: jpg, bmp, png, tif и др;
- Векторные: eps, wmf;
- Анимация: gif.
Изображения из Интернета
Эта команда, как можно догадаться из ее названия, позволяет искать картинки в интернете. При этом вам не нужно покидать PowerPoint.
При нажатии на кнопку откроется рубрикатор, в котором картинки разделены на группы. Вы можете воспользоваться ими или найти искомое через строку поиска, расположенную чуть выше.
Для пользователей Office 365 доступен поиск стоковых изображений.
Снимок
Команда Снимок позволяет вам сделать скриншот как сразу всего экрана, так и отдельной его части.
Сделанный скриншот сразу будет вставлен в презентацию, без промежуточного сохранения файла на компьютере.
Фотоальбом
Кнопка Фотоальбом позволяет в несколько кликом создать презентацию, состоящую из картинок. Ну, т.е. своего рода электронный фотоальбом.
Видео в PowerPoint
В этом видео-уроке мы рассказали о том, как вставить в презентацию PowerPoint видео с YouTube:
Значки
Добавление значков происходит, как и добавление рисунков, в помощью вкладки Вставка:
При нажатии на кнопку Значки откроется окошко выбора значков, которое содержит множество пиктограмм, разделенных на различные группы:
ЗначкиВ этом видео-уроке мы рассказали о том, как добавить значки в PowerPoint:
youtube.com/embed/mrqEpxhi_Eg?feature=oembed&wmode=opaque» frameborder=»0″ allow=»accelerometer; autoplay; clipboard-write; encrypted-media; gyroscope; picture-in-picture» allowfullscreen=»»>SmartArt в PowerPoint
В этом видео-уроке мы рассказали о том, как работать со SmartArt в PowerPoint для Mac:
Трехмерные модели
3D-модели позволяют добавить в презентацию не просто картинку, а целый трехмерный объект и рассмотреть его со всех сторон.
Трехмерная модель в WordДля добавления 3D-модели необходимо перейти на вкладку Вид — Трехмерные модели — Из интернета. На следующем шаге вам будет предложено выбрать одну из существующих трехмерных моделей, разбитых на категории, или осуществить поиск в интернете.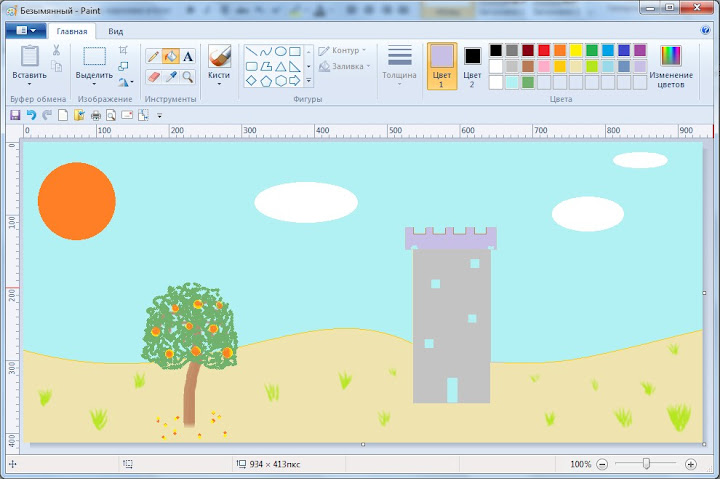
После добавления Трехмерной модели на картинке появится значок, потянув за который в разные стороны вы сможете вращать выбранную модель.
Рисование
У пользователей PowerPoint, работающих с приложениями с планшетов, телефонов, а также ноутбуков с тачпадом на ленте появилась вкладка Рисование.
С помощью инструментов, расположенных на вкладке Рисование, можно делать записи и рисунки прямо поверх текстов, таблиц и презентаций.
Набор инструментов вкладки Рисование немного отличается в зависимости от приложения:
Вкладка Рисование в PowerPointДовольно удобно, что с помощью инструментов рисования можно записать текст от руки, а затем распознать его и превратить в печатный. Соответствующий инструмент появится слева от написанного вручную текста:
Ручной ввод текстаТе, у кого вкладка Рисование не появилась автоматически тоже могут сделать ее доступной. Для этого необходимо перейти в меню Файл — Параметры, выбрать раздел Настроить ленту и поставить галочку Рисование в правой части окна:
Расписание ближайших групп:
Загружаю…
Наши курсы:
Изображения и рисунки в PowerPoint
Изображения и рисунки в PowerPoint — it-black. ru
ruЧтобы презентация была красочной в неё надо вставить изображения или рисунки. В PowerPoint 2019 вставка возможна с помощью вкладки “Вставка”– категории “Изображения”.
В этой статье мы рассмотрим варианты вставки изображений и рисунков на слайды. Возможности категории “Изображения”:
1. Рисунки
Чтобы вставить рисунок или фотоизображение, на вкладке “Вставка” нажмите на значок “Рисунок” и выполните команду “Вставить рисунок из файла”. Теперь изображение можно переместить, изменить размер, повернуть, добавить к нему текст и выполнить иные изменения.
2. Изображения из Интернета
Поиск производится через поисковую систему Bing.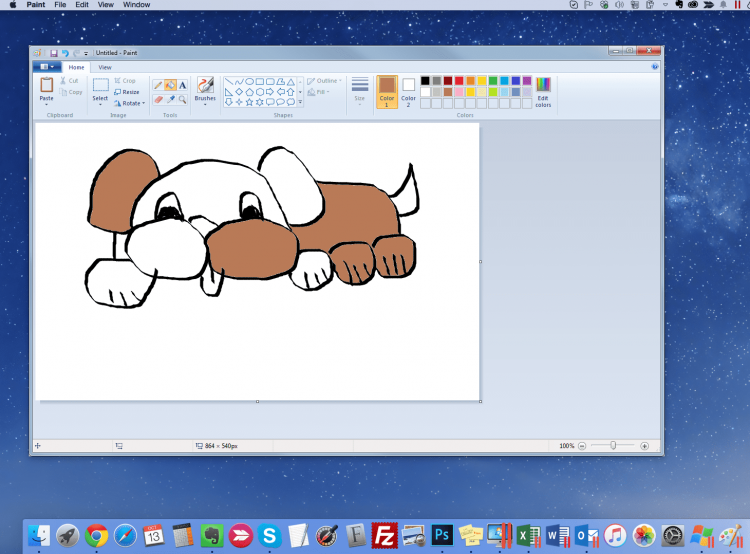
3. Снимок
Снимки экрана удобно использовать для моментального создания изображений программ и окон, открытых на компьютере. Когда вы нажимаете кнопку “Снимок экрана”, окна открытых приложений отображаются в виде эскизов в коллекции “Доступные окна”.
Через утилиту “Ножницы” в Windows вы можете создать нужное изображение и с помощью функции “Снимок” вставить их на слайд.
4. Фотоальбом
С помощью данной функции можно создать фотоальбом и добавить его на слайды в презентацию.
PowerPoint фотоальбом — это презентация, которую можно создать для отображения личных и рабочих фотографий.
Хостинги изображений
Хостинги изображений специально созданы для хранения картинок (фотографий). Пользователи сами загружают изображения на эти сервисы, в том числе и для предоставления доступа другим людям к своим картинкам в соответствии с выбранным ими вариантом лицензии.
1. Flicr.com
На этом хостинге огромное количество фотографий, в том числе и с правом использования.
2. Stock.xchng
Русскоязычный хостинг с бесплатными фотографиями.
Видео по работе с изображениями:
Поделиться в facebook
Поделиться в twitter
Поделиться в vk
VK
Поделиться в google
Google+
Группа в VK
Помощь проекту
Обнаружили опечатку?
Сообщите нам об этом, выделите текст с ошибкой и нажмите Ctrl+Enter, будем очень признательны!
Свежие статьи
Облако меток
Похожие статьи
Создание картинной галереи в PowerPoint
В этом видео вы научитесь уверенней работать с анимацией в Microsoft PowerPoint.
Колонтитулы и ссылки в PowerPoint
В этом видео вы научитесь работать с колонтитулами и ссылками в Microsoft PowerPoint.
Дизайн презентации PowerPoint
В этом видео вы научитесь работать с дизайном слайдов в Microsoft PowerPoint.
MS PowerPoint – Режим докладчика
В этом видео вы познакомитесь с режимом докладчика в Microsoft PowerPoint.
Instagram Vk Youtube Telegram Odnoklassniki
Полезно знать
Рубрики
Авторы
© it-black.ru | 2016 — 2022
Руководство для начинающих художников по перспективному рисованию
Поделиться:
Учитесь рисовать, представляя вещи в перспективе
Наверное, все мы слышали (или даже произносили) фразу: «Это действительно позволяет увидеть вещи в перспективе».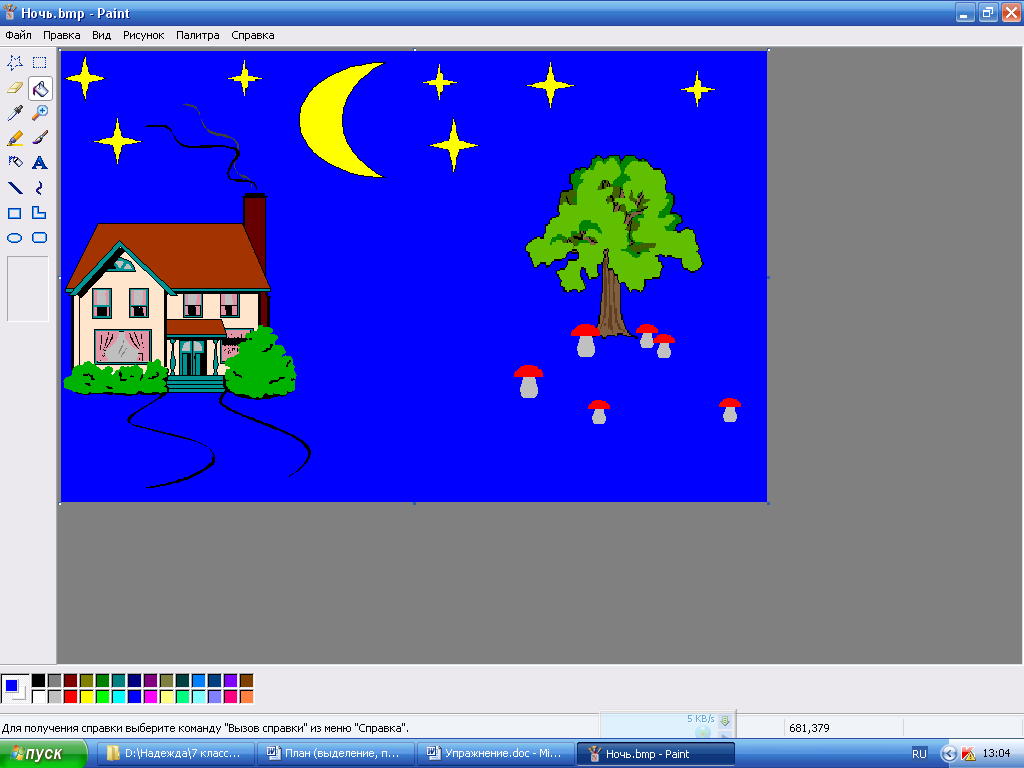 Перспектива — это все об относительности; когда вы отстраняетесь и смотрите на более широкую картину и смотрите по-другому, может быть, все не так уж плохо, или, может быть, есть решение, которого раньше, казалось, не было. Рисование в перспективе поможет вам понять общую картину вашей работы, а рисование в перспективе для начинающих намного проще, чем вы думаете.
Перспектива — это все об относительности; когда вы отстраняетесь и смотрите на более широкую картину и смотрите по-другому, может быть, все не так уж плохо, или, может быть, есть решение, которого раньше, казалось, не было. Рисование в перспективе поможет вам понять общую картину вашей работы, а рисование в перспективе для начинающих намного проще, чем вы думаете.
В мире искусства перспектива — это ваша точка зрения, только на этот раз она более пространственная. Когда вы научитесь рисовать перспективу в качестве новичка, вы поймете, насколько это важно. Все дело в том, как вы смотрите на мир, и именно этому учит Патрик Коннорс в своем видео «Путеводитель по перспективе для художника».
В «Руководстве по перспективе, часть 1» Коннорс делится уроками рисования в перспективе для начинающих и показывает, как по-новому взглянуть на объекты. Во второй части Коннорс демонстрирует, как рисовать одно- и двухточечную перспективу; затем он применяет эти техники рисования, чтобы шаг за шагом завершить натюрморт.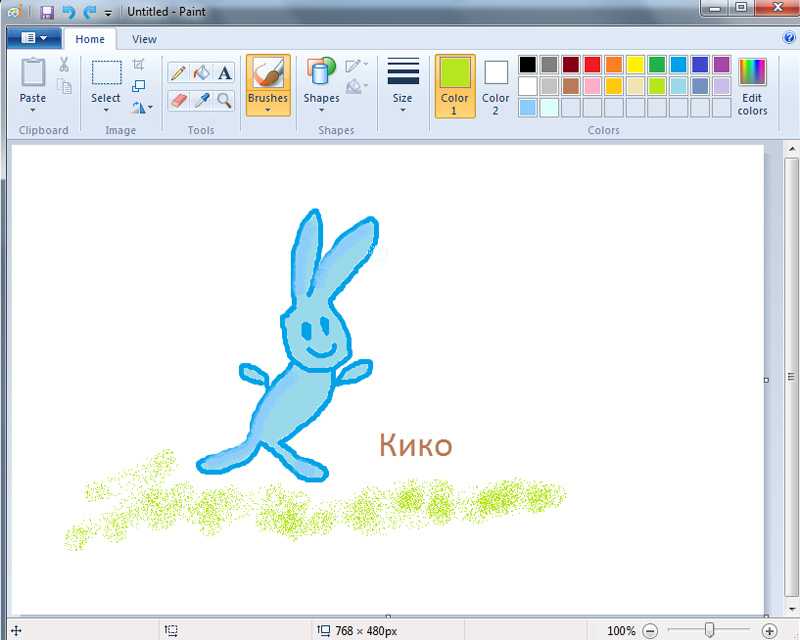
Научитесь рисованию в перспективе для начинающих из видео с инструкциями ниже. Следуйте инструкциям, чтобы изучить техники Томаса Шаллера под руководством Патрика Коннорса.
Почему перспектива и восприятие идут рука об руку
Хотя основы рисования перспективы кажутся довольно простыми, возможности того, как вы можете применить перспективу в своем искусстве, огромны. На самом деле перспектива почти синонимична восприятию.
Под этим я подразумеваю, что вы можете использовать принципы перспективного рисования для начинающих, чтобы создать свое собственное восприятие мира через свое искусство. У вас есть сила иллюзии буквально на кончиках ваших пальцев. Вы можете изменить то, как воспринимается ваше искусство, просто овладев основами перспективного рисования. Насколько это расширяет возможности?
Если вы думаете: «Хорошо, все это звучит здорово, но как мне научиться рисовать в перспективе?» Что ж, для начала давайте рассмотрим несколько ключевых терминов, которые вы должны знать, прежде чем углубляться в перспективное рисование для начинающих, взятых из книги, Перспектива для абсолютного новичка, Марка и Мэри Вилленбринк.
Термины линейной перспективы
Визуальная глубина выражается через линейную и атмосферную перспективу, а также использование цвета. В линейной перспективе глубина достигается за счет линий, размера и расположения форм. И хотя композиции могут различаться по сложности, основные термины и определения, рассматриваемые в этом разделе, присущи рисункам в линейной перспективе.
Горизонт — это линия, на которой небо встречается с землей или водой внизу. Высота горизонта повлияет на размещение точек схода, а также на уровень глаз сцены.
Точка схода — это место, где параллельные линии кажутся сходящимися на расстоянии. На картинке ниже вы можете видеть, как параллельные линии дороги отступают и визуально сливаются, создавая единую точку схода на горизонте. Сцена может иметь неограниченное количество точек схода.
Плоскость земли — это горизонтальная поверхность под горизонтом. Это может быть земля или вода.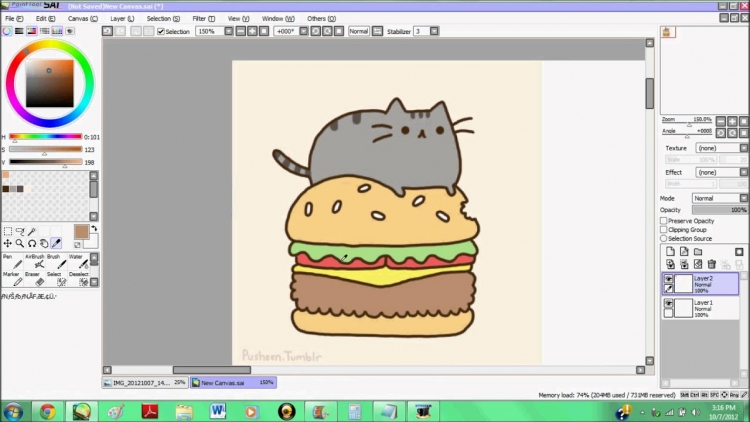 На изображении ниже плоскость земли ровная. Если бы он был наклонным или холмистым, точка схода, созданная параллельными линиями пути, могла бы не опираться на горизонт и казаться находящейся на наклонной плоскости.
На изображении ниже плоскость земли ровная. Если бы он был наклонным или холмистым, точка схода, созданная параллельными линиями пути, могла бы не опираться на горизонт и казаться находящейся на наклонной плоскости.
ортогональных линий — это линии, направленные к точке схода; параллельные линии железнодорожных путей, например. Слово «ортогональный» на самом деле означает прямой угол. Это относится к прямым углам, образованным линиями, такими как угол куба, показанный в перспективе.
Точка обзора , не путать с точкой схода, это место, откуда просматривается сцена. На точку обзора влияет расположение горизонта и точек схода.
Одноточечная перспектива. Линейная перспектива только с одной точкой схода — это одноточечная перспектива. Точка схода обычно появляется в центральной части сцены.
С этой точки обзора вы смотрите через плоскость земли на далекий горизонт. Параллельные линии железнодорожных путей сходятся в точке схода на горизонте.
 Если бы линии прямоугольника были нарисованы так, чтобы вернуться к горизонту, они сошлись бы в той же точке схода, что и железнодорожные пути, потому что линии прямоугольника параллельны железнодорожным путям. Обратите внимание, что все линии в этой сцене либо сходятся в точке схода, либо вертикальны (перпендикулярны плоскости земли), либо горизонтальны (параллельны горизонту).
Если бы линии прямоугольника были нарисованы так, чтобы вернуться к горизонту, они сошлись бы в той же точке схода, что и железнодорожные пути, потому что линии прямоугольника параллельны железнодорожным путям. Обратите внимание, что все линии в этой сцене либо сходятся в точке схода, либо вертикальны (перпендикулярны плоскости земли), либо горизонтальны (параллельны горизонту).
Двухточечная перспектива. Линейная перспектива, использующая две точки схода, называется двухточечной перспективой. Сцены в двухточечной перспективе обычно имеют точки схода, расположенные в крайнем левом и крайнем правом углу.
Вот сцена с двухточечной перспективой, смотрящая через плоскость земли на горизонт вдали. Параллельные линии железнодорожных путей и коробки сходятся в точке схода в дальнем правом углу горизонта. Другие линии прямоугольника, параллельные железнодорожным шпалам, имеют одну и ту же точку схода в крайнем левом углу. Все линии этой сцены сходятся либо в левой, либо в правой точке схода, либо являются вертикальными линиями (перпендикулярными плоскости земли).

Многоточечная перспектива. Линейная перспектива не должна ограничиваться одной или двумя точками схода. Сцена может иметь несколько точек схода в зависимости от сложности объекта. Например, трехточечная перспектива похожа на двухточечную; у него есть левая и правая точки схода на горизонте. Кроме того, есть третья точка схода либо ниже, либо выше горизонта.
Помимо точек схода слева и справа, эта сцена имеет дополнительную точку схода под объектом. На этом рисунке горизонт находится над объектом, что дает обзор сцены с высоты птичьего полета. Каждая линия предмета представляет собой ортогональную линию и ведет к одной из трех точек схода.
В двухточечной перспективе эти вертикальные линии остаются прямыми вверх и вниз перпендикулярно плоскости земли. При трехточечной перспективе точка обзора смотрит либо вниз, либо вверх на объект. Вместо вертикальных линий у него есть третий набор ортогональных линий, которые сходятся в третьей точке схода.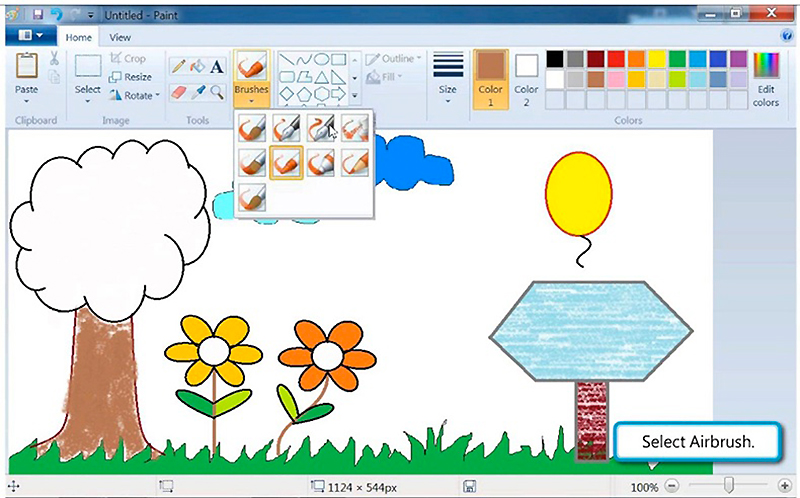
Peters Cartridge Factory, акварель на акварельной бумаге, 8″ на 11″. Точки схода этой трехточечной перспективы можно определить, продолжив линии зданий и окон за периметром сцены до трех мест схождения.
Атмосферная перспектива
Атмосферная перспектива, также называемая воздушной перспективой, передает глубину посредством вариаций значений (светлых и темных), цветов и четкости элементов. Элементы переднего плана в композиции отличаются большим контрастом, более интенсивными цветами и большей четкостью деталей. С расстоянием значения и цвета становятся нейтральными, детали становятся менее четкими, а элементы приобретают тусклый сине-серый вид.
Атмосферная перспектива возникает, когда частицы в воздухе, такие как водяной пар и смог, влияют на то, что мы видим. Формы, рассматриваемые на расстоянии, не такие четкие и менее контрастные, потому что в атмосфере между формами и зрителем больше частиц. Точно так же длина волны цвета зависит от расстояния. Синие цвета отскакивают, в то время как более длинные цветовые волны не подвержены влиянию частиц таким же образом. В результате синий цвет остается более видимым, чем другие цвета спектра.
Синие цвета отскакивают, в то время как более длинные цветовые волны не подвержены влиянию частиц таким же образом. В результате синий цвет остается более видимым, чем другие цвета спектра.
Значения — это светлые и темные участки композиции. Присущие атмосферной перспективе значения могут влиять на впечатление глубины сцены. Высококонтрастные значения, как правило, располагаются впереди малоконтрастных значений.
освещение сцены влияет на тени и значения форм. Это также может повлиять на то, как эти формы воспринимаются.
При рисовании глубину можно выразить как линейной, так и атмосферной перспективой, а также с помощью цвета. Сочетание всех трех даст оптимальные результаты.
Тусклость на расстоянии: при использовании атмосферной перспективы формы на переднем плане будут иметь
большую четкость, чем формы фона. Туманный сине-серый вид дерева справа с его тусклыми цветами и оттенками предполагает, что это самое удаленное из трех деревьев.

Попрактикуйтесь в рисовании в перспективе
Теперь, когда основы изучены, представляем забавную пошаговую демонстрацию рисования в перспективе, которая играет роль иллюзии. В этом уроке вы рисуете квадраты с линиями, которые сходятся в одной точке схода. Глубина в готовом рисунке подразумевается линейной перспективой и использованием значений.
Внутренние коробки, графитный карандаш на бумаге для рисования, 8″ × 8″
Материалы, необходимые для выполнения этой демонстрации:
- Бумага: бумага для рисования средней текстуры 8 x 8 дюймов; Бумага для набросков средней текстуры 8 x 8 дюймов
- Карандаши: 2B и 4B
- Ластик-замес
- Лайтбокс или копировальная бумага
- Линейка
- Треугольник
- Т-образный квадрат
Шаг 1. Нарисуйте квадраты
Шаг 1
На листе бумаги для рисования с помощью карандаша 2B сформируйте большой квадрат размером 8″× 8″ (20 см × 20 см). Нарисуйте меньшие квадраты внутри большого квадрата, используя линейку, чтобы отметить линии. Размеры должны быть одинаковыми как сверху вниз, так и слева направо: ½”, 2″, ½”, 2″, ½”, 2″ (1,3 см, 5 см, 1,3 см, 5 см, 1,3 см, 5 см). Нарисуйте линии, используя Т-образный квадрат и треугольник, чтобы убедиться, что они прямые и точные.
Нарисуйте меньшие квадраты внутри большого квадрата, используя линейку, чтобы отметить линии. Размеры должны быть одинаковыми как сверху вниз, так и слева направо: ½”, 2″, ½”, 2″, ½”, 2″ (1,3 см, 5 см, 1,3 см, 5 см, 1,3 см, 5 см). Нарисуйте линии, используя Т-образный квадрат и треугольник, чтобы убедиться, что они прямые и точные.
Шаг 2. Добавьте точку схода и ортогональные линии
Шаг 2
Поместите точку в центре листа для точки схода. Начните добавлять ортогональные линии от углов квадратов к точке схода. Избегайте набрасывания линий на передней поверхности, которая должна оставаться белой.
Шаг 3. Добавьте больше ортогональных линий
Шаг 3
Продолжайте добавлять линии, которые сходятся в точке схода.
Шаг 4. Трассировка или передача изображения
Шаг 4
Карандашом 2B слегка обведите или перенесите структурный эскиз на лист рисовальной бумаги размером 8 x 8 дюймов (20 см x 20 см). Оставьте все ненужные линии.
Шаг 5. Добавьте значения света
Шаг 5
Добавьте значения света карандашом 2B. Сделайте значения темнее, поскольку внутренние формы отступают.
Шаг 6. Добавьте средние значения
Шаг 6
Добавьте средние значения. Продолжайте затемнять туннелеподобные формы, когда они удаляются вдаль.
Шаг 7. Добавьте темные оттенки
Шаг 7
Добавьте больше темных тонов и деталей с помощью карандашей 2B и 4B. При необходимости осветлите любые участки ластиком-клячкой.
Не забудьте подписать свою работу!
Поскольку ваша работа — это уникальное выражение вашей личности, подпишите и поставьте дату на каждом рисунке. Это даст вам чувство выполненного долга, а также поможет вам отслеживать развитие ваших художественных навыков.
Хотите узнать больше о перспективном рисовании для начинающих?
Посмотрите наш бесплатный эпизод «Рисуем вместе» о перспективе, где Скотт Майер учит основам рисования в 1-точечной, 2-точечной и 3-точечной перспективе.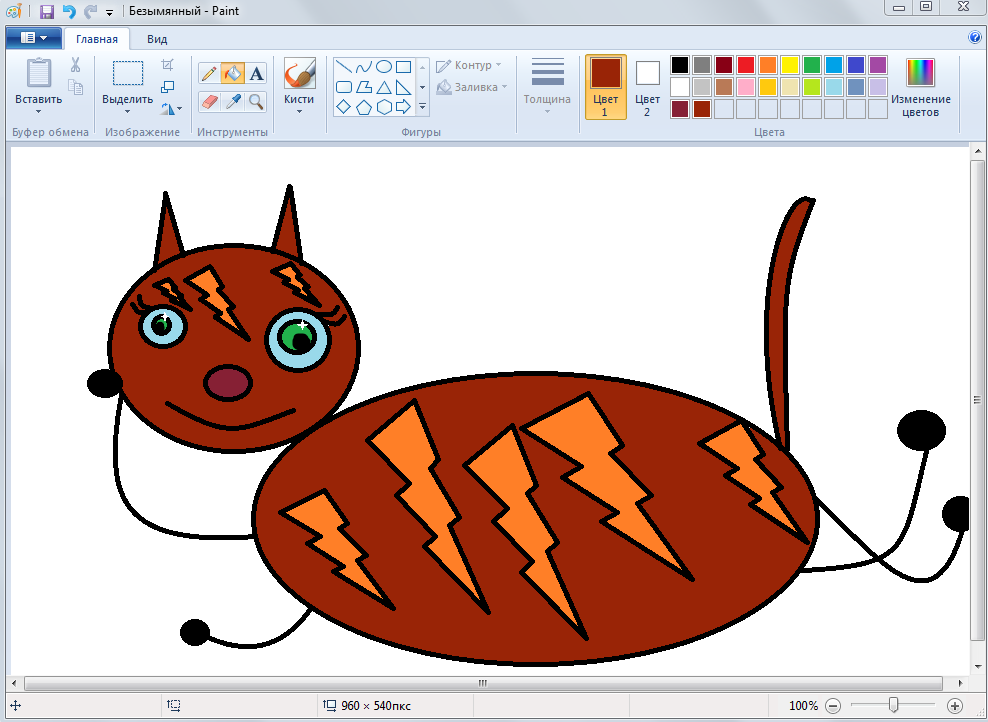
***
Статьи, предоставленные Марком Вилленбринк и Мэри Вилленбринк, Ванессой Виланд и Марией Вуди
Поделиться:
Принципы рисования перспективы | Tombow
Узнайте о точках схода и линиях горизонта
Вы всегда хотели знать, как придать своим иллюстрациям трехмерный вид? Для этого используется техника перспективного рисования и точек схода. Вы можете узнать, как именно это работает здесь.
Архитектор Ким Каноне также подготовил пошаговое руководство по рисованию дома в стиле городского эскиза.
Перейти непосредственно к руководству
Киён Ким
#Иллюстрировать #Фломастер и карандаш #Бумага и многое другое
Теория
Лучи света и глаза
Почему дерево, находящееся на расстоянии 30 футов, кажется меньше дерева, находящегося на расстоянии всего 15 футов? Чтобы объяснить это явление, нам сначала нужно использовать простую модель, чтобы понять, как работают наши глаза.
Мы воспринимаем окружающее через лучи света, попадающие в наши глаза. Они всегда встречаются в одной и той же точке нашего глаза, где затем преломляются и проецируются на нашу сетчатку. Из-за этого лучи света от дерева, которое находится дальше, достигают наших глаз под более острым углом, чем от дерева, которое находится прямо перед нами. В результате мы получаем зеркальное отображение на сетчатке: маленькое дерево и большое дерево. После того, как наш мозг обработает эту информацию, он перевернет картинку и узнает, что одно из деревьев находится дальше.
Однако нарисованная картина не может передавать световые лучи к нашим глазам под разными углами. Вот почему нам необходимо создать свой рисунок таким, каким он воспринимается после обработки нашими глазами. В этом нам помогает перспективный рисунок.
Основные элементы перспективного рисования
Чтобы понять человеческое восприятие, есть три важных инструмента для перспективного рисования: линия горизонта, точки схода и линии схода.
Линия горизонта
Хотя земля круглая, линия горизонта кажется нам четкой границей между землей и небом. Обычно он закрыт деревьями, холмами или зданиями, и мы не замечаем этого сознательно. Только взгляд на океан ясно показывает нам линию горизонта. Линия горизонта играет важную роль в рисунках. Он разграничивает землю, которая представляет собой основу для нас. Если мы хотим передать трехмерность, нам всегда нужно использовать эту основу в качестве эталона.
Линия горизонта всегда находится на уровне глаз зрителя. Однако зрители могут иметь разный рост, а значит, высота линии горизонта будет смещаться. Вот почему проводится различие между тремя разными точками зрения: взглядом с высоты птичьего полета, обычным взглядом (основанным на нас самих) и взглядом с высоты птичьего полета.
Точки схода и линии схода
Точка схода находится там, где пересекаются все параллельные линии и всегда находится на линии горизонта. На примере прямой дороги ясно видно, что это значит. Представьте себе улицу постоянной ширины, уходящую вдаль. Если смотреть прямо на улицу сверху, обе стороны образуют параллельные линии. Однако если стоять на улице и смотреть вдаль, то две линии как бы сходятся.
Представьте себе улицу постоянной ширины, уходящую вдаль. Если смотреть прямо на улицу сверху, обе стороны образуют параллельные линии. Однако если стоять на улице и смотреть вдаль, то две линии как бы сходятся.
Как и в случае с линией горизонта, для точек схода существуют разные перспективы. Однако важно знать, что оба варианта можно комбинировать друг с другом.
Одноточечная перспектива
Все исчезающие линии ведут к центральной точке. Однако горизонтальные и вертикальные линии остаются параллельными друг другу.
Двухточечная перспектива
В двухточечной перспективе, также известной как угловая перспектива, есть две точки схода вдоль линии горизонта. Это обычно используется, когда зритель смотрит на угол объекта. Этот угол разделяет картину. Каждая сторона следует своей собственной точке схода.
Перспективы точек схода можно комбинировать с перспективами линий горизонта. В нашем примере вы видите все три перспективы линии горизонта в сочетании с двухточечной перспективой.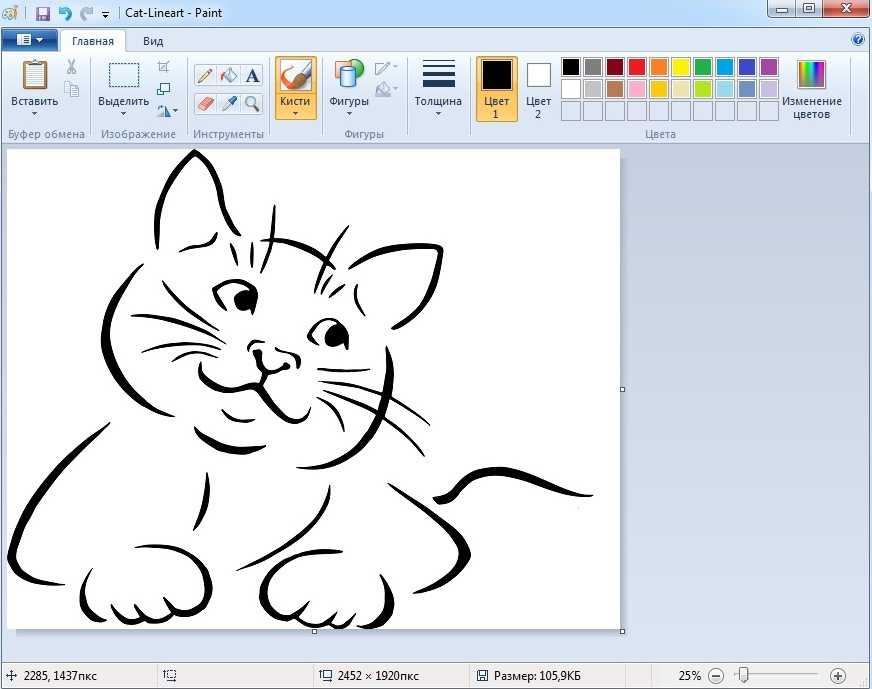
Трехточечная перспектива
Если вы хотите дать зрителю ощущение высоты и глубины, вы можете добавить еще одну точку схода. Все вертикальные линии ведут к этой точке. Это расширение двухточечной перспективы.
Перспективы использования
Архитектор Ким Каноне показывает, как применить теорию двухточечной перспективы на практике, используя дом с людьми и ландшафтом.
Вам потребуются следующие материалы для городских зарисовок:
- Файнлайнер, например, маркеры MONO с разной толщиной линии
- Бумага для рисования, например, Tombow Bristol Paper
Купите напрямую
МОНО ручка для рисования 01
МОНО ручка для рисования 03
МОНО ручка для рисования 05
Шаг 1: Направляющие
Сначала нарисуйте линию горизонта. Вместо того, чтобы выравнивать его по середине страницы, как в обычной перспективе, установите его немного ниже.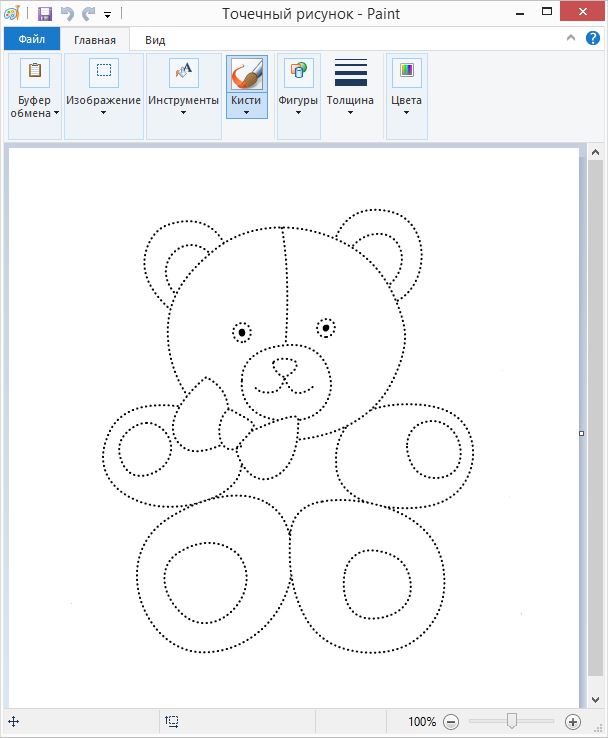
Слева и справа от линии горизонта установлены две точки схода.
Шаг 2: Схема дома
В двухточечной перспективе зритель смотрит на угол дома. Используйте X, чтобы установить нижний край дома и нарисуйте две направляющие для точек схода. Эти направляющие также называются исчезающими линиями.
Вертикальная линия обозначает передний край дома. В верхней части этого края нарисуйте две дополнительные линии к точкам схода.
Теперь вы можете решить, какой длины должны быть стороны вашего дома. Просто поместите две дополнительные точки на линию схода. Из этих точек проведите параллельные вертикальные линии. Когда все точки будут соединены, у вас будет основная структура вашего дома.
Шаг 3: Терраса на крыше
Чтобы сделать ваш дом более интересным, вы также можете нарисовать террасу на крыше. Для этого еще раз отметьте точку вдоль края дома и соедините ее с точками схода. Используйте вертикальные линии между исчезающими линиями, чтобы обозначить стены.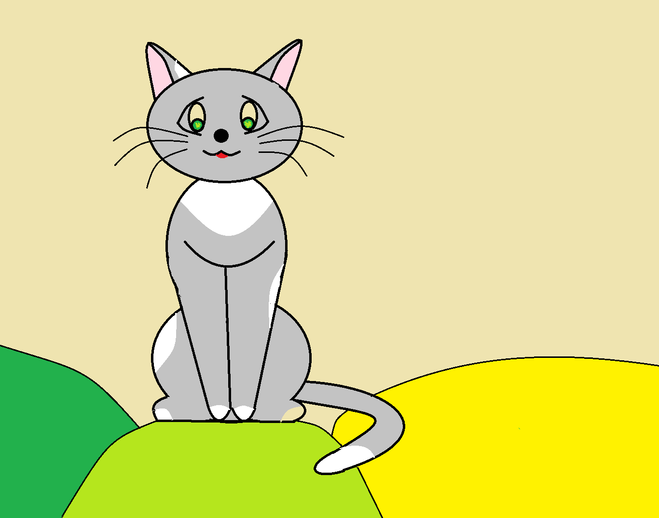
Шаг 4: Детали
Дом готов, теперь вы можете украсить его дополнительными деталями. Для этого можно нарисовать двери. Убедитесь, что верхний край каждой двери находится на линиях схода. Затем вы можете добавить деревья и кусты в виде грубых набросков.
Используйте штриховку, чтобы обозначить тени и сделать эскиз более ярким. Для этого можно использовать файнлайнер с различной шириной линий. Люди представлены только контурами. Эта абстракция сливается с остальными и является техникой, подходящей для начинающих.
Ваш городской набросок дома и его окружения готов.
Покажите нам свои собственные рисунки в перспективе и поделитесь ими с семьей Tombow под хэштегом #tombowinspiration.
Об авторе
Киён Ким
— Ким Каноне
Киён Ким — архитектор и урбанист. Последние три года он документирует свою жизнь в Германии в «Городских зарисовках». Он призывает своих подписчиков создавать собственные городские зарисовки и дает полезные советы на своем канале YouTube и странице в Instagram.
