Как перенести печать и подпись на документ в фотошопе
Главная » Разное » Как перенести печать и подпись на документ в фотошопе
Как перенести объект в Фотошопе (Photoshop) — Компьютер + Интернет + блог = Статьи, приносящие деньги
Как перенести объект в Фотошопе
Много вопросов могу ли я сделать подобные работы на заказ?
Да, делаю. Писать по поводу фотошопного заказа сюда.
Обычно постоянно в Скайпе и ВКонтакте, а в Одноклассниках и других нет.
Также надёжно, если в службу поддержки напишите.
Потребовалась моему заказчику в другом городе предоставить акт выполненных работ. Делал я ему новогоднюю световую вывеску. Естественно на документе должны быть синие подпись и печать.
Ехать в другой город, да к тому же в другую область передавать документы как-то не хотелось. Можно, конечно, отослать по обычной почте, но я привык пользоваться Интернетом и электронной почтой. Всё оперативно и качественно.
Плюс возникшие ошибки и требования заказчика можно быстро подправить. Экономия времени на лицо. Сканера у меня нет, да и отсканированного варианта они почему-то не желали, бухгалтерия была против.
Вспомнилось, как на заре своего ухода в проектирование наружной рекламы мне помогал поставить подпись на абонемент в бассейн коллега-инженер. Абонемент продлевался только тогда, когда пройдёшь очередное медицинское освидетельствование у врача бассейна.
После сам врач на новом пустом абонементе ставил печать. Можно было предоставить справку со своей поликлинике с печатью и тогда тебе ставили автоматически печать на абонементе и пропускали в бассейн без освидетельствования местного врача.
Очередь к врачу бассейна была всегда большой, и необходимо было приходить к определённому времени. Такое ощущение, что за свои же деньги стоишь в очередях. Одним словом, как зачастую у нас бывает, очень неудобно.
В поликлиниках у нас в стране очереди сами понимаете какие бывают. И извечный вопрос: «Что делать?»
И извечный вопрос: «Что делать?»
Понятно, что медосмотр — условность и каждый квартал (если не ошибаюсь) стоять в очередях невыносимо. На выручку пришла программа Фотошоп, с помощью которой одна раз полученная печать перекочёвывала на ежеквартальные медицинские справки.
Как перенести объект в Фотошопе
Photoshop – необходимая программа для блогера , инфобизнесмена, интернет-предпринимателя, фотографа, но она также пригодится для любого человека с целью решения повседневных задач.
Я пользуюсь каждый день Photoshop и без него трудно представить свою работу.
Писал на блоге статью, как осветлить фотографию в Фотошопе и как вырезать объект из фона. Переходите после для ознакомления на статью «Как вырезать объект в Фотошопе (Photoshop)».
Готовимся к обработке подписи и печатиВ моём случае для заказчика требовалась именно документ с синей подписью и синей печатью, то есть ксерокопия не подходила и отсканированного варианта, как я говорил, они не желали. Поэтому я перенёс на документ в Фотошопе.
Поэтому я перенёс на документ в Фотошопе.
Для этого я сделал фотографию своей подписи и печати. Первую фотографию я сделал на фотоаппарат Canon PowerShot A480. Это мыльница, поэтому фотография получилась негодная для обработки.
Потом я сделал фотографию на новый свой фотоаппарат Nikon Coolpix P7800.
C этой фотографией печати и стал работать. Также поступил и с подписью.
Подпись пишите на белой бумаге яркими чернилами с достаточным нажимом. Вы можете и не фотографировать, если отсканированный вариант для вашей работы будет приемлемым.
Отсканировать гораздо проще, чем сфотографировать, хотя сочность изображения съедается. К тому же для фотографирования мелких объектов нужен хороший фотоаппарат.
Операции в ФотошопеЯ рассказываю на примере работе в версии Фотошопа Photoshop CS5. Операции буду показывать на печати.
- Первым делом надо перенести сфотографированную картинку или отсканированный файл на компьютер;
- Далее необходимо обрезать картинку в Фотошопе инструментом «Рамка».
 В ранних версиях Photoshop этот инструмент назывался «Crop Tool» и переводился как «Кадрирование». Теперь у вас только белый прямоугольник с печатью;
В ранних версиях Photoshop этот инструмент назывался «Crop Tool» и переводился как «Кадрирование». Теперь у вас только белый прямоугольник с печатью;
- Затем выбираем инструмент «Magic Wand Tool», который переводится как «Волшебная палочка». Кликаем на фон нашей картинки;
- В связи с тем, что внутри печати есть раздельные от окружности слова, нужно эти слова выделить. Все их выделять, нажимая на них не надо. Необходимо использовать другие инструменты Фотошопа для выделения.
Заходим вверху во вкладку «Select», то есть «Выделение» и нажимаем кнопку «Подобные оттенки». В старых версия Фотошопа это кнопка может называться «Подобно».
Вообще надо иметь ввиду, что версии Фотошопа не сильно друг от друга отличаются, но названия инструментов может переводиться иначе. Поэтому рекомендую ориентироваться по скриншотам, представленных в статье;
- После того, как подобные оттенки вы выделили, светлые области будут переливаться таким образом, как вы видите ниже;
- Далее, чтобы вырезать печать из фона необходима так называемая инверсия.
 Переходим во вкладку «Выделение» и нажимаем кнопку «Инверсия». В некоторых версиях Фотошопа этот инструмент будет звучать как «Инвертировать». Все эти действия, которые мы проводим с печатью, нужно будет сделать и с подписью;
Переходим во вкладку «Выделение» и нажимаем кнопку «Инверсия». В некоторых версиях Фотошопа этот инструмент будет звучать как «Инвертировать». Все эти действия, которые мы проводим с печатью, нужно будет сделать и с подписью;
- Для более чёткого изображения подписи необходимо выделить её пожирнее, а также не помешает сгладить изъяны. Для печати нет необходимости выделять и делать жирнее. Для выделения подписи идём в знакомую вкладку «Выделение», нажимаем на «Modify», т. е. «Модификация».
Откроется справа дополнительная вкладка и в ней выбираем «Расширить» и ставим значение 2;
- Для выравнивания и сглаживания подписи заходим во вкладку «Выделение», нажимаем «Модификация» , затем кликаем на «Сглаживание» и выбираем значение 2.
- Необходимо, чтобы был насыщенный цвет. Для этого раскрасим нашу подпись. Печать я не раскрашивал, в связи с тем, что она и так явно выражена.
Для придания нужного цвета, в моём случае синего, найдите в левой вертикальной панели кнопку «Выберите основной цвет» и из выскочившей палитры цветов выберите нужный цвет и нажмите кнопку «ОК».
Если нужен синий цвет, то он должен быть поверху других цветов.
После этого нажимаем на клавиатуре компьютера сочетание клавиш Alt+Backspace. На некоторых клавиатурах, таких как моя Genius, на клавише Backspace отсутствует слово и нарисована горизонтальная стрелка, направленная влево.
У меня кнопка Backspace находится под кнопкой «F12». После этих операций подпись становится ярко синей и жирной. Для снятия выделения ещё нужно нажать при включённой латинской раскладке сочетание клавиш Ctrl+D. Сочетание клавиш – это имеется ввиду одновременное нажатие на эти клавиши;
- У нас получились два отдельных изображения: качественная жирная подпись и красивая печать. Надо помнить, что размер печати d40 мм, поэтому на бумажном документе, документе WORD она должна быть такого же размера.
Для установки нужного размера при сохранении, перейдите во вкладку «Изображение» и нажмите на кнопку «Размер изображения».
Здесь выберите нужный размер. Для понимания какой размер поставить, можете ориентироваться на длину моих скриншотов и картинок в этой статье. Эта длина 500 пикселей (px).
Для понимания какой размер поставить, можете ориентироваться на длину моих скриншотов и картинок в этой статье. Эта длина 500 пикселей (px).- После набиваете нужный текст в документе WORD (у меня это акт выполненных работ) и переносите в этот файл получившиеся подпись и печать. Всё делаем в самом Ворде уже, а не в Фотошопе.
Выбираем в меню кнопку «Вставка», затем «Рисунок» и в открывшемся окне выбираем из дисков и папок компьютера наши печать и подпись.
Как перенести объект в Фотошопе (Photoshop). ВИДЕО
Записал для наглядности видео как перенести объект используя Фотошоп.
P.S. Прикладываю скрин партнёрских комиссионных и приглашаю на обучение по заработку на партнёрских программах через блог.
Как добавлять подписи к документам с помощью предварительного просмотра на Mac
Используя собственное Mac-приложение Preview, вы можете легко добавлять электронные подписи к любому цифровому документу.
В эту цифровую эпоху подписание документов все чаще становится чем-то, что можно делать в Интернете, не распечатывая ни одной страницы.Сканеры не нужны!
Не путайте с цифровыми подписями, использующими шифрование, электронные подписи — это простой способ добавить свою подпись к любым документам в формате PDF.
Пользователям Mac не нужно подписываться на какие-либо дополнительные услуги или загружать какое-либо дополнительное программное обеспечение, чтобы легко подписывать документы за секунды — все, что вам нужно, — это собственное приложение Mac Preview.
Как настроить подпись в предварительной версии
- Перейдите в Инструменты > Аннотации > Подпись > Управление подписями .
- Есть два способа сохранить вашу подпись. Более простой вариант (и вариант по умолчанию) — подписать лист бумаги и поднести этот лист к камере вашего Mac. Поднимите подпись так, чтобы она находилась над синей линией.
 Камера снимет подпись и создаст цифровую версию.
Камера снимет подпись и создаст цифровую версию. - Если вас устраивает подпись, нажмите Готово . Если вас не устраивает, нажмите Очистить , введите новую подпись и повторите процесс.
Если вы особенно умеете писать с помощью трекпада, вы можете нажать кнопку трекпада и набросать подпись с помощью трекпада. Чтобы подпись выглядела более аккуратно, вы можете использовать стилус.
Чтобы увидеть оба процесса в действии, посмотрите видео ниже:
Одновременно можно сохранять только одну подпись.Чтобы удалить сохраненную подпись, нажмите кнопку аннотации в меню или перейдите в Инструменты > Аннотации > Подпись > Управление подписями . Щелкните серый значок X рядом с сохраненной подписью, чтобы удалить ее.
Как вставить подпись в предварительный просмотр
Теперь, когда ваша подпись сохранена, откройте PDF-файл, который хотите подписать.Если вы создаете PDF-файл самостоятельно, не забудьте оставить достаточно места для вашей подписи, которая будет вставлена как изображение.
Открыв документ, сделайте следующее:
- Перейдите к Инструменты > Аннотации > Подпись .
- Теперь вы должны увидеть созданную подпись в меню. Щелкните по нему, чтобы вставить изображение в документ.
- Подпись будет вставлена в виде большого изображения в центре страницы. Вы можете щелкнуть, чтобы переместить его, и щелкните любой из маркеров в углу и перетащите, чтобы изменить размер.
- После того, как подпись будет размещена там, где вы хотите, вы можете закрыть документ, и предварительный просмотр должен автоматически сохранить его.
Также стоит отметить, что после закрытия документа подпись не может быть удалена.
25 безумно полезных сайтов, которые когда-нибудь пригодятся
Найти полезные веб-сайты сложно.Их буквально миллиарды. Некоторые из них полезны, некоторые не очень. Некоторые из полезных веб-сайтов довольно популярны, и это правильно — такой инструмент, как Canva, — это жизнь …
Об авторе Нэнси Месси (Опубликовано 911 статей)
Нэнси — писательница и редактор, живущая в Вашингтоне.Ранее она работала редактором по Ближнему Востоку в The Next Web, а в настоящее время работает в аналитическом центре в Вашингтоне, посвященном коммуникациям и работе с социальными сетями.
Ещё от Nancy Messieh
Подпишитесь на нашу рассылку новостей
Подпишитесь на нашу рассылку, чтобы получать технические советы, обзоры, бесплатные электронные книги и эксклюзивные предложения!
Еще один шаг…!
Подтвердите свой адрес электронной почты в только что отправленном вам электронном письме.
.
Цифровая подпись не отображается в сохраненном PDF — Сообщество службы поддержки Adobe
У меня такая же проблема. Новый работодатель прислал мне несколько документов в формате PDF для подписи, поэтому я создал и добавил подпись (из файла EPS с моей подписью, сделанной на планшете). После долгих ругательств по поводу невидимости подписи в сохраненном документе я понял, что проблема в предварительном просмотре, поэтому я пошел в меню «Файл» Acrobat в поисках способа «сгладить» или иным образом экспортировать документ как «обычный» PDF-файл с подпись на месте как простое изображение, а не какое-то специальное поле.
Где эта опция? Это простое решение, которое сделает документ разборчивым даже для ограниченных в использовании средств просмотра.
Я не собираюсь рисковать выглядеть как инструмент, отправляющий им все эти явно неподписанные документы или предполагающий сказать им, какое программное обеспечение им необходимо установить на все их машины. В результате мне теперь приходится отправлять им гигантские растровые изображения страниц, что противоречит цели PDF-файлов и делает Acrobat скорее препятствием, чем помощью.
В результате мне теперь приходится отправлять им гигантские растровые изображения страниц, что противоречит цели PDF-файлов и делает Acrobat скорее препятствием, чем помощью.
.
Практическое руководство: использование предварительного просмотра для добавления подписей к PDF-файлам, документам Pages и почтовым сообщениям
Как мы уже писали в предыдущих статьях, Preview — ценный инструмент в OS X, который не вызывает особого внимания прессы. В этой статье мы рассмотрим, как вы можете использовать Preview для захвата вашей подписи с помощью камеры iSight на Mac, а затем использовать ее в документах Pages, для подписи PDF-документов и в качестве изображения в вашей подписи в приложении Mail.
Откройте приложение предварительного просмотра и запишите свою подпись Если у вас уже есть PDF-файл, который вы хотите подписать, дважды щелкните его, чтобы открыть в режиме предварительного просмотра.Затем щелкните значок пера в правом верхнем углу, выберите значок Sig и выберите «Создать подпись из встроенного iSight…».
Кроме того, если у вас нет документа для подписи в данный момент, вы можете открыть меню «Инструменты» в предварительном просмотре, затем выбрать «Аннотировать»> «Подпись»> «Создать подпись из встроенного iSight…».
Откроется диалоговое окно «Захват подписи». Убедитесь, что установлен флажок «Сохранить эту подпись для использования после выхода из предварительного просмотра».Теперь возьмите лист бумаги и подпишите его. Я рекомендую использовать учетную карточку. Поднесите лист бумаги к камере iSight и отрегулируйте положение бумаги, пока камера не распознает и не отобразит вашу подпись. Нажмите кнопку «Принять», чтобы сохранить подпись.
Вы можете иметь более одной подписи или создать лучшую версию своей подписи, открыв Управление подписями. Для этого щелкните значок «Перо» в правом верхнем углу, затем значок «Sig» и выберите «Управление подписями».Используйте знаки + и — в левом нижнем углу, чтобы добавлять и удалять подписи. Щелчок по значку + снова запускает диалоговое окно Захват подписи.
Используйте свои подписи в PDF-файлах Чтобы подписать PDF-файл, щелкните значок «Перо» в правом верхнем углу, затем значок «Sig» и щелкните подпись, которую хотите использовать. Затем щелкните, удерживайте и перетащите PDF-файл в область, которую вы хотите подписать.
При необходимости вы также можете пометить PDF-файл текстовыми полями, используя тот же метод, щелкнув значок Aa слева от значка Sig.Подробные сведения о том, как создавать текстовые поля с помощью предварительного просмотра, приведены в предыдущей статье.
Используйте свою подпись в почтовом приложении Откройте PDF-файл, который вы подписали. Создайте снимок экрана своей подписи, используя Command & Shift & 4 на клавиатуре и перетаскивая подпись. Снимок экрана с вашей подписью будет на рабочем столе.
Теперь откройте приложение «Почта» и выберите меню «Почта», затем выберите «Настройки».Нажмите «Подписи» и создайте новую подпись с помощью кнопки «+».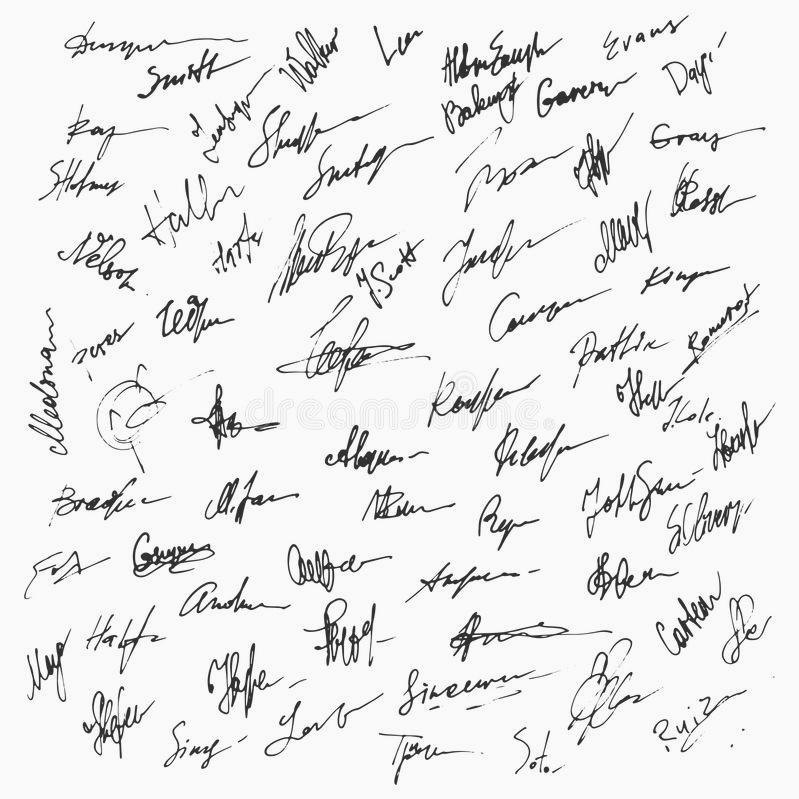 Перетащите изображение, созданное на предыдущем шаге, с рабочего стола на подпись и добавьте любую дополнительную информацию под ним.
Перетащите изображение, созданное на предыдущем шаге, с рабочего стола на подпись и добавьте любую дополнительную информацию под ним.
Чтобы сохранить и использовать подпись, перетащите подпись из центрального столбца в учетную запись электронной почты, указанную слева. Затем выберите подпись по умолчанию для учетной записи электронной почты, используя всплывающее меню «Выбрать подпись» внизу.
Теперь, когда вы составляете, пересылаете или отвечаете на электронное письмо с помощью приложения «Почта», ваша подпись появляется автоматически.
Используйте свою подпись на страницах Снимок экрана, сделанный вами для вашей подписи на шагах выше, можно использовать практически везде, где вы хотите поставить свою подпись. В Pages вы можете использовать созданную вами подпись, перетащив ее в текст документа. Перетащив его внутрь, щелкните вкладку «Упорядочить» в правом верхнем углу и выберите «Нет» во всплывающем меню «Перенос текста». Теперь вы можете легко изменить размер и положение своей подписи, чтобы она выглядела так, как вы хотите.
Теперь вы можете легко изменить размер и положение своей подписи, чтобы она выглядела так, как вы хотите.
На этом этапе вы можете сохранить его как шаблон, чтобы у вас был документ Pages с вашей подписью, сохраненный для будущего использования. В меню файла выберите «Сохранить как шаблон…», нажмите кнопку «Добавить в средство выбора шаблона» и сохраните его с таким именем, как «Подпись».
Возможность использовать свою подпись в различных приложениях, где это имеет смысл, добавляет удобства и стильно настраивает вашу переписку.
FTC: Мы используем автоматические партнерские ссылки для получения дохода. Подробнее.
Посетите 9to5Mac на YouTube, чтобы узнать больше новостей Apple:
.
Съемка подписи на мобильное устройство и использование ее в любых приложениях
Руководство пользователя Отмена
Поиск
Последнее обновление Apr 06, 2022 06:29:51 AM GMT | Также применяется к Adobe Acrobat 2017, Adobe Acrobat 2020
- Руководство пользователя Acrobat
- Введение в Acrobat
- Доступ к Acrobat с настольных компьютеров, мобильных устройств и интернета
- Новые возможности Acrobat
- Комбинации клавиш
- Системные требования
- Рабочее пространство
- Основные сведения о рабочем пространстве
- Открытие и просмотр файлов PDF
- Открытие документов PDF
- Навигация по страницам документа PDF
- Просмотр установок PDF
- Настройка режимов просмотра PDF
- Включение предварительного просмотра эскизов файлов PDF
- Отображать PDF в браузере
- Работа с учетными записями облачного хранилища в Интернете
- Доступ к файлам из Box
- Доступ к файлам из Dropbox
- Доступ к файлам из OneDrive
- Доступ к файлам из SharePoint
- Доступ к файлам из Google Диска
- Acrobat и macOS
- Уведомления Acrobat
- Сетки, направляющие и измерения в PDF
- Использование азиатского текста, кириллицы и текста слева направо в документах PDF
- Основные сведения о рабочем пространстве
- Создание документов PDF
- Обзор процедуры создания документов PDF
- Создание файлов PDF в Acrobat
- Создание документов PDF с помощью PDFMaker
- Использование принтера Adobe PDF
- Преобразование веб-страниц в PDF
- Создание файлов PDF с помощью Acrobat Distiller
- Настройки преобразования Adobe PDF
- Шрифты PDF
- Редактирование документов PDF
- Редактирование текста в документах PDF
- Редактирование изображений и объектов в документе PDF
- Поворот, перемещение, удаление и изменение нумерации страниц PDF
- Редактирование отсканированных документов PDF
- Улучшение фотографий документов, снятых на камеру мобильного устройства
- Оптимизация документов PDF
- Свойства документов PDF и метаданные
- Ссылки и вложенные файлы в PDF
- Слои документов PDF
- Миниатюры страниц и закладки в документах PDF
- Мастер операций (Acrobat Pro)
- Файлы PDF, преобразованные в веб-страницы
- Настройка документов PDF для использования в презентации
- Статьи PDF
- Геопространственные файлы PDF
- Применение операций и сценариев к файлам PDF
- Изменение шрифта по умолчанию для добавления текста
- Удаление страниц из документов PDF
- Сканирование и распознавание текста
- Сканирование документов в формат PDF
- Улучшение фотографий документов
- Устранение неполадок сканера при использовании Acrobat для сканирования
- Формы
- Основные положения для работы с формами PDF
- Создание форм с нуля в Acrobat
- Создание и рассылка форм PDF
- Заполнение форм PDF
- Свойства полей форм PDF
- Заполнение и подписание форм PDF
- Настройка кнопок для выполнения действий в формах PDF
- Публикация интерактивных веб-форм PDF
- Основные положения для работы с полями форм PDF
- Поля форм PDF для штрих-кода
- Сбор данных формы PDF и управление ими
- Инспектор форм
- Помощь с формами PDF
- Отправка форм PDF получателям с использованием эл.
 почты или внутреннего сервера
почты или внутреннего сервера
- Объединение файлов
- Поворот, перемещение, удаление и перенумерация страниц PDF
- Добавление верхних и нижних колонтитулов, а также нумерации Бейтса в документы PDF
- Обрезка страниц PDF
- Добавление водяных знаков в документы PDF
- Добавление фона в документы PDF
- Работа с файлами, входящими в портфолио PDF
- Публикация портфолио PDF и предоставление совместного доступа
- Обзор портфолио PDF
- Создание и настройка портфолио PDF
- Общий доступ, редактирование и комментирование
- Предоставление общего доступа к документам PDF и их отслеживание онлайн
- Пометка текста при редактировании
- Подготовка к редактированию документа PDF
- Запуск процесса редактирования файлов PDF
- Размещение совместных рецензий на сайтах SharePoint или Office 365
- Участие в редактировании документа PDF
- Добавление комментариев в документы PDF
- Добавление штампа в файл PDF
- Процессы утверждения
- Управление комментариями | просмотр, добавление ответа, печать
- Импорт и экспорт комментариев
- Отслеживание редактирования PDF и управление им
- Сохранение и экспорт документов PDF
- Сохранение PDF
- Преобразование файлов PDF в формат Word
- Преобразование документа PDF в файл JPG
- Преобразование и экспорт документов PDF в файлы других форматов
- Параметры форматирования файлов для экспорта в PDF
- Повторное использование содержимого PDF
- Защита
- Повышенный уровень защиты документов PDF
- Защита документов PDF с помощью паролей
- Управление цифровыми удостоверениями
- Защита документов PDF с помощью сертификатов
- Открытие защищенных документов PDF
- Удаление конфиденциальных данных из документов PDF
- Установка политик безопасности файлов PDF
- Выбор метода защиты для документов PDF
- Предупреждения безопасности при открытии документов PDF
- Защита файлов PDF с Adobe Experience Manager
- Функция защищенного просмотра PDF-документов
- Обзор функций защиты в программе Acrobat и файлах PDF
- Язык JavaScript в файлах PDF, представляющий угрозу безопасности
- Вложения как угроза безопасности
- Разрешить или заблокировать ссылки в PDF-файлах
- Электронные подписи
- Подписание документов PDF
- Съемка подписи на мобильное устройство и использование ее в любых приложениях
- Отправка документов на электронные подписи
- О подписях сертификатов
- Подписи на основе сертификата
- Подтверждение цифровых подписей
- Доверенный список, утвержденный Adobe
- Управление доверенными лицами
- Печать
- Основные задачи печати файлов PDF
- Печать брошюр и портфолио в формате PDF
- Дополнительные настройки печати PDF
- Печать в PDF
- Печать цветных документов PDF (Acrobat Pro)
- Печать файлов PDF с помощью заказных размеров
- Расширенный доступ, теги и перекомпоновка
- Создание и проверка средств расширенного доступа к документам PDF
- Возможности расширенного доступа в файлах PDF
- Инструмент «Порядок чтения» в PDF
- Чтение документов PDF при помощи возможностей расширенного доступа и перекомпоновки
- Редактирование структуры документа на панелях «Содержимое» и «Теги»
- Создание документов PDF с расширенным доступом
- Поиск и индексация
- Индексирование файлов PDF
- Поиск в документах PDF
- 3D-модели и мультимедиа
- Добавление аудио, видео и интерактивных объектов в файлы PDF
- Добавление 3D-моделей в файлы PDF (Acrobat Pro)
- Отображение 3D-моделей в файлах PDF
- Взаимодействие с 3D-моделями
- Измерение 3D-объектов в файлах PDF
- Настройка 3D-видов в файлах PDF
- Включение 3D-содержимого в документе PDF
- Добавление мультимедийного контента в документы PDF
- Добавление комментариев для 3D-макетов в файлах PDF
- Воспроизведение видео-, аудио- и мультимедийных форматов в файлах PDF
- Добавление комментариев в видеоролики
- Инструменты для допечатной подготовки (Acrobat Pro)
- Обзор инструментов для допечатной подготовки
- Типографские метки и тонкие линии
- Просмотр цветоделения
- Обработка прозрачности
- Преобразование цветов и управление красками
- Цветовой треппинг
- Предпечатная проверка (Acrobat Pro)
- Файлы, совместимые с PDF/X-, PDF/A- и PDF/E
- Профили предпечатной проверки
- Расширенная предпечатная проверка
- Отчеты предпечатной проверки
- Просмотр результатов предпечатной проверки, объектов и ресурсов
- Методы вывода в PDF
- Исправление проблемных областей с помощью инструмента «Предпечатная проверка»
- Автоматизация процедуры анализа документов с помощью дроплетов или операций предпечатной проверки
- Анализ документов с помощью инструмента «Предпечатная проверка»
- Дополнительная проверка с помощью инструмента «Предпечатная проверка»
- Библиотеки предпечатной проверки
- Предпечатные переменные
- Управление цветом
- Обеспечение согласованности цветов
- Настройки цветов
- Управление цветом документов
- Работа с цветовыми профилями
- Основы управления цветом
Теперь, благодаря новым функциям синхронизации подписи вы можете быстро сфотографировать вашу подпись в мобильном приложении Adobe Acrobat Reader и использовать ее для подписи документов на ПК, в браузерах и на мобильных устройствах.
После сохранения подпись будет автоматически загружена в Adobe Document Cloud в фоновом режиме и синхронизируется со всеми вашими устройствами и приложениями. Если подпись отсутствует на устройстве, при открытии документа для подписания она будет загружена в режиме реального времени и станет доступна для использования.
Съемка подписи на мобильное устройство и использование ее в любых приложенияхСъемка подписи на мобильное устройство
Вы можете создать снимок подписи с помощью камеры на мобильном устройстве через приложение Adobe Acrobat Reader и сохранить ее для последующей синхронизации с приложениями для ПК, браузера и мобильных устройств.
Перед созданием снимка подписи убедитесь, что вы вошли в свою учетную запись Adobe Document Cloud (коснитесь значка инструментов в левом верхнем углу экрана или проведите пальцем слева направо и нажмите Управление моей учетной записью/Войти.)
Выполните следующие действия на устройстве под управлением iOS или Android
Откройте файл PDF в мобильном приложении Adobe Acrobat Reader.
 Если меню скрыты, коснитесь в любой точке документа PDF, чтобы открыть их.
Если меню скрыты, коснитесь в любой точке документа PDF, чтобы открыть их.Нажмите и .
Если на устройстве еще нет подписи, нажмите Создать подпись. Чтобы заменить существующую подпись, нажмите Удалить сохраненную подпись и снова нажмите > Создать подпись.
Нажмите , чтобы сфотографировать подпись на камеру
(вы также можете нарисовать подпись вручную или нажать , чтобы выбрать изображение на устройстве).Нажмите Сохранить подпись, затем Готово.
Создание и сохранение подписиПодпись хранится на вашем устройстве и синхронизируется со всеми вашими приложениями для ПК, браузера и мобильных устройств.
Использование на ПК, в браузере и на мобильных устройствах
Сохранив подпись в облачном хранилище, вы сможете использовать ее на вашем ПК, в браузере и во всех мобильных приложениях, включая Acrobat Reader, Fill & Sign и Adobe Acrobat Sign.
Чтобы оценить все удобства использования, войдите в систему на вашем устройстве или в браузере. Подпись доступна для использования при запуске процесса подписи документа в Acrobat, Acrobat Reader, мобильных приложениях и в браузере.
Связанные материалы
- Пробная версия мобильного приложения Adobe Acrobat Reader
- Подписание документов PDF
- Заполнение и подписание форм PDF
- Отправка файлов PDF на подпись
- Онлайн-инструменты для работы с PDF: заполнение и подписание документов PDF онлайн
Вход в учетную запись
Войти
Управление учетной записью
Как превратить подпись в водяной знак в учебнике Photoshop
191
SHARES
В этом уроке Photoshop показаны все шаги по созданию водяного знака из подписи. Как сделать подпись и подготовить ее в Photoshop, чтобы вы могли добавить свою личную подпись к своим изображениям. Вы также узнаете, как сделать его многоразовым. (Не используйте свою юридическую подпись, создайте для этого «художественную» подпись).
Как сделать подпись и подготовить ее в Photoshop, чтобы вы могли добавить свою личную подпись к своим изображениям. Вы также узнаете, как сделать его многоразовым. (Не используйте свою юридическую подпись, создайте для этого «художественную» подпись).
Если хотите проверить, вот еще один урок, в котором я описал, как сделать водяной знак из вашего логотипа.
ШАГ 1
Возьмите белый лист бумаги и карандаш. Я использую бумагу с грубым зубом и мягкий карандаш 4B, чтобы получить красивую текстуру,
Нарисуйте свою подпись на бумаге и убедитесь, что она красивая и большая.
ШАГ 2
Сфотографируйте свою подпись с помощью мобильного устройства. (или отсканируйте, если у вас есть сканер)
Пусть ваш телефон будет точно над ним, а не под углом.
После того, как подпись подойдет к вашему экрану и будет отлично смотреться, сделайте снимок.
ШАГ 3
Отправьте фотографию своей подписи в полном разрешении на свой адрес электронной почты.
Зайдите в свой почтовый ящик и загрузите файл.
Откройте его в Photoshop.
ШАГ 4: Создание кисти
Сначала нам нужно очистить бумагу от белого.
Нажмите Ctrl L или Command L на Mac. Это покажет вам уровни.
Перетащите маленький белый треугольник с правой стороны. Это уберет белый цвет на бумаге.
Делайте это до тех пор, пока с бумаги не исчезнут все детали.
Возможно, вам придется немного затемнить подпись.
Возьмитесь за черный треугольник с левой стороны и потяните его.
Используйте ползунок посередине, чтобы удалить желтые элементы, которые могут присутствовать.
Когда все выглядит хорошо, нажмите OK.
ШАГ 5
Используйте Lasso Tool, чтобы выделить подпись.
Теперь мы собираемся создать пресет.
Перейдите в меню «Правка»> «Определить набор кистей».
Мы можем задать имя нашей кисти, а также мы можем видеть размер кисти в пикселях.
Если вы хотите изменить размер кисти, вы можете перейти в Image>Size и установить нужный размер. Я решил оставить полный размер 2589 пикселей.
Я решил оставить полный размер 2589 пикселей.
Когда ваша кисть настроена, нажмите OK.
ШАГ 6 Использование фирменной кисти Photoshop
Давайте воспользуемся этой фотографией, которую я сделал с дрона.
Возьмите кисть. Нажмите B или возьмите его с панели инструментов.
Выберите цвет водяного знака подписи, установив его в качестве основного цвета.
Я использую белый цвет.
Выберите новую кисть.
Выберите слой.
Наведите курсор на изображение, чтобы поставить подпись
Отрегулируйте размер и текстуру.
Используйте левую скобку, чтобы уменьшить его.
Вы также можете установить размер в свойствах кисти.
Щелкните один раз, чтобы применить его.
Вот фирменный логотип на нашей фотографии.
Давайте посмотрим, как выглядит наш фирменный логотип вблизи.
ШАГ 8. Создание многоразовой кисти Photoshop — Creative Cloud Libraries
Сохраните кисть в своей творческой облачной библиотеке CC.
Перейдите на панель «Кисть».
Нажмите B, чтобы сделать кисти активными.
Выберите набор настроек кисти.
Откройте свою библиотеку.
Нажмите на свою кисть и перетащите ее в библиотеку.
Теперь ваша фирменная кисть доступна и готова к использованию в любое время.
Если вам понравился этот туториал, присоединяйтесь!
Подпишитесь на нашу рассылку, и вы будете получать новый учебник каждую неделю.
Ставите ли вы водяные знаки на свои фотографии или нет? Я хотел бы знать, что вы думаете об этой идее. Добавить комментарий. Давайте начнем дискуссию.
И до следующего раза, увидимся в кафе.
Колин
Как создать цифровую подпись в Photoshop | by Gareth Willey
Учебник Photoshop
Создайте свой неповторимый образ в цифровом мире.
Цифровые подписи очень удобны, но при этом остаются незамеченными. Это ваша печать и ваш бренд. Это лучший способ оставить след в цифровом мире. Их также можно применять в реальном мире посредством печати.
Это лучший способ оставить след в цифровом мире. Их также можно применять в реальном мире посредством печати.
Формально их можно использовать для подписи электронных писем и любого цифрового документа. Они также могут добавить индивидуальный подход к резюме и сопроводительным письмам.
Творчески их можно использовать в качестве водяного знака на ваших работах или в социальных сетях. Они также могут выступать в качестве логотипа для любой части вашего бренда или бизнеса. Например, добавление товаров.
Возьмите ручку и бумагу. Набросайте и нарисуйте как можно больше идей. Продолжайте экспериментировать с идеями, пока не получите то, что вам нравится. Уточняйте эту идею, пока не получите окончательную подпись, которой вы довольны.
Рисуй сколько душе угодно, чтобы раскрыть свой творческий потенциал.
Рекомендую использовать гелевую ручку средней толщины. Если вы хотите, чтобы рисунок получился толстым и гладким, используйте перманентный маркер. Но это ваша подпись, которая представляет вас, поэтому не стесняйтесь использовать то, что соответствует вашему стилю. Может быть, вы хотите использовать причудливую ручку для каллиграфии или кисть.
Может быть, вы хотите использовать причудливую ручку для каллиграфии или кисть.
Я использовал гелевую ручку средней толщины, но вы можете использовать любую.
Теперь вам нужно получить окончательную подпись в Photoshop. Ксерокопирование – самый идеальный способ. Но вы также можете сделать снимок с помощью телефона или камеры.
Я использовал свою камеру, чтобы сфотографировать страницу в самом высоком разрешении.
Импортируйте на свой ПК и перетащите в Photoshop, готовый к оцифровке рукописного ввода.
Перетащите изображение в Photoshop и подготовьтесь к операции.
Перейдите в меню «Изображение» > «Коррекция» > «Порог». Это заставит все пиксели быть черными или белыми. Это облегчает удаление фона.
Увеличьте подпись, которую хотите создать, и поиграйте с регулятором порога, пока не будете довольны тем, как она выглядит. Нажмите Хорошо.
Используйте порог, чтобы отделить чернила от бумаги.
После этого используйте Magic Want Tool, чтобы выбрать подпись. Затем поместите его на отдельный слой.
Затем поместите его на отдельный слой.
Ваша подпись будет иметь очень неровные края. Вы можете оставить его таким, чтобы придать больше рукописного эффекта. Однако, если вам нужна гладкая подпись, выделите пиксели в слое подписи и перейдите в Select > Select and Mask.
В этот момент большинство людей используют регулятор Smooth для сглаживания. Но на самом деле я предпочитаю перетаскивать диск «Контракт» на 100%, а затем медленно перетаскивать диск «Растушевка» вверх, пока вы не получите желаемую плавность. Нажмите Хорошо.
Затем создайте новый слой и залейте выделение черным цветом. Создайте еще один новый слой под этим и залейте его белым цветом, который даст вам фон.
Гладкая подпись после обработки края.
Теперь вы точно увидите, как выглядит ваша цифровая подпись. Если вы недовольны, не стесняйтесь повторить процесс с другим. Или, если вы чувствуете, что можете спасти его, используйте для этого подручные средства.
Перед экспортом вы можете обнаружить, что ваша подпись слишком мала.

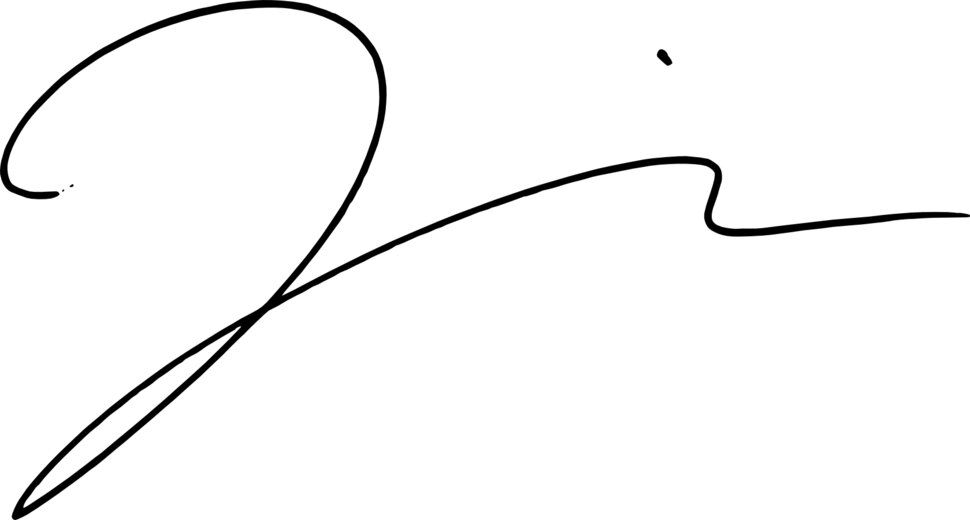 В ранних версиях Photoshop этот инструмент назывался «Crop Tool» и переводился как «Кадрирование». Теперь у вас только белый прямоугольник с печатью;
В ранних версиях Photoshop этот инструмент назывался «Crop Tool» и переводился как «Кадрирование». Теперь у вас только белый прямоугольник с печатью; Переходим во вкладку «Выделение» и нажимаем кнопку «Инверсия». В некоторых версиях Фотошопа этот инструмент будет звучать как «Инвертировать». Все эти действия, которые мы проводим с печатью, нужно будет сделать и с подписью;
Переходим во вкладку «Выделение» и нажимаем кнопку «Инверсия». В некоторых версиях Фотошопа этот инструмент будет звучать как «Инвертировать». Все эти действия, которые мы проводим с печатью, нужно будет сделать и с подписью; Камера снимет подпись и создаст цифровую версию.
Камера снимет подпись и создаст цифровую версию. почты или внутреннего сервера
почты или внутреннего сервера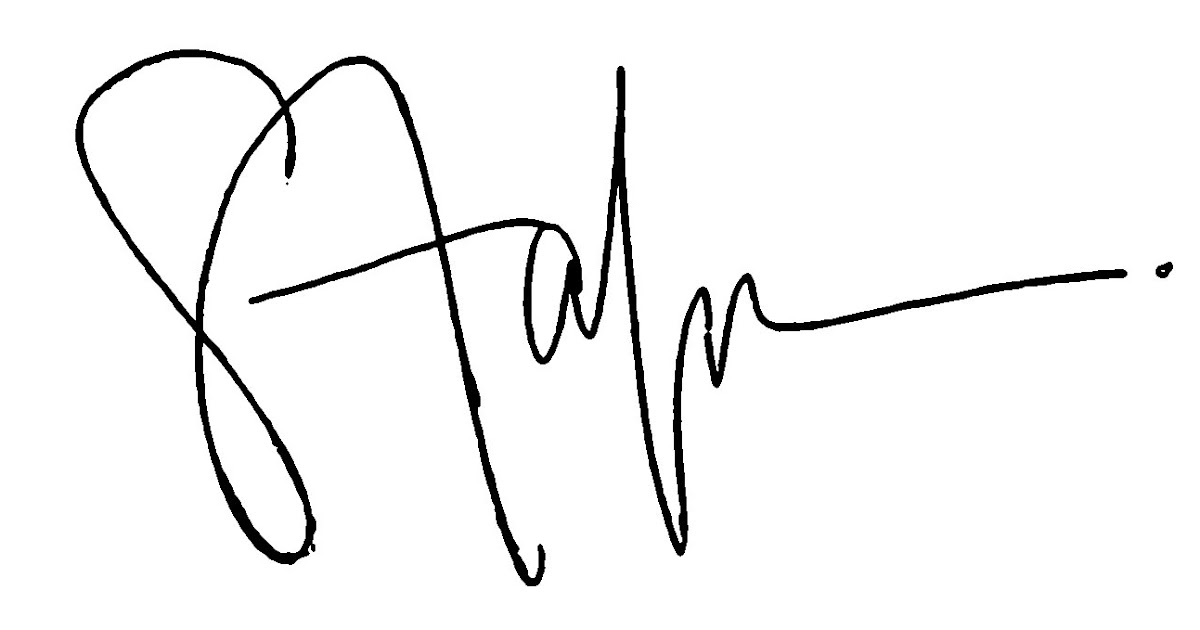 Если меню скрыты, коснитесь в любой точке документа PDF, чтобы открыть их.
Если меню скрыты, коснитесь в любой точке документа PDF, чтобы открыть их.