Как напечатать фото нужного размера на принтере
Нужно срочно распечатать фотографии определенного размера для документов или фотоальбома, но совершенно нет времени бежать в фотосалон? Вас выручат ваш верный принтер и редактор «Домашняя Фотостудия»! Из статьи вы узнаете о том, как напечатать фото нужного размера на принтере с помощью этих двух инструментов.
Шаг №1. Установите программу
Прежде всего скачайте программу «Домашняя Фотостудия» на компьютер и установите ее. Найти дистрибутив вы можете на одной из страниц нашего сайта — http://homestudio.su. Все, что останется сделать после этого — запустить установщик, выбрать папку, в которую нужно поместить приложение, создать ярлык на рабочем столе и дождаться окончания установочного процесса. Когда все будет готово, запустите редактор. Нажмите кнопку

Стартовое меню программы «Домашняя Фотостудия»: загрузите фото для работы
Шаг №2. Настройте печать
На экране появится рабочее меню программы. Сразу же нажмите на панели управления на кнопку с изображением принтера или перейдите в то же меню через «Файл» > «Печать».
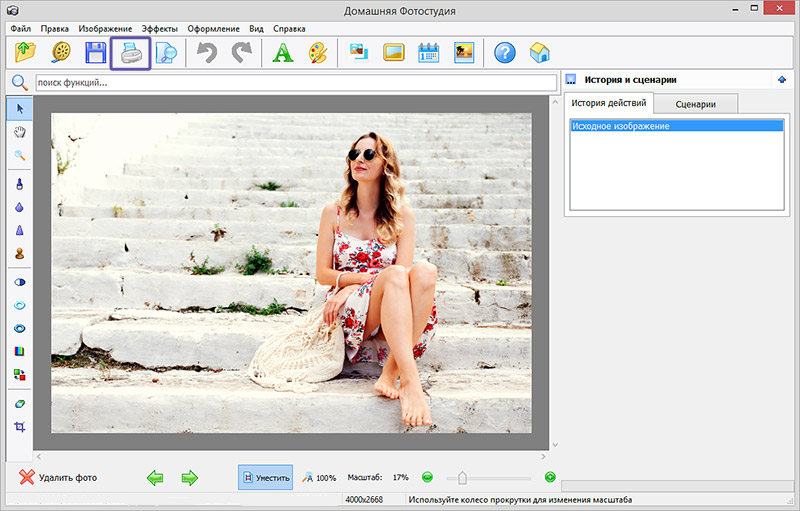
Нажмите кнопку «Печать»
Выберите принтер из раскрывающегося списка и проставьте число копий, требуемых для печати. Укажите размер бумаги: A4, A5, A6, лист 10х15 и т.д. Не забудьте обозначить ориентацию страницы: она может быть как горизонтальная, так и вертикальная. И, конечно, не стоит забывать о полях. В одноименных графах укажите требования к ним, введя все значения вручную или определив их с помощью специальных переключателей.
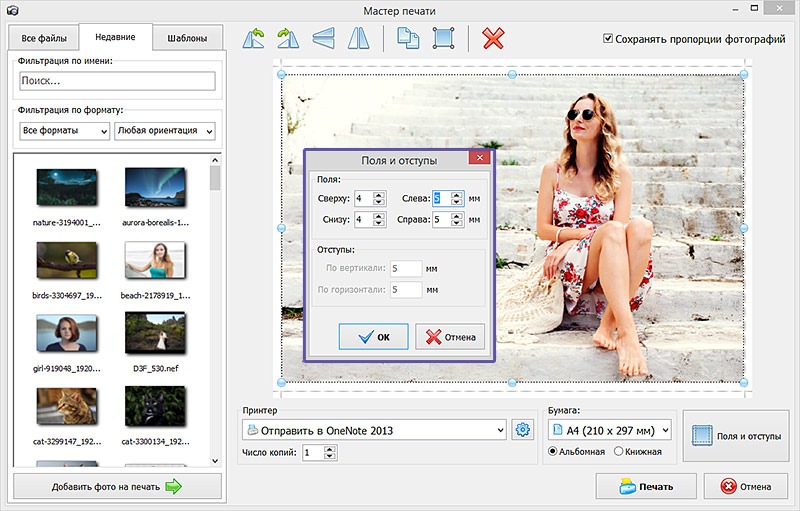
Настройте процесс печати: укажите размер листа, ориентацию и другие параметры
Шаг №3. Печать фото
Теперь о том, как напечатать фото нужного размера на принтере. На каждой стороне изображения представлено по три «кружка». Ухватив любой из них, вы сможете изменить размер картинки: для этого достаточно просто потянуть фото в нужном вам направлении.
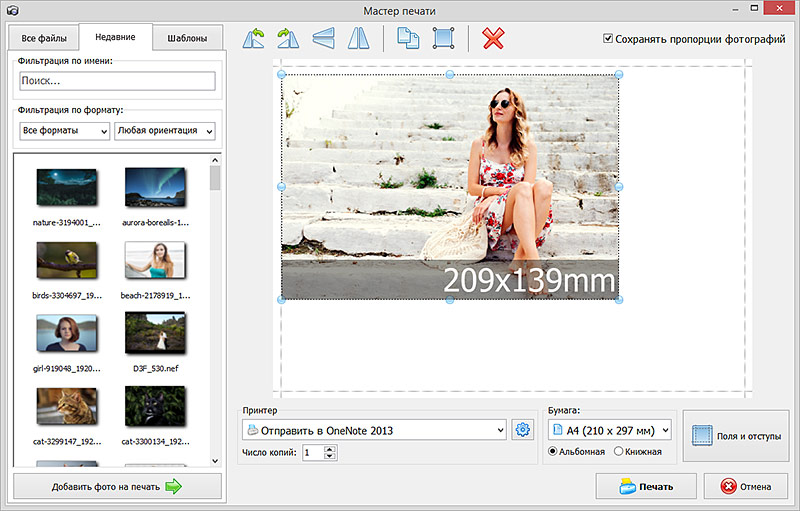
Измените размер фотографии на нужный вам
Обратите внимание: по умолчанию программа кадрирует изображение, отталкиваясь от заданных вами границ. Если необходимо, то отключите эту функцию: просто поставьте галочку в пункте «Сохранять пропорции фотографий», тогда фото не будет обрезаться при изменении. Все готово? Запустите печать, щелкнув по одноименной кнопке.
Шаг №4. Улучшение фото
«Домашняя Фотостудия» — это не только программа для быстрой печати фотографий, но и удобный редактор, который позволит улучшить качество любого снимка.
Во вкладке «Изображение» вы найдете большое количество инструментов для усовершенствования фотографии. Это и настройка яркости, контраста, насыщенности, и коррекция света и оттенка, и устранение дефектов — красных глаз, слишком засвеченных или затемненных снимков и много других полезных опций.
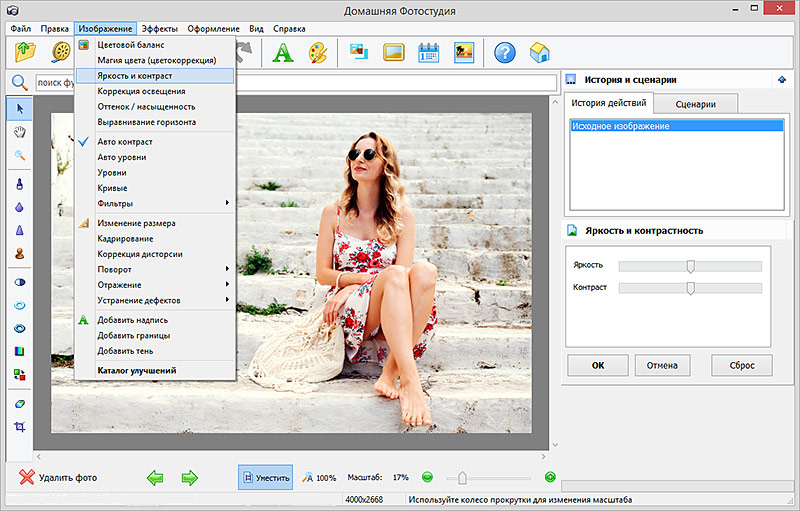
Во вкладке «Изображение» вы найдете инструменты для улучшения фото
После базового улучшения фото вы сможете продолжить обработку картинки в меню «Эффекты». Здесь представлены сотни различных эффектов, которые станут достойным дополнением для любого изображения, подчеркнут его настроение и добавят «изюминку».

Во вкладке «Эффекты» представлено свыше 100 стилей оформления для ваших фотографий
Во вкладке «Оформление» вы сможете выбрать для фотографии оригинальную рамочку, настроить трехмерную обводку, обработать края с помощью маски, украсить фото клипартом, превратить его в открытку или даже календарь.
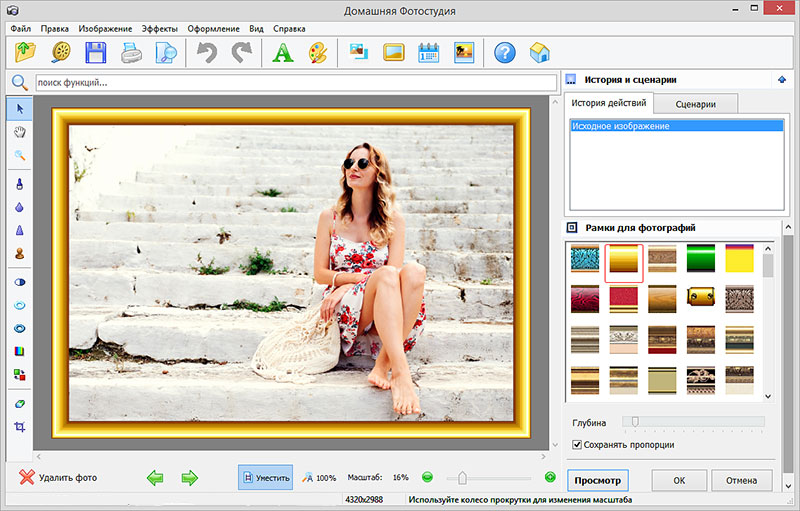
Любую фотографию можно украсить эффектной рамкой
Заключение
Отлично! Теперь вы можете напечатать фото нужного размера в домашних условиях без лишних хлопот и суеты. Также обработанное изображение можно сохранить на компьютере: в программе представлены все популярные форматы графических файлов, любой из которых вы можете выбрать для фиксации всех внесенных изменений.
Обработка JPEG фотографий онлайн.
Главное нужно указать фото на вашем компьютере или телефоне, ввести нужный размер в сантиметрах, миллиметрах или дюймах, нажать кнопку ОК внизу страницы, подождать пару секунд и скачать готовый результат. Остальные настройки выставлены по умолчанию. На этом сайте ещё можно изменить размер в: пикселях, мегапикселях, процентах, мегабайтах, увеличить маленькую картинку, а также предварительно обрезать или повернуть с учётом Exif.
Размер фотографии будет изменён с учётом указанного размера в сантиметрах (миллиметрах, дюймах), а также с учётом указанного размера в DPI, согласно стандартам бумажной печати. Размеры в см, мм и дюймах можно указывать с точностью до тысячных, например, вместо формата 15×10 можно выставить 15,201×10,203 см.
Таблица со стандартными размерами фотографий при вертикальном (портретном) положении:
| Формат фото в сантиметрах (cm) | Размер в миллиметрах (mm) | Размер в пикселях (для печати 300 dpi) | Соотношение сторон (при альбомной ориентации) |
| 3х4 (после ручной обрезки) | 30×40 | 354×472 | 4:3 (1.33) |
| 3,5х4,5 (после ручной обрезки) | 35×45 | 413×531 | 4:3 (1.33) |
| 9×13 | 89х127 | 1063×1535 | 10:7 (1.43) |
| 10×15 | 102х152 | 1181×1772 | 3:2 (1.5) |
| 13×18 | 127х178 | 1535×2126 | 7:5 (1.4) |
| 15×20 (≈A5) | 152х203 | 1772×2362 | 4:3 (1.33) |
| 15×21 | 152х216 | 1772×2480 | 4:3 (1.33) |
| 18×24 | 178×240 | 2126×2835 | 19:14 (1.36) |
| 20×25 | 203×254 | 2362×2953 | 5:4 (1.25) |
| 20×30 (≈A4) | 203х305 | 2362×3543 | 3:2 (1.5) |
| 30×40 | 305×406 | 3543×4724 | 4:3 (1.33) |
| 30×45 | 305×457 | 3543×5315 | 3:2 (1.5) |
Стандартный размер бумажного листа формата A4 – 21×29,7 см или 2480×3508 пикселей при 300 dpi. Размеры других форматов листов можно увидеть на странице в Википедии, но только не забывайте, что там перечислены размеры в миллиметрах и дюймах, т.е. в настройках на этой странице нужно выбрать соответствующую величину.
Если нужно изменить размер фотографии без учёта DPI (точек на дюйм), то есть только соблюдая пропорции указанного формата, то для этого нужно установить параметр «Размер в DPI» на «0» в настройках.
Исходное изображение никак не изменяется. Вам будет предоставлена другая обработанная картинка.
3) Дополнительные настройки
Интерполяция: Нет (метод ближайшего соседа) Кубическая (Cubic) Митчелл (Mitchell) Ланцош (Lanczos) Автоматическая (алгоритм для качественного изменения размера в пикселях)
4) Формат изображения на выходе
JPEG cтандартный прогрессивный с качеством (от 1 до 100)
PNG-24 (без сжатия, прозрачный фон будет заменён на белый цвет)
Копировать EXIF и другие метаданные? Да Нет
Обработка обычно длится 0.5-30 секунд.
Узнайте все об изменении размера изображений для печати с помощью Photoshop! Вы узнаете, как работает размер печати, как (и когда) увеличить ваши фотографии, как изменить размер для разных размеров кадра и как получать отпечатки самого высокого качества каждый раз!
В этом уроке, третьем в моей серии по размеру изображения, я покажу вам, как легко изменить размер изображения для печати с помощью Photoshop! Изменение размера для печати отличается от изменения размера для Интернета или для просмотра на экране. Это потому, что часто нет необходимости изменять количество пикселей на изображении.
Большинство современных цифровых камер снимают изображения, которые уже достаточно велики, чтобы печатать со стандартными размерами кадров, такими как 8 x 10 или 11 x 14, и получать отличные результаты. Поэтому вместо того, чтобы изменять количество пикселей, все, что нам нужно сделать, это изменить размер отпечатка. И, как мы увидим, мы меняем размер отпечатка, просто меняя разрешение фотографии . В этом уроке я расскажу о том, какое разрешение и сколько вам нужно для высококачественных отпечатков.
Если вам действительно нужно напечатать изображение в большем размере, то вам нужно , чтобы увеличить ее, добавив больше пикселей. Кроме того, если вы хотите подогнать изображение под размер кадра, который не соответствует соотношению сторон фотографии, вам сначала нужно обрезать изображение, а затем изменить его размер. Я буду освещать обе эти темы.
Чтобы следовать, вы можете открыть любое изображение в Photoshop. Я буду использовать этого милого маленького парня, которого я скачал с Adobe Stock :
Исходное изображение. Фото предоставлено: Adobe Stock.
Это третий урок в моей серии по изменению размера изображения . Давайте начнем!
Фотоснимки в наше время, как правило, хранятся в цифровом виде. Это очень удобно, однако ограничивает возможности для дальнейшего использования запечатленных мгновений. Цифровой снимок не повесишь на стену и не подаришь в виде открытки. А вот бумажными фото можно украсить интерьер или собрать из них интересный фотоальбом теплых воспоминаний. И, кстати, распечатывая фото, вы спасете хотя бы часть своей фотоколлекции, если вдруг с цифровым носителем что-то случилось.
Какой принтер выбрать
Для домашней фотопечати подойдут струйные и термосублимационные принтеры. Струйный принтер — самый доступный вариант. Хоть скорость печати достаточно низкая, на нем можно добиться приличной детализации цветных фотографий. Однако при невысокой стоимости самого принтера на картриджи придется потратиться: расходуются они быстро, а при длительном простое могут засохнуть. Некоторые картриджи можно самостоятельно заправлять при помощи шприца, но эта процедура непростая, небезопасная и может стать причиной некорректной работы техники: цвета будут не такими, какими должны быть или принтер вовсе откажется печатать.
Чтобы расход картриджей не был таким большим, обращайте внимание на систему непрерывной подачи чернил при покупке принтера.
Для печати в термосублимационных принтерах используются твердые чернила, которые в нужный момент превращаются в газ, минуя жидкое состояние. Такая технология обеспечивает наилучшее качество изображения и устойчивость к выцветанию, а также позволяет делать устройства маленькими — технология применяется в компактных фотопринтерах. К минусам термосублимационных принтеров относятся более высокая стоимость, по сравнению со струйными, низкая скорость работы и ограниченное применение — текстовый документ A4 здесь уже не распечатать. Кстати, в фотокамерах моментальной печати также используется термосублимационная технология.
Немаловажной характеристикой при выборе принтера, кроме всего прочего, является разрешение печати. Чем выше данный показатель, тем более качественным и детальным будет отпечатанное изображение. Разрешение зависит и от размера оттиска. Для формата 10х15 см разрешение должно быть не ниже 300х300 dpi. Для А4 подойдет 4800х1200 dpi. Но если вы любите качество во всем, и фототехника соответствует, выбирайте максимальное значение.
Бумага для фотопечати
Безусловно, можно распечатывать фото и на обычной бумаге для принтера, однако долговечность и качество таких фотографий будет под вопросом. Для фотопечати выпускается специальная бумага с многослойной структурой и самыми разнообразными покрытиями. Подробно о них мы рассказывали в нашем гиде по выбору фотобумаги. Самые распространенные это, конечно, глянцевые и матовые типы. Глянцевое покрытие защищает фотографию от воздействия влаги, а цветовые оттенки получатся яркими и сочными. В то же время на поверхности такой фотобумаги очень заметны отпечатки пальцев, также покрытие легко поцарапать. Так что глянцевые фотокарточки лучше хранить в рамках или фотоальбомах.
Матовая бумага более устойчива к внешним воздействиям. Такой сочной гаммы, как глянцевая, она не дает, зато лучше передает мелкие детали.
Перед покупкой фотобумаги обязательно посмотрите в инструкции вашего принтера, какие типы и форматы бумаги он поддерживает. Изображение на несоответствующей бумаге будет плохого качества, либо вообще ничего не получится распечатать.
Кроме типа покрытия фотобумагу условно делят на фирменную и универсальную. К фирменной относится, например, продукция компаний Canon, Epson, HP, которые, собственно, производят и принтеры. Универсальной называют бумагу всех прочих производителей. Фирменная фотобумага, как правило, более качественная и дает наилучшую печать, так как при ее изготолвении учитываются особенности фирменной техники и чернил. Кроме того, с сайта производителя можно загрузить цветовые ICC-профили для графических редакторов. С их помощью можно скорректировать цвета на снимках для лучшей цветопередачи и устранения цветовых искажений.
Для компактных фотопринтеров выпускаются специальные наборы, куда входят фотобумага нужного размера и картридж.
Подготовка фото к печати
Подготовить цифровые фото к печати можно как с помощью софта, поставляемого с принтером, так и в любой полноценной программе для просмотра и редактирования фото. Например, платной ACDSee (пробная версия 30 дней) или более простых бесплатных: IrfanView, XnView, Picasa, FastStone Image Viewer. Для более глубокой и сложной обработки снимков, наряду с их систематизацией, подойдет Adobe Photoshop Lightroom.

После того как все манипуляции по редактированию фото завершены, переходим к подготовке к печати. На панели управления менеджера фотографий надо выбрать вкладку «Печать» и настроить там параметры фото: макет, высоту и ширину фото, размер бумаги, ориентацию, разрешение и гамму и т. д. Как правило, софт, поставляемый с принтером, содержит солидный набор различных макетов для печати отдельных фото, коллажей, календарей, визиток и прочих вариантов. Но такие макеты можно найти и в сторонних фоторедакторах.
При использовании компактных фотопринтеров лучше использовать рекомендованные производителем мобильные приложения Mopria (Android), Apple AirPrint (iOS), Canon Print — для Polaroid и Canon, instax share для Fujifilm. Приложения позволяют редактировать параметры изображения, добавлять фильтры, текст, рамки, коллажи и прочее, после чего мгновенно отправлять фото в печать.
Полезные советы

- Перед печатью внимательно сопоставьте размер изображения с размером листа, и учтите размеры рамки, если она предусмотрена. Иначе картинка не поместится, а фото будет испорчено.
- Сохраняйте фото в .tiff, а не в .jpeg (в фотоаппарате jpeg может стоять по умолчанию), так как он существенно ухудшает качество фото, хотя и уменьшает размер файла.
- Лучше выбирать для фотосъемки высокое разрешение. Для печати формата 10×15 см разрешение должно быть не ниже 300 dpi. У более крупных форматов еще выше.
- Внимательно изучите возможности фотопринтера, скорее всего вы найдете интересные функции. Например, автокоррекцию контраста и яркости.
- Редактируя фото, не забывайте на всякий случай делать резервные копии, если это не предусмотрено программой по умолчанию.
- Попробуйте поэкспериментировать с фотобумагой. Глянцевая и матовая бумага разных производителей может дать очень разный результат.
- Отпечатанной на струйном принтере фотографии надо дать просохнуть минут 20, прежде чем помещать в фотоальбом или рамку.
- Так как печать выполняется в основном водорастворимыми чернилами, берегите фото от влаги и прямых солнечных лучей.
Сегодня хочу рассказать, как я готовлю фотографии к печати.
Часто бывает такое, что фотографий очень много, а делать слишком толстый альбом не хочется и перед вами стоит задача уместить как можно больше фотографий на страничке. Или вы делаете миник, возможно даже из тегов, тогда уж точно обычные форматы для печати 9х13 см или 10х15 см вам не подойдут!
В салонах фотопечати вам могут напечатать, но обычно за эту услугу (размещение нескольких фото на одном формате) берут дополнительные деньги, а еще могут сделать криво (у меня так один раз было), оно вам надо? Лучше самим все подготовить заранее, чтобы в фото салоне просто распечатать.
Я расскажу вам свой метод, есть и другие способы, но мне этот кажется удобным и быстрым. Нам понадобится программа Photoshop, у меня стоит 5-й на английском языке. Урок этот длинный, потому что очень подробный, не пугайтесь, тут все просто! Итак начнем, открываем Photoshop, выбираем вкладку File — New (Файл — Новый):
![]()
Теперь нам нужно задать размеры нашего макета. Единицу измерения выбираем сантиметры (см), ширину ставим 10 см, высоту 15 см. Таким образом мы создаем лист 10х15 см. Разрешение ставим не меньше 300 пикс/дюйм.
![]()
Теперь нам надо задать направляющие для удобства. Выбираем вкладку View (Вид) — New Guide (Новая направляющая):
![]()
В появившемся окошке сначала задаем размер для горизонтальной направляющей — 7,5 см (обратите внимание, что нужно поставить именно «,» , а не «.»):
![]()
Появилась вот такая линия, которая делит наш лист ровно пополам по горизонтали:
![]()
Затем повторяем те же шаги, только теперь задаем вертикальную направляющую — 5 см.
![]()
Вот так теперь выглядит наш макет. Эти шаги нам нужно сделать всего один раз, мы сохраним макет, и дальше вы будете просто открывать его и вставлять фотографии.
![]()
Теперь откроем папку с фото, выберем мышкой нужную и не отпуская левой кнопки мышки, перетащим фото на наш макет:
![]()
Вот таким образом она вставилась, нажимаем Enter, когда исчезнут линии на фото, можно продолжать работу:
![]()
Двигаем фото вверх, равняем по горизонтальной линии:
![]()
Открываем снова папку с фото и повторяем все то же самое:
![]()
Перенесли фото, нажали Enter:
![]()
Передвинули фото вниз, иногда остается небольшой зазор, на него можно не обращать внимание, вы же потом по этой линии как раз будете разрезать фото, но если он слишком большой и беспокоит вас, надо его убрать:
![]()
Нажимаем Ctrl+T (свободное трансформирование), появляются направляющие на фото, зажимаем Shift и тянем за квадратик в углу по диагонали. Если вы не зажмете при этом Shift, фотография будет увеличиваться не пропорционально:
![]()
Таким образом мы получили 2 фотографии размером 10х7,5 см
![]()
Сбоку есть панелька со слоями (Layers), если мы уберем «глазки» напротив слоев с нашими фото, то они исчезнут и мы можем добавлять новые фото:
![]()
![]()
Теперь попробуем уместить 4 фотографии на формате 10х15 см. Снова открываем папку и перетаскиваем фото, оно появится по центру, перед тем как нажать Enter вверху напишем 90 (это угол поворота нашего фото):
![]()
После того, как фото повернулось, можно нажать Enter, направляющие на фото должны исчезнуть:
![]()
Передвигаем фото в уголок, нажимаем Ctrl+T, зажимаем Shift и тянем за квадратик по диагонали, пока наше фото не поравняется с горизонтальной направляющей макета:
![]()
![]()
Вставляем второе фото, так же его переворачиваем, перетаскиваем к правому уголку, нажимаем Ctrl+T, зажимаем Shift и тянем за квадратик по диагонали, пока наше фото не поравняется с горизонтальной направляющей макета:
![]()
Таким образом мы получили 4 фото размером 7,5х5 см:
![]()
Для удобства вам нужно создать 2 таких макета, один 10х15 см, другой 15х10 см (т.е. вертикальный и горизонтальный), чтобы не переворачивать фото каждый раз, как мы делали сейчас. А если наоборот у вас больше вертикальных фото, то вам такой макет как раз подойдет!
Теперь нам надо сохранить получившийся коллаж для печати. Нажимаем File-Save As (Файл — сохранить как), печатаем название (у меня «4 фото на 10х15»), формат выбираем jpg и нажимаем «сохранить», в появившемся окошке выбираем качество от 8 (у меня 10) и сохраняем.
![]()
![]()
Следующий макет, который мы создадим 13х18 см. Вы можете самостоятельно сделать по аналогии макет 9х13 см. На этот раз сделаем горизонтальный макет (высота 13, ширина 18 см). Не забываем про разрешение (300 пикс/дюйм):
![]()
Создаем направляющие:
![]()
Горизонтальная направляющая 6,5 см, вертикальная 9 см:
![]()
Перетаскиваем фото, вверху поворачиваем на 90 градусов, затем нажимаем Enter:
![]()
Сдвигаем фото влево, нажимаем Ctrl+T, зажимаем Shift и тянем за квадратик, пока фото не поравняется с направляющими. Перетаскиваем второе фото, его уже не переворачиваем, опускаем в нижний правый квадрат, иногда так получается, что фото выходит за пределы макета, если в этой части нет ничего важного, то смело можно оставить так, а если вам все-таки нужна вся фотография целиком, то уменьшайте ее при помощи Ctrl+T, равняя по вертикальным направляющим.
![]()
![]()
Здесь опять фото вылезло за пределы «своей территории», только на этот раз не справа, где мы могли так ее и оставить, а слева, где теперь она наслаивается на другое фото. Открываем слои (Layers) и двигаем слой с этим фото в самый низ (нажимаем на слой и перетаскиваем его):
![]()
Теперь этот слой самый первый и наш ненужный кусочек фотографии оказался под большим фото:
![]()
Таким образом у нас получилось одно фото 9х13 см и 2 фото 9х6,5 см.
Как сохранить макет? Надо было это сделать в самом начале, когда мы его создавали, но можно и сейчас. Убираем глазки напротив всех слоев, кроме первого (очищаем наш макет) или можем вообще удалить эти все слои, перетащив их в мусорку:
![]()
Затем File-Save As, называем наш макет, сохраняем в формате PSD (он у вас будет стоять по умолчанию), чтобы потом мы могли открыть в фотошопе наш макет и готовить фотографии для следующего альбома:
![]()
А если Вы хотите фото определенного размера, то помогут нам направляющие! Ими можно очертить любой квадрат (5х5 или 7х7 или любой другой):
![]()
А вот пример, как уместить «квадартики» разного размера. Создаем сначала направляющие: горизонтальную 5 см и вертикальную 5 см, помещаем туда наше фото. Затем добавляем вертикальную 12 (5+7 см) и горизонтальную 7 см, таким образом рядышком поместилось фото 7х7 см. Можем добавить еще горизонтальную 10 см, и внизу поместится еще один квадратик 5х5 см:
![]()
Вот и все хитрости, старалась рассказать очень подробно, чтобы всем было понятно, надеюсь, это урок будет полезным!
![]()
![]() .
.
Как подготовить размеры фотографии для печати?
Всем читателям fotodizart.ru огромный привет! Довольно часто бывают ситуации, когда скопилось большое количество фотографий в фотоаппарате и мы естественно хотим их напечатать. Идем (если нет своего принтера) в фотоателье. И платим за это денюжку. А тут еще выясняется что ваша фотография обрезалась в самом неподходящем месте, например, часть тела или какой-то интересный элемент этой самой фотографии. И чтобы это исправить, надо опять же заплатить.
Но зачем платить? Подготовить к печати фотографию можно самостоятельно.
Как подготовить размеры фотографии для печати?
Самое первое, что мы должны сделать для получения качественной и соразмерной фотографии в фотошопе — это задать размер холста. Размер холста будет зависеть от того, для каких целей будет использоваться ваше произведение искусства. Будет оно распечатываться на стандартных форматах фотобумаги или будет использована для размещения в сети Интернет, а может просто использоваться для установки фото на рабочий стол. Я же хочу рассказать о фотографии, которая будет печататься на фотобумаге.
Приступим к подготовке для печати, открываем фотошоп и во вкладке «Файл» меню «Новый…» задаем параметры необходимые для получения наиболее подходящего размера фотографии. Это необходимо, для того чтобы в дальнейшем вам не пришлось обрезать фотографию, которую так долго и кропотливо делали. Поверьте моему опыту, что как на зло обрезать придется те фрагменты фотографии, без которых она потеряет свой шарм и смысл.
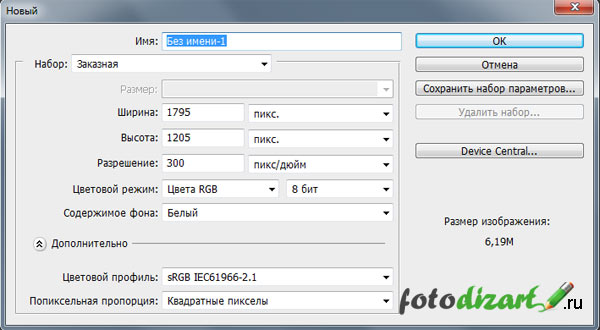
Задаем один из параметров указанных в таблице. Тот который подходит под формат бумаги на котором планируется в дальнейшем печать снимков.

Используя параметры размеров из таблицы при распечатке файла у вас получилась корректная фотография к примеру 10х15. Разрешение для правильных размеров холста мы должны принимать равным 300dpi в противном случае мы получим размер фото при печати не 13х18, а приблизительно 10х13, что для нас не приемлемо.
После того как мы создали холст нужных нам размеров и разрешения, нам остается лишь загрузить фотографию, выставить ее в нужное положение и сохранить. Чтобы загрузить изображение достаточно его просто перетянуть из папки в фотошоп на холст.
Если вам необходимо обрезать фотографию под нужные размеры воспользуйтесь уроком по обрезке фото в фотошопе.
Надеюсь, теперь вы сами сможете подготовить к печати фотографии и больше никогда при распечатке не будите расстраиваться из-за частично обрезанных фотографий.
Как распечатать фото на принтере?
Печать фото – несложное дело. Нужно лишь иметь под рукой необходимое оборудование и подходящую бумагу, а также знать основные правила. Специалисты советуют использовать для таких целей цветные струйные принтеры. Однако если качество бумажных изображений не является для вас очень важным моментом, можно напечатать фото и на обычной лазерной модели. Рассмотрим нюансы создания фотографий разного размера более подробно.
Как напечатать фото 10х15?
Прежде всего, стоит определиться, откуда будут браться изображения. Прямое подключение фотоаппарата к принтеру возможно при использовании технологии PictBridge. Также можно печатать с флешки или карты памяти, вставленной в компьютер.
Кроме того, необходимо приобрести фотобумагу нужного размера и типа. При выборе последней стоит учитывать рекомендации производителя оборудования. Чтобы распечатать на принтере фото 10х15, ищите бумагу, на упаковке которой будут такие же цифры.
Также иногда размеры указываются в дюймах – 4х6.
Сам процесс довольно прост:
- если печать ведется с ПК, найдите на нем фото, которое нужно перенести на бумагу;
- нажав на изображение правой кнопкой мыши, выберите «Печать»;
- в открывшемся окне укажите модель принтера;
- выберите размер бумаги (10х15 или A6) и ее тип;
- решите, как изображение будет располагаться на странице, подумайте, нужны ли вам поля;
- укажите, сколько копий вы хотите получить;
- подтвердите указанные параметры и дождитесь завершения процесса.
Как печатать другие фотографии?
Процесс распечатки фотографий других размеров в большинстве случае тоже не вызывает сложностей.
3х4
Прежде чем напечатать изображение такого размера, подготовьте его. Как правило, такими бывают фото для документов. Поэтому можно воспользоваться соответствующим графическим редактором. Процесс печати практически не отличается от описанного выше. Разница лишь в том, как будет располагаться изображение на бумаге. Обычно на одном большом листе размещают сразу несколько маленьких фотографий.
Не забывайте о возможности предварительного просмотра. Это позволит еще до печати убедиться, что вы все сделали правильно.
На нескольких листах А4
Иногда изображение имеет такой большой размер, что одного листа А4 не хватает (например, плакат). При желании можно распечатать таким образом и фотообои, хотя обычно для подобных целей используется профессиональное крупногабаритное оборудование.
В таком случае следует кликнуть на изображение, открыв окно печати. Затем нужно выбрать оборудование, размер и тип бумаги. Во вкладке «Макет» следует поставить галочку напротив слова «Многостраничность». После этого нужно выбрать «Печать плаката», установить нужные параметры и запустить процесс.
Важно помнить, что для таких целей подходят только изображения в высоком разрешении. В противном случае итоговое качество может вас огорчить.
Также можно предварительно воспользоваться сервисом, осуществляющим не только редактирование фото, но и его разделение на равные части (ProPoster).
Рекомендации
В заключение стоит дать несколько советов, которые помогут вам делать красивые и качественные фотографии из электронных версий.
- Выбирая между матовой и глянцевой бумагой, учитывайте, где будет храниться фото. Если оно будет лежать в альбоме под пленкой или стоять в рамке под стеклом, матовый вариант предпочтительнее.
- Независимо от размера изображения перед печатью внимательно осмотрите его. Возможно, понадобится отрегулировать яркость и контрастность, добавить сочности оттенкам, убрать какие-то дефекты (например, красные глаза). Некоторые современные принтеры имеют опции автоматической корректировки. Если же оборудование не оснащено таким дополнением, можно воспользоваться графическими редакторами (Paint. NET, Photoshop и т.д.).
- Помните, что на бумаге изображение может быть не таким ярким, как на мониторе. Если собираетесь напечатать несколько фото сразу, сначала сделайте один пробный кадр, чтобы проверить степень соответствия.
- Специалисты говорят, что лучше сохранять изображения в формате tiff, а не jpeg. Это позволяет максимально сохранить качество фотографий при печати.
- Уделяйте большое внимание разрешению. Если вы хотите получить качественные изображения, этот параметр не должен быть меньше 300 dpi.
- Не спешите вставлять изображение в альбом или рамку сразу после выхода бумаги из принтера. Оставьте фотографию на воздухе примерно на полчаса, чтобы краска окончательно высохла.
- Если вы хотите распечатать фото из интернета, стоит сначала скачать его на ПК, а затем действовать по описанной выше схеме. Также можно воспользоваться другим методом. В этом случае нужно скопировать изображение, вставить его в текстовый редактор, а затем открыть и отправить на печать.
- Чтобы распечатывать фото с телефона, нужно установить специальное мобильное приложение, например, Dropbox. При этом надо создать учетную запись на ПК. Затем следует просто отметить в телефоне фото, нуждающиеся в распечатке. Они появятся на компьютере, откуда и можно будет запустить процесс.
- Если на принтере имеется наклейка Cloud Print Ready, вы сможете привлекать к печати любой «облачный» сервис. На нем только нужно зарегистрироваться. Если оборудование не поддерживает такую функцию, придется использовать ПК для подключения принтера к аккаунту Google. Сервис «виртуальный принтер» позволит вам печатать файлы через «облако» с любых устройств.
О том, как распечатать фото на принтере, смотрите далее.
Фотографии придают комнате особый индивидуальный характер и тепло, и независимо от того, какого размера вы хотите распечатать, пользовательские параметры печати дают вам творческую свободу воплощать эти цифровые изображения в жизнь. , Независимо от того, печатаете ли вы изображения для рамок, для фотостены или для подарка, важно знать о стандартных размерах фотопечати и о том, как они могут повлиять на ваше напечатанное изображение. Вот почему мы создали это полное руководство по размерам фотопечати: чтобы помочь вам сделать лучший выбор для вас.
Что такое фотопечать?
Фотопечать — это физическая копия изображения, напечатанного на бумаге фотографического качества. Фотопечать Shutterfly сохраняет ваши кристально чистые изображения на бумаге Fuji Crystal Archive, гарантируя, что ваши воспоминания сохранятся. Фотопечать может иметь различные размеры и варианты печати, и их можно заказать для доставки или получения. Для получения дополнительной информации о том, как создавать фотографии, перейдите к разделам ниже.
Полный список размеров печати
От плакатов до стандартных фотоснимков, при использовании службы фотопечати Shutterfly можно выбирать из широкого диапазона размеров.В следующих списках представлены различные типы фотографий, которые можно использовать для печати.
Размеры фотографий Shutterfly
Хотите распечатать уже загруженные фотографии? Следующие размеры печати доступны для печати из вашей учетной записи Shutterfly:
- 4 × 4
- 4 × 6
- 5 × 7
- 8 × 8
- Кошелек (4)
- 11 × 14
- 12 × 12
- 8 × 10
- 5 × 15
- 12 × 36
- 8 × 24
- 16 × 20
- 20 × 30
Стандартные размеры фотопечати
Хорошая вещь о стандартных размерах фотографий состоит в том, что они могут обычно печатаются на домашнем принтере для удобства и простоты.Тем не менее, стандартные размеры фотографий также можно заказать оптом через Интернет, как недорогой вариант для печати фотографий. Наиболее популярные размеры фотопечати:
4 × 6: Размер отпечатков 4 × 6 составляет примерно 4 x 5 ⅞. Это стандартный размер в индустрии фотообработки, поскольку этот размер печати отражает соотношение сторон большинства цифровых камер видоискателя. Отпечатки 4 × 6 идеально подходят для фотографий в рамке, открыток и для физического резервного копирования любых ваших любимых цифровых изображений.
5 × 7: Формат изображения чуть больше, чем у стандартных изображений 4 × 6, отпечатки 5 × 7 имеют более высокое соотношение сторон, чем отпечатки 4 × 6, поэтому обрезка изображения по вашим личным требованиям важна! К счастью, Shutterfly предлагает варианты обрезки в Интернете, поэтому вы можете полностью контролировать рамку изображения, которое вы печатаете. .Изображения 8 × 10 — отличный подарок, потому что они не требуют дополнительного матирования для заполнения кадра.
Квадратная печать фотографий размеромНебольшие фотографии идеально подходят для декорирования, поскольку они добавляют текстуру и глубину на дисплей вашей фотостены. Квадратные фотографии предлагают возможность распечатывать фотографии из социальных сетей, а также в качестве инструмента для создания изображений в стиле Polaroid без необходимости использования специальной камеры. Вам повезет найти эти размеры в типографии, а также соответствующие рамки. Самые популярные квадратные размеры фотографий для печати:
- 5 × 5
- 10 × 10
- 12 × 12
- 16 × 16
- 20 × 20
- 30 × 30
Shutterfly предлагает для печати вариант Instagram для поворота Ваши любимые «квадратные» моменты в полноразмерные принты и креативные подарки для друзей и семьи.Творческие возможности безграничны! Как вы оживите свои любимые фотографии из Instagram?
Размеры крупномасштабной фотопечати
Если вы хотите, чтобы ваши изображения печатались как можно большего размера, это стандартные размеры, которые вы можете найти в типографии или в таких службах печати, как наши:
- 10 × 13
- 10 × 20
- 11 × 14
- 16 × 20
- 18 × 24
- 20 × 24
- 20 × 30
Эти размеры идеально подходят для создания плакатов в качестве крупных изобразительных произведений для вашей настенной графики или большие холсты, чтобы создать особый дом для ваших самых заветных изображений.Большинство крупномасштабных фотоснимков помещаются в стандартные рамки, такие как 12 × 18, 14 × 22, 16 × 20 и 20 × 30.
Pro Совет: Сделайте ваш отпечаток чуть меньше, чем выбранная вами рамка, и добавьте матовую вставку между вашим изображением и рамкой! Это добавит маленькую белую рамку к вашему изображению и позволит вашему заказному отпечатку поместиться в стандартную рамку. Мы предлагаем матовый вариант для всех отпечатков, но матовые варианты также можно найти в любом центре фотопечати.
Размеры панорамной печати
Если у вас нетрадиционное изображение, которое вы хотите напечатать, мы предлагаем панорамную печать как в альбомной, так и в портретной ориентации.Вы можете выбрать из множества фонов и макетов для печати ваших самых уникальных размеров изображений, таких как:
Другие типы отпечатков
Ищете что-то немного другое для ваших потребностей печати? Если это так, рассмотрите следующие альтернативные варианты печати:
Коллаж или печать постеров премиум-класса: Плакаты обеспечивают отличные возможности отображения, когда вы хотите продемонстрировать большое количество фотографий или хотите, чтобы ваши фотографии были напечатаны более длинными, чем при жизни. Плакаты напечатаны на фотобумаге архивного качества и могут быть покрыты матовым или глянцевым покрытием.
Art Prints (Премиум картоток по сравнению с металлическими принтами): Арт-принты напечатаны на нашей бескислотной архивной бумаге и включают в себя множество дополнительных дополнений. Сделайте матовую поверхность нашей фирменной картонной или перламутровой, чтобы ваши отпечатки выделялись на фоне остальных. Обновите до металлических отпечатков для особого прикосновения или добавьте на раме. Отпечатки бывают размером 8X10 дюймов или 11X14 дюймов.
Как заказать высококачественные отпечатки
Готовы начать заказ отпечатков, но не знаете, с чего начать? Мы здесь, чтобы помочь.Следуйте пошаговым инструкциям ниже, чтобы создать отпечатки профессионального качества, идеально подходящие для вашего дома.
1. Загрузите свои фотографии
Прежде всего, вам необходимо загрузить все фотографии, которые вы хотите распечатать, в свой аккаунт Shutterfly. Не беспокойтесь, если у вас есть сотни или даже тысячи, потому что мы гарантируем бесплатное неограниченное безопасное хранение фотографий, пока у вас есть аккаунт.
2. Отредактируйте свои фотографии
Рекомендуется внести какие-либо существенные изменения в фотографии, прежде чем добавлять их в свой проект.Это поможет вам избежать головной боли позже. Однако при заказе распечаток вы можете вращать, изменять размер, обрезать и добавлять классические черно-белые рамки к вашим фотографиям с помощью нашего программного обеспечения для редактирования фотографий.
3. Выберите размер изображения, тип и / или макет
Когда вы будете готовы, пришло время выбрать ваш художественный принт, плакат с коллажем или другой размер отпечатка. Вы также хотите тщательно выбрать макет, который соответствует вашему стилю.
После того, как вы выбрали макет, начните добавлять свои фотографии в проект и перетаскивайте их в соответствующие поля для фотографий.Обратите внимание, что все наши отпечатки напечатаны на бумаге профессионального качества Fuji Crystal Archive для получения более ярких цветов и более резких белых оттенков.
4. Дополнения
После того, как вы добавили все свои фотографии, пришло время запланировать любые дополнительные дополнения. Добавьте даты, имена и другую ключевую информацию с бесплатными отпечатками. Или выберите глянцевую, жемчужную или матовую отделку. Дополнения можно найти на левой вкладке вашего проекта.
5. Проверка и заказ
Потратьте время на проверку вашего заказа на наличие ошибок.Проверьте наличие опечаток, качества изображения и разрешения изображения, эффекта «красных глаз», изменения размера или неправильной обрезки. Если все в порядке, самое время добавить свои отпечатки в корзину. Затем вы можете выбрать предпочитаемый способ доставки и размер заказа. А если вам нужны быстрые глянцевые отпечатки размером 4 × 6 дюймов, воспользуйтесь ссылкой на 1 час на странице заказа.
Ресурсы, связанные с фотопечатью
Независимо от того, какое изображение вы хотите воплотить в жизнь, мы предлагаем индивидуальный вариант, идеально подходящий для вас.Единственным ограничением для вашего воображения является широкий выбор размеров печати, настраиваемые параметры подарков на фотографии, матирование и кадрирование и нетрадиционные параметры печати. Просмотрите наши параметры печати, чтобы начать.
Не знаете, какой размер использовать для своего изображения или дизайна? Мы перечислили общие пропорции, а также популярные размеры изображений и фотографий, чтобы помочь вам создать ваш следующий проект.
Изображение на обложке через Photographee.eu
Что такое соотношение сторон?
Соотношение сторон изображения — это пропорциональное отношение ширины к высоте. Вы узнаете его как два числа, разделенных двоеточием в формате x: y.Например, изображение размером 6 x 4 дюйма имеет соотношение сторон 3: 2. Соотношение сторон не имеет единиц измерения — вместо этого оно показывает, насколько велика ширина по сравнению с высотой. Это означает, что изображение, измеренное в сантиметрах, будет иметь такое же соотношение сторон, даже если оно было измерено в дюймах. Соотношение между его шириной и высотой определяет соотношение и форму, но не фактический размер изображения.
Однако соотношение сторон изображения будет меняться в зависимости от носителя, на котором оно представлено.Соотношение сторон изображения, отображаемого на компьютере, будет отличаться от соотношения сторон того же изображения, отображаемого на телефоне.
Соотношения сторонявляются важной частью веб-контента, поскольку изображения необходимо загружать с разными соотношениями сторон для разных целей, например, для настольных компьютеров, мобильных устройств или блогов, для социальных сетей. Когда вы используете правильные пропорции, это гарантирует, что ваши изображения отображаются так, как задумано, без растяжения или потери разрешения.
Давайте рассмотрим некоторые общие пропорции, которые обычно используются в разных местах.
Общие пропорции

Соотношение 1: 1
Соотношение 1: 1 означает, что ширина и высота изображения равны, создавая квадрат. Некоторыми распространенными соотношениями 1: 1 являются фотография 8 x 8 дюймов, изображение 1080 x 1080 пикселей или, как правило, любой шаблон профиля изображения на сайтах социальных сетей (например, Facebook). Это соотношение сторон обычно используется для печати фотографий, мобильных экранов и платформ социальных сетей, но оно не идеально для большинства телевизионных или цифровых форматов.
Соотношение 3: 2
Соотношение 3: 2 имеет корни в 35-миллиметровой пленке и фотографии и все еще широко используется для печати размеров.Изображения с разрешением 1080 x 720 пикселей или 6 x 4 дюйма устанавливаются в этом соотношении сторон.
Соотношение 4: 3
Соотношение 4: 3 обычно используется для телевизионных дисплеев, компьютерных мониторов и цифровых камер. На каждые 4 единицы ширины приходится 3 единицы высоты, образуя прямоугольную форму. Изображение размером 1024 x 768 пикселей или 8 x 6 дюймов соответствует типичному соотношению 4: 3.
16: 9 Соотношение
Соотношение 16: 9 чаще всего наблюдается на слайдах презентаций, компьютерных мониторах или широкоэкранных телевизорах.Этот международный стандарт недавно заменил соотношение 4: 3 для мониторов и экранов телевизоров, создав более тонкую, более вытянутую прямоугольную форму по сравнению с форматом 4: 3. Общие разрешения в соотношении 16: 9 составляют 1920 x 1080 пикселей и 1280 x 720 пикселей.
Как измерить размер изображения
В отличие от пропорций, размер изображения определяет фактическую ширину и высоту изображения в пикселях. Размер изображения — это размеры изображения. Вы можете измерять размеры изображения в любых единицах, но обычно вы видите пиксели, используемые для веб- или цифровых изображений, и дюймы, используемые для печати изображений.
Важно понимать, что два разных изображения с одинаковым соотношением сторон могут иметь разный размер или размеры. Например, изображение размером 1920 x 1080 пикселей имеет соотношение сторон 16: 9, а изображение размером 1280 x 720 пикселей также имеет соотношение 16: 9.
Общие размеры изображений для Web
Если вы загружаете изображения в Интернет, важно понимать спецификации размера изображения, потому что неправильные размеры изображения могут растягиваться или искажаться, чтобы заполнить фиксированные размеры.
Когда вы работаете над создателем веб-сайта или системой управления контентом (CMS), такой как WordPress или Squarespace, требования к размеру изображения будут различаться в зависимости от используемой темы или шаблона. Зачастую создатель веб-сайта изменяет размеры изображений, чтобы они правильно отображались в нескольких различных форматах. Поэтому, чтобы удовлетворить несколько различных стандартных размеров изображения, загрузите изображение, достаточно большое, чтобы уменьшить его, не теряя разрешения, и достаточно маленькое, чтобы удобно соответствовать ширине стандартного экрана.Squarespace рекомендует загружать изображения шириной от 1500 до 2500 пикселей. Проверьте свой шаблон или тему на любой CMS, которую вы используете, чтобы определить правильный размер изображения для загрузки. Точно так же сайты социальных сетей часто меняют размеры изображений для вас, но есть приятное место, которое обеспечит правильное отображение ваших изображений в нескольких разных размерах.
Примечание: не путайте размер изображения с размер файла изображения . Размер файла изображения измеряется в байтах в зависимости от того, сколько места он занимает на диске или диске (например, килобайт или мегабайт).
Вот некоторые из самых распространенных размеров изображений в Интернете.

1920 x 1080 пикселей
Этот стандартный размер изображения широко распространен на телевизорах высокой четкости, в презентациях и на фотографиях в социальных сетях. Это соответствует соотношению сторон 16: 9.
1280 x 720 пикселей
Этот размер соответствует стандартному формату HD, используемому в фотографии и кино. Это соответствует соотношению сторон 16: 9.
1080 x 1080 пикселей
Вы увидите, что этот размер изображения 1: 1 широко используется в социальных сетях, а именно в Instagram и Facebook.
Общие размеры фотографий
Вы когда-нибудь хотели напечатать изображение или дизайн, но не выяснили, какой размер использовать? Несмотря на то, что вы можете напечатать изображение любого размера, есть несколько стандартных размеров фотографий, которые помогут вам сузить параметры. Различные размеры работают в разных средах; показывать большие отпечатки или плакаты, чтобы привлечь внимание к событию или услуге, и резервировать меньшие отпечатки для показа дома или на стойке.
Печатные изображения и фотографии обычно измеряются в дюймах, хотя в некоторых странах вы можете увидеть сантиметры.
Примечание. Если вы создаете изображение, вам может потребоваться два измерения: размер изображения и размер матового стекла. Матовый — это рамка вокруг изображения, которая простирается до рамки. Когда вы печатаете фотографии в кадре, убедитесь, что вы знаете размер матового отверстия.
Это некоторые из самых распространенных размеров фотографий.

4 x 6 или 5 x 7 в
Эти размеры являются стандартными и популярными размерами фотографий, обычно для демонстрации фотографий или небольших произведений искусства.
8 x 10 в
Этот размер на шаг превосходит меньшие по размеру популярные размеры фотографий и распространен среди портретов и больших печатных изображений.
8,5 x 11 в
Используйте этот стандартный размер флаера для рекламы, отображаемой в местах с ограниченным пространством. Хотя размер флаера не так заметен, как большие размеры плакатов, он по-прежнему нацелен на то, чтобы предупредить других в более мелких условиях.
12 x 18 или 18 x 24 в
Эти стандартные плакаты больше, чем обычные флаеры, и идеально подходят при разработке мероприятий или рекламных объявлений, которые должны охватить среднюю аудиторию.
24 x 36 в
Рекламодатели используют этот размер плаката для наружной рекламы и специальных витрин в местах с высокой посещаемостью.
Применить код купона PICK10FREE при оформлении заказа. Онлайн, только стандартные лицензии.
Получить изображения
Создание пользовательских размеров в редакторе Shutterstock
Вы можете легко создавать свои собственные размеры и изменять размеры изображений в редакторе Shutterstock; просто перейдите на панель Canvas Size , расположенную в правой части программы, чтобы ввести конкретные значения ширины и высоты вашего изображения.Вы также можете выбрать из списка популярных размеров изображения для Интернета.
 Изображение с помощью Africa Studio
Изображение с помощью Africa Studio
Нажмите на значок замка , чтобы разблокировать коэффициент, затем введите свои значения в белые поля. Вы можете выбрать размер, отображаемый в пикселях, дюймах или сантиметрах в стрелке раскрывающегося списка на панели.
Когда вы выбираете или вводите размеры, холст в редакторе Shutterstock будет корректироваться для отображения введенных вами значений.Вы можете легко отредактировать эти значения в будущем, чтобы отразить ваши спецификации, если это необходимо. Вы также можете попробовать простой Resizer изображения Shutterstock, если вам нужен ярлык.
Заинтересованы в улучшении своих знаний о фотографии и фотографии? Посмотрите на эти основные статьи:
,@ granny13
Большинство принтеров могут печатать «маленькие» фотографии, включая изображения паспортного типа.
Как правило, хитрость заключается в том, чтобы открыть изображение в соответствующем программном обеспечении для печати фотографий / изображений, установить размер мелкой печати на 100% (если изображение уже «в паспортном размере»), выбрать бумагу Размер, на котором вы хотите напечатать маленькую фотографию, и выберите тип носителя (тип бумаги).
Не уверен, будет ли HP Photo Creations работать на вашем Dell — думаю, это возможно.
Если нет, или если вы предпочитаете использовать другой подход, подумайте об использовании «старого режима ожидания» Windows Paint (mspaint)
Dragon Document — Сборка справки, предложений и примеров:
Печать — Programs_and_Methods
Темы / разделы — различные, в том числе:
- Подготовка
- HP Photo Creations для Windows и Mac
- Пример 3 — Создание фотографий — Паспортные фотографии
- Печать с использованием Paint (mspaint)
- Что такое 100%
- Печать фотографий в требуемом размере
- Пример — фотография «Ястреб» 5 — Масштабирование — «Подстройка под» 100% — Фотографии паспорта
- Печать фотографий с помощью Средство просмотра фотографий Windows для Windows
- С учетом соотношения сторон
Справочная информация и ресурсы — Места, где можно найти помощь и узнать о вашем принтере
Домашняя страница принтера e — «Вещи, которые есть у вас в принтере»
Драйверы / ПО / обновления прошивки, видео, бюллетени / уведомления, инструкции по устранению неполадок, руководства пользователя, информация о продукте, более
Серия принтеров HP DeskJet 2600 All-in-One
Как> Тема Печать > Список тем Инструкции и настройки
Документы включают (но не ограничиваются ими):
Как печатать фотографии (Windows)
Благодарим вас за участие в Форум сообщества HP.
Мы являемся мировым сообществом из энтузиастов HP , посвященных поддержке технологий HP.
Драконий мех,
@ imitation700mb
Если размер программного обеспечения доступен в программном обеспечении, проще загрузить, сохранить, установить и использовать HP Photo Creations
Найдите параметр нестандартного размера.
Если по какой-либо причине это невозможно, вы можете рассчитать размер и напечатать фотографию с помощью Paint .
Загрузите и сохраните фотографию на свой компьютер.
- Открыть Обозреватель файлов > перейти к папке, в которой хранится фотография / изображение
- Щелкните правой кнопкой мыши в файле фотографий> Свойства > Подробности > Примечание количество пикселей (ширина и высота)
- Используйте Aspect Ratio Calculator, чтобы убедиться, что форма фотографии будет соответствовать форме и размеру бумаги, которую вы хотите использовать для печати
- Используйте Com 3-way Percent Calculator для расчета процента большей стороны (ширина или высота), чтобы получить процентов от 100 % при печати на выбранной вами бумаге и в нужном размере
- Распечатать файл с использованием Paint с рассчитанным процентом 100%
Примеры предоставлены в документе дракона.
Dragon Document — Справка, предложения и примеры:
Печать — Programs_and_Methods
Разделы — различные, в том числе:
Нажмите Недурно , чтобы сказать Спасибо!
ответил? Нажмите на мое сообщение « Принять как решение» , чтобы помочь другим найти его.
Дракон-Мех,
