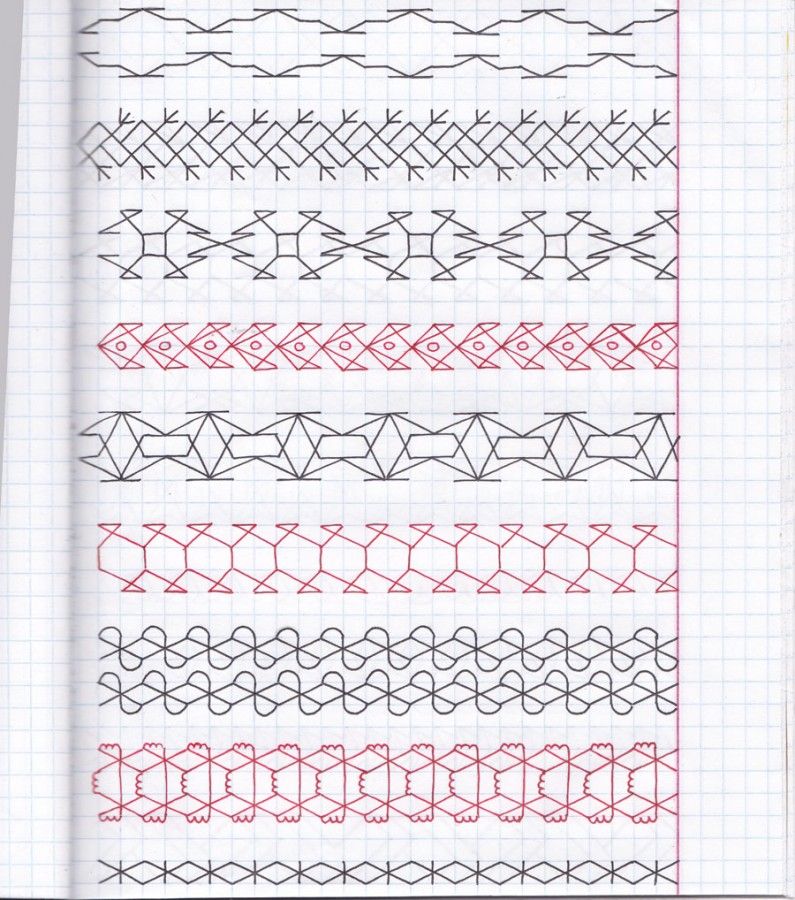НОУ ИНТУИТ | Лекция | Создание геометрического орнамента
< Лекция 8 || Самостоятельная работа 7 || Лекция 9 >
Ключевые слова: копирование, плоскость, кривая Безье, кривые Безье, сегменты
В этом задании вы знакомитесь с геометрическим орнаментом (т. е. построенным из геометрических фигур). Прежде чем вы приступите к созданию рисунка орнамента, полезно познакомиться с богатейшим наследием народного искусства.
Что надо знать и уметь, чтобы выполнить задание: знать основы работы с инструментами рисования линий и форм, уметь выполнять действия над векторными объектами (копирование, выравнивание и распределение объектов).
Задание
Нарисовать орнамент в полосе, состоящий из геометрических объектов.
Определим, что нам нужно сделать, чтобы выполнить работу.
- Прежде чем выполнять работу, подберите примеры геометрического орнамента.
- Выберите свои элементы для создания полосы орнамента.
- Выполните несколько вариантов заполнения полосы — найдите композиционное решение.
- Доведите лучший вариант » до победного конца «.
- Расположите полосу орнамента по окружности с небольшими доработками элементов при повороте.
- Сохраните свои изображения в различных форматах (в том числе в векторном WMF для использования орнамента в программах Microsoft Office).
- Более сложен для изображения растительный орнамент. Его полоса образуется повторением мотива — основного изображения из листьев, цветов, ягод и т. д. Повторение мотивов в таком орнаменте подчиняется определенному движению по прямой, волне, завитку и др.
 Попробуйте свои силы в создании и этого орнамента.
Попробуйте свои силы в создании и этого орнамента.
Советы по выполнению
- Чтобы понять, как построен орнамент, его надо зарисовать. Эти зарисовки нужны не для того, чтобы потом, взяв за основу какой-либо орнамент и чуть его видоизменив, выдать за самостоятельную работу, а для того, чтобы изучить различные принципы построения орнамента.
- На основе геометрических фигур получаются многообразные формы для орнаментов. Если вам трудно представить себе внешний вид вашего орнамента, представьте себе предмет, украшенный им, и технику выполнения (вышитая кайма скатерти, резной край стола, чеканный или выгравированный браслет, вязанный шарф и т. д.).
- При заполнении полосы не забывайте о простых командах копирования и вставки для » размножения » элементов орнамента.
- Команда » Выровнять и Распределить » (Align & Distribute) предоставляет средство контроля над объектами в изображениях, позволяя выравнивать и распределять эти объекты относительно друг друга и страницы.

- Для выравнивания объектов можно воспользоваться направляющими.
- Команды группировки (Group) и разгруппировки (Ungroup) объектов облегчают копирование, вырезание (или удаление, вставку из буфера) и перемещение сложных составных объектов.
Подсказки
Очень часто геометрический орнамент применяется в виде различных » сеток «, » решеток » и служит для заполнения фона.
Разглядывая различные орнаментальные полосы, вы увидите, что часть из них имеет ось симметрии вдоль полосы, другие же как бы прилегают к одной стороне полосы, ограничивая какую-то плоскость.
Орнамент может быть построен из одинаковых элементов, расположенных в один или несколько рядов, а может состоять из чередующихся элементов.
intuit.ru/2010/edi»>Для того чтобы подчеркнуть значительность основной полосы орнамента, часто применяют дополнительные полосы мелкого рисунка.
Для рисования линий обычно используется либо инструмент рисования от руки, либо инструмент » Кривая Безье «. Инструмент рисования от руки позволяет рисовать плавные линии точно так же, как это делается пером или карандашом. С помощью инструмента » Кривая Безье » можно рисовать линии от одной точки до другой. Кривые Безье — это сегменты между узелками линий (это могут быть также текст и формы, преобразованные в кривые).
Выбор инструмента зависит от вида контура, который вы хотите получить. Когда нужна прямая линия, проще воспользоваться инструментом Безье. Преимущество этого метода состоит в том, что вам нужно щелкнуть там, где должна начинаться линия, а затем там, где она должна заканчиваться. Если нужно присоединить к полученной линии еще один сегмент, просто щелкните еще раз в соответствующей точке — и автоматически новый и старый сегменты соединятся. И так можно продолжать до бесконечности, добавляя все новые и новые сегменты ломаной. Еще никогда процесс рисования от одной точки до другой не был таким простым! Чтобы замкнуть дорожку, просто щелкните на первом узелке, с которого вы начали.
И так можно продолжать до бесконечности, добавляя все новые и новые сегменты ломаной. Еще никогда процесс рисования от одной точки до другой не был таким простым! Чтобы замкнуть дорожку, просто щелкните на первом узелке, с которого вы начали.
Для рисования кривых пользуйтесь инструментом рисования от руки. В этом случае Illustrator автоматически помещает узелки в точках, где кривая меняет свое направление.
При создании узора не забывайте и о командах, создающих простые геометрические объекты.
Дальше >>
< Лекция 8 || Самостоятельная работа 7 || Лекция 9 >
Рисование симметричных орнаментов в режиме симметрии
Руководство пользователя Отмена
Поиск
- Руководство пользователя Photoshop
- Введение в Photoshop
- Мечтайте об этом. Сделайте это.
- Новые возможности Photoshop
- Редактирование первой фотографии
- Создание документов
- Photoshop | Часто задаваемые вопросы
- Системные требования Photoshop
- Перенос наборов настроек, операций и настроек
- Знакомство с Photoshop
- Photoshop и другие продукты и услуги Adobe
- Работа с графическим объектом Illustrator в Photoshop
- Работа с файлами Photoshop в InDesign
- Материалы Substance 3D для Photoshop
- Photoshop и Adobe Stock
- Работа со встроенным расширением Capture в Photoshop
- Библиотеки Creative Cloud Libraries
- Библиотеки Creative Cloud в Photoshop
- Работа в Photoshop с использованием Touch Bar
- Сетка и направляющие
- Создание операций
- Отмена и история операций
- Photoshop на iPad
- Photoshop на iPad | Общие вопросы
- Знакомство с рабочей средой
- Системные требования | Photoshop на iPad
- Создание, открытие и экспорт документов
- Добавление фотографий
- Работа со слоями
- Рисование и раскрашивание кистями
- Выделение участков и добавление масок
- Ретуширование композиций
- Работа с корректирующими слоями
- Настройка тональности композиции с помощью слоя «Кривые»
- Применение операций трансформирования
- Обрезка и поворот композиций
- Поворот, панорамирование, масштабирование и восстановление холста
- Работа с текстовыми слоями
- Работа с Photoshop и Lightroom
- Получение отсутствующих шрифтов в Photoshop на iPad
- Японский текст в Photoshop на iPad
- Управление параметрами приложения
- Сенсорные ярлыки и жесты
- Комбинации клавиш
- Изменение размера изображения
- Прямая трансляция творческого процесса в Photoshop на iPad
- Исправление недостатков с помощью восстанавливающей кисти
- Создание кистей в Capture и их использование в Photoshop
- Работа с файлами Camera Raw
- Создание и использование смарт-объектов
- Коррекция экспозиции изображений с помощью инструментов «Осветлитель» и «Затемнитель»
- Бета-версия веб-приложения Photoshop
- Часто задаваемые вопросы | Бета-версия веб-приложения Photoshop
- Общие сведения о рабочей среде
- Системные требования | Бета-версия веб-приложения Photoshop
- Комбинации клавиш | Бета-версия веб-приложения Photoshop
- Поддерживаемые форматы файлов | Бета-вервия веб-приложения Photoshop
- Открытие облачных документов и работа с ними
- Совместная работа с заинтересованными сторонами
- Ограниченные возможности редактирования облачных документов
- Облачные документы
- Облачные документы Photoshop | Часто задаваемые вопросы
- Облачные документы Photoshop | Вопросы о рабочем процессе
- Работа с облачными документами и управление ими в Photoshop
- Обновление облачного хранилища для Photoshop
- Не удается создать или сохранить облачный документ
- Устранение ошибок с облачными документами Photoshop
- Сбор журналов синхронизации облачных документов
- Общий доступ к облачным документам и их редактирование
- Общий доступ к файлам и комментирование в приложении
- Рабочая среда
- Основные сведения о рабочей среде
- Более быстрое обучение благодаря панели «Новые возможности» в Photoshop
- Создание документов
- Работа в Photoshop с использованием Touch Bar
- Галерея инструментов
- Установки производительности
- Использование инструментов
- Сенсорные жесты
- Возможности работы с сенсорными жестами и настраиваемые рабочие среды
- Обзорные версии технологии
- Метаданные и комментарии
- Комбинации клавиш по умолчанию
- Возможности работы с сенсорными жестами и настраиваемые рабочие среды
- Помещение изображений Photoshop в другие приложения
- Установки
- Комбинации клавиш по умолчанию
- Линейки
- Отображение или скрытие непечатных вспомогательных элементов
- Указание колонок для изображения
- Отмена и история операций
- Панели и меню
- Помещение файлов
- Позиционирование элементов с привязкой
- Позиционирование с помощью инструмента «Линейка»
- Наборы настроек
- Настройка комбинаций клавиш
- Сетка и направляющие
- Разработка содержимого для Интернета, экрана и приложений
- Photoshop для дизайна
- Монтажные области
- Просмотр на устройстве
- Копирование CSS из слоев
- Разделение веб-страниц на фрагменты
- Параметры HTML для фрагментов
- Изменение компоновки фрагментов
- Работа с веб-графикой
- Создание веб-фотогалерей
- Основные сведения об изображениях и работе с цветом
- Изменение размера изображений
- Работа с растровыми и векторными изображениями
- Размер и разрешение изображения
- Импорт изображений из камер и сканеров
- Создание, открытие и импорт изображений
- Просмотр изображений
- Ошибка «Недопустимый маркер JPEG» | Открытие изображений
- Просмотр нескольких изображений
- Настройка палитр цветов и образцов цвета
- HDR-изображения
- Подбор цветов на изображении
- Преобразование между цветовыми режимами
- Цветовые режимы
- Стирание фрагментов изображения
- Режимы наложения
- Выбор цветов
- Внесение изменений в таблицы индексированных цветов
- Информация об изображениях
- Фильтры искажения недоступны
- Сведения о цвете
- Цветные и монохромные коррекции с помощью каналов
- Выбор цветов на панелях «Цвет» и «Образцы»
- Образец
- Цветовой режим (или режим изображения)
- Цветовой оттенок
- Добавление изменения цветового режима в операцию
- Добавление образцов из CSS- и SVG-файлов HTML
- Битовая глубина и установки
- Слои
- Основные сведения о слоях
- Обратимое редактирование
- Создание слоев и групп и управление ими
- Выделение, группировка и связывание слоев
- Помещение изображений в кадры
- Непрозрачность и наложение слоев
- Слои-маски
- Применение смарт-фильтров
- Композиции слоев
- Перемещение, упорядочение и блокировка слоев
- Маскирование слоев при помощи векторных масок
- Управление слоями и группами
- Эффекты и стили слоев
- Редактирование слоев-масок
- Извлечение ресурсов
- Отображение слоев с помощью обтравочных масок
- Формирование графических ресурсов из слоев
- Работа со смарт-объектами
- Режимы наложения
- Объединение нескольких фрагментов в одно изображение
- Объединение изображений с помощью функции «Автоналожение слоев»
- Выравнивание и распределение слоев
- Копирование CSS из слоев
- Загрузка выделенных областей на основе границ слоя или слоя-маски
- Просвечивание для отображения содержимого других слоев
- Слой
- Сведение
- Совмещенные изображения
- Фон
- Выделения
- Рабочая среда «Выделение и маска»
- Быстрое выделение областей
- Начало работы с выделениями
- Выделение при помощи группы инструментов «Область»
- Выделение при помощи инструментов группы «Лассо»
- Выбор цветового диапазона в изображении
- Настройка выделения пикселей
- Преобразование между контурами и границами выделенной области
- Основы работы с каналами
- Перемещение, копирование и удаление выделенных пикселей
- Создание временной быстрой маски
- Сохранение выделенных областей и масок альфа-каналов
- Выбор областей фокусировки в изображении
- Дублирование, разделение и объединение каналов
- Вычисление каналов
- Выделение
- Ограничительная рамка
- Коррекции изображений
- Деформация перспективы
- Уменьшение размытия в результате движения камеры
- Примеры использования инструмента «Восстанавливающая кисть»
- Экспорт таблиц поиска цвета
- Корректировка резкости и размытия изображения
- Общие сведения о цветокоррекции
- Применение настройки «Яркость/Контрастность»
- Коррекция деталей в тенях и на светлых участках
- Корректировка «Уровни»
- Коррекция тона и насыщенности
- Коррекция сочности
- Настройка насыщенности цвета в областях изображения
- Быстрая коррекция тона
- Применение специальных цветовых эффектов к изображениям
- Улучшение изображения при помощи корректировки цветового баланса
- HDR-изображения
- Просмотр гистограмм и значений пикселей
- Подбор цветов на изображении
- Кадрирование и выпрямление фотографий
- Преобразование цветного изображения в черно-белое
- Корректирующие слои и слои-заливки
- Корректировка «Кривые»
- Режимы наложения
- Целевая подготовка изображений для печатной машины
- Коррекция цвета и тона с помощью пипеток «Уровни» и «Кривые»
- Коррекция экспозиции и тонирования HDR
- Фильтр
- Размытие
- Осветление или затемнение областей изображения
- Избирательная корректировка цвета
- Замена цветов объекта
- Adobe Camera Raw
- Системные требования Camera Raw
- Новые возможности Camera Raw
- Введение в Camera Raw
- Создание панорам
- Поддерживаемые объективы
- Виньетирование, зернистость и удаление дымки в Camera Raw
- Комбинации клавиш по умолчанию
- Автоматическая коррекция перспективы в Camera Raw
- Обратимое редактирование в Camera Raw
- Инструмент «Радиальный фильтр» в Camera Raw
- Управление настройками Camera Raw
- Обработка, сохранение и открытие изображений в Camera Raw
- Совершенствование изображений с улучшенным инструментом «Удаление точек» в Camera Raw
- Поворот, обрезка и изменение изображений
- Корректировка цветопередачи в Camera Raw
- Краткий обзор функций | Adobe Camera Raw | Выпуски за 2018 г.

- Обзор новых возможностей
- Версии обработки в Camera Raw
- Внесение локальных корректировок в Camera Raw
- Исправление и восстановление изображений
- Удаление объектов с фотографий с помощью функции «Заливка с учетом содержимого»
- Заплатка и перемещение с учетом содержимого
- Ретуширование и исправление фотографий
- Коррекция искажений изображения и шума
- Основные этапы устранения неполадок для решения большинства проблем
- Преобразование изображений
- Трансформирование объектов
- Настройка кадрирования, поворотов и холста
- Кадрирование и выпрямление фотографий
- Создание и редактирование панорамных изображений
- Деформация изображений, фигур и контуров
- Перспектива
- Использование фильтра «Пластика»
- Масштаб с учетом содержимого
- Трансформирование изображений, фигур и контуров
- Деформация
- Трансформирование
- Панорама
- Рисование и живопись
- Рисование симметричных орнаментов
- Варианты рисования прямоугольника и изменения обводки
- Сведения о рисовании
- Рисование и редактирование фигур
- Инструменты рисования красками
- Создание и изменение кистей
- Режимы наложения
- Добавление цвета в контуры
- Редактирование контуров
- Рисование с помощью микс-кисти
- Наборы настроек кистей
- Градиенты
- Градиентная интерполяция
- Заливка и обводка выделенных областей, слоев и контуров
- Рисование с помощью группы инструментов «Перо»
- Создание узоров
- Создание узора с помощью фильтра «Конструктор узоров»
- Управление контурами
- Управление библиотеками узоров и наборами настроек
- Рисование при помощи графического планшета
- Создание текстурированных кистей
- Добавление динамических элементов к кистям
- Градиент
- Рисование стилизованных обводок с помощью архивной художественной кисти
- Рисование с помощью узора
- Синхронизация наборов настроек на нескольких устройствах
- Текст
- Добавление и редактирование текста
- Универсальный текстовый редактор
- Работа со шрифтами OpenType SVG
- Форматирование символов
- Форматирование абзацев
- Создание эффектов текста
- Редактирование текста
- Интерлиньяж и межбуквенные интервалы
- Шрифт для арабского языка и иврита
- Шрифты
- Поиск и устранение неполадок, связанных со шрифтами
- Азиатский текст
- Создание текста
- Ошибка Text Engine при использовании инструмента «Текст» в Photoshop | Windows 8
- Добавление и редактирование текста
- Видео и анимация
- Видеомонтаж в Photoshop
- Редактирование слоев видео и анимации
- Общие сведения о видео и анимации
- Предварительный просмотр видео и анимации
- Рисование кадров в видеослоях
- Импорт видеофайлов и последовательностей изображений
- Создание анимации кадров
- 3D-анимация Creative Cloud (предварительная версия)
- Создание анимаций по временной шкале
- Создание изображений для видео
- Фильтры и эффекты
- Использование фильтра «Пластика»
- Использование эффектов группы «Галерея размытия»
- Основные сведения о фильтрах
- Справочник по эффектам фильтров
- Добавление эффектов освещения
- Использование фильтра «Адаптивный широкий угол»
- Фильтр «Масляная краска»
- Эффекты и стили слоев
- Применение определенных фильтров
- Растушевка областей изображения
- Сохранение и экспорт
- Сохранение файлов в Photoshop
- Экспорт файлов в Photoshop
- Поддерживаемые форматы файлов
- Сохранение файлов в других графических форматах
- Перемещение проектов между Photoshop и Illustrator
- Сохранение и экспорт видео и анимации
- Сохранение файлов PDF
- Защита авторских прав Digimarc
- Сохранение файлов в Photoshop
- Печать
- Печать 3D-объектов
- Печать через Photoshop
- Печать и управление цветом
- Контрольные листы и PDF-презентации
- Печать фотографий в новом макете раскладки изображений
- Печать плашечных цветов
- Дуплексы
- Печать изображений на печатной машине
- Улучшение цветной печати в Photoshop
- Устранение неполадок при печати | Photoshop
- Автоматизация
- Создание операций
- Создание изображений, управляемых данными
- Сценарии
- Обработка пакета файлов
- Воспроизведение операций и управление ими
- Добавление условных операций
- Сведения об операциях и панели «Операции»
- Запись инструментов в операциях
- Добавление изменения цветового режима в операцию
- Набор средств разработки пользовательского интерфейса Photoshop для внешних модулей и сценариев
- Управление цветом
- Основные сведения об управлении цветом
- Обеспечение точной цветопередачи
- Настройки цвета
- Работа с цветовыми профилями
- Управление цветом документов для просмотра в Интернете
- Управление цветом при печати документов
- Управление цветом импортированных изображений
- Выполнение цветопробы
- Подлинность контента
- Подробнее об учетных данных для содержимого
- Идентичность и происхождение токенов NFT
- Подключение учетных записей для творческой атрибуции
- 3D-объекты и технические изображения
- 3D в Photoshop | Распространенные вопросы об упраздненных 3D-функциях
- 3D-анимация Creative Cloud (предварительная версия)
- Печать 3D-объектов
- 3D-рисование
- Усовершенствование панели «3D» | Photoshop
- Основные понятия и инструменты для работы с 3D-графикой
- Рендеринг и сохранение 3D-объектов
- Создание 3D-объектов и анимаций
- Стеки изображений
- Процесс работы с 3D-графикой
- Измерения
- Файлы формата DICOM
- Photoshop и MATLAB
- Подсчет объектов на изображении
- Объединение и преобразование 3D-объектов
- Редактирование 3D-текстур
- Коррекция экспозиции и тонирования HDR
- Настройки панели «3D»
Делайте мазки кистью, образуя идеально симметричный орнамент. Режим симметрии позволяет определить одну или несколько осей, а затем выбрать предварительно определенные типы, включая круговой, радиальный, спиральный и мандалу.
Режим симметрии позволяет определить одну или несколько осей, а затем выбрать предварительно определенные типы, включая круговой, радиальный, спиральный и мандалу.
Мазки кисти отражаются относительно линии симметрии, позволяя проще выполнять эскизы лиц, автомобилей, животных и т. п.
Кроме того, любой контур можно задать как симметричный контур. Щелкните правой кнопкой мыши контур на панели «Контуры» и выберите Сделать контур симметричным. Чтобы изменить симметричный контур, выделите его, а затем выберите > Преобразовать симметрию.
Выберите инструмент «Кисть», «Карандаш» или «Ластик».
Симметричное рисование не поддерживает динамические кончики кисти (аэрограф, кончики щетины, размываемые кисти).
На панели «Параметры» щелкните значок бабочки и в появившемся меню выберите Радиальная или Мандала.
В диалоговом окне Радиальная симметрия или Симметрия «Мандала» укажите нужное Число сегментов и нажмите кнопку ОК.
- Для радиальной симметрии можно задать от 2 (минимум) до 12 (максимум) сегментов.

- Для симметрии «Мандала» можно задать от 3 (минимум) до 10 (максимум) сегментов.
- Для радиальной симметрии можно задать от 2 (минимум) до 12 (максимум) сегментов.
В Photoshop отобразится симметричный контур по умолчанию поверх вашего документа. Преобразуйте контур нужным образом. Нажмите клавишу «Ввод» (Windows) или Return (Mac), чтобы применить преобразование.
Чтобы изменить симметричный контур позже, выделите его, а затем выберите > Преобразовать симметрию.
Рисуйте в документе, используя в качестве ориентира направляющие симметрии.
Вы можете назначить сочетания клавиш для следующих функций в меню симметрии .
- Переключение между вариантами Симметрия отключена и Последняя использованная симметрия
- Переключение между вариантами Скрыть симметрию и Показать симметрию
По умолчанию этим функциям не назначены сочетания клавиш.
Выполните одно из следующих действий.
- Выберите Правка > Сочетания клавиш.

- Последовательно выберите Окно > Рабочая среда > Сочетания клавиш и меню и перейдите на вкладку Сочетания клавиш.
- Выберите Правка > Сочетания клавиш.
В меню Сочетания клавиш для выберите Инструменты.
В столбце Команда панели инструментов перейдите в конец списка и найдите пункты Скрыть симметрию/отобразить последнюю симметрию и Переключить видимость симметрии.
Выберите и назначьте нужные сочетания клавиш. Нажмите кнопку ОК.
Дополнительные сведения см. в разделе Настройка клавиатурных сокращений.
Вход в учетную запись
Войти
Управление учетной записью
Рисунок орнамента — Как нарисовать орнамент шаг за шагом
Всегда появляется множество знаков, которые показывают, что Рождество не за горами.
Рождественские елки — один из самых заметных признаков рождественского сезона, но по мере приближения 25 декабря повсюду появляется множество украшений.
Они могут быть разных вариаций и форм, и научиться рисовать орнамент может быть отличным способом представить, что вы хотели бы показать на Рождество.
Если вы хотите создать свой собственный праздничный орнамент, то это руководство для вас!
Наше пошаговое руководство по рисованию орнамента — идеальный способ вдохнуть в ваш день немного рождественского духа!
О чем эта запись в блоге
- Как нарисовать орнамент — приступим!
- Шаг 1
- Шаг 2 – Нарисуйте еще немного ленты для украшения
- Шаг 3 – Затем нарисуйте детали для ягод и добавьте сосновые шишки
- Шаг 4. Теперь нарисуйте безделушку для украшения
- Шаг 5. Добавьте некоторые окончательные детали к рисунку орнамента
- Шаг 6. Завершите рисунок орнамента каким-либо цветом
- Вот как вы можете сделать свой рисунок орнамента еще лучше …
- Ваш рисунок орнамента готов!
Шаг 1
С рождественскими украшениями вы обязательно увидите множество растений остролиста, и именно с этого мы начнем в этом первом шаге нашего руководства о том, как нарисовать украшение.
Чтобы начать этот аспект, вы можете начать с рисования пяти маленьких кругов разного размера, соединяющихся друг с другом так же, как на нашем образце.
Эти круги сформируют ягоды падуба, а затем, когда они будут нарисованы, вы можете добавить вокруг них листья.
Мы будем рисовать три листа вокруг грозди ягод, и каждый из них будет иметь несколько закругленных линий для контура.
Затем вы можете добавить центральную линию внутри каждого листа и несколько меньших вокруг нее для прожилок листьев.
Последний аспект этого руководства будет состоять в том, чтобы нарисовать несколько изогнутых линий над падубом для петли из ленты, на которой будет висеть это украшение.
Шаг 2 – Нарисуйте еще немного ленты для украшенияВ следующей части этого рисунка мы добавим немного больше ленты, обвязанной вокруг остролиста.
С левой стороны орнамента мы используем несколько волнистых линий для контура ленты, а на ее конце будет раздвоенный край.
Вы также можете добавить к нему несколько более мелких линий, как показано на эталонном изображении. Край ленты справа от него в данный момент ни к чему не подключен, но мы займемся этим на следующем шаге.
Наконец, используйте еще несколько закругленных линий, чтобы нарисовать еще одну петлю из ленты с правой стороны остролиста. Вы также можете добавить детали линии, аналогичные тем, которые вы добавили на другой кусок ленты.
Шаг 3 – Затем нарисуйте детали ягод и добавьте сосновые шишкиВ этом третьем шаге нашего руководства по рисованию орнамента мы добавим некоторые детали к нарисованным вами ягодам, а также добавим несколько сосновых шишек в ансамбль.
Сначала добавьте небольшой круг возле центра каждой ягоды. Тогда вы будете готовы нарисовать две сосновые шишки. Каждая сосновая шишка будет нарисована в несколько слоев, и каждый слой будет нарисован неровной линией.
Вы также можете добавить несколько простых линий к каждой части сосновой шишки, и тогда вы будете готовы к следующему шагу!
Шаг 4 – Теперь нарисуйте безделушку для украшения К рождественским украшениям часто прикрепляют разноцветные безделушки, и это то, что мы начнем рисовать в этой части вашего рисунка украшения.
Во-первых, вы можете нарисовать две веревки, спускающиеся между сосновыми шишками.
Затем к концам нитей будет прикреплена квадратная фигура, которую затем можно нарисовать в виде большой круглой формы, чтобы прикрепить к ней.
Прежде чем двигаться дальше, вы можете нарисовать несколько волнистых декоративных линий на безделушке. Он по-прежнему будет выглядеть немного голым, но на следующем шаге мы добавим к нему больше декоративных деталей.
Шаг 5 – Добавьте некоторые окончательные детали к вашему рисунку украшенияКак мы упоминали в предыдущем шаге этого руководства о том, как нарисовать украшение, на этом шаге мы добавим еще несколько декоративных деталей к безделушке. .
Детали, которые мы добавили в нашем примере, состоят из нескольких маленьких точек, выстроенных на безделушке вместе с линиями между волнистыми линиями, которые вы нарисовали на последнем шаге.
Это декоративные детали, которые мы выбрали, но вы также можете использовать любые другие детали, которые вы хотите!
Вы также можете добавить больше деталей для украшения или нарисовать красивый рождественский фон для изображения.
Никакое рождественское украшение не будет полным без какого-либо цвета, поэтому добавление цвета — это именно то, что мы собираемся делать в этой части вашего рисунка орнамента.
Для остролистной части украшения мы использовали красный и зеленый цвета для ягод и листьев, а также прекрасный красный цвет для лент.
Затем мы использовали несколько оттенков коричневого для сосновых шишек, а в завершение добавили несколько ярких и сочных цветов, таких как красный и желтый, для безделушки.
Это ваш шанс дать волю своему творчеству, так что вы обязательно должны пойти дальше и использовать все свои любимые цвета и художественные средства, чтобы закончить это!
Вот как вы можете сделать свой рисунок орнамента еще лучше…
Украсьте этот красивый эскиз орнамента с помощью этих 4 забавных идей, которые вы можете попробовать!
Когда вы вешаете украшение, оно редко бывает само по себе. По этой причине мы бы рекомендовали иметь еще несколько в этом рисунке орнамента.
По этой причине мы бы рекомендовали иметь еще несколько в этом рисунке орнамента.
У них может быть такой же дизайн, как у этого, или они могут быть совершенно другими. Все зависит от вас, и было бы здорово создать либо вариации на эту тему, либо совершенно уникальные дизайны.
Какой подход вы бы использовали при добавлении сопутствующих украшений к этому рисунку?
Украшение, которое мы создали в этом руководстве, является рождественским украшением, но есть много других сезонов и случаев, которые мы будем отмечать с их собственными украшениями.
Было бы интересно нарисовать орнаменты из других праздников и праздников, чтобы контрастировать с этим орнаментом, который мы создали!
Например, вы можете показать какие-то украшения, которые вы бы повесили на Хэллоуин или, может быть, на Пасху.
Это несколько идей, а вы можете показать нам, какие ваши любимые праздники и торжества!
При добавлении цвета и деталей к этому рисунку орнамента вы не должны чувствовать себя ограниченными традиционными художественными инструментами и материалами.
Вы можете попробовать менее типичные материалы, чтобы сделать цвета и детали более яркими!
Например, использование блесток или клея для блесток поможет этому орнаменту сверкать на странице. Или вы можете использовать крафт-бумагу, бусины или наклейки, чтобы сделать это украшение еще более динамичным.
Это всего лишь несколько идей, но какие еще творческие средства вы хотели бы использовать для этой работы?
Как только ваш эскиз орнамента будет выглядеть именно так, как вы хотите, вы можете показать, где вы будете размещать свое творение. Это можно сделать, добавив фон к картинке!
Например, это новогоднее украшение будет прекрасно смотреться в уютной домашней обстановке, например, над камином. Или вы можете нарисовать праздничную витрину в торговом центре для другой идеи.
Настройка также будет зависеть от любых других украшений, которые вы могли добавить или не добавить!
Ваш рисунок орнамента готов!
Вы выполнили все шаги этого руководства по рисованию орнамента, и мы надеемся, что вы весело и празднично провели время , создавая это красивое украшение !
Это руководство было создано, чтобы показать вам, насколько простым может быть рисование красивого орнамента, но мы также хотели дать вам возможность добавить к нему свои собственные детали и штрихи.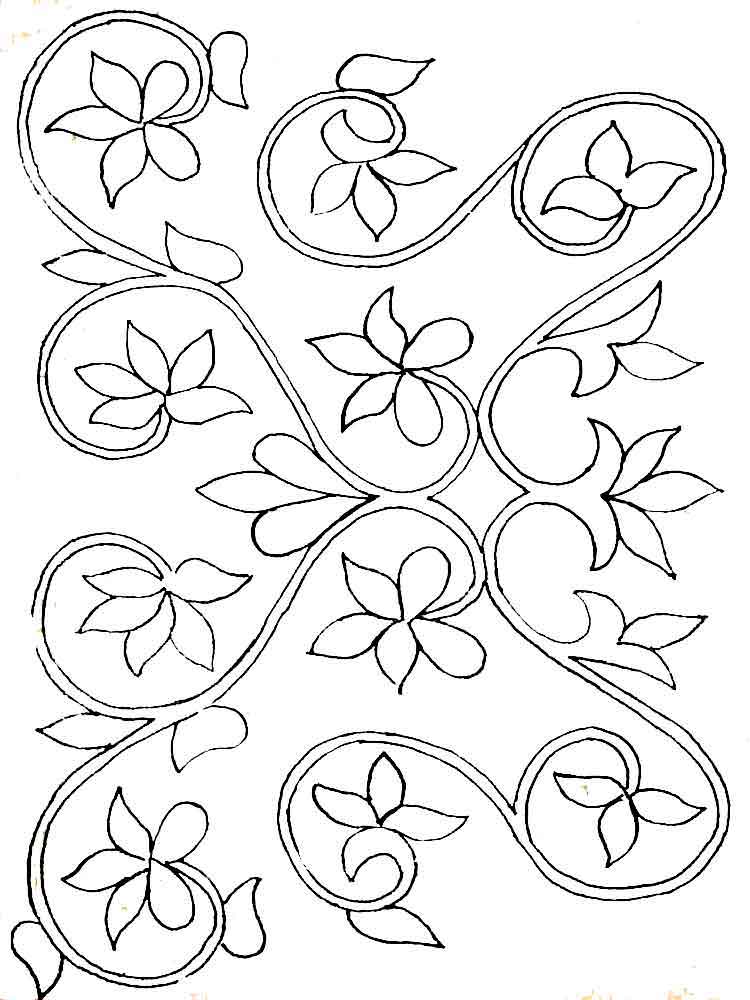 Нам не терпится увидеть, что вы делаете!
Нам не терпится увидеть, что вы делаете!
Было несколько идей, таких как добавление фона или дополнительных элементов, которые мы обсуждали во время руководства, но что еще вы можете придумать, чтобы добавить к этому изображению?
Когда вы будете готовы к новому увлекательному испытанию по рисованию, обязательно зайдите на наш веб-сайт, чтобы найти еще больше невероятных руководств по рисованию! Мы часто загружаем новые, чтобы вы могли наслаждаться ими, поэтому не забывайте регулярно заходить на сайт.
Пожалуйста, не забудьте также поделиться своим готовым рисунком орнамента на наших страницах в Facebook и Pinterest, чтобы мы могли наслаждаться вашими прекрасными работами!
Нарисовать елочное украшение с помощью ABT PRO │Tombow
Свет и тень – особенно в праздничный сезон, когда на улице рано темнеет, мы любим искрящиеся огоньки и загадочные тени. Вы можете узнать, как запечатлеть это световое шоу на бумаге, в пошаговом руководстве Кристофа по классическому елочному украшению.
Кристоф Виттбродт
#Иллюстрировать #АБТ ПРО #Кисть и маркер
Материалы для рисования елочной игрушки спиртовыми маркерами ABT PRO:
- Карандаш для черчения, например MONO 100
- Ластик, например MONO dustCATCH
- Бумага для спиртовых маркеров, например, бумажный блокнот Bristol
- Компас
- Транспортир
- Маркеры ABT PRO на спиртовой основе – используемые цвета:
- ABTP-845 carmin
- ABTP-847 crimson
- ABTP-856 chinese red
- ABTP-N15 black
- ABTP-N45 cool gray 10
- ABTP-N65 cool gray 5
- ABTP-N75 cool gray 3
- ABTP-191 падь
- ABTP-192 спаржа
- ABTP-127 артишок
- ABTP-249 зеленый охотник
- ABTP-451 голубой
3
МОНО 100 2Б
Tombow ABT PRO 845 кармин
Tombow ABT PRO 847 малиновый
Tombow ABT PRO 856 мак красный
Tombow ABT PRO N15 черный
Tombow ABT PRO N45 холодный серый 10
Tombow ABT PRO N65 холодный серый 5
Tombow ABT PRO N75 холодный серый 3
Могила ABT PRO 191 падь
Спаржа Tombow ABT PRO 192
Артишок Tombow ABT PRO 127
Tombow ABT PRO 249 охотничий зеленый
Tombow ABT PRO 451 небесно-голубой
Бристольская бумага А5
Вот как создается эскиз елочного украшения:
Эскиз елочного шара с еловой веткой. Начните с елочного украшения, а затем закончите, предложив еловую ветку.
Начните с елочного украшения, а затем закончите, предложив еловую ветку.
При наброске старайтесь рисовать только очень аккуратные линии, чтобы потом они не нарушали картину. Если ваши линии слишком четкие, сотрите их, чтобы изображение все еще было немного видно.
Шаг 1: грунтовка елочного украшения
Начните с цветового тона ABTP-845, чтобы загрунтовать елочное украшение.
Шаг 2: добавьте оттенок
Для шага 2 выберите более темный тон (ABTP-856), чтобы придать елочному украшению пластичность. Закрашивайте этим оттенком только правую часть орнамента.
Шаг 3: смешайте оттенок
Чтобы не получить резких краев на рисунке, смешайте темный тон со светлым (ABTP-845). Для этого проведите кончиком кисти по жестким краям темного тона и растушуйте в середине.
Повторите этот шаг с еще более темным цветовым тоном (ABTP-847). Затем для смешивания вы используете оба цветовых тона ABTP-856 и ABTP-845 для создания мягких переходов. №
№
Оттенком ABTP-N15 прокрасьте правую сторону елочного украшения, чтобы оно выглядело еще более трехмерным.
Совет: Если переходы кажутся слишком резкими, повторите инструкции в третьем шаге.
Шаг 4: головка елочного украшения
Цветовыми тонами ABTP-N45, ABTP-N65 и ABTP-N75 вы создадите «голову» елочного украшения.
Совет: Начните с более светлого тона ABTP-N45.
Шаг 5: Нарисуйте еловую ветку
С помощью цветового тона ABTP-191 нарисуйте еловую ветку.
Наконечник: Наконечник кисти идеально подходит для создания отдельных ветвей. Для этого используйте более темный цвет, например ABTP-192. Начните с широкой линии на ветке, оказывая большее давление кончиком кисти, и позвольте ей стать тоньше в конце, ослабив давление.
Повторите этот шаг с цветами ABTP-127 и ABTP-249, чтобы придать ветке элемент аутентичности и глубины.
Tombow Совет:
Пробуйте различные цвета для своих рождественских украшений и создавайте рождественские открытки за короткое время.

 Попробуйте свои силы в создании и этого орнамента.
Попробуйте свои силы в создании и этого орнамента.