Красивый переход цветов без ступенек
Красивый переход цветов без ступенек (крючок)
Всем добрый день. Сегодня я хочу показать, как сделать красивый, плавный переход цветов при круговом вязании по спирали. Такое вязание любят многие за то, что как раз при вязании по спирали нет стыков рядов, швов, получается красивое и ровное полотно, изделие.
Но рано или поздно наступает момент, когда хочется сделать многоцветный рисунок, и вот тут могут возникнуть сложности.
Допустим, на этом участке нам нужно поменять цвет.
Если новую нитку просто добавить, то будет эффект ступеньки и он очень заметный. Ну согласитесь, что если так специально не задумано, а предполагаются ровные полосы, то такая картина может испортить весь внешний вид. И не важно игрушка это или платье, кофточка или домашний декор…
И даже если эти переходы убрать в не самые видные места, все равно такой переход не есть хорошо, тем более, что существуют способы вязания, которые могут исправить данный недочет.
Итак, что можно сделать?
Вяжем еще одну соединительную петлю, сглаживаем край.
А теперь добавляем новый цвет, но вводим его, сдвигаясь на 3 столбика назад.
Делаем воздушную петлю.
Далее вяжем 2 столбика без накида. Доходим до соединительной петли.
Эту петлю не пропускаем, а также вводим крючок под 2 дуги этой петли, захватываем рабочую нить, но не провязываем столбик без накида, а одеваем на крючок еще и последнюю оставленную петлю предыдущего цвета (у меня она голубая).
Делаем накид и протягиваем рабочую нить через все 3 петли на крючке.
Затем сильно подтягиваем нить предыдущего цвета (в моем случае она голубая). И вот уже наглядно видно, что все выровнялось!
Дальше продолжаем вязать как обычно…
Доходим до конца ряда. И тут есть несколько вариантов вязания последнего столбика.
И тут есть несколько вариантов вязания последнего столбика.
Сначала покажу 1 вариант.
Вводим крючок в первую воздушную петлю этого ряда и провязываем столбик без накида за заднюю стенку.
Дальше продолжаем вязать по спирали столько рядов, сколько нужно.
Теперь еще раз покажу переход и в конце второй вариант завершения ряда.
Опять персиковым цветом делаю соединительную петлю и перехожу к голубым ниткам. Все делаю аналогично. Сдвигаюсь на 3 столбика назад и делаю воздушную петлю. Ее хорошо затягиваю.
Затем вяжу еще 2 столбика без накида и потом провязываю вместе все три петли. И сильно подтягиваю персиковую нить.
И вот 2 вариант завершения ряда.
В данном случае я провязываю последний столбик без накида в то же место, из которого начинала вязать этот ряд.
То есть получится, что в один столбик предыдущего ряда будет провязана и первая воздушная петля, и последний столбик. Но никакого утолщения и уплотнения не видно, так как первая воздушная петля маленькая и сильно затянутая.
Таким способом получаются ровные и красивые полосы!
Если менять цвета часто, то нитки можно не обрезать и сзади будут небольшие протяжки.
Если смена цвета окончательная или большие промежутки, то обрезаем нить на любом этапе. Можно и в самом начале смены цвета. То есть сделать соединительную петлю, обрезать нить и дальше вязать вязать аналогично. Либо сменить цвет и потом обрезать нить предыдущего цвета.
Если вы только начинаете вязать по кругу и по спирали — обязательно контролируйте количество петель на начальном этапе, чтобы случайно не убавить или наоборот не прибавить лишние столбики.
Спасибо за внимание и приятного творчества!
Как сделать плавный переход в Фотошопе между цветами
MyPhotoshop. ru Уроки Фотошопа Создание плавного перехода в Фотошопе между цветами
ru Уроки Фотошопа Создание плавного перехода в Фотошопе между цветами
Мы рады приветствовать вас на очередном нашем уроке посвященном работе в в Adobe Photoshop. В этой статье речь пойдет о том, как создавать плавные переходы в программе на границе между изображениями/цветами. Это очень полезный навык, который вам наверняка пригодится, так что приступим!
Содержание
- Делаем плавный переход между цветами
- Через инструмент “Градиент”
- Через “Слой-маску”
- Через растушевку выделения
Т.к. Фотошоп является профессиональной программой обработки изображений, очень часто одного и того же результата можно добиться несколькими способами. Так и с переходами.
Через инструмент “Градиент”
Вы, наверняка, знакомы с данным инструментом. Поэтому переходим в к панели инструментов слева и выбираем “Градиент”.
После того, как инструмент выбран, под главным меню появится панель настроек Градиента, где вы сможете выбрать шаблон градиента и установить дополнительные параметры по своему желанию.
К сожалению, стандартный набор градиентов включает в себя не так много шаблонов, поэтому вы можете воспользоваться поиском и расширить свою коллекцию, или же создать свой вариант.
- Давайте сперва откроем настройки градиента в панели настроек:
- Перед нами откроется новое окно с настройками, где мы можем настраивать градиент, так, как нам захочется. Для начала мы выберем пресет “От основного к прозрачному” в наборах. Затем опускаемся до пункта “Контрольные точки” и кликаем по одной из контрольных точек дважды, если хотим сменить цвет.
- Теперь необходимо подобрать цвет в палитре цветов. Мы выбрали фирменны цвет нашего сайта – MyPhotoshop.ru. После, жмем “ОК”.
- Затем переходим, ко второй контрольной точке и повторяем действия с заменой цвета. Если вы хотите оставить переход на прозрачный цвет, оставляем все, как есть.
Чтобы переход был именно цветовым, а не прозрачным, нужно задать настройки еще и для контрольной точки непрозрачности (см. скриншот ниже):
скриншот ниже):
После того, как все готово, остается применить изменения, нажатием “ОК”, и залить градиентом холст. Для этого образуем выделенную область, которую хотим залить, или применяем градиент на весь холст. Просто кликаем ЛКМ (левой кнопкой мыши) в нужном месте и тянем столько, сколько необходимо.
Важно! Обратите внимание на то, какой вид заливки выбран:
В нашем случае “Линейный градиент”.
Через “Слой-маску”
К этому способу прибегают уже опытные пользователи. Все действия будут происходить уже через палитру слоев. Приступим:
- Первым делом необходимо создать маску слоя, который будем редактировать. Для этого выбираем необходимый слой и кликаем на “Добавить маску”. У нас 3 слоя. Мы выберем самый верхний (с кругом в нашем фирменном цвете):
- Теперь необходимо снова взять “Градиент”. Выбираем любой из тех, что в стандартном наборе:
- После того, как выбрали градиент, делаем все то же самое, как и в первом примере.
 Для разнообразия поменяем направление:
Для разнообразия поменяем направление:
Через растушевку выделения
Суть данного метода в том, чтобы создать плавный переход на границе залитого объекта/картинки и фона. Приступим!
- Нам понадобится инструмент “Прямоугольная область”.
- Теперь нужно создать выделение:
- Когда выделение уже готово, с помощью горячих клавиш SHIFT+F6 вызываем окно, где необходимо ввести значение в пункте “Радиус растушевки”.
- После, нужно залить образованное выделение. Для этого снова воспользуемся горячими клавишами SHIFT+F5 и выбираем цвет заливки.
- После применения изменений получаем такой результат плавного перехода:
- Остается снять выделение с помощью CTRL+D и готово:
Как видите, нет ничего сложно в том, чтобы сделать плавные переходы в Фотошопе между цветами. Мы представили целых 3 способа, как это сделать, каждый из которых подходит в определенной ситуации.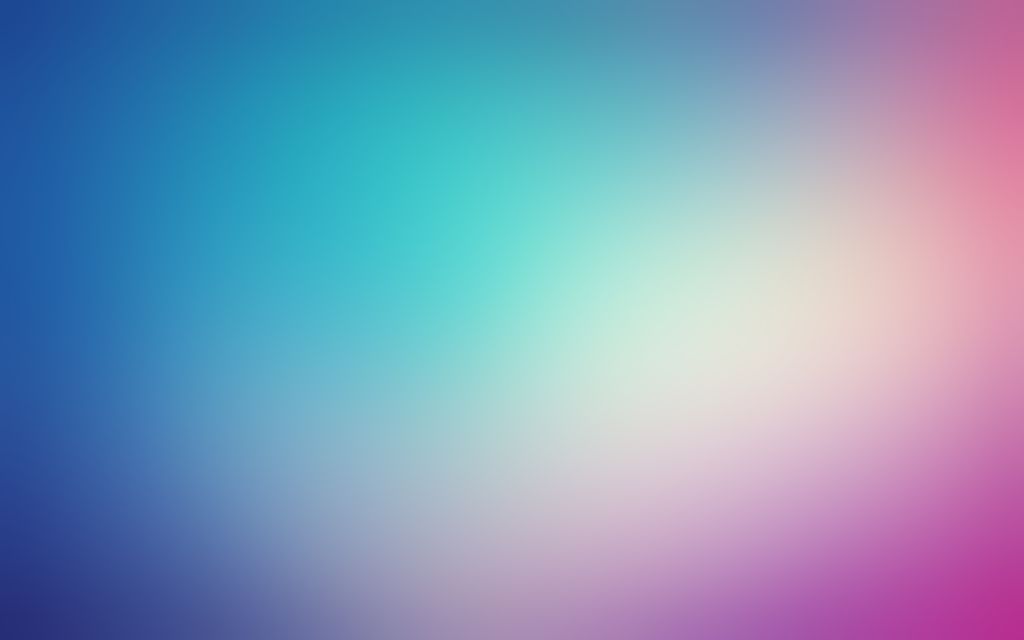
На этом все! До встречи в наших следующих уроках!
КУРСЫ:
СМОТРИТЕ ТАКЖЕ
Горячие клавиши в Photoshop
Фоны для Фотошопа: Лес
Фоны для Фотошопа: Черные
Как удалить фон с изображения в Photoshop
Как вырезать объект в Photoshop
Рамки для Фотошопа: Школьные
Урок создания анимации в Фотошопе
Изменяем размер изображения в Photoshop
Урок объединения слоев в Фотошопе
Улучшение качества фото в Фотошопе
Фоны для Фотошопа: Небо
Как рисовать прямые линии в Фотошопе
Замена цвета объекта/изображения в Photoshop на другой
Вставка фотографии в рамку в Photoshop
Наборы кистей для Фотошопа: Текстурные
Урок ретуши лица в Фотошопе для начинающих и не только
Инструмент “Заливка” в Фотошопе: как пользоваться
Двойная экспозиция в Фотошопе
Как создать документ формата А4 в Фотошопе
Замена фона на фотографии в Фотошопе
Уменьшение размера объекта в Фотошопе
Выделение слоя в Фотошопе: как сделать
Рамки для Фотошопа: С днем рождения
Градиент в Фотошопе: как сделать
Включение и настройка сетки в Photoshop
Создание афиши своим руками в Фотошопе
Фоны для Фотошопа: Рамки
Создание контура в Photoshop
Рисование треугольника в Фотошопе: 2 метода
Создание коллажей в Фотошопе: подробное руководство
Как создать слой в Photoshop
Кадрирование фото в Фотошопе
Заливка слоя в Фотошопе
Вставка изображения в Фотошоп: пошаговое руководство
Ретуширование фотографий с помощью частотного разложения в Фотошопе
Как нарисовать прямоугольник в Фотошопе
Вставка лица на фото-шаблон в Фотошопе
Изменение прозрачности слоя в Фотошопе
Отмена выделения в Фотошопе
Как сделать виньетирование фотографий в Photoshop
Наложение текстуры гранита на текст в Фотошопе
Отмена действий в Фотошопе
16 красивых идей цветового градиента для графического дизайна
Цветовые градиенты — это большая тенденция в графическом дизайне, и если вы хотите придать своему дизайн-проекту современный и свежий вид, вы можете использовать цветовой градиент, поэтому я сделал этот пост, где я сделал 16 уникальных цветовых градиентов, которые вы можете использовать для своего следующего проекта графического дизайна, идеи веб-дизайна или дизайна бренда и фирменного стиля.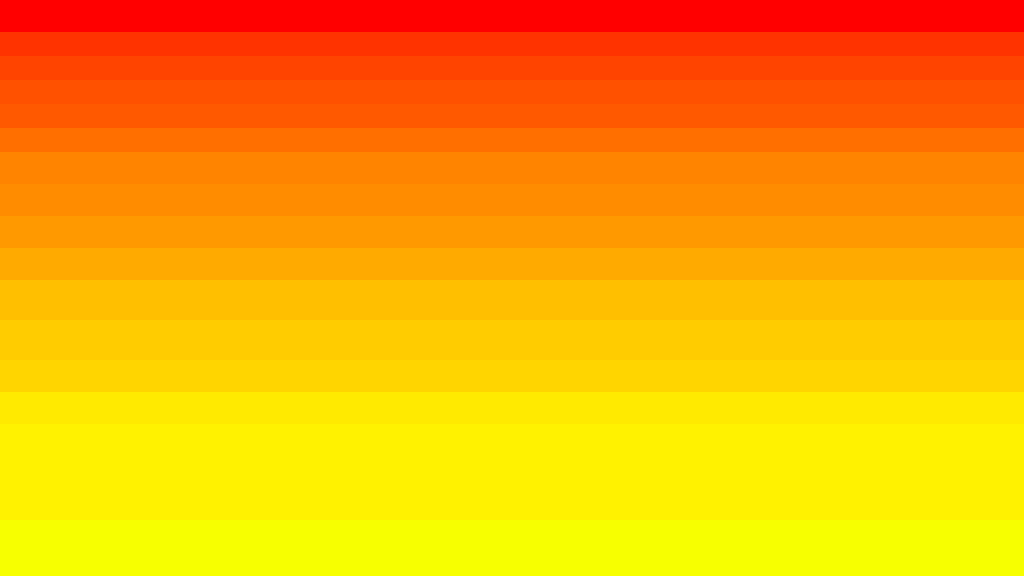
Реклама
01 Moon Raker Tawny Port Красивый градиент цвета Вдохновляющий дизайн
02 Deep Koamaru и True v красивого цветового градиентного дизайна. Свежий баклажан Светло-желтый Красивый градиент цвета Inspiration Design
06 Гоблин Барвинок Серый Красивый градиент цвета Inspiration Design
07 Розовый и светлый солнце красивого цветового градиента дизайна вдохновения
08 Клюшберри -лебедь вниз красивой градиент цветовой градиент. Blue Water Leaf Красивый градиент цвета Inspiration Design
11 Tahuna Sands Geraldine Красивый градиент цвета Inspiration Design
12 Дикий арбуз Джеральдин, красивой цветовой градиент, дизайн вдохновения
Реклама
13 Королевский голубой бледно -красный цветовой градиент дизайн. Color Gradient Inspiration Design
16 Pink Purple Studio Beautiful Color Gradient Inspiration Design
Реклама
Надеюсь, вы найдете этот пост полезным и вдохновитесь этими 16 идеями цветового градиента, которые вы можете использовать в своем следующем проекте графического дизайна, чтобы придать ему современный вид.
Если вам нравится этот пост, вам могут быть интересны другие статьи о цветовых градиентах и руководствах по теории цвета.
Реклама
Автор:
Ярослав Яковлев
Behance
Поделитесь этой публикацией в социальных сетях
!
Поделиться на Facebook
Поделиться в Twitter
Share на Pinterest
Share на VK
Share на Telegram
Share на WhatsApp
Share On Linkedin
7. Эти статьи
Последняя публикация
Предыдущая10 Удивительная цветовая палитра Вдохновение
СледующаяЧто делает хороший дизайн логотипа Следующая
Yaroslav Iakovlev
Behance
Instagram
Pinterest
Youtube
Linkedin
Dribbble
Design Trends
Advertisment
You Might Be Interested On These Articles
Другие идеи цветового градиента
Реклама
Лучшие ресурсы для графических дизайнеров
Лучшие книги по графическому дизайну
Тренд градиентного дизайна: как он выглядит и как его использовать
Логотипы, веб-сайты и многое другое…
Логотипы, веб-сайты, обложки книг и многое другое… Получить дизайн
Многие тренды 90-х снова в моде! Укороченные топы, чокеры, даже резинки для волос (… серьезно). И есть одна тенденция, которая штурмом захватила мир дизайна и в 1995 году чувствовала бы себя как дома — это градиенты.
И есть одна тенденция, которая штурмом захватила мир дизайна и в 1995 году чувствовала бы себя как дома — это градиенты.
Несколько десятилетий назад градиенты были популярным способом добавить цвета и глубины дизайну. Они оставались довольно заметной тенденцией дизайна до конца 2000-х годов, когда они уступили место плоскому дизайну. Но градиенты вернулись в 2018 году, и мы видим их повсюду. Это способ улучшить плоский дизайн (обновление дизайна, известное как flat 2.0), добавить цветное наложение на фотографии и текстуру фона.
Угадайте, что? Тенденция градиента не показывает признаков замедления в 2019 году..
Так как же работают градиенты? Почему они сейчас такие горячие? И как мы будем продолжать видеть градиенты в 2019 году и далее?
Что такое градиенты?
— Градиенты, также известные как цветовые переходы, представляют собой постепенное смешивание одного цвета с другим (или, если вы находитесь в красочном настроении, от одного цвета к другому цвету и к другому цвету — градиенты не ограничиваются два оттенка).
через Walker Art Градиенты могут смешивать или переходить похожие цвета (например, разные оттенки синего или светло-оранжевого в темно-красный) или совершенно разные или контрастные цвета (например, фиолетовый и красный или синий и желтый).
через Impossible Bureau через дизайнмодо Тенденция градиента чрезвычайно универсальна. Он может быть смелым или тонким, фокусом дизайна или фоновым элементом. И поскольку они смешивают и смешивают разные оттенки цвета, градиенты могут создавать новые цветовые комбинации, которые выглядят по-новому и современно, придавая совершенно уникальный вид дизайну.
Прекрасная фотография, сделанная еще красивее с наложением розового градиента. Изображение взято с сайта Creative Market. Градиентный дизайн добавляет глубину и размер плоской графике лисы. Дизайн логотипа Cross The Lime. Вы можете использовать градиенты, чтобы добавить глубины плоскому дизайну, создать интересную текстуру фона или вдохнуть новую жизнь (и цвет!) в фотографию — возможности безграничны!
Почему градиенты сейчас так модны?
— Итак, почему сейчас градиентный тренд имеет такой момент? Потому что они так бросаются в глаза и привлекают внимание. Энергия этих потрясающе ярких цветовых переходов выделяет их и помогает поднять любой дизайн.
Энергия этих потрясающе ярких цветовых переходов выделяет их и помогает поднять любой дизайн.
Изображение из Instagram Когда градиенты вернулись на сцену дизайна в 2018 году, многие дизайнеры были удивлены, особенно когда к ним присоединились более крупные бренды (мы смотрим на вас, Instagram). Многие люди думали, что переход по градиентному маршруту — это слишком большой возврат к прошлому. Ностальгия — это одно, но смогут ли люди действительно понять тенденцию, которую мы видели раньше?
Оказывается, людям это понравилось, особенно потому, что градиентный тренд 2018 года вовсе не устарел. Он кажется более сложным и высококачественным (от фона до текстуры и наложений) и менее «спасен звонком». В этих новых градиентах используются яркие, сияющие цвета и интересные цветовые сочетания, которые делают их свежими и современными.
И помимо фактора ностальгии, люди сходят с ума по тренду градиента для большей цели. Учитывая огромное количество контента, с которым ежедневно сталкиваются потребители, бренды должны найти способ прорваться сквозь этот беспорядок и привлечь внимание своих идеальных клиентов. Градиенты, которые добавляют интересности и цвета дизайну, являются идеальным способом сделать это.
Градиенты, которые добавляют интересности и цвета дизайну, являются идеальным способом сделать это.
Тенденция градиента в действии
— Градиенты универсальны и являются отличным выбором практически для любого дизайнерского средства.
Вот несколько примеров градиентной тенденции в действии:
Логотипы
Градиенты могут придать вашему логотипу уникальный вид, который поможет вам выделиться среди конкурентов (а поскольку ваш логотип выступает в качестве лица вашего бренда, это фантастический способ включить цветовую палитру вашего бренда инновационным и заметным способом). Попробуйте использовать смелые цвета, чтобы сделать лицо более выразительным, или более мягкие цвета, чтобы добиться более тонкого эффекта.
Дизайн Subqi Stdvia Aaptiv Дизайн Милы Джонс Канн Упаковка
Вы хотите, чтобы ваша упаковка спрыгивала с полок, и градиенты — способ сделать это.
Дизайн Влад Лихвиа Тальмо Ключ к использованию градиентов в качестве элемента фона в упаковке? Убедитесь, что он соответствует вашему бренду. Если вы разрабатываете упаковку для нового продукта, бросающегося в глаза, ориентированного на любителей экстремальных видов спорта, что-то смелое и дерзкое (например, неоновое градиентное наложение фото или яркая цветовая палитра) попадет в цель. Если вы хотите получить более мягкое и тонкое ощущение — скажем, для нового средства для умывания лица — вероятно, лучшим выбором будет градиент одного оттенка или палитра, в которой используются пастельные оттенки.
Если вы разрабатываете упаковку для нового продукта, бросающегося в глаза, ориентированного на любителей экстремальных видов спорта, что-то смелое и дерзкое (например, неоновое градиентное наложение фото или яркая цветовая палитра) попадет в цель. Если вы хотите получить более мягкое и тонкое ощущение — скажем, для нового средства для умывания лица — вероятно, лучшим выбором будет градиент одного оттенка или палитра, в которой используются пастельные оттенки.
Image via The Drum Когда дело доходит до вашей упаковки, смелый или ненавязчивый стиль может быть столь же впечатляющим, если он соответствует вашему продукту и бренду.
Веб-дизайн
Существует множество возможностей включить тенденцию градиента в ваш веб-дизайн.
Серьезно. Тонна.
Вы можете использовать комбинацию мягких цветов для тонкого фона. Вы можете добавить забавную, веселую атмосферу с наложением фотографий. Вы можете оказать большое влияние, не перегружая визуально, добавив градиент с яркими цветами для акцентов дизайна. Когда дело доходит до градиентов в веб-дизайне, подходит практически все, так что воспользуйтесь множеством возможностей и включите эту тенденцию в свой веб-дизайн.
Когда дело доходит до градиентов в веб-дизайне, подходит практически все, так что воспользуйтесь множеством возможностей и включите эту тенденцию в свой веб-дизайн.
через AsanaDesign от webDAEDesign от creativepixels Приложения
В море приложений вам нужно найти способ выделиться. И независимо от того, используете ли вы его в своих маркетинговых материалах, в качестве фона вашего приложения или в качестве элемента пользовательского интерфейса или акцента, градиенты — отличный способ сделать это. В зависимости от того, какие цвета вы выберете, вы сможете создать настроение для своего приложения: смелые цвета для энергичного ощущения, пастельные тона для успокоения.
через ClassPassDesign от fikandzo для Live TonightDesign от masiko Печатные материалы
Визитные карточки, обложки книг и постеры: печатные материалы — это фантастическая возможность буквально воплотить в жизнь тренд градиента. Вы можете включить градиентный логотип, использовать тонкую цветовую комбинацию в качестве фона (что поможет вашему тексту выделиться) или использовать его в качестве акцента на иллюстрации. Возможности безграничны, так что дерзайте!
Возможности безграничны, так что дерзайте!
Дизайн CR75™ для Ellingtonvia Torsten Lindsø Andersenvia Weidea Как заставить градиенты работать на вас
— Тенденция градиента сохранится до 2019 года. Итак, вопрос в том, как заставить его работать на вас?
1. Выберите правильные цвета
Наиболее важным аспектом тренда градиента являются цвета, которые вы выбираете. Для того, чтобы тренд градиента выглядел хорошо продуманным, вы должны либо выбрать цвета, имеющие похожий оттенок и оттенок (так, например, градиент, который плавно переходит от светло-голубого к темно-синему), либо цвета, которые «работают» вместе в соответствии с к теории цвета; так, дополнительные цвета (цвета, которые противоположны друг другу на цветовом круге), аналогичные цвета (три цвета рядом друг с другом на цветовом круге) или триадные цвета (три цвета, расположенные на одинаковом расстоянии друг от друга на цветовом круге).
Также важно выбирать цвета, соответствующие тому чувству и эмоциональному отклику, которые вы пытаетесь вызвать у своей аудитории. Вы хотите, чтобы люди чувствовали себя спокойно и безмятежно, когда они посещают ваш сайт? Градиент, который плавно переходит от нежно-зеленого к синему, добьется цели. Хотите, чтобы люди были в правильном настроении, чтобы покупать? Используйте более смелые цвета, такие как красный или оранжевый, которые заставят людей ходить по магазинам. Психология цвета — мощная вещь, поэтому обязательно помните об этом, выбирая цвета для своего градиента.
Вы хотите, чтобы люди чувствовали себя спокойно и безмятежно, когда они посещают ваш сайт? Градиент, который плавно переходит от нежно-зеленого к синему, добьется цели. Хотите, чтобы люди были в правильном настроении, чтобы покупать? Используйте более смелые цвета, такие как красный или оранжевый, которые заставят людей ходить по магазинам. Психология цвета — мощная вещь, поэтому обязательно помните об этом, выбирая цвета для своего градиента.
Design by CalmSpark App Design И последнее (но не менее важное), убедитесь, что цвета, которые вы выбираете для своих градиентов, соответствуют цветам вашего существующего бренда; если цветовая палитра вашего бренда красная и синяя, градиент зеленого лайма и неоново-желтого, вероятно, не будет выглядеть так горячо.
2. Используйте градиенты с умом
Как мы уже говорили, градиенты универсальны. Вы можете использовать их, чтобы добавить глубины плоскому дизайну, добавить визуального интереса к сплошному цветному фону, в качестве наложения… Этот список можно продолжать и продолжать.
Но то, что они универсальны, не означает, что #allthegradients должно стать вашим новым дизайнерским девизом. Как и в случае с любой тенденцией, когда дело доходит до градиентов, меньше значит (вероятно) больше. Держите дизайн простым. Не переусердствуйте. Вы должны использовать градиенты, но убедитесь, что используете их с умом.
3. Знайте свою аудиторию
Если вы хотите, чтобы ваши градиенты имели правильный эффект, вам нужно хорошо знать свою аудиторию и то, на какой дизайн они будут реагировать. Например, если вы продаете рекламу группе более традиционных деловых людей, неоновый розово-желтый градиент, вероятно, не будет вашим лучшим выбором.
Знайте свою аудиторию, а затем выберите правильный градиент — цвета, то, как вы включаете их в свой дизайн, а также выбираете ли вы более громкий или тихий подход.
4. Развлекайтесь
Это забавная тенденция, так что получайте удовольствие! Играйте с разными цветами, попробуйте использовать градиенты на заднем плане и в качестве фокуса, чтобы найти то, что лучше всего подходит для вас, сходите с ума с наложениями… Дело в том, что это не та тенденция, к которой следует относиться очень серьезно.
7. Эти статьи
Последняя публикация
Предыдущая10 Удивительная цветовая палитра Вдохновение
СледующаяЧто делает хороший дизайн логотипа Следующая
Yaroslav Iakovlev
Behance
Instagram
Pinterest
Youtube
Linkedin
Dribbble
Design Trends
Advertisment
You Might Be Interested On These Articles
Другие идеи цветового градиента
Реклама
Лучшие ресурсы для графических дизайнеров
Лучшие книги по графическому дизайну
Тренд градиентного дизайна: как он выглядит и как его использовать
Логотипы, веб-сайты и многое другое…
Логотипы, веб-сайты, обложки книг и многое другое… Получить дизайн
Многие тренды 90-х снова в моде! Укороченные топы, чокеры, даже резинки для волос (… серьезно). И есть одна тенденция, которая штурмом захватила мир дизайна и в 1995 году чувствовала бы себя как дома — это градиенты.
И есть одна тенденция, которая штурмом захватила мир дизайна и в 1995 году чувствовала бы себя как дома — это градиенты.
Несколько десятилетий назад градиенты были популярным способом добавить цвета и глубины дизайну. Они оставались довольно заметной тенденцией дизайна до конца 2000-х годов, когда они уступили место плоскому дизайну. Но градиенты вернулись в 2018 году, и мы видим их повсюду. Это способ улучшить плоский дизайн (обновление дизайна, известное как flat 2.0), добавить цветное наложение на фотографии и текстуру фона.
Угадайте, что? Тенденция градиента не показывает признаков замедления в 2019 году..
Так как же работают градиенты? Почему они сейчас такие горячие? И как мы будем продолжать видеть градиенты в 2019 году и далее?
Что такое градиенты?
— Градиенты, также известные как цветовые переходы, представляют собой постепенное смешивание одного цвета с другим (или, если вы находитесь в красочном настроении, от одного цвета к другому цвету и к другому цвету — градиенты не ограничиваются два оттенка).
через Walker Art Градиенты могут смешивать или переходить похожие цвета (например, разные оттенки синего или светло-оранжевого в темно-красный) или совершенно разные или контрастные цвета (например, фиолетовый и красный или синий и желтый).
через Impossible Bureau через дизайнмодо Тенденция градиента чрезвычайно универсальна. Он может быть смелым или тонким, фокусом дизайна или фоновым элементом. И поскольку они смешивают и смешивают разные оттенки цвета, градиенты могут создавать новые цветовые комбинации, которые выглядят по-новому и современно, придавая совершенно уникальный вид дизайну.
Прекрасная фотография, сделанная еще красивее с наложением розового градиента. Изображение взято с сайта Creative Market. Градиентный дизайн добавляет глубину и размер плоской графике лисы. Дизайн логотипа Cross The Lime. Вы можете использовать градиенты, чтобы добавить глубины плоскому дизайну, создать интересную текстуру фона или вдохнуть новую жизнь (и цвет!) в фотографию — возможности безграничны!
Почему градиенты сейчас так модны?
— Итак, почему сейчас градиентный тренд имеет такой момент? Потому что они так бросаются в глаза и привлекают внимание. Энергия этих потрясающе ярких цветовых переходов выделяет их и помогает поднять любой дизайн.
Энергия этих потрясающе ярких цветовых переходов выделяет их и помогает поднять любой дизайн.
Изображение из Instagram Когда градиенты вернулись на сцену дизайна в 2018 году, многие дизайнеры были удивлены, особенно когда к ним присоединились более крупные бренды (мы смотрим на вас, Instagram). Многие люди думали, что переход по градиентному маршруту — это слишком большой возврат к прошлому. Ностальгия — это одно, но смогут ли люди действительно понять тенденцию, которую мы видели раньше?
Оказывается, людям это понравилось, особенно потому, что градиентный тренд 2018 года вовсе не устарел. Он кажется более сложным и высококачественным (от фона до текстуры и наложений) и менее «спасен звонком». В этих новых градиентах используются яркие, сияющие цвета и интересные цветовые сочетания, которые делают их свежими и современными.
И помимо фактора ностальгии, люди сходят с ума по тренду градиента для большей цели. Учитывая огромное количество контента, с которым ежедневно сталкиваются потребители, бренды должны найти способ прорваться сквозь этот беспорядок и привлечь внимание своих идеальных клиентов. Градиенты, которые добавляют интересности и цвета дизайну, являются идеальным способом сделать это.
Градиенты, которые добавляют интересности и цвета дизайну, являются идеальным способом сделать это.
Тенденция градиента в действии
— Градиенты универсальны и являются отличным выбором практически для любого дизайнерского средства.
Вот несколько примеров градиентной тенденции в действии:
Логотипы
Градиенты могут придать вашему логотипу уникальный вид, который поможет вам выделиться среди конкурентов (а поскольку ваш логотип выступает в качестве лица вашего бренда, это фантастический способ включить цветовую палитру вашего бренда инновационным и заметным способом). Попробуйте использовать смелые цвета, чтобы сделать лицо более выразительным, или более мягкие цвета, чтобы добиться более тонкого эффекта.
Дизайн Subqi Stdvia Aaptiv Дизайн Милы Джонс Канн Упаковка
Вы хотите, чтобы ваша упаковка спрыгивала с полок, и градиенты — способ сделать это.
Дизайн Влад Лихвиа Тальмо Ключ к использованию градиентов в качестве элемента фона в упаковке? Убедитесь, что он соответствует вашему бренду. Если вы разрабатываете упаковку для нового продукта, бросающегося в глаза, ориентированного на любителей экстремальных видов спорта, что-то смелое и дерзкое (например, неоновое градиентное наложение фото или яркая цветовая палитра) попадет в цель. Если вы хотите получить более мягкое и тонкое ощущение — скажем, для нового средства для умывания лица — вероятно, лучшим выбором будет градиент одного оттенка или палитра, в которой используются пастельные оттенки.
Если вы разрабатываете упаковку для нового продукта, бросающегося в глаза, ориентированного на любителей экстремальных видов спорта, что-то смелое и дерзкое (например, неоновое градиентное наложение фото или яркая цветовая палитра) попадет в цель. Если вы хотите получить более мягкое и тонкое ощущение — скажем, для нового средства для умывания лица — вероятно, лучшим выбором будет градиент одного оттенка или палитра, в которой используются пастельные оттенки.
Image via The Drum Когда дело доходит до вашей упаковки, смелый или ненавязчивый стиль может быть столь же впечатляющим, если он соответствует вашему продукту и бренду.
Веб-дизайн
Существует множество возможностей включить тенденцию градиента в ваш веб-дизайн.
Серьезно. Тонна.
Вы можете использовать комбинацию мягких цветов для тонкого фона. Вы можете добавить забавную, веселую атмосферу с наложением фотографий. Вы можете оказать большое влияние, не перегружая визуально, добавив градиент с яркими цветами для акцентов дизайна. Когда дело доходит до градиентов в веб-дизайне, подходит практически все, так что воспользуйтесь множеством возможностей и включите эту тенденцию в свой веб-дизайн.
Когда дело доходит до градиентов в веб-дизайне, подходит практически все, так что воспользуйтесь множеством возможностей и включите эту тенденцию в свой веб-дизайн.
через AsanaDesign от webDAEDesign от creativepixels Приложения
В море приложений вам нужно найти способ выделиться. И независимо от того, используете ли вы его в своих маркетинговых материалах, в качестве фона вашего приложения или в качестве элемента пользовательского интерфейса или акцента, градиенты — отличный способ сделать это. В зависимости от того, какие цвета вы выберете, вы сможете создать настроение для своего приложения: смелые цвета для энергичного ощущения, пастельные тона для успокоения.
через ClassPassDesign от fikandzo для Live TonightDesign от masiko Печатные материалы
Визитные карточки, обложки книг и постеры: печатные материалы — это фантастическая возможность буквально воплотить в жизнь тренд градиента. Вы можете включить градиентный логотип, использовать тонкую цветовую комбинацию в качестве фона (что поможет вашему тексту выделиться) или использовать его в качестве акцента на иллюстрации. Возможности безграничны, так что дерзайте!
Возможности безграничны, так что дерзайте!
Дизайн CR75™ для Ellingtonvia Torsten Lindsø Andersenvia Weidea Как заставить градиенты работать на вас
— Тенденция градиента сохранится до 2019 года. Итак, вопрос в том, как заставить его работать на вас?
1. Выберите правильные цвета
Наиболее важным аспектом тренда градиента являются цвета, которые вы выбираете. Для того, чтобы тренд градиента выглядел хорошо продуманным, вы должны либо выбрать цвета, имеющие похожий оттенок и оттенок (так, например, градиент, который плавно переходит от светло-голубого к темно-синему), либо цвета, которые «работают» вместе в соответствии с к теории цвета; так, дополнительные цвета (цвета, которые противоположны друг другу на цветовом круге), аналогичные цвета (три цвета рядом друг с другом на цветовом круге) или триадные цвета (три цвета, расположенные на одинаковом расстоянии друг от друга на цветовом круге).
Также важно выбирать цвета, соответствующие тому чувству и эмоциональному отклику, которые вы пытаетесь вызвать у своей аудитории. Вы хотите, чтобы люди чувствовали себя спокойно и безмятежно, когда они посещают ваш сайт? Градиент, который плавно переходит от нежно-зеленого к синему, добьется цели. Хотите, чтобы люди были в правильном настроении, чтобы покупать? Используйте более смелые цвета, такие как красный или оранжевый, которые заставят людей ходить по магазинам. Психология цвета — мощная вещь, поэтому обязательно помните об этом, выбирая цвета для своего градиента.
Вы хотите, чтобы люди чувствовали себя спокойно и безмятежно, когда они посещают ваш сайт? Градиент, который плавно переходит от нежно-зеленого к синему, добьется цели. Хотите, чтобы люди были в правильном настроении, чтобы покупать? Используйте более смелые цвета, такие как красный или оранжевый, которые заставят людей ходить по магазинам. Психология цвета — мощная вещь, поэтому обязательно помните об этом, выбирая цвета для своего градиента.
Design by CalmSpark App Design И последнее (но не менее важное), убедитесь, что цвета, которые вы выбираете для своих градиентов, соответствуют цветам вашего существующего бренда; если цветовая палитра вашего бренда красная и синяя, градиент зеленого лайма и неоново-желтого, вероятно, не будет выглядеть так горячо.
2. Используйте градиенты с умом
Как мы уже говорили, градиенты универсальны. Вы можете использовать их, чтобы добавить глубины плоскому дизайну, добавить визуального интереса к сплошному цветному фону, в качестве наложения… Этот список можно продолжать и продолжать.
Но то, что они универсальны, не означает, что #allthegradients должно стать вашим новым дизайнерским девизом. Как и в случае с любой тенденцией, когда дело доходит до градиентов, меньше значит (вероятно) больше. Держите дизайн простым. Не переусердствуйте. Вы должны использовать градиенты, но убедитесь, что используете их с умом.
3. Знайте свою аудиторию
Если вы хотите, чтобы ваши градиенты имели правильный эффект, вам нужно хорошо знать свою аудиторию и то, на какой дизайн они будут реагировать. Например, если вы продаете рекламу группе более традиционных деловых людей, неоновый розово-желтый градиент, вероятно, не будет вашим лучшим выбором.
Знайте свою аудиторию, а затем выберите правильный градиент — цвета, то, как вы включаете их в свой дизайн, а также выбираете ли вы более громкий или тихий подход.
4. Развлекайтесь
Это забавная тенденция, так что получайте удовольствие! Играйте с разными цветами, попробуйте использовать градиенты на заднем плане и в качестве фокуса, чтобы найти то, что лучше всего подходит для вас, сходите с ума с наложениями… Дело в том, что это не та тенденция, к которой следует относиться очень серьезно.
7. Эти статьи
Последняя публикация
Предыдущая10 Удивительная цветовая палитра Вдохновение
СледующаяЧто делает хороший дизайн логотипа Следующая
Yaroslav Iakovlev
Behance
Instagram
Pinterest
Youtube
Linkedin
Dribbble
Design Trends
Advertisment
You Might Be Interested On These Articles
Другие идеи цветового градиента
Реклама
Лучшие ресурсы для графических дизайнеров
Лучшие книги по графическому дизайну
Тренд градиентного дизайна: как он выглядит и как его использовать
Логотипы, веб-сайты и многое другое…
Логотипы, веб-сайты, обложки книг и многое другое… Получить дизайн
Многие тренды 90-х снова в моде! Укороченные топы, чокеры, даже резинки для волос (… серьезно). И есть одна тенденция, которая штурмом захватила мир дизайна и в 1995 году чувствовала бы себя как дома — это градиенты.
И есть одна тенденция, которая штурмом захватила мир дизайна и в 1995 году чувствовала бы себя как дома — это градиенты.
Несколько десятилетий назад градиенты были популярным способом добавить цвета и глубины дизайну. Они оставались довольно заметной тенденцией дизайна до конца 2000-х годов, когда они уступили место плоскому дизайну. Но градиенты вернулись в 2018 году, и мы видим их повсюду. Это способ улучшить плоский дизайн (обновление дизайна, известное как flat 2.0), добавить цветное наложение на фотографии и текстуру фона.
Угадайте, что? Тенденция градиента не показывает признаков замедления в 2019 году..
Так как же работают градиенты? Почему они сейчас такие горячие? И как мы будем продолжать видеть градиенты в 2019 году и далее?
Что такое градиенты?
— Градиенты, также известные как цветовые переходы, представляют собой постепенное смешивание одного цвета с другим (или, если вы находитесь в красочном настроении, от одного цвета к другому цвету и к другому цвету — градиенты не ограничиваются два оттенка).
через Walker Art Градиенты могут смешивать или переходить похожие цвета (например, разные оттенки синего или светло-оранжевого в темно-красный) или совершенно разные или контрастные цвета (например, фиолетовый и красный или синий и желтый).
через Impossible Bureau через дизайнмодо Тенденция градиента чрезвычайно универсальна. Он может быть смелым или тонким, фокусом дизайна или фоновым элементом. И поскольку они смешивают и смешивают разные оттенки цвета, градиенты могут создавать новые цветовые комбинации, которые выглядят по-новому и современно, придавая совершенно уникальный вид дизайну.
Прекрасная фотография, сделанная еще красивее с наложением розового градиента. Изображение взято с сайта Creative Market. Градиентный дизайн добавляет глубину и размер плоской графике лисы. Дизайн логотипа Cross The Lime. Вы можете использовать градиенты, чтобы добавить глубины плоскому дизайну, создать интересную текстуру фона или вдохнуть новую жизнь (и цвет!) в фотографию — возможности безграничны!
Почему градиенты сейчас так модны?
— Итак, почему сейчас градиентный тренд имеет такой момент? Потому что они так бросаются в глаза и привлекают внимание. Энергия этих потрясающе ярких цветовых переходов выделяет их и помогает поднять любой дизайн.
Энергия этих потрясающе ярких цветовых переходов выделяет их и помогает поднять любой дизайн.
Изображение из Instagram Когда градиенты вернулись на сцену дизайна в 2018 году, многие дизайнеры были удивлены, особенно когда к ним присоединились более крупные бренды (мы смотрим на вас, Instagram). Многие люди думали, что переход по градиентному маршруту — это слишком большой возврат к прошлому. Ностальгия — это одно, но смогут ли люди действительно понять тенденцию, которую мы видели раньше?
Оказывается, людям это понравилось, особенно потому, что градиентный тренд 2018 года вовсе не устарел. Он кажется более сложным и высококачественным (от фона до текстуры и наложений) и менее «спасен звонком». В этих новых градиентах используются яркие, сияющие цвета и интересные цветовые сочетания, которые делают их свежими и современными.
И помимо фактора ностальгии, люди сходят с ума по тренду градиента для большей цели. Учитывая огромное количество контента, с которым ежедневно сталкиваются потребители, бренды должны найти способ прорваться сквозь этот беспорядок и привлечь внимание своих идеальных клиентов. Градиенты, которые добавляют интересности и цвета дизайну, являются идеальным способом сделать это.
Градиенты, которые добавляют интересности и цвета дизайну, являются идеальным способом сделать это.
Тенденция градиента в действии
— Градиенты универсальны и являются отличным выбором практически для любого дизайнерского средства.
Вот несколько примеров градиентной тенденции в действии:
Логотипы
Градиенты могут придать вашему логотипу уникальный вид, который поможет вам выделиться среди конкурентов (а поскольку ваш логотип выступает в качестве лица вашего бренда, это фантастический способ включить цветовую палитру вашего бренда инновационным и заметным способом). Попробуйте использовать смелые цвета, чтобы сделать лицо более выразительным, или более мягкие цвета, чтобы добиться более тонкого эффекта.
Дизайн Subqi Stdvia Aaptiv Дизайн Милы Джонс Канн Упаковка
Вы хотите, чтобы ваша упаковка спрыгивала с полок, и градиенты — способ сделать это.
Дизайн Влад Лихвиа Тальмо Ключ к использованию градиентов в качестве элемента фона в упаковке? Убедитесь, что он соответствует вашему бренду. Если вы разрабатываете упаковку для нового продукта, бросающегося в глаза, ориентированного на любителей экстремальных видов спорта, что-то смелое и дерзкое (например, неоновое градиентное наложение фото или яркая цветовая палитра) попадет в цель. Если вы хотите получить более мягкое и тонкое ощущение — скажем, для нового средства для умывания лица — вероятно, лучшим выбором будет градиент одного оттенка или палитра, в которой используются пастельные оттенки.
Если вы разрабатываете упаковку для нового продукта, бросающегося в глаза, ориентированного на любителей экстремальных видов спорта, что-то смелое и дерзкое (например, неоновое градиентное наложение фото или яркая цветовая палитра) попадет в цель. Если вы хотите получить более мягкое и тонкое ощущение — скажем, для нового средства для умывания лица — вероятно, лучшим выбором будет градиент одного оттенка или палитра, в которой используются пастельные оттенки.
Image via The Drum Когда дело доходит до вашей упаковки, смелый или ненавязчивый стиль может быть столь же впечатляющим, если он соответствует вашему продукту и бренду.
Веб-дизайн
Существует множество возможностей включить тенденцию градиента в ваш веб-дизайн.
Серьезно. Тонна.
Вы можете использовать комбинацию мягких цветов для тонкого фона. Вы можете добавить забавную, веселую атмосферу с наложением фотографий. Вы можете оказать большое влияние, не перегружая визуально, добавив градиент с яркими цветами для акцентов дизайна. Когда дело доходит до градиентов в веб-дизайне, подходит практически все, так что воспользуйтесь множеством возможностей и включите эту тенденцию в свой веб-дизайн.
Когда дело доходит до градиентов в веб-дизайне, подходит практически все, так что воспользуйтесь множеством возможностей и включите эту тенденцию в свой веб-дизайн.
через AsanaDesign от webDAEDesign от creativepixels Приложения
В море приложений вам нужно найти способ выделиться. И независимо от того, используете ли вы его в своих маркетинговых материалах, в качестве фона вашего приложения или в качестве элемента пользовательского интерфейса или акцента, градиенты — отличный способ сделать это. В зависимости от того, какие цвета вы выберете, вы сможете создать настроение для своего приложения: смелые цвета для энергичного ощущения, пастельные тона для успокоения.
через ClassPassDesign от fikandzo для Live TonightDesign от masiko Печатные материалы
Визитные карточки, обложки книг и постеры: печатные материалы — это фантастическая возможность буквально воплотить в жизнь тренд градиента. Вы можете включить градиентный логотип, использовать тонкую цветовую комбинацию в качестве фона (что поможет вашему тексту выделиться) или использовать его в качестве акцента на иллюстрации. Возможности безграничны, так что дерзайте!
Возможности безграничны, так что дерзайте!
Дизайн CR75™ для Ellingtonvia Torsten Lindsø Andersenvia Weidea Как заставить градиенты работать на вас
— Тенденция градиента сохранится до 2019 года. Итак, вопрос в том, как заставить его работать на вас?
1. Выберите правильные цвета
Наиболее важным аспектом тренда градиента являются цвета, которые вы выбираете. Для того, чтобы тренд градиента выглядел хорошо продуманным, вы должны либо выбрать цвета, имеющие похожий оттенок и оттенок (так, например, градиент, который плавно переходит от светло-голубого к темно-синему), либо цвета, которые «работают» вместе в соответствии с к теории цвета; так, дополнительные цвета (цвета, которые противоположны друг другу на цветовом круге), аналогичные цвета (три цвета рядом друг с другом на цветовом круге) или триадные цвета (три цвета, расположенные на одинаковом расстоянии друг от друга на цветовом круге).
Также важно выбирать цвета, соответствующие тому чувству и эмоциональному отклику, которые вы пытаетесь вызвать у своей аудитории. Вы хотите, чтобы люди чувствовали себя спокойно и безмятежно, когда они посещают ваш сайт? Градиент, который плавно переходит от нежно-зеленого к синему, добьется цели. Хотите, чтобы люди были в правильном настроении, чтобы покупать? Используйте более смелые цвета, такие как красный или оранжевый, которые заставят людей ходить по магазинам. Психология цвета — мощная вещь, поэтому обязательно помните об этом, выбирая цвета для своего градиента.
Вы хотите, чтобы люди чувствовали себя спокойно и безмятежно, когда они посещают ваш сайт? Градиент, который плавно переходит от нежно-зеленого к синему, добьется цели. Хотите, чтобы люди были в правильном настроении, чтобы покупать? Используйте более смелые цвета, такие как красный или оранжевый, которые заставят людей ходить по магазинам. Психология цвета — мощная вещь, поэтому обязательно помните об этом, выбирая цвета для своего градиента.
Design by CalmSpark App Design И последнее (но не менее важное), убедитесь, что цвета, которые вы выбираете для своих градиентов, соответствуют цветам вашего существующего бренда; если цветовая палитра вашего бренда красная и синяя, градиент зеленого лайма и неоново-желтого, вероятно, не будет выглядеть так горячо.
2. Используйте градиенты с умом
Как мы уже говорили, градиенты универсальны. Вы можете использовать их, чтобы добавить глубины плоскому дизайну, добавить визуального интереса к сплошному цветному фону, в качестве наложения… Этот список можно продолжать и продолжать.
Но то, что они универсальны, не означает, что #allthegradients должно стать вашим новым дизайнерским девизом. Как и в случае с любой тенденцией, когда дело доходит до градиентов, меньше значит (вероятно) больше. Держите дизайн простым. Не переусердствуйте. Вы должны использовать градиенты, но убедитесь, что используете их с умом.
3. Знайте свою аудиторию
Если вы хотите, чтобы ваши градиенты имели правильный эффект, вам нужно хорошо знать свою аудиторию и то, на какой дизайн они будут реагировать. Например, если вы продаете рекламу группе более традиционных деловых людей, неоновый розово-желтый градиент, вероятно, не будет вашим лучшим выбором.
Знайте свою аудиторию, а затем выберите правильный градиент — цвета, то, как вы включаете их в свой дизайн, а также выбираете ли вы более громкий или тихий подход.
4. Развлекайтесь
Это забавная тенденция, так что получайте удовольствие! Играйте с разными цветами, попробуйте использовать градиенты на заднем плане и в качестве фокуса, чтобы найти то, что лучше всего подходит для вас, сходите с ума с наложениями… Дело в том, что это не та тенденция, к которой следует относиться очень серьезно.
7. Эти статьи
Последняя публикация
Предыдущая10 Удивительная цветовая палитра Вдохновение
СледующаяЧто делает хороший дизайн логотипа Следующая
Yaroslav Iakovlev
Behance
Instagram
Pinterest
Youtube
Linkedin
Dribbble
Design Trends
Advertisment
You Might Be Interested On These Articles
Другие идеи цветового градиента
Реклама
Лучшие ресурсы для графических дизайнеров
Лучшие книги по графическому дизайну
Тренд градиентного дизайна: как он выглядит и как его использовать
Логотипы, веб-сайты и многое другое…
Логотипы, веб-сайты, обложки книг и многое другое… Получить дизайн
Многие тренды 90-х снова в моде! Укороченные топы, чокеры, даже резинки для волос (… серьезно). И есть одна тенденция, которая штурмом захватила мир дизайна и в 1995 году чувствовала бы себя как дома — это градиенты.
И есть одна тенденция, которая штурмом захватила мир дизайна и в 1995 году чувствовала бы себя как дома — это градиенты.
Несколько десятилетий назад градиенты были популярным способом добавить цвета и глубины дизайну. Они оставались довольно заметной тенденцией дизайна до конца 2000-х годов, когда они уступили место плоскому дизайну. Но градиенты вернулись в 2018 году, и мы видим их повсюду. Это способ улучшить плоский дизайн (обновление дизайна, известное как flat 2.0), добавить цветное наложение на фотографии и текстуру фона.
Угадайте, что? Тенденция градиента не показывает признаков замедления в 2019 году..
Так как же работают градиенты? Почему они сейчас такие горячие? И как мы будем продолжать видеть градиенты в 2019 году и далее?
Что такое градиенты?
— Градиенты, также известные как цветовые переходы, представляют собой постепенное смешивание одного цвета с другим (или, если вы находитесь в красочном настроении, от одного цвета к другому цвету и к другому цвету — градиенты не ограничиваются два оттенка).
через Walker Art Градиенты могут смешивать или переходить похожие цвета (например, разные оттенки синего или светло-оранжевого в темно-красный) или совершенно разные или контрастные цвета (например, фиолетовый и красный или синий и желтый).
через Impossible Bureau через дизайнмодо Тенденция градиента чрезвычайно универсальна. Он может быть смелым или тонким, фокусом дизайна или фоновым элементом. И поскольку они смешивают и смешивают разные оттенки цвета, градиенты могут создавать новые цветовые комбинации, которые выглядят по-новому и современно, придавая совершенно уникальный вид дизайну.
Прекрасная фотография, сделанная еще красивее с наложением розового градиента. Изображение взято с сайта Creative Market. Градиентный дизайн добавляет глубину и размер плоской графике лисы. Дизайн логотипа Cross The Lime. Вы можете использовать градиенты, чтобы добавить глубины плоскому дизайну, создать интересную текстуру фона или вдохнуть новую жизнь (и цвет!) в фотографию — возможности безграничны!
Почему градиенты сейчас так модны?
— Итак, почему сейчас градиентный тренд имеет такой момент? Потому что они так бросаются в глаза и привлекают внимание. Энергия этих потрясающе ярких цветовых переходов выделяет их и помогает поднять любой дизайн.
Энергия этих потрясающе ярких цветовых переходов выделяет их и помогает поднять любой дизайн.
Изображение из Instagram Когда градиенты вернулись на сцену дизайна в 2018 году, многие дизайнеры были удивлены, особенно когда к ним присоединились более крупные бренды (мы смотрим на вас, Instagram). Многие люди думали, что переход по градиентному маршруту — это слишком большой возврат к прошлому. Ностальгия — это одно, но смогут ли люди действительно понять тенденцию, которую мы видели раньше?
Оказывается, людям это понравилось, особенно потому, что градиентный тренд 2018 года вовсе не устарел. Он кажется более сложным и высококачественным (от фона до текстуры и наложений) и менее «спасен звонком». В этих новых градиентах используются яркие, сияющие цвета и интересные цветовые сочетания, которые делают их свежими и современными.
И помимо фактора ностальгии, люди сходят с ума по тренду градиента для большей цели. Учитывая огромное количество контента, с которым ежедневно сталкиваются потребители, бренды должны найти способ прорваться сквозь этот беспорядок и привлечь внимание своих идеальных клиентов. Градиенты, которые добавляют интересности и цвета дизайну, являются идеальным способом сделать это.
Градиенты, которые добавляют интересности и цвета дизайну, являются идеальным способом сделать это.
Тенденция градиента в действии
— Градиенты универсальны и являются отличным выбором практически для любого дизайнерского средства.
Вот несколько примеров градиентной тенденции в действии:
Логотипы
Градиенты могут придать вашему логотипу уникальный вид, который поможет вам выделиться среди конкурентов (а поскольку ваш логотип выступает в качестве лица вашего бренда, это фантастический способ включить цветовую палитру вашего бренда инновационным и заметным способом). Попробуйте использовать смелые цвета, чтобы сделать лицо более выразительным, или более мягкие цвета, чтобы добиться более тонкого эффекта.
Дизайн Subqi Stdvia Aaptiv Дизайн Милы Джонс Канн Упаковка
Вы хотите, чтобы ваша упаковка спрыгивала с полок, и градиенты — способ сделать это.
Дизайн Влад Лихвиа Тальмо Ключ к использованию градиентов в качестве элемента фона в упаковке? Убедитесь, что он соответствует вашему бренду. Если вы разрабатываете упаковку для нового продукта, бросающегося в глаза, ориентированного на любителей экстремальных видов спорта, что-то смелое и дерзкое (например, неоновое градиентное наложение фото или яркая цветовая палитра) попадет в цель. Если вы хотите получить более мягкое и тонкое ощущение — скажем, для нового средства для умывания лица — вероятно, лучшим выбором будет градиент одного оттенка или палитра, в которой используются пастельные оттенки.
Если вы разрабатываете упаковку для нового продукта, бросающегося в глаза, ориентированного на любителей экстремальных видов спорта, что-то смелое и дерзкое (например, неоновое градиентное наложение фото или яркая цветовая палитра) попадет в цель. Если вы хотите получить более мягкое и тонкое ощущение — скажем, для нового средства для умывания лица — вероятно, лучшим выбором будет градиент одного оттенка или палитра, в которой используются пастельные оттенки.
Image via The Drum Когда дело доходит до вашей упаковки, смелый или ненавязчивый стиль может быть столь же впечатляющим, если он соответствует вашему продукту и бренду.
Веб-дизайн
Существует множество возможностей включить тенденцию градиента в ваш веб-дизайн.
Серьезно. Тонна.
Вы можете использовать комбинацию мягких цветов для тонкого фона. Вы можете добавить забавную, веселую атмосферу с наложением фотографий. Вы можете оказать большое влияние, не перегружая визуально, добавив градиент с яркими цветами для акцентов дизайна. Когда дело доходит до градиентов в веб-дизайне, подходит практически все, так что воспользуйтесь множеством возможностей и включите эту тенденцию в свой веб-дизайн.
Когда дело доходит до градиентов в веб-дизайне, подходит практически все, так что воспользуйтесь множеством возможностей и включите эту тенденцию в свой веб-дизайн.
через AsanaDesign от webDAEDesign от creativepixels Приложения
В море приложений вам нужно найти способ выделиться. И независимо от того, используете ли вы его в своих маркетинговых материалах, в качестве фона вашего приложения или в качестве элемента пользовательского интерфейса или акцента, градиенты — отличный способ сделать это. В зависимости от того, какие цвета вы выберете, вы сможете создать настроение для своего приложения: смелые цвета для энергичного ощущения, пастельные тона для успокоения.
через ClassPassDesign от fikandzo для Live TonightDesign от masiko Печатные материалы
Визитные карточки, обложки книг и постеры: печатные материалы — это фантастическая возможность буквально воплотить в жизнь тренд градиента. Вы можете включить градиентный логотип, использовать тонкую цветовую комбинацию в качестве фона (что поможет вашему тексту выделиться) или использовать его в качестве акцента на иллюстрации. Возможности безграничны, так что дерзайте!
Возможности безграничны, так что дерзайте!
Дизайн CR75™ для Ellingtonvia Torsten Lindsø Andersenvia Weidea Как заставить градиенты работать на вас
— Тенденция градиента сохранится до 2019 года. Итак, вопрос в том, как заставить его работать на вас?
1. Выберите правильные цвета
Наиболее важным аспектом тренда градиента являются цвета, которые вы выбираете. Для того, чтобы тренд градиента выглядел хорошо продуманным, вы должны либо выбрать цвета, имеющие похожий оттенок и оттенок (так, например, градиент, который плавно переходит от светло-голубого к темно-синему), либо цвета, которые «работают» вместе в соответствии с к теории цвета; так, дополнительные цвета (цвета, которые противоположны друг другу на цветовом круге), аналогичные цвета (три цвета рядом друг с другом на цветовом круге) или триадные цвета (три цвета, расположенные на одинаковом расстоянии друг от друга на цветовом круге).
Также важно выбирать цвета, соответствующие тому чувству и эмоциональному отклику, которые вы пытаетесь вызвать у своей аудитории. Вы хотите, чтобы люди чувствовали себя спокойно и безмятежно, когда они посещают ваш сайт? Градиент, который плавно переходит от нежно-зеленого к синему, добьется цели. Хотите, чтобы люди были в правильном настроении, чтобы покупать? Используйте более смелые цвета, такие как красный или оранжевый, которые заставят людей ходить по магазинам. Психология цвета — мощная вещь, поэтому обязательно помните об этом, выбирая цвета для своего градиента.
Вы хотите, чтобы люди чувствовали себя спокойно и безмятежно, когда они посещают ваш сайт? Градиент, который плавно переходит от нежно-зеленого к синему, добьется цели. Хотите, чтобы люди были в правильном настроении, чтобы покупать? Используйте более смелые цвета, такие как красный или оранжевый, которые заставят людей ходить по магазинам. Психология цвета — мощная вещь, поэтому обязательно помните об этом, выбирая цвета для своего градиента.
Design by CalmSpark App Design И последнее (но не менее важное), убедитесь, что цвета, которые вы выбираете для своих градиентов, соответствуют цветам вашего существующего бренда; если цветовая палитра вашего бренда красная и синяя, градиент зеленого лайма и неоново-желтого, вероятно, не будет выглядеть так горячо.
2. Используйте градиенты с умом
Как мы уже говорили, градиенты универсальны. Вы можете использовать их, чтобы добавить глубины плоскому дизайну, добавить визуального интереса к сплошному цветному фону, в качестве наложения… Этот список можно продолжать и продолжать.
Но то, что они универсальны, не означает, что #allthegradients должно стать вашим новым дизайнерским девизом. Как и в случае с любой тенденцией, когда дело доходит до градиентов, меньше значит (вероятно) больше. Держите дизайн простым. Не переусердствуйте. Вы должны использовать градиенты, но убедитесь, что используете их с умом.
3. Знайте свою аудиторию
Если вы хотите, чтобы ваши градиенты имели правильный эффект, вам нужно хорошо знать свою аудиторию и то, на какой дизайн они будут реагировать. Например, если вы продаете рекламу группе более традиционных деловых людей, неоновый розово-желтый градиент, вероятно, не будет вашим лучшим выбором.
Знайте свою аудиторию, а затем выберите правильный градиент — цвета, то, как вы включаете их в свой дизайн, а также выбираете ли вы более громкий или тихий подход.
4. Развлекайтесь
Это забавная тенденция, так что получайте удовольствие! Играйте с разными цветами, попробуйте использовать градиенты на заднем плане и в качестве фокуса, чтобы найти то, что лучше всего подходит для вас, сходите с ума с наложениями… Дело в том, что это не та тенденция, к которой следует относиться очень серьезно.
7. Эти статьи
Последняя публикация
Предыдущая10 Удивительная цветовая палитра Вдохновение
СледующаяЧто делает хороший дизайн логотипа Следующая
Yaroslav Iakovlev
Behance
Instagram
Pinterest
Youtube
Linkedin
Dribbble
Design Trends
Advertisment
You Might Be Interested On These Articles
Другие идеи цветового градиента
Реклама
Лучшие ресурсы для графических дизайнеров
Лучшие книги по графическому дизайну
Тренд градиентного дизайна: как он выглядит и как его использовать
Логотипы, веб-сайты и многое другое…
Логотипы, веб-сайты, обложки книг и многое другое… Получить дизайн
Многие тренды 90-х снова в моде! Укороченные топы, чокеры, даже резинки для волос (… серьезно). И есть одна тенденция, которая штурмом захватила мир дизайна и в 1995 году чувствовала бы себя как дома — это градиенты.
И есть одна тенденция, которая штурмом захватила мир дизайна и в 1995 году чувствовала бы себя как дома — это градиенты.
Несколько десятилетий назад градиенты были популярным способом добавить цвета и глубины дизайну. Они оставались довольно заметной тенденцией дизайна до конца 2000-х годов, когда они уступили место плоскому дизайну. Но градиенты вернулись в 2018 году, и мы видим их повсюду. Это способ улучшить плоский дизайн (обновление дизайна, известное как flat 2.0), добавить цветное наложение на фотографии и текстуру фона.
Угадайте, что? Тенденция градиента не показывает признаков замедления в 2019 году..
Так как же работают градиенты? Почему они сейчас такие горячие? И как мы будем продолжать видеть градиенты в 2019 году и далее?
Что такое градиенты?
— Градиенты, также известные как цветовые переходы, представляют собой постепенное смешивание одного цвета с другим (или, если вы находитесь в красочном настроении, от одного цвета к другому цвету и к другому цвету — градиенты не ограничиваются два оттенка).
через Walker Art Градиенты могут смешивать или переходить похожие цвета (например, разные оттенки синего или светло-оранжевого в темно-красный) или совершенно разные или контрастные цвета (например, фиолетовый и красный или синий и желтый).
через Impossible Bureau через дизайнмодо Тенденция градиента чрезвычайно универсальна. Он может быть смелым или тонким, фокусом дизайна или фоновым элементом. И поскольку они смешивают и смешивают разные оттенки цвета, градиенты могут создавать новые цветовые комбинации, которые выглядят по-новому и современно, придавая совершенно уникальный вид дизайну.
Прекрасная фотография, сделанная еще красивее с наложением розового градиента. Изображение взято с сайта Creative Market. Градиентный дизайн добавляет глубину и размер плоской графике лисы. Дизайн логотипа Cross The Lime. Вы можете использовать градиенты, чтобы добавить глубины плоскому дизайну, создать интересную текстуру фона или вдохнуть новую жизнь (и цвет!) в фотографию — возможности безграничны!
Почему градиенты сейчас так модны?
— Итак, почему сейчас градиентный тренд имеет такой момент? Потому что они так бросаются в глаза и привлекают внимание. Энергия этих потрясающе ярких цветовых переходов выделяет их и помогает поднять любой дизайн.
Энергия этих потрясающе ярких цветовых переходов выделяет их и помогает поднять любой дизайн.
Изображение из Instagram Когда градиенты вернулись на сцену дизайна в 2018 году, многие дизайнеры были удивлены, особенно когда к ним присоединились более крупные бренды (мы смотрим на вас, Instagram). Многие люди думали, что переход по градиентному маршруту — это слишком большой возврат к прошлому. Ностальгия — это одно, но смогут ли люди действительно понять тенденцию, которую мы видели раньше?
Оказывается, людям это понравилось, особенно потому, что градиентный тренд 2018 года вовсе не устарел. Он кажется более сложным и высококачественным (от фона до текстуры и наложений) и менее «спасен звонком». В этих новых градиентах используются яркие, сияющие цвета и интересные цветовые сочетания, которые делают их свежими и современными.
И помимо фактора ностальгии, люди сходят с ума по тренду градиента для большей цели. Учитывая огромное количество контента, с которым ежедневно сталкиваются потребители, бренды должны найти способ прорваться сквозь этот беспорядок и привлечь внимание своих идеальных клиентов. Градиенты, которые добавляют интересности и цвета дизайну, являются идеальным способом сделать это.
Градиенты, которые добавляют интересности и цвета дизайну, являются идеальным способом сделать это.
Тенденция градиента в действии
— Градиенты универсальны и являются отличным выбором практически для любого дизайнерского средства.
Вот несколько примеров градиентной тенденции в действии:
Логотипы
Градиенты могут придать вашему логотипу уникальный вид, который поможет вам выделиться среди конкурентов (а поскольку ваш логотип выступает в качестве лица вашего бренда, это фантастический способ включить цветовую палитру вашего бренда инновационным и заметным способом). Попробуйте использовать смелые цвета, чтобы сделать лицо более выразительным, или более мягкие цвета, чтобы добиться более тонкого эффекта.
Дизайн Subqi Stdvia Aaptiv Дизайн Милы Джонс Канн Упаковка
Вы хотите, чтобы ваша упаковка спрыгивала с полок, и градиенты — способ сделать это.
Дизайн Влад Лихвиа Тальмо Ключ к использованию градиентов в качестве элемента фона в упаковке? Убедитесь, что он соответствует вашему бренду. Если вы разрабатываете упаковку для нового продукта, бросающегося в глаза, ориентированного на любителей экстремальных видов спорта, что-то смелое и дерзкое (например, неоновое градиентное наложение фото или яркая цветовая палитра) попадет в цель. Если вы хотите получить более мягкое и тонкое ощущение — скажем, для нового средства для умывания лица — вероятно, лучшим выбором будет градиент одного оттенка или палитра, в которой используются пастельные оттенки.
Если вы разрабатываете упаковку для нового продукта, бросающегося в глаза, ориентированного на любителей экстремальных видов спорта, что-то смелое и дерзкое (например, неоновое градиентное наложение фото или яркая цветовая палитра) попадет в цель. Если вы хотите получить более мягкое и тонкое ощущение — скажем, для нового средства для умывания лица — вероятно, лучшим выбором будет градиент одного оттенка или палитра, в которой используются пастельные оттенки.
Image via The Drum Когда дело доходит до вашей упаковки, смелый или ненавязчивый стиль может быть столь же впечатляющим, если он соответствует вашему продукту и бренду.
Веб-дизайн
Существует множество возможностей включить тенденцию градиента в ваш веб-дизайн.
Серьезно. Тонна.
Вы можете использовать комбинацию мягких цветов для тонкого фона. Вы можете добавить забавную, веселую атмосферу с наложением фотографий. Вы можете оказать большое влияние, не перегружая визуально, добавив градиент с яркими цветами для акцентов дизайна. Когда дело доходит до градиентов в веб-дизайне, подходит практически все, так что воспользуйтесь множеством возможностей и включите эту тенденцию в свой веб-дизайн.
Когда дело доходит до градиентов в веб-дизайне, подходит практически все, так что воспользуйтесь множеством возможностей и включите эту тенденцию в свой веб-дизайн.
через AsanaDesign от webDAEDesign от creativepixels Приложения
В море приложений вам нужно найти способ выделиться. И независимо от того, используете ли вы его в своих маркетинговых материалах, в качестве фона вашего приложения или в качестве элемента пользовательского интерфейса или акцента, градиенты — отличный способ сделать это. В зависимости от того, какие цвета вы выберете, вы сможете создать настроение для своего приложения: смелые цвета для энергичного ощущения, пастельные тона для успокоения.
через ClassPassDesign от fikandzo для Live TonightDesign от masiko Печатные материалы
Визитные карточки, обложки книг и постеры: печатные материалы — это фантастическая возможность буквально воплотить в жизнь тренд градиента. Вы можете включить градиентный логотип, использовать тонкую цветовую комбинацию в качестве фона (что поможет вашему тексту выделиться) или использовать его в качестве акцента на иллюстрации. Возможности безграничны, так что дерзайте!
Возможности безграничны, так что дерзайте!
Дизайн CR75™ для Ellingtonvia Torsten Lindsø Andersenvia Weidea Как заставить градиенты работать на вас
— Тенденция градиента сохранится до 2019 года. Итак, вопрос в том, как заставить его работать на вас?
1. Выберите правильные цвета
Наиболее важным аспектом тренда градиента являются цвета, которые вы выбираете. Для того, чтобы тренд градиента выглядел хорошо продуманным, вы должны либо выбрать цвета, имеющие похожий оттенок и оттенок (так, например, градиент, который плавно переходит от светло-голубого к темно-синему), либо цвета, которые «работают» вместе в соответствии с к теории цвета; так, дополнительные цвета (цвета, которые противоположны друг другу на цветовом круге), аналогичные цвета (три цвета рядом друг с другом на цветовом круге) или триадные цвета (три цвета, расположенные на одинаковом расстоянии друг от друга на цветовом круге).
Также важно выбирать цвета, соответствующие тому чувству и эмоциональному отклику, которые вы пытаетесь вызвать у своей аудитории. Вы хотите, чтобы люди чувствовали себя спокойно и безмятежно, когда они посещают ваш сайт? Градиент, который плавно переходит от нежно-зеленого к синему, добьется цели. Хотите, чтобы люди были в правильном настроении, чтобы покупать? Используйте более смелые цвета, такие как красный или оранжевый, которые заставят людей ходить по магазинам. Психология цвета — мощная вещь, поэтому обязательно помните об этом, выбирая цвета для своего градиента.
Вы хотите, чтобы люди чувствовали себя спокойно и безмятежно, когда они посещают ваш сайт? Градиент, который плавно переходит от нежно-зеленого к синему, добьется цели. Хотите, чтобы люди были в правильном настроении, чтобы покупать? Используйте более смелые цвета, такие как красный или оранжевый, которые заставят людей ходить по магазинам. Психология цвета — мощная вещь, поэтому обязательно помните об этом, выбирая цвета для своего градиента.
Design by CalmSpark App Design И последнее (но не менее важное), убедитесь, что цвета, которые вы выбираете для своих градиентов, соответствуют цветам вашего существующего бренда; если цветовая палитра вашего бренда красная и синяя, градиент зеленого лайма и неоново-желтого, вероятно, не будет выглядеть так горячо.
2. Используйте градиенты с умом
Как мы уже говорили, градиенты универсальны. Вы можете использовать их, чтобы добавить глубины плоскому дизайну, добавить визуального интереса к сплошному цветному фону, в качестве наложения… Этот список можно продолжать и продолжать.
Но то, что они универсальны, не означает, что #allthegradients должно стать вашим новым дизайнерским девизом. Как и в случае с любой тенденцией, когда дело доходит до градиентов, меньше значит (вероятно) больше. Держите дизайн простым. Не переусердствуйте. Вы должны использовать градиенты, но убедитесь, что используете их с умом.
3. Знайте свою аудиторию
Если вы хотите, чтобы ваши градиенты имели правильный эффект, вам нужно хорошо знать свою аудиторию и то, на какой дизайн они будут реагировать. Например, если вы продаете рекламу группе более традиционных деловых людей, неоновый розово-желтый градиент, вероятно, не будет вашим лучшим выбором.
Знайте свою аудиторию, а затем выберите правильный градиент — цвета, то, как вы включаете их в свой дизайн, а также выбираете ли вы более громкий или тихий подход.
4. Развлекайтесь
Это забавная тенденция, так что получайте удовольствие! Играйте с разными цветами, попробуйте использовать градиенты на заднем плане и в качестве фокуса, чтобы найти то, что лучше всего подходит для вас, сходите с ума с наложениями… Дело в том, что это не та тенденция, к которой следует относиться очень серьезно.
7. Эти статьи
Последняя публикация
Предыдущая10 Удивительная цветовая палитра Вдохновение
СледующаяЧто делает хороший дизайн логотипа Следующая
Yaroslav Iakovlev
Behance
Instagram
Pinterest
Youtube
Linkedin
Dribbble
Design Trends
Advertisment
You Might Be Interested On These Articles
Другие идеи цветового градиента
Реклама
Лучшие ресурсы для графических дизайнеров
Лучшие книги по графическому дизайну
Тренд градиентного дизайна: как он выглядит и как его использовать
Логотипы, веб-сайты и многое другое…
Логотипы, веб-сайты, обложки книг и многое другое… Получить дизайн
Многие тренды 90-х снова в моде! Укороченные топы, чокеры, даже резинки для волос (… серьезно). И есть одна тенденция, которая штурмом захватила мир дизайна и в 1995 году чувствовала бы себя как дома — это градиенты.
И есть одна тенденция, которая штурмом захватила мир дизайна и в 1995 году чувствовала бы себя как дома — это градиенты.
Несколько десятилетий назад градиенты были популярным способом добавить цвета и глубины дизайну. Они оставались довольно заметной тенденцией дизайна до конца 2000-х годов, когда они уступили место плоскому дизайну. Но градиенты вернулись в 2018 году, и мы видим их повсюду. Это способ улучшить плоский дизайн (обновление дизайна, известное как flat 2.0), добавить цветное наложение на фотографии и текстуру фона.
Угадайте, что? Тенденция градиента не показывает признаков замедления в 2019 году..
Так как же работают градиенты? Почему они сейчас такие горячие? И как мы будем продолжать видеть градиенты в 2019 году и далее?
Что такое градиенты?
— Градиенты, также известные как цветовые переходы, представляют собой постепенное смешивание одного цвета с другим (или, если вы находитесь в красочном настроении, от одного цвета к другому цвету и к другому цвету — градиенты не ограничиваются два оттенка).
через Walker Art Градиенты могут смешивать или переходить похожие цвета (например, разные оттенки синего или светло-оранжевого в темно-красный) или совершенно разные или контрастные цвета (например, фиолетовый и красный или синий и желтый).
через Impossible Bureau через дизайнмодо Тенденция градиента чрезвычайно универсальна. Он может быть смелым или тонким, фокусом дизайна или фоновым элементом. И поскольку они смешивают и смешивают разные оттенки цвета, градиенты могут создавать новые цветовые комбинации, которые выглядят по-новому и современно, придавая совершенно уникальный вид дизайну.
Прекрасная фотография, сделанная еще красивее с наложением розового градиента. Изображение взято с сайта Creative Market. Градиентный дизайн добавляет глубину и размер плоской графике лисы. Дизайн логотипа Cross The Lime. Вы можете использовать градиенты, чтобы добавить глубины плоскому дизайну, создать интересную текстуру фона или вдохнуть новую жизнь (и цвет!) в фотографию — возможности безграничны!
Почему градиенты сейчас так модны?
— Итак, почему сейчас градиентный тренд имеет такой момент? Потому что они так бросаются в глаза и привлекают внимание. Энергия этих потрясающе ярких цветовых переходов выделяет их и помогает поднять любой дизайн.
Энергия этих потрясающе ярких цветовых переходов выделяет их и помогает поднять любой дизайн.
Изображение из Instagram Когда градиенты вернулись на сцену дизайна в 2018 году, многие дизайнеры были удивлены, особенно когда к ним присоединились более крупные бренды (мы смотрим на вас, Instagram). Многие люди думали, что переход по градиентному маршруту — это слишком большой возврат к прошлому. Ностальгия — это одно, но смогут ли люди действительно понять тенденцию, которую мы видели раньше?
Оказывается, людям это понравилось, особенно потому, что градиентный тренд 2018 года вовсе не устарел. Он кажется более сложным и высококачественным (от фона до текстуры и наложений) и менее «спасен звонком». В этих новых градиентах используются яркие, сияющие цвета и интересные цветовые сочетания, которые делают их свежими и современными.
И помимо фактора ностальгии, люди сходят с ума по тренду градиента для большей цели. Учитывая огромное количество контента, с которым ежедневно сталкиваются потребители, бренды должны найти способ прорваться сквозь этот беспорядок и привлечь внимание своих идеальных клиентов. Градиенты, которые добавляют интересности и цвета дизайну, являются идеальным способом сделать это.
Градиенты, которые добавляют интересности и цвета дизайну, являются идеальным способом сделать это.
Тенденция градиента в действии
— Градиенты универсальны и являются отличным выбором практически для любого дизайнерского средства.
Вот несколько примеров градиентной тенденции в действии:
Логотипы
Градиенты могут придать вашему логотипу уникальный вид, который поможет вам выделиться среди конкурентов (а поскольку ваш логотип выступает в качестве лица вашего бренда, это фантастический способ включить цветовую палитру вашего бренда инновационным и заметным способом). Попробуйте использовать смелые цвета, чтобы сделать лицо более выразительным, или более мягкие цвета, чтобы добиться более тонкого эффекта.
Дизайн Subqi Stdvia Aaptiv Дизайн Милы Джонс Канн Упаковка
Вы хотите, чтобы ваша упаковка спрыгивала с полок, и градиенты — способ сделать это.
Дизайн Влад Лихвиа Тальмо Ключ к использованию градиентов в качестве элемента фона в упаковке? Убедитесь, что он соответствует вашему бренду. Если вы разрабатываете упаковку для нового продукта, бросающегося в глаза, ориентированного на любителей экстремальных видов спорта, что-то смелое и дерзкое (например, неоновое градиентное наложение фото или яркая цветовая палитра) попадет в цель. Если вы хотите получить более мягкое и тонкое ощущение — скажем, для нового средства для умывания лица — вероятно, лучшим выбором будет градиент одного оттенка или палитра, в которой используются пастельные оттенки.
Если вы разрабатываете упаковку для нового продукта, бросающегося в глаза, ориентированного на любителей экстремальных видов спорта, что-то смелое и дерзкое (например, неоновое градиентное наложение фото или яркая цветовая палитра) попадет в цель. Если вы хотите получить более мягкое и тонкое ощущение — скажем, для нового средства для умывания лица — вероятно, лучшим выбором будет градиент одного оттенка или палитра, в которой используются пастельные оттенки.
Image via The Drum Когда дело доходит до вашей упаковки, смелый или ненавязчивый стиль может быть столь же впечатляющим, если он соответствует вашему продукту и бренду.
Веб-дизайн
Существует множество возможностей включить тенденцию градиента в ваш веб-дизайн.
Серьезно. Тонна.
Вы можете использовать комбинацию мягких цветов для тонкого фона. Вы можете добавить забавную, веселую атмосферу с наложением фотографий. Вы можете оказать большое влияние, не перегружая визуально, добавив градиент с яркими цветами для акцентов дизайна. Когда дело доходит до градиентов в веб-дизайне, подходит практически все, так что воспользуйтесь множеством возможностей и включите эту тенденцию в свой веб-дизайн.
Когда дело доходит до градиентов в веб-дизайне, подходит практически все, так что воспользуйтесь множеством возможностей и включите эту тенденцию в свой веб-дизайн.
через AsanaDesign от webDAEDesign от creativepixels Приложения
В море приложений вам нужно найти способ выделиться. И независимо от того, используете ли вы его в своих маркетинговых материалах, в качестве фона вашего приложения или в качестве элемента пользовательского интерфейса или акцента, градиенты — отличный способ сделать это. В зависимости от того, какие цвета вы выберете, вы сможете создать настроение для своего приложения: смелые цвета для энергичного ощущения, пастельные тона для успокоения.
через ClassPassDesign от fikandzo для Live TonightDesign от masiko Печатные материалы
Визитные карточки, обложки книг и постеры: печатные материалы — это фантастическая возможность буквально воплотить в жизнь тренд градиента. Вы можете включить градиентный логотип, использовать тонкую цветовую комбинацию в качестве фона (что поможет вашему тексту выделиться) или использовать его в качестве акцента на иллюстрации. Возможности безграничны, так что дерзайте!
Возможности безграничны, так что дерзайте!
Дизайн CR75™ для Ellingtonvia Torsten Lindsø Andersenvia Weidea Как заставить градиенты работать на вас
— Тенденция градиента сохранится до 2019 года. Итак, вопрос в том, как заставить его работать на вас?
1. Выберите правильные цвета
Наиболее важным аспектом тренда градиента являются цвета, которые вы выбираете. Для того, чтобы тренд градиента выглядел хорошо продуманным, вы должны либо выбрать цвета, имеющие похожий оттенок и оттенок (так, например, градиент, который плавно переходит от светло-голубого к темно-синему), либо цвета, которые «работают» вместе в соответствии с к теории цвета; так, дополнительные цвета (цвета, которые противоположны друг другу на цветовом круге), аналогичные цвета (три цвета рядом друг с другом на цветовом круге) или триадные цвета (три цвета, расположенные на одинаковом расстоянии друг от друга на цветовом круге).
Также важно выбирать цвета, соответствующие тому чувству и эмоциональному отклику, которые вы пытаетесь вызвать у своей аудитории. Вы хотите, чтобы люди чувствовали себя спокойно и безмятежно, когда они посещают ваш сайт? Градиент, который плавно переходит от нежно-зеленого к синему, добьется цели. Хотите, чтобы люди были в правильном настроении, чтобы покупать? Используйте более смелые цвета, такие как красный или оранжевый, которые заставят людей ходить по магазинам. Психология цвета — мощная вещь, поэтому обязательно помните об этом, выбирая цвета для своего градиента.
Вы хотите, чтобы люди чувствовали себя спокойно и безмятежно, когда они посещают ваш сайт? Градиент, который плавно переходит от нежно-зеленого к синему, добьется цели. Хотите, чтобы люди были в правильном настроении, чтобы покупать? Используйте более смелые цвета, такие как красный или оранжевый, которые заставят людей ходить по магазинам. Психология цвета — мощная вещь, поэтому обязательно помните об этом, выбирая цвета для своего градиента.
Design by CalmSpark App Design И последнее (но не менее важное), убедитесь, что цвета, которые вы выбираете для своих градиентов, соответствуют цветам вашего существующего бренда; если цветовая палитра вашего бренда красная и синяя, градиент зеленого лайма и неоново-желтого, вероятно, не будет выглядеть так горячо.
2. Используйте градиенты с умом
Как мы уже говорили, градиенты универсальны. Вы можете использовать их, чтобы добавить глубины плоскому дизайну, добавить визуального интереса к сплошному цветному фону, в качестве наложения… Этот список можно продолжать и продолжать.
Но то, что они универсальны, не означает, что #allthegradients должно стать вашим новым дизайнерским девизом. Как и в случае с любой тенденцией, когда дело доходит до градиентов, меньше значит (вероятно) больше. Держите дизайн простым. Не переусердствуйте. Вы должны использовать градиенты, но убедитесь, что используете их с умом.
3. Знайте свою аудиторию
Если вы хотите, чтобы ваши градиенты имели правильный эффект, вам нужно хорошо знать свою аудиторию и то, на какой дизайн они будут реагировать. Например, если вы продаете рекламу группе более традиционных деловых людей, неоновый розово-желтый градиент, вероятно, не будет вашим лучшим выбором.
Знайте свою аудиторию, а затем выберите правильный градиент — цвета, то, как вы включаете их в свой дизайн, а также выбираете ли вы более громкий или тихий подход.
4. Развлекайтесь
Это забавная тенденция, так что получайте удовольствие! Играйте с разными цветами, попробуйте использовать градиенты на заднем плане и в качестве фокуса, чтобы найти то, что лучше всего подходит для вас, сходите с ума с наложениями… Дело в том, что это не та тенденция, к которой следует относиться очень серьезно.
7. Эти статьи
Последняя публикация
Предыдущая10 Удивительная цветовая палитра Вдохновение
СледующаяЧто делает хороший дизайн логотипа Следующая
Yaroslav Iakovlev
Behance
Instagram
Pinterest
Youtube
Linkedin
Dribbble
Design Trends
Advertisment
You Might Be Interested On These Articles
Другие идеи цветового градиента
Реклама
Лучшие ресурсы для графических дизайнеров
Лучшие книги по графическому дизайну
Тренд градиентного дизайна: как он выглядит и как его использовать
Логотипы, веб-сайты и многое другое…
Логотипы, веб-сайты, обложки книг и многое другое… Получить дизайн
Многие тренды 90-х снова в моде! Укороченные топы, чокеры, даже резинки для волос (… серьезно). И есть одна тенденция, которая штурмом захватила мир дизайна и в 1995 году чувствовала бы себя как дома — это градиенты.
И есть одна тенденция, которая штурмом захватила мир дизайна и в 1995 году чувствовала бы себя как дома — это градиенты.
Несколько десятилетий назад градиенты были популярным способом добавить цвета и глубины дизайну. Они оставались довольно заметной тенденцией дизайна до конца 2000-х годов, когда они уступили место плоскому дизайну. Но градиенты вернулись в 2018 году, и мы видим их повсюду. Это способ улучшить плоский дизайн (обновление дизайна, известное как flat 2.0), добавить цветное наложение на фотографии и текстуру фона.
Угадайте, что? Тенденция градиента не показывает признаков замедления в 2019 году..
Так как же работают градиенты? Почему они сейчас такие горячие? И как мы будем продолжать видеть градиенты в 2019 году и далее?
Что такое градиенты?
— Градиенты, также известные как цветовые переходы, представляют собой постепенное смешивание одного цвета с другим (или, если вы находитесь в красочном настроении, от одного цвета к другому цвету и к другому цвету — градиенты не ограничиваются два оттенка).
через Walker Art Градиенты могут смешивать или переходить похожие цвета (например, разные оттенки синего или светло-оранжевого в темно-красный) или совершенно разные или контрастные цвета (например, фиолетовый и красный или синий и желтый).
через Impossible Bureau через дизайнмодо Тенденция градиента чрезвычайно универсальна. Он может быть смелым или тонким, фокусом дизайна или фоновым элементом. И поскольку они смешивают и смешивают разные оттенки цвета, градиенты могут создавать новые цветовые комбинации, которые выглядят по-новому и современно, придавая совершенно уникальный вид дизайну.
Прекрасная фотография, сделанная еще красивее с наложением розового градиента. Изображение взято с сайта Creative Market. Градиентный дизайн добавляет глубину и размер плоской графике лисы. Дизайн логотипа Cross The Lime. Вы можете использовать градиенты, чтобы добавить глубины плоскому дизайну, создать интересную текстуру фона или вдохнуть новую жизнь (и цвет!) в фотографию — возможности безграничны!
Почему градиенты сейчас так модны?
— Итак, почему сейчас градиентный тренд имеет такой момент? Потому что они так бросаются в глаза и привлекают внимание. Энергия этих потрясающе ярких цветовых переходов выделяет их и помогает поднять любой дизайн.
Энергия этих потрясающе ярких цветовых переходов выделяет их и помогает поднять любой дизайн.
Изображение из Instagram Когда градиенты вернулись на сцену дизайна в 2018 году, многие дизайнеры были удивлены, особенно когда к ним присоединились более крупные бренды (мы смотрим на вас, Instagram). Многие люди думали, что переход по градиентному маршруту — это слишком большой возврат к прошлому. Ностальгия — это одно, но смогут ли люди действительно понять тенденцию, которую мы видели раньше?
Оказывается, людям это понравилось, особенно потому, что градиентный тренд 2018 года вовсе не устарел. Он кажется более сложным и высококачественным (от фона до текстуры и наложений) и менее «спасен звонком». В этих новых градиентах используются яркие, сияющие цвета и интересные цветовые сочетания, которые делают их свежими и современными.
И помимо фактора ностальгии, люди сходят с ума по тренду градиента для большей цели. Учитывая огромное количество контента, с которым ежедневно сталкиваются потребители, бренды должны найти способ прорваться сквозь этот беспорядок и привлечь внимание своих идеальных клиентов. Градиенты, которые добавляют интересности и цвета дизайну, являются идеальным способом сделать это.
Градиенты, которые добавляют интересности и цвета дизайну, являются идеальным способом сделать это.
Тенденция градиента в действии
— Градиенты универсальны и являются отличным выбором практически для любого дизайнерского средства.
Вот несколько примеров градиентной тенденции в действии:
Логотипы
Градиенты могут придать вашему логотипу уникальный вид, который поможет вам выделиться среди конкурентов (а поскольку ваш логотип выступает в качестве лица вашего бренда, это фантастический способ включить цветовую палитру вашего бренда инновационным и заметным способом). Попробуйте использовать смелые цвета, чтобы сделать лицо более выразительным, или более мягкие цвета, чтобы добиться более тонкого эффекта.
Дизайн Subqi Stdvia Aaptiv Дизайн Милы Джонс Канн Упаковка
Вы хотите, чтобы ваша упаковка спрыгивала с полок, и градиенты — способ сделать это.
Дизайн Влад Лихвиа Тальмо Ключ к использованию градиентов в качестве элемента фона в упаковке? Убедитесь, что он соответствует вашему бренду. Если вы разрабатываете упаковку для нового продукта, бросающегося в глаза, ориентированного на любителей экстремальных видов спорта, что-то смелое и дерзкое (например, неоновое градиентное наложение фото или яркая цветовая палитра) попадет в цель. Если вы хотите получить более мягкое и тонкое ощущение — скажем, для нового средства для умывания лица — вероятно, лучшим выбором будет градиент одного оттенка или палитра, в которой используются пастельные оттенки.
Если вы разрабатываете упаковку для нового продукта, бросающегося в глаза, ориентированного на любителей экстремальных видов спорта, что-то смелое и дерзкое (например, неоновое градиентное наложение фото или яркая цветовая палитра) попадет в цель. Если вы хотите получить более мягкое и тонкое ощущение — скажем, для нового средства для умывания лица — вероятно, лучшим выбором будет градиент одного оттенка или палитра, в которой используются пастельные оттенки.
Image via The Drum Когда дело доходит до вашей упаковки, смелый или ненавязчивый стиль может быть столь же впечатляющим, если он соответствует вашему продукту и бренду.
Веб-дизайн
Существует множество возможностей включить тенденцию градиента в ваш веб-дизайн.
Серьезно. Тонна.
Вы можете использовать комбинацию мягких цветов для тонкого фона. Вы можете добавить забавную, веселую атмосферу с наложением фотографий. Вы можете оказать большое влияние, не перегружая визуально, добавив градиент с яркими цветами для акцентов дизайна. Когда дело доходит до градиентов в веб-дизайне, подходит практически все, так что воспользуйтесь множеством возможностей и включите эту тенденцию в свой веб-дизайн.
Когда дело доходит до градиентов в веб-дизайне, подходит практически все, так что воспользуйтесь множеством возможностей и включите эту тенденцию в свой веб-дизайн.
через AsanaDesign от webDAEDesign от creativepixels Приложения
В море приложений вам нужно найти способ выделиться. И независимо от того, используете ли вы его в своих маркетинговых материалах, в качестве фона вашего приложения или в качестве элемента пользовательского интерфейса или акцента, градиенты — отличный способ сделать это. В зависимости от того, какие цвета вы выберете, вы сможете создать настроение для своего приложения: смелые цвета для энергичного ощущения, пастельные тона для успокоения.
через ClassPassDesign от fikandzo для Live TonightDesign от masiko Печатные материалы
Визитные карточки, обложки книг и постеры: печатные материалы — это фантастическая возможность буквально воплотить в жизнь тренд градиента. Вы можете включить градиентный логотип, использовать тонкую цветовую комбинацию в качестве фона (что поможет вашему тексту выделиться) или использовать его в качестве акцента на иллюстрации. Возможности безграничны, так что дерзайте!
Возможности безграничны, так что дерзайте!
Дизайн CR75™ для Ellingtonvia Torsten Lindsø Andersenvia Weidea Как заставить градиенты работать на вас
— Тенденция градиента сохранится до 2019 года. Итак, вопрос в том, как заставить его работать на вас?
1. Выберите правильные цвета
Наиболее важным аспектом тренда градиента являются цвета, которые вы выбираете. Для того, чтобы тренд градиента выглядел хорошо продуманным, вы должны либо выбрать цвета, имеющие похожий оттенок и оттенок (так, например, градиент, который плавно переходит от светло-голубого к темно-синему), либо цвета, которые «работают» вместе в соответствии с к теории цвета; так, дополнительные цвета (цвета, которые противоположны друг другу на цветовом круге), аналогичные цвета (три цвета рядом друг с другом на цветовом круге) или триадные цвета (три цвета, расположенные на одинаковом расстоянии друг от друга на цветовом круге).
Также важно выбирать цвета, соответствующие тому чувству и эмоциональному отклику, которые вы пытаетесь вызвать у своей аудитории. Вы хотите, чтобы люди чувствовали себя спокойно и безмятежно, когда они посещают ваш сайт? Градиент, который плавно переходит от нежно-зеленого к синему, добьется цели. Хотите, чтобы люди были в правильном настроении, чтобы покупать? Используйте более смелые цвета, такие как красный или оранжевый, которые заставят людей ходить по магазинам. Психология цвета — мощная вещь, поэтому обязательно помните об этом, выбирая цвета для своего градиента.
Вы хотите, чтобы люди чувствовали себя спокойно и безмятежно, когда они посещают ваш сайт? Градиент, который плавно переходит от нежно-зеленого к синему, добьется цели. Хотите, чтобы люди были в правильном настроении, чтобы покупать? Используйте более смелые цвета, такие как красный или оранжевый, которые заставят людей ходить по магазинам. Психология цвета — мощная вещь, поэтому обязательно помните об этом, выбирая цвета для своего градиента.
Design by CalmSpark App Design И последнее (но не менее важное), убедитесь, что цвета, которые вы выбираете для своих градиентов, соответствуют цветам вашего существующего бренда; если цветовая палитра вашего бренда красная и синяя, градиент зеленого лайма и неоново-желтого, вероятно, не будет выглядеть так горячо.
2. Используйте градиенты с умом
Как мы уже говорили, градиенты универсальны. Вы можете использовать их, чтобы добавить глубины плоскому дизайну, добавить визуального интереса к сплошному цветному фону, в качестве наложения… Этот список можно продолжать и продолжать.
Но то, что они универсальны, не означает, что #allthegradients должно стать вашим новым дизайнерским девизом. Как и в случае с любой тенденцией, когда дело доходит до градиентов, меньше значит (вероятно) больше. Держите дизайн простым. Не переусердствуйте. Вы должны использовать градиенты, но убедитесь, что используете их с умом.
3. Знайте свою аудиторию
Если вы хотите, чтобы ваши градиенты имели правильный эффект, вам нужно хорошо знать свою аудиторию и то, на какой дизайн они будут реагировать. Например, если вы продаете рекламу группе более традиционных деловых людей, неоновый розово-желтый градиент, вероятно, не будет вашим лучшим выбором.
Знайте свою аудиторию, а затем выберите правильный градиент — цвета, то, как вы включаете их в свой дизайн, а также выбираете ли вы более громкий или тихий подход.
4. Развлекайтесь
Это забавная тенденция, так что получайте удовольствие! Играйте с разными цветами, попробуйте использовать градиенты на заднем плане и в качестве фокуса, чтобы найти то, что лучше всего подходит для вас, сходите с ума с наложениями… Дело в том, что это не та тенденция, к которой следует относиться очень серьезно.
7. Эти статьи
Последняя публикация
Предыдущая10 Удивительная цветовая палитра Вдохновение
СледующаяЧто делает хороший дизайн логотипа Следующая
Yaroslav Iakovlev
Behance
Instagram
Pinterest
Youtube
Linkedin
Dribbble
Design Trends
Advertisment
You Might Be Interested On These Articles
Другие идеи цветового градиента
Реклама
Лучшие ресурсы для графических дизайнеров
Лучшие книги по графическому дизайну
Тренд градиентного дизайна: как он выглядит и как его использовать
Логотипы, веб-сайты и многое другое…
Логотипы, веб-сайты, обложки книг и многое другое… Получить дизайн
Многие тренды 90-х снова в моде! Укороченные топы, чокеры, даже резинки для волос (… серьезно). И есть одна тенденция, которая штурмом захватила мир дизайна и в 1995 году чувствовала бы себя как дома — это градиенты.
И есть одна тенденция, которая штурмом захватила мир дизайна и в 1995 году чувствовала бы себя как дома — это градиенты.
Несколько десятилетий назад градиенты были популярным способом добавить цвета и глубины дизайну. Они оставались довольно заметной тенденцией дизайна до конца 2000-х годов, когда они уступили место плоскому дизайну. Но градиенты вернулись в 2018 году, и мы видим их повсюду. Это способ улучшить плоский дизайн (обновление дизайна, известное как flat 2.0), добавить цветное наложение на фотографии и текстуру фона.
Угадайте, что? Тенденция градиента не показывает признаков замедления в 2019 году..
Так как же работают градиенты? Почему они сейчас такие горячие? И как мы будем продолжать видеть градиенты в 2019 году и далее?
Что такое градиенты?
— Градиенты, также известные как цветовые переходы, представляют собой постепенное смешивание одного цвета с другим (или, если вы находитесь в красочном настроении, от одного цвета к другому цвету и к другому цвету — градиенты не ограничиваются два оттенка).
через Walker Art Градиенты могут смешивать или переходить похожие цвета (например, разные оттенки синего или светло-оранжевого в темно-красный) или совершенно разные или контрастные цвета (например, фиолетовый и красный или синий и желтый).
через Impossible Bureau через дизайнмодо Тенденция градиента чрезвычайно универсальна. Он может быть смелым или тонким, фокусом дизайна или фоновым элементом. И поскольку они смешивают и смешивают разные оттенки цвета, градиенты могут создавать новые цветовые комбинации, которые выглядят по-новому и современно, придавая совершенно уникальный вид дизайну.
Прекрасная фотография, сделанная еще красивее с наложением розового градиента. Изображение взято с сайта Creative Market. Градиентный дизайн добавляет глубину и размер плоской графике лисы. Дизайн логотипа Cross The Lime. Вы можете использовать градиенты, чтобы добавить глубины плоскому дизайну, создать интересную текстуру фона или вдохнуть новую жизнь (и цвет!) в фотографию — возможности безграничны!
Почему градиенты сейчас так модны?
— Итак, почему сейчас градиентный тренд имеет такой момент? Потому что они так бросаются в глаза и привлекают внимание. Энергия этих потрясающе ярких цветовых переходов выделяет их и помогает поднять любой дизайн.
Энергия этих потрясающе ярких цветовых переходов выделяет их и помогает поднять любой дизайн.
Изображение из Instagram Когда градиенты вернулись на сцену дизайна в 2018 году, многие дизайнеры были удивлены, особенно когда к ним присоединились более крупные бренды (мы смотрим на вас, Instagram). Многие люди думали, что переход по градиентному маршруту — это слишком большой возврат к прошлому. Ностальгия — это одно, но смогут ли люди действительно понять тенденцию, которую мы видели раньше?
Оказывается, людям это понравилось, особенно потому, что градиентный тренд 2018 года вовсе не устарел. Он кажется более сложным и высококачественным (от фона до текстуры и наложений) и менее «спасен звонком». В этих новых градиентах используются яркие, сияющие цвета и интересные цветовые сочетания, которые делают их свежими и современными.
И помимо фактора ностальгии, люди сходят с ума по тренду градиента для большей цели. Учитывая огромное количество контента, с которым ежедневно сталкиваются потребители, бренды должны найти способ прорваться сквозь этот беспорядок и привлечь внимание своих идеальных клиентов. Градиенты, которые добавляют интересности и цвета дизайну, являются идеальным способом сделать это.
Градиенты, которые добавляют интересности и цвета дизайну, являются идеальным способом сделать это.
Тенденция градиента в действии
— Градиенты универсальны и являются отличным выбором практически для любого дизайнерского средства.
Вот несколько примеров градиентной тенденции в действии:
Логотипы
Градиенты могут придать вашему логотипу уникальный вид, который поможет вам выделиться среди конкурентов (а поскольку ваш логотип выступает в качестве лица вашего бренда, это фантастический способ включить цветовую палитру вашего бренда инновационным и заметным способом). Попробуйте использовать смелые цвета, чтобы сделать лицо более выразительным, или более мягкие цвета, чтобы добиться более тонкого эффекта.
Дизайн Subqi Stdvia Aaptiv Дизайн Милы Джонс Канн Упаковка
Вы хотите, чтобы ваша упаковка спрыгивала с полок, и градиенты — способ сделать это.
Дизайн Влад Лихвиа Тальмо Ключ к использованию градиентов в качестве элемента фона в упаковке? Убедитесь, что он соответствует вашему бренду. Если вы разрабатываете упаковку для нового продукта, бросающегося в глаза, ориентированного на любителей экстремальных видов спорта, что-то смелое и дерзкое (например, неоновое градиентное наложение фото или яркая цветовая палитра) попадет в цель. Если вы хотите получить более мягкое и тонкое ощущение — скажем, для нового средства для умывания лица — вероятно, лучшим выбором будет градиент одного оттенка или палитра, в которой используются пастельные оттенки.
Если вы разрабатываете упаковку для нового продукта, бросающегося в глаза, ориентированного на любителей экстремальных видов спорта, что-то смелое и дерзкое (например, неоновое градиентное наложение фото или яркая цветовая палитра) попадет в цель. Если вы хотите получить более мягкое и тонкое ощущение — скажем, для нового средства для умывания лица — вероятно, лучшим выбором будет градиент одного оттенка или палитра, в которой используются пастельные оттенки.
Image via The Drum Когда дело доходит до вашей упаковки, смелый или ненавязчивый стиль может быть столь же впечатляющим, если он соответствует вашему продукту и бренду.
Веб-дизайн
Существует множество возможностей включить тенденцию градиента в ваш веб-дизайн.
Серьезно. Тонна.
Вы можете использовать комбинацию мягких цветов для тонкого фона. Вы можете добавить забавную, веселую атмосферу с наложением фотографий. Вы можете оказать большое влияние, не перегружая визуально, добавив градиент с яркими цветами для акцентов дизайна. Когда дело доходит до градиентов в веб-дизайне, подходит практически все, так что воспользуйтесь множеством возможностей и включите эту тенденцию в свой веб-дизайн.
Когда дело доходит до градиентов в веб-дизайне, подходит практически все, так что воспользуйтесь множеством возможностей и включите эту тенденцию в свой веб-дизайн.
через AsanaDesign от webDAEDesign от creativepixels Приложения
В море приложений вам нужно найти способ выделиться. И независимо от того, используете ли вы его в своих маркетинговых материалах, в качестве фона вашего приложения или в качестве элемента пользовательского интерфейса или акцента, градиенты — отличный способ сделать это. В зависимости от того, какие цвета вы выберете, вы сможете создать настроение для своего приложения: смелые цвета для энергичного ощущения, пастельные тона для успокоения.
через ClassPassDesign от fikandzo для Live TonightDesign от masiko Печатные материалы
Визитные карточки, обложки книг и постеры: печатные материалы — это фантастическая возможность буквально воплотить в жизнь тренд градиента. Вы можете включить градиентный логотип, использовать тонкую цветовую комбинацию в качестве фона (что поможет вашему тексту выделиться) или использовать его в качестве акцента на иллюстрации. Возможности безграничны, так что дерзайте!
Возможности безграничны, так что дерзайте!
Дизайн CR75™ для Ellingtonvia Torsten Lindsø Andersenvia Weidea Как заставить градиенты работать на вас
— Тенденция градиента сохранится до 2019 года. Итак, вопрос в том, как заставить его работать на вас?
1. Выберите правильные цвета
Наиболее важным аспектом тренда градиента являются цвета, которые вы выбираете. Для того, чтобы тренд градиента выглядел хорошо продуманным, вы должны либо выбрать цвета, имеющие похожий оттенок и оттенок (так, например, градиент, который плавно переходит от светло-голубого к темно-синему), либо цвета, которые «работают» вместе в соответствии с к теории цвета; так, дополнительные цвета (цвета, которые противоположны друг другу на цветовом круге), аналогичные цвета (три цвета рядом друг с другом на цветовом круге) или триадные цвета (три цвета, расположенные на одинаковом расстоянии друг от друга на цветовом круге).
Также важно выбирать цвета, соответствующие тому чувству и эмоциональному отклику, которые вы пытаетесь вызвать у своей аудитории. Вы хотите, чтобы люди чувствовали себя спокойно и безмятежно, когда они посещают ваш сайт? Градиент, который плавно переходит от нежно-зеленого к синему, добьется цели. Хотите, чтобы люди были в правильном настроении, чтобы покупать? Используйте более смелые цвета, такие как красный или оранжевый, которые заставят людей ходить по магазинам. Психология цвета — мощная вещь, поэтому обязательно помните об этом, выбирая цвета для своего градиента.
Вы хотите, чтобы люди чувствовали себя спокойно и безмятежно, когда они посещают ваш сайт? Градиент, который плавно переходит от нежно-зеленого к синему, добьется цели. Хотите, чтобы люди были в правильном настроении, чтобы покупать? Используйте более смелые цвета, такие как красный или оранжевый, которые заставят людей ходить по магазинам. Психология цвета — мощная вещь, поэтому обязательно помните об этом, выбирая цвета для своего градиента.
Design by CalmSpark App Design И последнее (но не менее важное), убедитесь, что цвета, которые вы выбираете для своих градиентов, соответствуют цветам вашего существующего бренда; если цветовая палитра вашего бренда красная и синяя, градиент зеленого лайма и неоново-желтого, вероятно, не будет выглядеть так горячо.
2. Используйте градиенты с умом
Как мы уже говорили, градиенты универсальны. Вы можете использовать их, чтобы добавить глубины плоскому дизайну, добавить визуального интереса к сплошному цветному фону, в качестве наложения… Этот список можно продолжать и продолжать.
Но то, что они универсальны, не означает, что #allthegradients должно стать вашим новым дизайнерским девизом. Как и в случае с любой тенденцией, когда дело доходит до градиентов, меньше значит (вероятно) больше. Держите дизайн простым. Не переусердствуйте. Вы должны использовать градиенты, но убедитесь, что используете их с умом.
3. Знайте свою аудиторию
Если вы хотите, чтобы ваши градиенты имели правильный эффект, вам нужно хорошо знать свою аудиторию и то, на какой дизайн они будут реагировать. Например, если вы продаете рекламу группе более традиционных деловых людей, неоновый розово-желтый градиент, вероятно, не будет вашим лучшим выбором.
Знайте свою аудиторию, а затем выберите правильный градиент — цвета, то, как вы включаете их в свой дизайн, а также выбираете ли вы более громкий или тихий подход.
4. Развлекайтесь
Это забавная тенденция, так что получайте удовольствие! Играйте с разными цветами, попробуйте использовать градиенты на заднем плане и в качестве фокуса, чтобы найти то, что лучше всего подходит для вас, сходите с ума с наложениями… Дело в том, что это не та тенденция, к которой следует относиться очень серьезно.
7. Эти статьи
Последняя публикация
Предыдущая10 Удивительная цветовая палитра Вдохновение
СледующаяЧто делает хороший дизайн логотипа Следующая
Yaroslav Iakovlev
Behance
Instagram
Pinterest
Youtube
Linkedin
Dribbble
Design Trends
Advertisment
You Might Be Interested On These Articles
Другие идеи цветового градиента
Реклама
Лучшие ресурсы для графических дизайнеров
Лучшие книги по графическому дизайну
Тренд градиентного дизайна: как он выглядит и как его использовать
Логотипы, веб-сайты и многое другое…
Логотипы, веб-сайты, обложки книг и многое другое… Получить дизайн
Многие тренды 90-х снова в моде! Укороченные топы, чокеры, даже резинки для волос (… серьезно). И есть одна тенденция, которая штурмом захватила мир дизайна и в 1995 году чувствовала бы себя как дома — это градиенты.
И есть одна тенденция, которая штурмом захватила мир дизайна и в 1995 году чувствовала бы себя как дома — это градиенты.
Несколько десятилетий назад градиенты были популярным способом добавить цвета и глубины дизайну. Они оставались довольно заметной тенденцией дизайна до конца 2000-х годов, когда они уступили место плоскому дизайну. Но градиенты вернулись в 2018 году, и мы видим их повсюду. Это способ улучшить плоский дизайн (обновление дизайна, известное как flat 2.0), добавить цветное наложение на фотографии и текстуру фона.
Угадайте, что? Тенденция градиента не показывает признаков замедления в 2019 году..
Так как же работают градиенты? Почему они сейчас такие горячие? И как мы будем продолжать видеть градиенты в 2019 году и далее?
Что такое градиенты?
— Градиенты, также известные как цветовые переходы, представляют собой постепенное смешивание одного цвета с другим (или, если вы находитесь в красочном настроении, от одного цвета к другому цвету и к другому цвету — градиенты не ограничиваются два оттенка).
через Walker Art Градиенты могут смешивать или переходить похожие цвета (например, разные оттенки синего или светло-оранжевого в темно-красный) или совершенно разные или контрастные цвета (например, фиолетовый и красный или синий и желтый).
через Impossible Bureau через дизайнмодо Тенденция градиента чрезвычайно универсальна. Он может быть смелым или тонким, фокусом дизайна или фоновым элементом. И поскольку они смешивают и смешивают разные оттенки цвета, градиенты могут создавать новые цветовые комбинации, которые выглядят по-новому и современно, придавая совершенно уникальный вид дизайну.
Прекрасная фотография, сделанная еще красивее с наложением розового градиента. Изображение взято с сайта Creative Market. Градиентный дизайн добавляет глубину и размер плоской графике лисы. Дизайн логотипа Cross The Lime. Вы можете использовать градиенты, чтобы добавить глубины плоскому дизайну, создать интересную текстуру фона или вдохнуть новую жизнь (и цвет!) в фотографию — возможности безграничны!
Почему градиенты сейчас так модны?
— Итак, почему сейчас градиентный тренд имеет такой момент? Потому что они так бросаются в глаза и привлекают внимание. Энергия этих потрясающе ярких цветовых переходов выделяет их и помогает поднять любой дизайн.
Энергия этих потрясающе ярких цветовых переходов выделяет их и помогает поднять любой дизайн.
Изображение из Instagram Когда градиенты вернулись на сцену дизайна в 2018 году, многие дизайнеры были удивлены, особенно когда к ним присоединились более крупные бренды (мы смотрим на вас, Instagram). Многие люди думали, что переход по градиентному маршруту — это слишком большой возврат к прошлому. Ностальгия — это одно, но смогут ли люди действительно понять тенденцию, которую мы видели раньше?
Оказывается, людям это понравилось, особенно потому, что градиентный тренд 2018 года вовсе не устарел. Он кажется более сложным и высококачественным (от фона до текстуры и наложений) и менее «спасен звонком». В этих новых градиентах используются яркие, сияющие цвета и интересные цветовые сочетания, которые делают их свежими и современными.
И помимо фактора ностальгии, люди сходят с ума по тренду градиента для большей цели. Учитывая огромное количество контента, с которым ежедневно сталкиваются потребители, бренды должны найти способ прорваться сквозь этот беспорядок и привлечь внимание своих идеальных клиентов. Градиенты, которые добавляют интересности и цвета дизайну, являются идеальным способом сделать это.
Градиенты, которые добавляют интересности и цвета дизайну, являются идеальным способом сделать это.
Тенденция градиента в действии
— Градиенты универсальны и являются отличным выбором практически для любого дизайнерского средства.
Вот несколько примеров градиентной тенденции в действии:
Логотипы
Градиенты могут придать вашему логотипу уникальный вид, который поможет вам выделиться среди конкурентов (а поскольку ваш логотип выступает в качестве лица вашего бренда, это фантастический способ включить цветовую палитру вашего бренда инновационным и заметным способом). Попробуйте использовать смелые цвета, чтобы сделать лицо более выразительным, или более мягкие цвета, чтобы добиться более тонкого эффекта.
Дизайн Subqi Stdvia Aaptiv Дизайн Милы Джонс Канн Упаковка
Вы хотите, чтобы ваша упаковка спрыгивала с полок, и градиенты — способ сделать это.
Дизайн Влад Лихвиа Тальмо Ключ к использованию градиентов в качестве элемента фона в упаковке? Убедитесь, что он соответствует вашему бренду. Если вы разрабатываете упаковку для нового продукта, бросающегося в глаза, ориентированного на любителей экстремальных видов спорта, что-то смелое и дерзкое (например, неоновое градиентное наложение фото или яркая цветовая палитра) попадет в цель. Если вы хотите получить более мягкое и тонкое ощущение — скажем, для нового средства для умывания лица — вероятно, лучшим выбором будет градиент одного оттенка или палитра, в которой используются пастельные оттенки.
Если вы разрабатываете упаковку для нового продукта, бросающегося в глаза, ориентированного на любителей экстремальных видов спорта, что-то смелое и дерзкое (например, неоновое градиентное наложение фото или яркая цветовая палитра) попадет в цель. Если вы хотите получить более мягкое и тонкое ощущение — скажем, для нового средства для умывания лица — вероятно, лучшим выбором будет градиент одного оттенка или палитра, в которой используются пастельные оттенки.
Image via The Drum Когда дело доходит до вашей упаковки, смелый или ненавязчивый стиль может быть столь же впечатляющим, если он соответствует вашему продукту и бренду.
Веб-дизайн
Существует множество возможностей включить тенденцию градиента в ваш веб-дизайн.
Серьезно. Тонна.
Вы можете использовать комбинацию мягких цветов для тонкого фона. Вы можете добавить забавную, веселую атмосферу с наложением фотографий. Вы можете оказать большое влияние, не перегружая визуально, добавив градиент с яркими цветами для акцентов дизайна. Когда дело доходит до градиентов в веб-дизайне, подходит практически все, так что воспользуйтесь множеством возможностей и включите эту тенденцию в свой веб-дизайн.
Когда дело доходит до градиентов в веб-дизайне, подходит практически все, так что воспользуйтесь множеством возможностей и включите эту тенденцию в свой веб-дизайн.
через AsanaDesign от webDAEDesign от creativepixels Приложения
В море приложений вам нужно найти способ выделиться. И независимо от того, используете ли вы его в своих маркетинговых материалах, в качестве фона вашего приложения или в качестве элемента пользовательского интерфейса или акцента, градиенты — отличный способ сделать это. В зависимости от того, какие цвета вы выберете, вы сможете создать настроение для своего приложения: смелые цвета для энергичного ощущения, пастельные тона для успокоения.
через ClassPassDesign от fikandzo для Live TonightDesign от masiko Печатные материалы
Визитные карточки, обложки книг и постеры: печатные материалы — это фантастическая возможность буквально воплотить в жизнь тренд градиента. Вы можете включить градиентный логотип, использовать тонкую цветовую комбинацию в качестве фона (что поможет вашему тексту выделиться) или использовать его в качестве акцента на иллюстрации. Возможности безграничны, так что дерзайте!
Возможности безграничны, так что дерзайте!
Дизайн CR75™ для Ellingtonvia Torsten Lindsø Andersenvia Weidea Как заставить градиенты работать на вас
— Тенденция градиента сохранится до 2019 года. Итак, вопрос в том, как заставить его работать на вас?
1. Выберите правильные цвета
Наиболее важным аспектом тренда градиента являются цвета, которые вы выбираете. Для того, чтобы тренд градиента выглядел хорошо продуманным, вы должны либо выбрать цвета, имеющие похожий оттенок и оттенок (так, например, градиент, который плавно переходит от светло-голубого к темно-синему), либо цвета, которые «работают» вместе в соответствии с к теории цвета; так, дополнительные цвета (цвета, которые противоположны друг другу на цветовом круге), аналогичные цвета (три цвета рядом друг с другом на цветовом круге) или триадные цвета (три цвета, расположенные на одинаковом расстоянии друг от друга на цветовом круге).
Также важно выбирать цвета, соответствующие тому чувству и эмоциональному отклику, которые вы пытаетесь вызвать у своей аудитории. Вы хотите, чтобы люди чувствовали себя спокойно и безмятежно, когда они посещают ваш сайт? Градиент, который плавно переходит от нежно-зеленого к синему, добьется цели. Хотите, чтобы люди были в правильном настроении, чтобы покупать? Используйте более смелые цвета, такие как красный или оранжевый, которые заставят людей ходить по магазинам. Психология цвета — мощная вещь, поэтому обязательно помните об этом, выбирая цвета для своего градиента.
Вы хотите, чтобы люди чувствовали себя спокойно и безмятежно, когда они посещают ваш сайт? Градиент, который плавно переходит от нежно-зеленого к синему, добьется цели. Хотите, чтобы люди были в правильном настроении, чтобы покупать? Используйте более смелые цвета, такие как красный или оранжевый, которые заставят людей ходить по магазинам. Психология цвета — мощная вещь, поэтому обязательно помните об этом, выбирая цвета для своего градиента.
Design by CalmSpark App Design И последнее (но не менее важное), убедитесь, что цвета, которые вы выбираете для своих градиентов, соответствуют цветам вашего существующего бренда; если цветовая палитра вашего бренда красная и синяя, градиент зеленого лайма и неоново-желтого, вероятно, не будет выглядеть так горячо.
2. Используйте градиенты с умом
Как мы уже говорили, градиенты универсальны. Вы можете использовать их, чтобы добавить глубины плоскому дизайну, добавить визуального интереса к сплошному цветному фону, в качестве наложения… Этот список можно продолжать и продолжать.
Но то, что они универсальны, не означает, что #allthegradients должно стать вашим новым дизайнерским девизом. Как и в случае с любой тенденцией, когда дело доходит до градиентов, меньше значит (вероятно) больше. Держите дизайн простым. Не переусердствуйте. Вы должны использовать градиенты, но убедитесь, что используете их с умом.
3. Знайте свою аудиторию
Если вы хотите, чтобы ваши градиенты имели правильный эффект, вам нужно хорошо знать свою аудиторию и то, на какой дизайн они будут реагировать. Например, если вы продаете рекламу группе более традиционных деловых людей, неоновый розово-желтый градиент, вероятно, не будет вашим лучшим выбором.
Знайте свою аудиторию, а затем выберите правильный градиент — цвета, то, как вы включаете их в свой дизайн, а также выбираете ли вы более громкий или тихий подход.
4. Развлекайтесь
Это забавная тенденция, так что получайте удовольствие! Играйте с разными цветами, попробуйте использовать градиенты на заднем плане и в качестве фокуса, чтобы найти то, что лучше всего подходит для вас, сходите с ума с наложениями… Дело в том, что это не та тенденция, к которой следует относиться очень серьезно.
7. Эти статьи
Последняя публикация
Предыдущая10 Удивительная цветовая палитра Вдохновение
СледующаяЧто делает хороший дизайн логотипа Следующая
Yaroslav Iakovlev
Behance
Instagram
Pinterest
Youtube
Linkedin
Dribbble
Design Trends
Advertisment
You Might Be Interested On These Articles
Другие идеи цветового градиента
Реклама
Лучшие ресурсы для графических дизайнеров
Лучшие книги по графическому дизайну
Тренд градиентного дизайна: как он выглядит и как его использовать
Логотипы, веб-сайты и многое другое…
Логотипы, веб-сайты, обложки книг и многое другое… Получить дизайн
Многие тренды 90-х снова в моде! Укороченные топы, чокеры, даже резинки для волос (… серьезно). И есть одна тенденция, которая штурмом захватила мир дизайна и в 1995 году чувствовала бы себя как дома — это градиенты.
И есть одна тенденция, которая штурмом захватила мир дизайна и в 1995 году чувствовала бы себя как дома — это градиенты.
Несколько десятилетий назад градиенты были популярным способом добавить цвета и глубины дизайну. Они оставались довольно заметной тенденцией дизайна до конца 2000-х годов, когда они уступили место плоскому дизайну. Но градиенты вернулись в 2018 году, и мы видим их повсюду. Это способ улучшить плоский дизайн (обновление дизайна, известное как flat 2.0), добавить цветное наложение на фотографии и текстуру фона.
Угадайте, что? Тенденция градиента не показывает признаков замедления в 2019 году..
Так как же работают градиенты? Почему они сейчас такие горячие? И как мы будем продолжать видеть градиенты в 2019 году и далее?
Что такое градиенты?
— Градиенты, также известные как цветовые переходы, представляют собой постепенное смешивание одного цвета с другим (или, если вы находитесь в красочном настроении, от одного цвета к другому цвету и к другому цвету — градиенты не ограничиваются два оттенка).
через Walker Art Градиенты могут смешивать или переходить похожие цвета (например, разные оттенки синего или светло-оранжевого в темно-красный) или совершенно разные или контрастные цвета (например, фиолетовый и красный или синий и желтый).
через Impossible Bureau через дизайнмодо Тенденция градиента чрезвычайно универсальна. Он может быть смелым или тонким, фокусом дизайна или фоновым элементом. И поскольку они смешивают и смешивают разные оттенки цвета, градиенты могут создавать новые цветовые комбинации, которые выглядят по-новому и современно, придавая совершенно уникальный вид дизайну.
Прекрасная фотография, сделанная еще красивее с наложением розового градиента. Изображение взято с сайта Creative Market. Градиентный дизайн добавляет глубину и размер плоской графике лисы. Дизайн логотипа Cross The Lime. Вы можете использовать градиенты, чтобы добавить глубины плоскому дизайну, создать интересную текстуру фона или вдохнуть новую жизнь (и цвет!) в фотографию — возможности безграничны!
Почему градиенты сейчас так модны?
— Итак, почему сейчас градиентный тренд имеет такой момент? Потому что они так бросаются в глаза и привлекают внимание. Энергия этих потрясающе ярких цветовых переходов выделяет их и помогает поднять любой дизайн.
Энергия этих потрясающе ярких цветовых переходов выделяет их и помогает поднять любой дизайн.
Изображение из Instagram Когда градиенты вернулись на сцену дизайна в 2018 году, многие дизайнеры были удивлены, особенно когда к ним присоединились более крупные бренды (мы смотрим на вас, Instagram). Многие люди думали, что переход по градиентному маршруту — это слишком большой возврат к прошлому. Ностальгия — это одно, но смогут ли люди действительно понять тенденцию, которую мы видели раньше?
Оказывается, людям это понравилось, особенно потому, что градиентный тренд 2018 года вовсе не устарел. Он кажется более сложным и высококачественным (от фона до текстуры и наложений) и менее «спасен звонком». В этих новых градиентах используются яркие, сияющие цвета и интересные цветовые сочетания, которые делают их свежими и современными.
И помимо фактора ностальгии, люди сходят с ума по тренду градиента для большей цели. Учитывая огромное количество контента, с которым ежедневно сталкиваются потребители, бренды должны найти способ прорваться сквозь этот беспорядок и привлечь внимание своих идеальных клиентов. Градиенты, которые добавляют интересности и цвета дизайну, являются идеальным способом сделать это.
Градиенты, которые добавляют интересности и цвета дизайну, являются идеальным способом сделать это.
Тенденция градиента в действии
— Градиенты универсальны и являются отличным выбором практически для любого дизайнерского средства.
Вот несколько примеров градиентной тенденции в действии:
Логотипы
Градиенты могут придать вашему логотипу уникальный вид, который поможет вам выделиться среди конкурентов (а поскольку ваш логотип выступает в качестве лица вашего бренда, это фантастический способ включить цветовую палитру вашего бренда инновационным и заметным способом). Попробуйте использовать смелые цвета, чтобы сделать лицо более выразительным, или более мягкие цвета, чтобы добиться более тонкого эффекта.
Дизайн Subqi Stdvia Aaptiv Дизайн Милы Джонс Канн Упаковка
Вы хотите, чтобы ваша упаковка спрыгивала с полок, и градиенты — способ сделать это.
Дизайн Влад Лихвиа Тальмо Ключ к использованию градиентов в качестве элемента фона в упаковке? Убедитесь, что он соответствует вашему бренду. Если вы разрабатываете упаковку для нового продукта, бросающегося в глаза, ориентированного на любителей экстремальных видов спорта, что-то смелое и дерзкое (например, неоновое градиентное наложение фото или яркая цветовая палитра) попадет в цель. Если вы хотите получить более мягкое и тонкое ощущение — скажем, для нового средства для умывания лица — вероятно, лучшим выбором будет градиент одного оттенка или палитра, в которой используются пастельные оттенки.
Если вы разрабатываете упаковку для нового продукта, бросающегося в глаза, ориентированного на любителей экстремальных видов спорта, что-то смелое и дерзкое (например, неоновое градиентное наложение фото или яркая цветовая палитра) попадет в цель. Если вы хотите получить более мягкое и тонкое ощущение — скажем, для нового средства для умывания лица — вероятно, лучшим выбором будет градиент одного оттенка или палитра, в которой используются пастельные оттенки.
Image via The Drum Когда дело доходит до вашей упаковки, смелый или ненавязчивый стиль может быть столь же впечатляющим, если он соответствует вашему продукту и бренду.
Веб-дизайн
Существует множество возможностей включить тенденцию градиента в ваш веб-дизайн.
Серьезно. Тонна.
Вы можете использовать комбинацию мягких цветов для тонкого фона. Вы можете добавить забавную, веселую атмосферу с наложением фотографий. Вы можете оказать большое влияние, не перегружая визуально, добавив градиент с яркими цветами для акцентов дизайна. Когда дело доходит до градиентов в веб-дизайне, подходит практически все, так что воспользуйтесь множеством возможностей и включите эту тенденцию в свой веб-дизайн.
Когда дело доходит до градиентов в веб-дизайне, подходит практически все, так что воспользуйтесь множеством возможностей и включите эту тенденцию в свой веб-дизайн.
через AsanaDesign от webDAEDesign от creativepixels Приложения
В море приложений вам нужно найти способ выделиться. И независимо от того, используете ли вы его в своих маркетинговых материалах, в качестве фона вашего приложения или в качестве элемента пользовательского интерфейса или акцента, градиенты — отличный способ сделать это. В зависимости от того, какие цвета вы выберете, вы сможете создать настроение для своего приложения: смелые цвета для энергичного ощущения, пастельные тона для успокоения.
через ClassPassDesign от fikandzo для Live TonightDesign от masiko Печатные материалы
Визитные карточки, обложки книг и постеры: печатные материалы — это фантастическая возможность буквально воплотить в жизнь тренд градиента. Вы можете включить градиентный логотип, использовать тонкую цветовую комбинацию в качестве фона (что поможет вашему тексту выделиться) или использовать его в качестве акцента на иллюстрации. Возможности безграничны, так что дерзайте!
Возможности безграничны, так что дерзайте!
Дизайн CR75™ для Ellingtonvia Torsten Lindsø Andersenvia Weidea Как заставить градиенты работать на вас
— Тенденция градиента сохранится до 2019 года. Итак, вопрос в том, как заставить его работать на вас?
1. Выберите правильные цвета
Наиболее важным аспектом тренда градиента являются цвета, которые вы выбираете. Для того, чтобы тренд градиента выглядел хорошо продуманным, вы должны либо выбрать цвета, имеющие похожий оттенок и оттенок (так, например, градиент, который плавно переходит от светло-голубого к темно-синему), либо цвета, которые «работают» вместе в соответствии с к теории цвета; так, дополнительные цвета (цвета, которые противоположны друг другу на цветовом круге), аналогичные цвета (три цвета рядом друг с другом на цветовом круге) или триадные цвета (три цвета, расположенные на одинаковом расстоянии друг от друга на цветовом круге).
Также важно выбирать цвета, соответствующие тому чувству и эмоциональному отклику, которые вы пытаетесь вызвать у своей аудитории. Вы хотите, чтобы люди чувствовали себя спокойно и безмятежно, когда они посещают ваш сайт? Градиент, который плавно переходит от нежно-зеленого к синему, добьется цели. Хотите, чтобы люди были в правильном настроении, чтобы покупать? Используйте более смелые цвета, такие как красный или оранжевый, которые заставят людей ходить по магазинам. Психология цвета — мощная вещь, поэтому обязательно помните об этом, выбирая цвета для своего градиента.
Вы хотите, чтобы люди чувствовали себя спокойно и безмятежно, когда они посещают ваш сайт? Градиент, который плавно переходит от нежно-зеленого к синему, добьется цели. Хотите, чтобы люди были в правильном настроении, чтобы покупать? Используйте более смелые цвета, такие как красный или оранжевый, которые заставят людей ходить по магазинам. Психология цвета — мощная вещь, поэтому обязательно помните об этом, выбирая цвета для своего градиента.
Design by CalmSpark App Design И последнее (но не менее важное), убедитесь, что цвета, которые вы выбираете для своих градиентов, соответствуют цветам вашего существующего бренда; если цветовая палитра вашего бренда красная и синяя, градиент зеленого лайма и неоново-желтого, вероятно, не будет выглядеть так горячо.
2. Используйте градиенты с умом
Как мы уже говорили, градиенты универсальны. Вы можете использовать их, чтобы добавить глубины плоскому дизайну, добавить визуального интереса к сплошному цветному фону, в качестве наложения… Этот список можно продолжать и продолжать.
Но то, что они универсальны, не означает, что #allthegradients должно стать вашим новым дизайнерским девизом. Как и в случае с любой тенденцией, когда дело доходит до градиентов, меньше значит (вероятно) больше. Держите дизайн простым. Не переусердствуйте. Вы должны использовать градиенты, но убедитесь, что используете их с умом.
3. Знайте свою аудиторию
Если вы хотите, чтобы ваши градиенты имели правильный эффект, вам нужно хорошо знать свою аудиторию и то, на какой дизайн они будут реагировать. Например, если вы продаете рекламу группе более традиционных деловых людей, неоновый розово-желтый градиент, вероятно, не будет вашим лучшим выбором.
Знайте свою аудиторию, а затем выберите правильный градиент — цвета, то, как вы включаете их в свой дизайн, а также выбираете ли вы более громкий или тихий подход.
4. Развлекайтесь
Это забавная тенденция, так что получайте удовольствие! Играйте с разными цветами, попробуйте использовать градиенты на заднем плане и в качестве фокуса, чтобы найти то, что лучше всего подходит для вас, сходите с ума с наложениями… Дело в том, что это не та тенденция, к которой следует относиться очень серьезно.
7. Эти статьи
Последняя публикация
Предыдущая10 Удивительная цветовая палитра Вдохновение
СледующаяЧто делает хороший дизайн логотипа Следующая
Yaroslav Iakovlev
Behance
Youtube
Dribbble
Design Trends
Advertisment
You Might Be Interested On These Articles
Другие идеи цветового градиента
Реклама
Лучшие ресурсы для графических дизайнеров
Лучшие книги по графическому дизайну
Тренд градиентного дизайна: как он выглядит и как его использовать
Логотипы, веб-сайты и многое другое…
Логотипы, веб-сайты, обложки книг и многое другое… Получить дизайн
Многие тренды 90-х снова в моде! Укороченные топы, чокеры, даже резинки для волос (… серьезно). И есть одна тенденция, которая штурмом захватила мир дизайна и в 1995 году чувствовала бы себя как дома — это градиенты.
И есть одна тенденция, которая штурмом захватила мир дизайна и в 1995 году чувствовала бы себя как дома — это градиенты.
Несколько десятилетий назад градиенты были популярным способом добавить цвета и глубины дизайну. Они оставались довольно заметной тенденцией дизайна до конца 2000-х годов, когда они уступили место плоскому дизайну. Но градиенты вернулись в 2018 году, и мы видим их повсюду. Это способ улучшить плоский дизайн (обновление дизайна, известное как flat 2.0), добавить цветное наложение на фотографии и текстуру фона.
Угадайте, что? Тенденция градиента не показывает признаков замедления в 2019 году..
Так как же работают градиенты? Почему они сейчас такие горячие? И как мы будем продолжать видеть градиенты в 2019 году и далее?
Что такое градиенты?
—
Градиенты, также известные как цветовые переходы, представляют собой постепенное смешивание одного цвета с другим (или, если вы находитесь в красочном настроении, от одного цвета к другому цвету и к другому цвету — градиенты не ограничиваются два оттенка).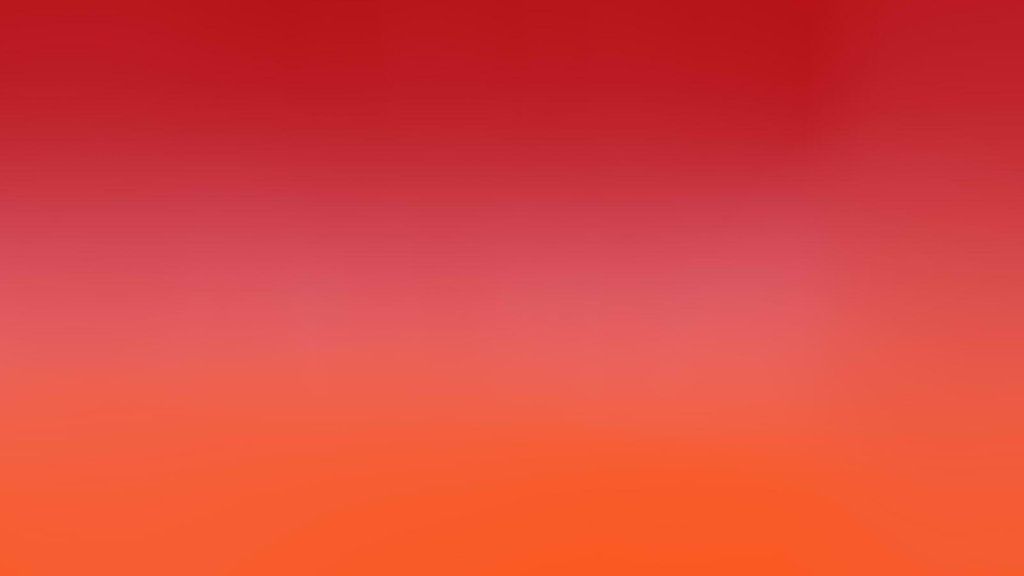
Градиенты могут смешивать или переходить похожие цвета (например, разные оттенки синего или светло-оранжевого в темно-красный) или совершенно разные или контрастные цвета (например, фиолетовый и красный или синий и желтый).
через Impossible Bureau через дизайнмодоТенденция градиента чрезвычайно универсальна. Он может быть смелым или тонким, фокусом дизайна или фоновым элементом. И поскольку они смешивают и смешивают разные оттенки цвета, градиенты могут создавать новые цветовые комбинации, которые выглядят по-новому и современно, придавая совершенно уникальный вид дизайну.
Прекрасная фотография, сделанная еще красивее с наложением розового градиента. Изображение взято с сайта Creative Market. Градиентный дизайн добавляет глубину и размер плоской графике лисы. Дизайн логотипа Cross The Lime.Вы можете использовать градиенты, чтобы добавить глубины плоскому дизайну, создать интересную текстуру фона или вдохнуть новую жизнь (и цвет!) в фотографию — возможности безграничны!
Почему градиенты сейчас так модны?
—
Итак, почему сейчас градиентный тренд имеет такой момент? Потому что они так бросаются в глаза и привлекают внимание. Энергия этих потрясающе ярких цветовых переходов выделяет их и помогает поднять любой дизайн.
Энергия этих потрясающе ярких цветовых переходов выделяет их и помогает поднять любой дизайн.
Когда градиенты вернулись на сцену дизайна в 2018 году, многие дизайнеры были удивлены, особенно когда к ним присоединились более крупные бренды (мы смотрим на вас, Instagram). Многие люди думали, что переход по градиентному маршруту — это слишком большой возврат к прошлому. Ностальгия — это одно, но смогут ли люди действительно понять тенденцию, которую мы видели раньше?
Оказывается, людям это понравилось, особенно потому, что градиентный тренд 2018 года вовсе не устарел. Он кажется более сложным и высококачественным (от фона до текстуры и наложений) и менее «спасен звонком». В этих новых градиентах используются яркие, сияющие цвета и интересные цветовые сочетания, которые делают их свежими и современными.
И помимо фактора ностальгии, люди сходят с ума по тренду градиента для большей цели. Учитывая огромное количество контента, с которым ежедневно сталкиваются потребители, бренды должны найти способ прорваться сквозь этот беспорядок и привлечь внимание своих идеальных клиентов. Градиенты, которые добавляют интересности и цвета дизайну, являются идеальным способом сделать это.
Градиенты, которые добавляют интересности и цвета дизайну, являются идеальным способом сделать это.
Тенденция градиента в действии
—
Градиенты универсальны и являются отличным выбором практически для любого дизайнерского средства.
Вот несколько примеров градиентной тенденции в действии:
Логотипы
Градиенты могут придать вашему логотипу уникальный вид, который поможет вам выделиться среди конкурентов (а поскольку ваш логотип выступает в качестве лица вашего бренда, это фантастический способ включить цветовую палитру вашего бренда инновационным и заметным способом). Попробуйте использовать смелые цвета, чтобы сделать лицо более выразительным, или более мягкие цвета, чтобы добиться более тонкого эффекта.
Дизайн Subqi Stdvia Aaptiv Дизайн Милы Джонс КаннУпаковка
Вы хотите, чтобы ваша упаковка спрыгивала с полок, и градиенты — способ сделать это.
Дизайн Влад Лихвиа Тальмо Ключ к использованию градиентов в качестве элемента фона в упаковке? Убедитесь, что он соответствует вашему бренду. Если вы разрабатываете упаковку для нового продукта, бросающегося в глаза, ориентированного на любителей экстремальных видов спорта, что-то смелое и дерзкое (например, неоновое градиентное наложение фото или яркая цветовая палитра) попадет в цель. Если вы хотите получить более мягкое и тонкое ощущение — скажем, для нового средства для умывания лица — вероятно, лучшим выбором будет градиент одного оттенка или палитра, в которой используются пастельные оттенки.
Если вы разрабатываете упаковку для нового продукта, бросающегося в глаза, ориентированного на любителей экстремальных видов спорта, что-то смелое и дерзкое (например, неоновое градиентное наложение фото или яркая цветовая палитра) попадет в цель. Если вы хотите получить более мягкое и тонкое ощущение — скажем, для нового средства для умывания лица — вероятно, лучшим выбором будет градиент одного оттенка или палитра, в которой используются пастельные оттенки.
Когда дело доходит до вашей упаковки, смелый или ненавязчивый стиль может быть столь же впечатляющим, если он соответствует вашему продукту и бренду.
Веб-дизайн
Существует множество возможностей включить тенденцию градиента в ваш веб-дизайн.
Серьезно. Тонна.
Вы можете использовать комбинацию мягких цветов для тонкого фона. Вы можете добавить забавную, веселую атмосферу с наложением фотографий. Вы можете оказать большое влияние, не перегружая визуально, добавив градиент с яркими цветами для акцентов дизайна. Когда дело доходит до градиентов в веб-дизайне, подходит практически все, так что воспользуйтесь множеством возможностей и включите эту тенденцию в свой веб-дизайн.
Когда дело доходит до градиентов в веб-дизайне, подходит практически все, так что воспользуйтесь множеством возможностей и включите эту тенденцию в свой веб-дизайн.
Приложения
В море приложений вам нужно найти способ выделиться. И независимо от того, используете ли вы его в своих маркетинговых материалах, в качестве фона вашего приложения или в качестве элемента пользовательского интерфейса или акцента, градиенты — отличный способ сделать это. В зависимости от того, какие цвета вы выберете, вы сможете создать настроение для своего приложения: смелые цвета для энергичного ощущения, пастельные тона для успокоения.
через ClassPassDesign от fikandzo для Live TonightDesign от masikoПечатные материалы
Визитные карточки, обложки книг и постеры: печатные материалы — это фантастическая возможность буквально воплотить в жизнь тренд градиента. Вы можете включить градиентный логотип, использовать тонкую цветовую комбинацию в качестве фона (что поможет вашему тексту выделиться) или использовать его в качестве акцента на иллюстрации.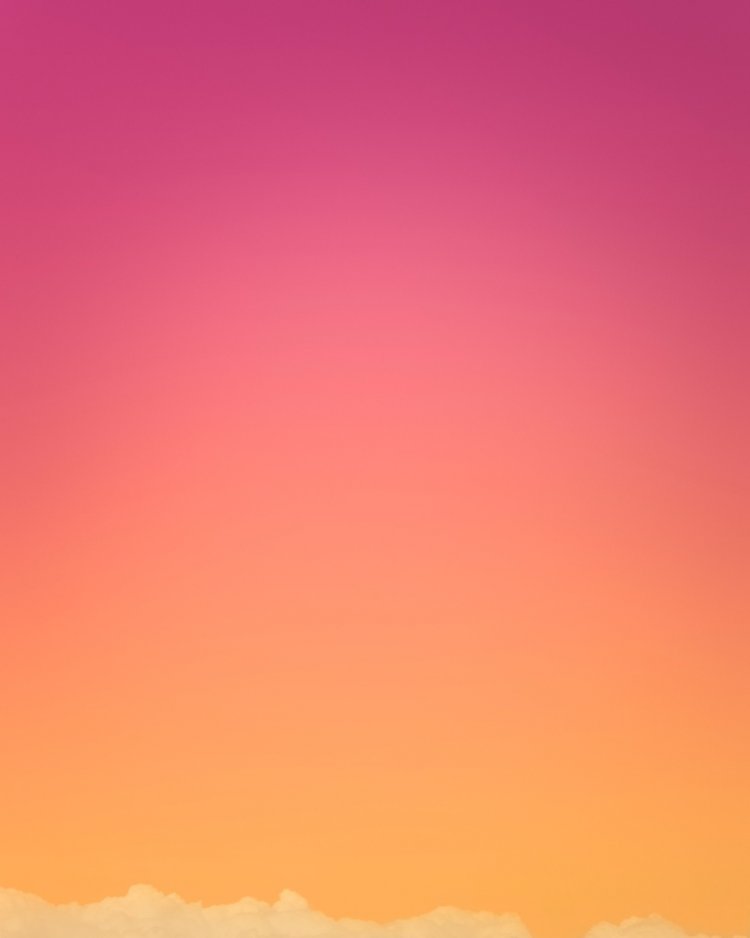 Возможности безграничны, так что дерзайте!
Возможности безграничны, так что дерзайте!
Как заставить градиенты работать на вас
—
Тенденция градиента сохранится до 2019 года. Итак, вопрос в том, как заставить его работать на вас?
1. Выберите правильные цвета
Наиболее важным аспектом тренда градиента являются цвета, которые вы выбираете. Для того, чтобы тренд градиента выглядел хорошо продуманным, вы должны либо выбрать цвета, имеющие похожий оттенок и оттенок (так, например, градиент, который плавно переходит от светло-голубого к темно-синему), либо цвета, которые «работают» вместе в соответствии с к теории цвета; так, дополнительные цвета (цвета, которые противоположны друг другу на цветовом круге), аналогичные цвета (три цвета рядом друг с другом на цветовом круге) или триадные цвета (три цвета, расположенные на одинаковом расстоянии друг от друга на цветовом круге).
Также важно выбирать цвета, соответствующие тому чувству и эмоциональному отклику, которые вы пытаетесь вызвать у своей аудитории. Вы хотите, чтобы люди чувствовали себя спокойно и безмятежно, когда они посещают ваш сайт? Градиент, который плавно переходит от нежно-зеленого к синему, добьется цели. Хотите, чтобы люди были в правильном настроении, чтобы покупать? Используйте более смелые цвета, такие как красный или оранжевый, которые заставят людей ходить по магазинам. Психология цвета — мощная вещь, поэтому обязательно помните об этом, выбирая цвета для своего градиента.
Вы хотите, чтобы люди чувствовали себя спокойно и безмятежно, когда они посещают ваш сайт? Градиент, который плавно переходит от нежно-зеленого к синему, добьется цели. Хотите, чтобы люди были в правильном настроении, чтобы покупать? Используйте более смелые цвета, такие как красный или оранжевый, которые заставят людей ходить по магазинам. Психология цвета — мощная вещь, поэтому обязательно помните об этом, выбирая цвета для своего градиента.
И последнее (но не менее важное), убедитесь, что цвета, которые вы выбираете для своих градиентов, соответствуют цветам вашего существующего бренда; если цветовая палитра вашего бренда красная и синяя, градиент зеленого лайма и неоново-желтого, вероятно, не будет выглядеть так горячо.
2. Используйте градиенты с умом
Как мы уже говорили, градиенты универсальны. Вы можете использовать их, чтобы добавить глубины плоскому дизайну, добавить визуального интереса к сплошному цветному фону, в качестве наложения… Этот список можно продолжать и продолжать.
Но то, что они универсальны, не означает, что #allthegradients должно стать вашим новым дизайнерским девизом. Как и в случае с любой тенденцией, когда дело доходит до градиентов, меньше значит (вероятно) больше. Держите дизайн простым. Не переусердствуйте. Вы должны использовать градиенты, но убедитесь, что используете их с умом.
3. Знайте свою аудиторию
Если вы хотите, чтобы ваши градиенты имели правильный эффект, вам нужно хорошо знать свою аудиторию и то, на какой дизайн они будут реагировать. Например, если вы продаете рекламу группе более традиционных деловых людей, неоновый розово-желтый градиент, вероятно, не будет вашим лучшим выбором.
Знайте свою аудиторию, а затем выберите правильный градиент — цвета, то, как вы включаете их в свой дизайн, а также выбираете ли вы более громкий или тихий подход.
4. Развлекайтесь
Это забавная тенденция, так что получайте удовольствие! Играйте с разными цветами, попробуйте использовать градиенты на заднем плане и в качестве фокуса, чтобы найти то, что лучше всего подходит для вас, сходите с ума с наложениями… Дело в том, что это не та тенденция, к которой следует относиться очень серьезно.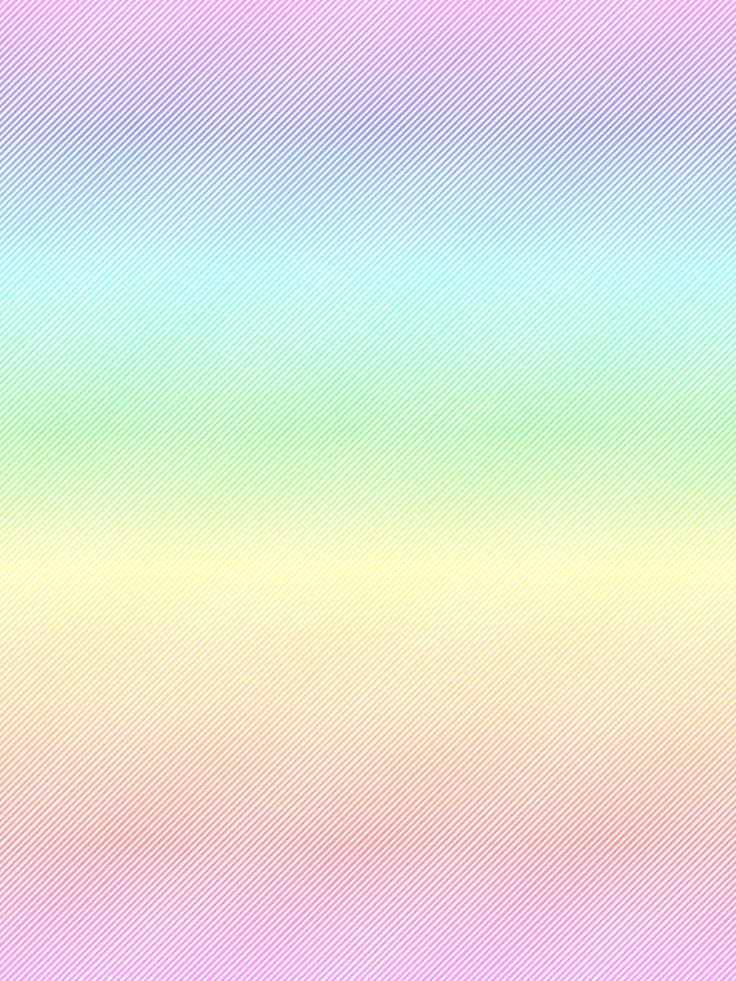

 Для разнообразия поменяем направление:
Для разнообразия поменяем направление: