Как напечатать постер? Инструкция на Inksystem.biz
Содержание:
- Что такое постер
- Как напечатать постер на принтере
Дома и на работе многие сталкиваются с необходимостью распечатки постера или плаката. Это может быть вызвано желанием украсить свою комнату фотографиями кумиров или природы, повесить в кабинете репродукцию любимой картины или сделать поздравление для сотрудников с предстоящим праздником.
Так что же такое постер?
Постером может быть любое широкоформатное изображение, которое используется для декора помещений, а также в информационных или рекламных целях.
Постеры легко скачать в интернете, выбрав понравившуюся картинку, или сделать самостоятельно
Второй вариант подходит тем умельцам, которые знакомы с Photoshop или другими графическими редакторами. Кстати, составить постер сейчас можно и в специальных программах, типа, генераторов или конструкторов плакатов и с этим справиться каждый.
Как напечатать постер на листах А4
Для того, чтобы распечатать постер недостаточно просто купить фотопринтер. Дело в том, что подобная техника чаще всего работает с носителями стандартного формата А4, а вам нужен широкоформатник, который зачастую используется лишь профессионалами. Если вы обладатель именно такого, то распечатка афиш и плакатов не составит труда. Если нет, то придется заморочиться. Предлагаем несколько вариантов решения задачи.
1. Используйте веб-приложение BlockPosters
Наверное, самый простой вариант быстро получить желаемое изображение — обратиться к специализированному сервису BlockPosters. Для этого сначала стоит загрузить выбранную картинку на сервер — она должна быть максимального размера, разрешения и качества, ведь от этого зависит конечный результат. Затем определиться, портретная или ландшафтная ориентация вам нужна, выбрать размер и количество печатаемых листов.
Сделав все это, вы получите ссылку, по которой нужно скачать PDF-файл.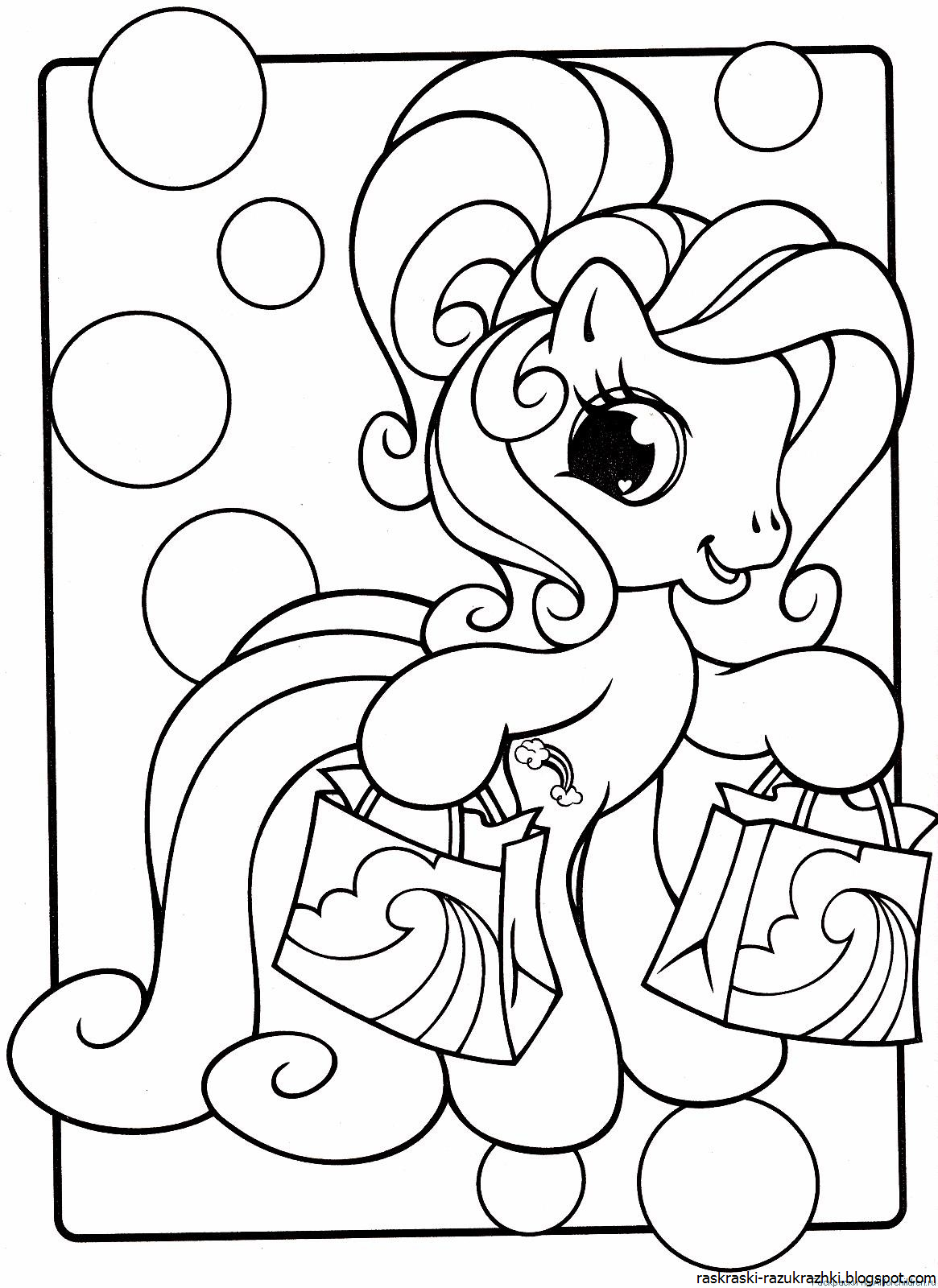 Открыв его, увидите свой постер, который уже порезан на листы формата А4. Вам останется лишь сохранить их, распечатать и собрать в одно целое, используя для этого любую основу.
Открыв его, увидите свой постер, который уже порезан на листы формата А4. Вам останется лишь сохранить их, распечатать и собрать в одно целое, используя для этого любую основу.
2. Воспользуйтесь фотосервисом PicsPrint
К сожалению, даже самые популярные программы, которые используются для работы с изображениями, не имеют функции их деления на части. Среди них выгодно выделяется PicsPrint. Открыв эту утилиту:
- В меню сверху нажмите на иконке волшебной палочки и в появившемся списке кликните на «Poster Wizard».
- После открытия окна, в котором нужно выбрать печатаемый в качестве постера снимок и задать настройки печати, кликните на кнопку «Next».
- В новом окне увидите данные об ориентации и размере носителя, а также о печатном устройстве. Если вам надо их изменить, нажмите «Change», если нет — нажмите «Next».
- Выберите, откуда будет импортирован постер для печати — из жесткого диска, сканера или подключенной камеры — и укажите нужный снимок.

- После того, как увидите свой снимок в окне мастера, кликните на «Next».
- Задайте настройки его деления вдоль и поперек, а затем нажмите «Next».
Сделав все это, вам останется поставить отметку в окне возле «Print document», кликнуть «Finish» и получить несколько составляющих частей постера, которые просто нужно потом склеить.
3. Выберите режим Poster Printing в настройках принтера
Мало кто знает, что печать плакатов на обычном фотопринтере возможна после того, как в настройках будет выбрана функция Poster Printing, которая увеличивает изображение до размеров нескольких страниц.
Правда, она подходит лишь тем, у кого компьютер работает на ПО Windows. Для того, чтобы ею воспользоваться:
- Откройте окно драйвера печатного устройства.
- Во вкладке «Main» выберите качество печати — черновик, текст, фото или наилучшее фото.

- Выберите тип носителя, на котором будете печатать.
- Установите нужный размер плаката и его ориентацию — альбомную или книжную.
- Откройте вкладку «Page Layout» — «Multi-page» — «Poster Printing».
- Выберите нужное значение из предложенных 2×1,2×2, 3×3, 4×4.
- Выберите «Borderless», чтобы фото были без полей и их не пришлось обрезать.
- Кликните «Settings» и настройте печать плаката — здесь можно выбрать все его фрагменты для распечатки, или только некоторые.
Чтобы проверить, что получилось, отправьте на печать тестовую копию, если все нормально, то печатайте нужные фрагменты постера, а после объединяйте их в одно целое. Как видите, даже не имея под рукой широкоформатного принтера, можно распечатать постер. Нужно просто запастись временем, выбрать подходящий вариант для реализации этой задумки и следовать инструкциям.
Печать на холсте в СПб дешево: фотографии, портреты, картины
Недорогая печать на холсте в СПб позволит создать личную картинную галерею при минимальных финансовых вложениях.
OQ копицентр поможет распечатать фото, фотосвоп, живописный пейзаж, или любое оригинальное изображение из Интернета.
Фотопечать на холсте в СПб недорого: картины, фото, портреты
«Копицентр» предлагает услуги профессиональной полиграфии. Заказать фотопечать на холсте в СПб можно онлайн или при личном обращении — печать картин, фото стоит недорого, и, при этом, позволяет получить полноценные репродукции.
Для печати фотографий на холсте в СПб используются струйные плоттеры Mimaki с высокоточной цветопередачей. Иммитация художественного полотна и применение специальных чернил дает возможность добиться сходства с оригиналом.
Срочная широкоформатная печать на холсте в Санкт-Петербурге
3 причины сделать заказ в «Сети OQ»:
- 1. Это удобно
- Представительства сети расположены рядом с метро. В Санкт-Петербурге сделать заказ на срочную широкоформатную печать можно дистанционно, а забрать готовую работу в ближайшем копицентре.

- 2. Это выгодно
- Мы не экономим на материалах или чернилах. Дешевая широкоформатная печать на холсте в СПб возможна за счет работы без посредников.
- 3. Это экологично
- При печати используются только сертифицированные экологически чистые материалы, которыми декорируют помещения, в том числе, и стены детской комнаты.
Дешево распечатать (напечатать) картину, фотографию на холсте
Каждый клиент может распечатать фото (фотографию) или картину на холсте, пленке или бумаге.
Если наше предложение заинтересовало — закажите печать фото на холсте, в СПб это можно сделать в одном из 44 «Копицентров OQ».
Напечатать фотографию или картину можно на полотне шириной до 106 сантиметров. В качестве дополнительных услуг сотрудники «Копицентра» могут предложить предпечатную обработку фотографии с целью создания нужного эффекта.
Обращайтесь в «OQ копицентр»!
Печать на холсте для живописи
Лучший способ получить эффект живописной картины – обратиться к настоящим художникам. Мастера изготовят для вас копии картин, нарисуют портрет по фото. А в ряде случаев достаточно немного доработать холст с напечатанным изображением, чтобы результат был визуально похож на живопись.
Мастера изготовят для вас копии картин, нарисуют портрет по фото. А в ряде случаев достаточно немного доработать холст с напечатанным изображением, чтобы результат был визуально похож на живопись.
Художественную обработку в студии Артитэк выполняют опытные специалисты, среди которых профессиональные художники с профильным образованием и большой практикой в живописи и реставрации.
В зависимости от того, какой результат вы хотите получить, можно выбрать одну из следующих услуг художника:
- Покрытие фактурным гелем
- Дорисовка холста красками
- Копии картин красками на холсте
ПОКРЫТИЕ ФАКТУРНЫМ ГЕЛЕМ:
Самый экономичный вариант. Изображение печатается на принтере (в случае с фотографией можно предварительно для усиления эффекта выполнить на компьютере обработку «под живопись»). В каких случаях мы НЕ рекомендуем использовать эту технику?
- при печати современных фотографий, где рельеф мазка будет неуместен
- если холст будет помещен под стекло (эффект не будет заметен)
Затем при помощи кисточки наносится прозрачный гель. В результате обработки текстурным гелем создается эффект масляных мазков, что придает схожесть с живописным полотном. Такое покрытие подчеркивает структуру холста и дает дополнительный рельеф, характерный для живописи красками. Этот вариант подходит для оформления интерьеров, когда на картину будут смотреть не вблизи, а с какого-то расстояния.
В результате обработки текстурным гелем создается эффект масляных мазков, что придает схожесть с живописным полотном. Такое покрытие подчеркивает структуру холста и дает дополнительный рельеф, характерный для живописи красками. Этот вариант подходит для оформления интерьеров, когда на картину будут смотреть не вблизи, а с какого-то расстояния.
ДОРИСОВКА КРАСКАМИ
Изображение печатается на холсте, и сверху зарисовывается масляными или акриловыми красками. Работу выполняет профессиональный художник.
Такой способ создания репродукций картин обходится дешевле, чем отрисовка картины с чистого холста. Некоторые художники специально заказывают печать своих картин на холсте, чтобы рисовать поверх готового изображения и создавать копии своих работ быстрее и легче. Для последующей прорисовки оптимально подойдет натуральный сатиновый холст.
КАРТИНЫ НА ЗАКАЗ (Портрет по фотографии)
Портрет по фотографии – это необычный подарок, который не оставит никого равнодушным. Профессиональный художник создаст для вас портрет или напишет картину по фотографии с учетом всех ваших пожеланий. Обратите внимание! На создание такой работы требуется достаточно много времени, поэтому заказы на портрет по фото рекомендуем отправлять заблаговременно.
Профессиональный художник создаст для вас портрет или напишет картину по фотографии с учетом всех ваших пожеланий. Обратите внимание! На создание такой работы требуется достаточно много времени, поэтому заказы на портрет по фото рекомендуем отправлять заблаговременно.
! Во всех случаях покрытия картины красками или гелем срок изготовления увеличивается, так как поверхность должна высохнуть.
Чтобы заказать печать на холсте в Артитэк, купить репродукцию картины или нарисовать портрет по фото заполните форму (кнопка Быстрый заказ в шапке сайта справа) или пришлите изображение на [email protected]
Печать на холсте, печать картин в Ростове-на-Дону.
Услуга доступна во всех наших офисах.
Эксклюзивные работы, репродукции картин художников, семейные фотографии и фотоколлажи — всё это можно напечатать на холсте, чтобы украсить интерьер или сделать подарок другу.
Печать на холсте состоит из трех этапов: печать на принтере, натяжка на подрамник и покрытие лаком.
Холст — матовый со специальным покрытием для печати. В наличии натуральный (320 гр/м) и синтетический (230гр/м) холсты.
Для печати используем 8-цветный струйный принтер Epson, печать происходит пигментными чернилами.
Мы используем технологию галерейной натяжки, при которой изображение плавно заходит за край картины.
После печати и натяжки картина вскрывается защитным акриловым лаком, который дополнительно придает сочность и яркость краскам.
На готовые картины устанавливаем надежные крепления и упаковываем в пленку для защиты от повреждений при перевозке.
Образцы печати на холсте можно посмотреть — здесь.
Оформление картины в багетную раму.
Картину на подрамнике можно оформить в багетную раму, образцы багета есть во всех наших офисах.
Печать фотографий на холсте (фотопечать)
Распечатанный на холсте фотоколлаж, должен быть яркий и красивый, но помимо этого не должна нарушаться цветопередача.
Мы стараемся ответственно подходить к качеству печати и понимаем, как важна для фотографа цветопередача.
Раз в месяц вызываем специалиста, который калибрует цвета на принтерах. Это позволяет получать предсказуемо хороший результат печати.
Макcимальный размер изображений
Макcимальная ширина печати 106 см. При натяжке на подрамник максимальная ширина — 1 метр, длина — до 2х метров.
Подрамники для картин. Натяжка холста на подрамник
В наличии всегда есть распространенные размеры, такие как 40 х 40 см, 40 х 60 см, 60 х 80 см.
Подрамник может быть изготовлен на заказ, в течение 1-2 дней. Стоимость подрамника рассчитывает менеджер.
***В стоимость печати на холсте НЕ ВХОДИТ коррекция, отрисовка или любые другие изменения в макете, они оплачиваются отдельно***
Сопутствующие услуги:
Отзывы
Заказывал печать на холсте.
 Цена одна из самых низких на печать. Срок изготовления был вообще 3-4 дня. Обратился 26 декабря и до нового года уже забрал свою картину. Помогли упаковать. Все супер. Всем советую делать полиграфию в «Распечатке».
Цена одна из самых низких на печать. Срок изготовления был вообще 3-4 дня. Обратился 26 декабря и до нового года уже забрал свою картину. Помогли упаковать. Все супер. Всем советую делать полиграфию в «Распечатке».Αртем Βеселов, Интернет-маркетолог, студия One-digital
Огромное СПАСИБО вам за красоту!!! Сегодня привезли наш холст!!! Цветопередача великолепная, этот вопрос волновал меня, как фотографа, больше всего! Всё в точности как на экране!
Очень довольна! Всё сделано в короткие сроки и с доставкой! Теперь смогу рекомендовать Вас своим клиентам!Женя Бельковская, Детский и семейный фотограф
Спасибо за работу:)
Ольга Гриняева
Картины на дереве
Более подробно вы можете ознакомиться с возможными размерами, ценами и коллекциям картин, а так же оформить заказ в нашем новом интернет-магазине www.
 art-legacy.ru
art-legacy.ruРазвитие и доступность фотооборудование дает нам возможность запечатлеть массу ярких моментов. Волшебные фото из отпуска, новые достижения или просто красивую фотографию преступно хранить только в электронном виде. Они не должны томится в заточении на жестком диске, красота должна радовать постоянно!
Пресловутые бумажные распечатки фотографий – устаревший формат, современные технологии ушли далеко вперед предлагая большой выбор техник исполнения.
Прямая износостойкая полноцветная УФ печать открывает возможности печати на любых листовых материалах. Прямая Уф печать портрета на фанере выглядит премиально и необычно. Изображение наносится прям на структуру фанеры. Если печатать в один слой, то структура фанеры под изображением подчеркнет уникальность и обозначит ЭКО тренд. Если при прямой УФ печати на фанере использовать белила, то мы получим плотный цвет. Фотографии, портреты, картинки можно печатать, оставляя фанерную рамку по краям, а можно печатать на вылет под обрез.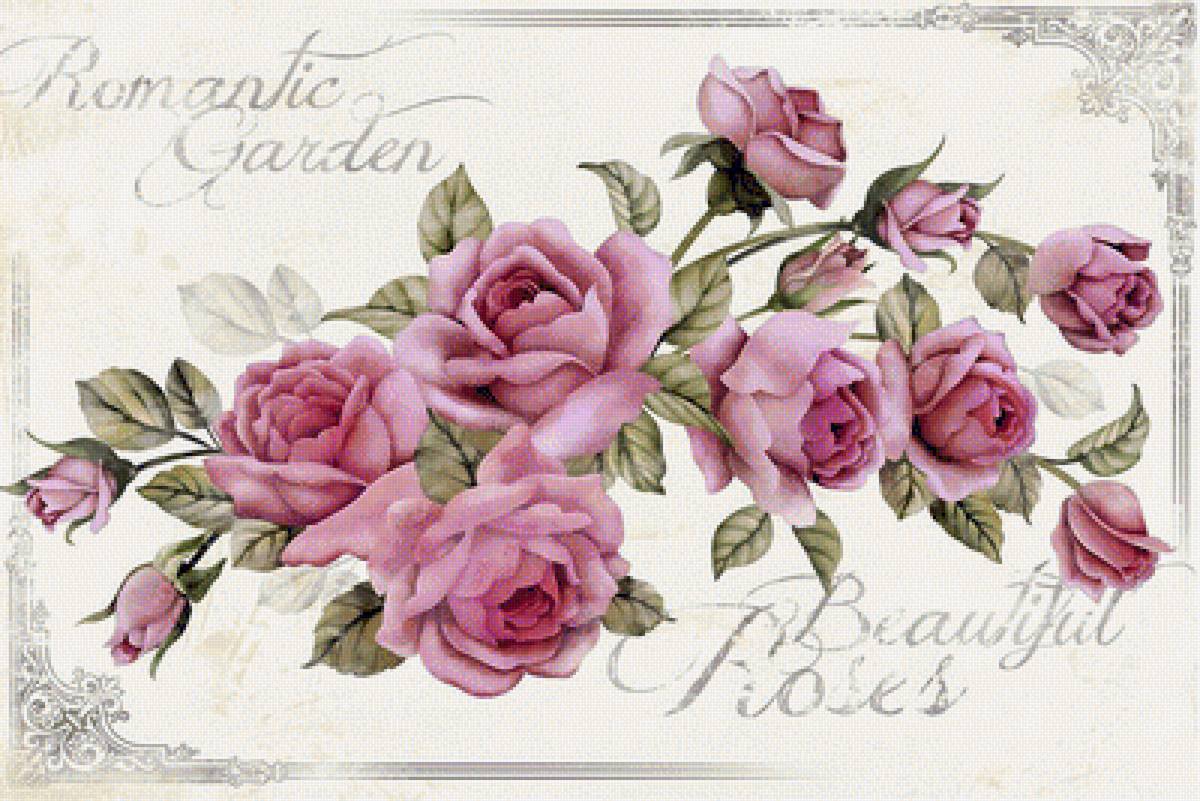
Размеры такой картины сложно ограничить, так как наш УФ принтер поддерживает большой формат от совсем маленьких классических размеров и до 2 х 3 метра.
Картина или фотография на фанере станет необычным украшением, которое будет радовать вас долгие годы, так как УФ печать на выгорает и не стирается, чтоб еще более продлить срок службы мы готовы предложить вам нанести на напечатанное изображение защитный слой масла или лака от глянцевого и до матового.
Толщина фанерной фотографии или картины полностью во власти ваших пожеланий от 3 мм и до 9 см.
Для вас мы продумали и систему фиксации и креплений картин или фотографий на фанере – можем просверлить отверстия для крепления на дистанционных держателях. Для тех, кто не хочет «дырявить» свой шедевр мы предлагаем классические скрытые картинные подвесы. Для романтических натур мы предлагаем фанерный держатель, благодаря которому фотографию можно поставить на стол.
Для тех, кто не хочет «дырявить» свой шедевр мы предлагаем классические скрытые картинные подвесы. Для романтических натур мы предлагаем фанерный держатель, благодаря которому фотографию можно поставить на стол.
После того, как мы УФ печатью нанесли полноцветное изображение на фанеру мы его вырезаем. По вашему желанию мы можем скруглить углы или вырезать изображение в виде сердца, кленового листа или домика, круглая или квадратная – любая форма фотографии или картины на фанере.
Картина на фанере с прямой износостойкой полноцветной УФ печатью будет прекрасным подарком – очень оригинально, быстро, качественно!
Помимо фанеры мы предлагаем УФ печать фотографий или картин на дереве. Только представьте, какой шедевр можно создать из любимого изображения УФ печатью на фактурной состаренной пропитанной древесине. Это будет как отличное решение для оформление интерьера квартиры, дома, лофта, ресторана и даже офиса, так и эксклюзивный подарок!
Поклонникам старого доброго холста нам тоже есть что предложить – прямая ЭКО-сольвентная печать на холсте! Ширина принтера 3,2 метра – можем напечатать картину с дом!!! Сделаем подрамник и натянем напечатанную картину или портрет, вам останется выбрать только багет. Картина на холсте или портрет на холсте не останутся без внимания в вашем интерьере.
Картина на холсте или портрет на холсте не останутся без внимания в вашем интерьере.
Звоните, с радостью ответим на все вопросы!
Более подробно вы можете ознакомиться с возможными размерами, ценами и коллекциям картин, а так же оформить заказ в нашем новом интернет-магазине www.art-legacy.ru
Бизнес-идея — изготовление модульных картин
В последнее время одно из новомодных направлений в обустройстве интерьеров, стремительно набирающее обороты, – модульные картины. Модульная картина – это изображение, разбитое на несколько более мелких картин, которые располагаются на стене рядом друг с другом. Это очень стильное и красочное украшение любого помещения. Их приобретают и для квартир, и для офисов, и для ресторанов, отелей и других помещений. Рынок такими картинами пока не переполнен и конкуренция не высока, несмотря на спрос. Именно поэтому производство и реализация модульных картин сейчас является весьма прибыльным бизнесом, если за него хорошо взяться. Если вам эта идея по душе, рассмотрим, что нужно делать и с чего начать.
Если вам эта идея по душе, рассмотрим, что нужно делать и с чего начать.
Финансовые вложения и оборудование для изготовления модульных картин
Одним из плюсов этого бизнеса является то, что для его ведения вовсе не обязательно обладать какими-то особенными знаниями и умениями. Технология изготовления этого товара столь бесхитростна, что освоить ее может любой новичок. Потому что для современного человека не составляет никакого труда печатать изображения с помощью принтера. Более того, компьютер и принтер есть почти в каждом доме. И, если они у вас тоже есть, у нас хорошая новость – вам не понадобиться вкладывать в свое дело большие инвестиции. Но если принтера нет, рекомендуем вам его купить. На первых порах вам будет достаточно струйного принтера для печати изображений на листе не менее А3. В дальнейшем лучше всего обзавестись плоттером, который позволит печатать большие изображения легко и быстро. Но он стоит дорого и его имеет смысл приобретать только после того, как ваш бизнес основательно встанет на ноги.
Итак, вам понадобятся:
- компьютер (с графическими редакторами)
- принтер для листа А3 или более
- чернила для принтера
- бумага и холсты для печати
- подрамники для холстов
- крепления для подрамников
Как делать модульные картины: технология производства
Чтобы изготовить модульные картины, необходимо:
- Создать или купить изображение.
- Подготовить макет для печати на принтере, разбив изображение на несколько частей.
- Распечатать изображение на холсте или бумаге.
- Разрезать холст или бумагу с каждым изображением.
- Сделать или купить подрамники.
- Натянуть холст или бумагу на подрамники.
- Прикрепить крепежные элементы для размещения картин на стене.
Изображение можно сделать тремя способами:
- Создать на компьютере с помощью графических редакторов (Photoshop, Illustrator), или нарисовать с помощью графического планшета, если вы владеете профессией дизайнера.

- Нарисовать самому, если вы художник, а затем отсканировать и обработать в графической программе, либо сфотографировать и обработать.
- Сделать красивые салонные фотографии, если вы фотограф, и обработать в графическом редакторе.
Если вы не являетесь дизайнером, художником или фотографом и не умеете работать в Photoshop, то у вас есть несколько вариантов:
- Освоить самому графические редакторы.
- Нанять профессионального дизайнера.
- Брать изображения в большом разрешении и хорошего качества в Интернете. Есть бесплатные стоки, где разрешено брать изображения для коммерческого использования без лицензии. Но если вы хотите более эксклюзивные картинки и с большим выбором, рекомендуем вам приобретать их на платных микростоках. Там их огромное множество, на любой вкус. Они очень красивые и стоят недорого.
Изображение нужно распечатать на качественной бумаге, а еще лучше, – на холсте, который продается специально для печати на принтере. Перед этим изображение нужно разбить на несколько фрагментов – по количеству картин в данной композиции. И каждый элемент изображения нужно распечатать отдельно.
Перед этим изображение нужно разбить на несколько фрагментов – по количеству картин в данной композиции. И каждый элемент изображения нужно распечатать отдельно.
Если вы печатали одновременно несколько изображений на большом листе, то необходимо после этого разрезать холст на части.
Затем натяните холсты на подрамник. Подрамники могут быть из разных материалов – пластика, дерева, ДСП, но у них разное качество и цена.
Такие картины вешаются рядом друг с другом на одинаковом расстоянии, формируя одно целое изображение. Рамки здесь могут только мешать.
Если изображение, взятое за основу картин, – это картина маслом, то после ее распечатки на холсте, можно сделать картины индивидуальными. Это добавит товару стоимость. Для этого нужно сделать поверх печати несколько мазков масляной краской. Но только если вы сами художник, или в вашем штате есть такой специалист. Если нет, то можно просто покрыть сверху холст с изображением специальным лаком. Это даст ощущение натуральности картины и продлит срок ее эксплуатации.
Есть разные варианты модульных картин. В данный момент набирают популярность картины с механизмом часов или подсветкой. Изготавливать их чуть сложнее, но тоже довольно просто. Все зависит от вашего желания и вкуса.
Реализация модульных картин
Для того чтобы ваш бизнес процветал, самое лучшее решение в данном случае – начать с интернет-магазина. Это позволит вам существенно сэкономить и иметь минимум финансовых вложений на старте. В отличие от офлайн-магазина, вам не понадобится вкладываться в аренду помещения, зарплату продавцам, инвестиции в изготовление картин для реализации в магазине. Чтобы продавать товар в интернет-магазине, вам нужно потратиться только на изготовление сайта и его хотя бы минимальное продвижение. Картины в этом случае вы можете делать под заказ, а на сайт размещать просто макеты (фото) модульных картин, созданные в Photoshop. То есть, пока заказ не сделан, вам не нужно тратиться на изготовление товара. Это очень удобно и выгодно. И позволит выставить на сайт множество изображений товаров в виде макетов, созданных в Photoshop.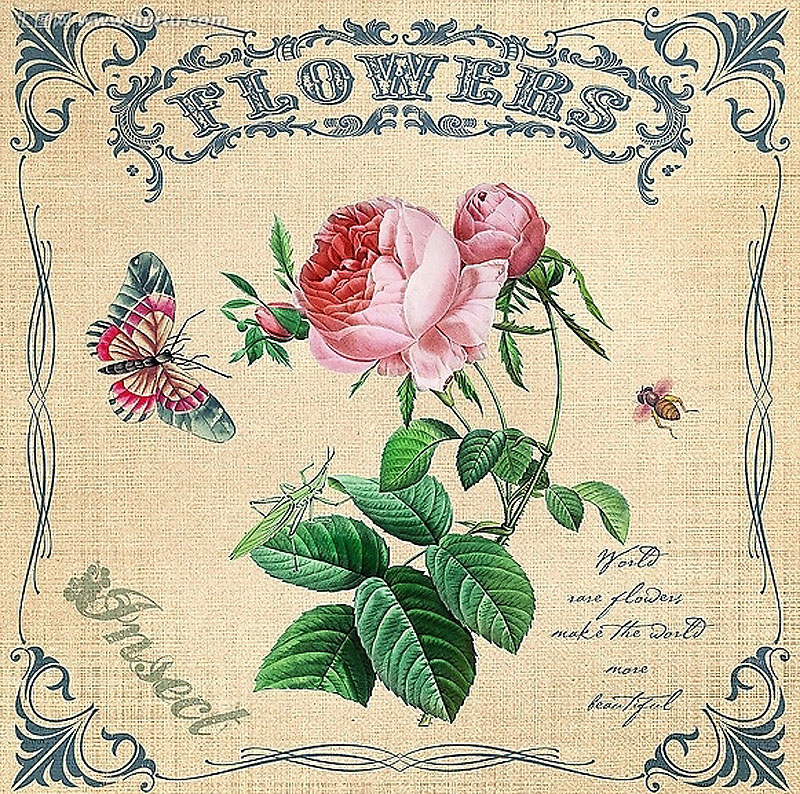
Рекламировать товар можно с помощью социальных сетей. Особенно рекомендуется в данном случае продвижение через Instagram. Рекламируйте свой магазин везде, где только можете. Если вам самому это делать сложно, возьмите для поиска заказов менеджера, или двух. Вы можете находить потенциальных клиентов в студиях дизайна интерьера, в магазинах, где продается все для дома, ремонта и отделки помещений, фотостудиях. Если вы предложите им товары со скидкой, они могут заинтересоваться предложением.
Расходы и доходы
Какие будут ваши вложения и доходы – зависит от многих факторов. Сколько вы сможете изготовить, сколько реализовать? Стоимость одной модульной картины варьируется. Она может стоить от 500 грн минимум (Украина) до 5000 руб максимум (Россия). Стоимость картины для реализации – вдовое больше ее себестоимости. В день можно напечатать довольно много изображений и натянуть их на подрамники (не менее 10). Поэтому сложно предположить, каким будет ваш доход. По сути, чем больше вы сможете продать, тем больше заработаете. А на изготовление картин вам не нужно будет тратить много ни времени, ни сил.
А на изготовление картин вам не нужно будет тратить много ни времени, ни сил.
Чем сильнее будет развиваться ваш бизнес, тем больше будет расти доход. После того как вы сможете арендовать цех, купить плоттер, наладить поставки постоянным розничным и оптовым клиентам, раскрутить сайт, открыть офлайн-магазин, – ваша прибыль существенно возрастет. Главное – чтобы ваше дело вам нравилось, и работа делалась качественно и с энтузиазмом. Это является залогом успеха в любом предприятии.
Производство и реализация модульных картин – отличная идея для бизнеса, особенно если вы не имеете первоначального капитала.
Печать модульных картин на холсте
Печать модульных картин на холсте
Печать модульных (сегментных) картины на холсте в Екатеринбурге – модная тенденция в оформлении любого интерьера.
Модульная картина – это обычная картина, состоящая из сегментов или модулей. Такие картины не требуют обрамления багетом или рамой, Каждый сегмент расположен друг от друга на небольшом расстояния, создавая иллюзию перетекания или перехода изображения из одного модуля в другой. Количество сегментов может быть различным (два, три, четыре и т.д.) По мнению многих дизайнеров, модульные картины являются прекрасной альтернативой обычным, а во многих случаях превосходят их.
Количество сегментов может быть различным (два, три, четыре и т.д.) По мнению многих дизайнеров, модульные картины являются прекрасной альтернативой обычным, а во многих случаях превосходят их.
В зависимости от того, требуется ли визуально увеличить помещение в длину или в ширину, используют горизонтальное, вертикальное, диагональное расположение модулей, подбирая их размеры индивидуально для каждого заказчика. Разнообразие конфигураций, расположений модулей, сделает любой интерьер неповторимым, особенным, стильным.
Для широкоформатной печати модульных картин на холсте выбирают один из лучших материалов. Холст помогает сделать изображение качественным, реалистичным. Это натуральный, долговечный, невероятно прочный материал, используемый многие веками художниками и портретистами.
Как мы работаем.
Процесс широкоформатной печати на холсте требует специального и современного оборудования. После отпечатки модули требуют дополнительной обработки. Сам процесс происходит в несколько этапов:
Сам процесс происходит в несколько этапов:
-
изготовление и согласование макета,
-
печать на принтере,
-
обработка холста специальным лаком,
-
производство подрамника,
-
натяжка хоста на подрамник.
Мы предлагаем только качественные материалы по доступным ценам. Не секрет, что качество картин зависит от выбранного холста и используемых красок.
Наши преимущества:
-
Мы печатаем модульные картины на заказ.
-
Используем только качественные материалы.
-
Наши краски абсолютно безвредны и не имеют запаха, это важное качество для материалов в интерьере.

-
Высокая устойчивость изображения к выцветанию и царапинам.
-
Очень выгодная цена
-
Работа с дизайнерами
Если вы хотите напечатать модульную картину по вашей фотографии или другому любимому изображению, наши специалисты грамотно его отредактируют, позиционируют и разработают макет. Наша галерея довольно обширна. Выберите понравившуюся вам тематику и вы найдете картину по душе!
Любое изображение переносится с такой точностью, что очень сложно отличить его от оригинала, написанного профессиональным художником. Модульные картины, напечатанные у нас, будут долгие годы радовать Вас, Ваших родных и друзей!
Рассчитать стоимость модульных картин
Лучшие фотопринтеры на 2021 год
«Настоящие» фотопринтеры — в отличие от стандартных струйных принтеров, которые производители просто называют фотопринтерами — на потребительском уровне делятся на две широкие категории: специализированные принтеры моментальных снимков и почти специализированные фотопринтеры.
Как видно из названия, специализированные (также известные как «малоформатные») принтеры моментальных снимков предназначены только для печати фотографий меньшего размера. Вы просто не можете использовать их для вывода документов, потому что они не подходят для бумаги формата Letter.Они ограничены размерами снимков, размером бумаги 2 на 3 дюйма, 4 на 6 дюймов или 5 на 7 дюймов (или панорамными вариациями этих размеров). Не все такие принтеры печатают все эти размеры (большинство поддерживает только один), и, как правило, чем меньше принтер, тем меньше максимальный размер бумаги.
Но эта категория принтеров определяется не только своими пределами. Эти принтеры относительно небольшие и портативные. Они также гораздо менее ориентированы на компьютер, чем автономные продукты бытовой электроники, с упором на простоту использования.
Напротив, фотопринтеры почти специализированного назначения, по крайней мере, на потребительском уровне, нацелены на серьезных фотографов-любителей. Они предлагают качество печати профессионального уровня, обычно могут печатать размером до 13 на 19 дюймов и часто требуют разумного уровня сложности для получения наилучших результатов.
Они предлагают качество печати профессионального уровня, обычно могут печатать размером до 13 на 19 дюймов и часто требуют разумного уровня сложности для получения наилучших результатов.
Обе категории объединяет то, что они ориентированы на печать фотографий. Вот что нужно учитывать, чтобы сделать правильный выбор.
Вам вообще нужен фотопринтер?
Во-первых, обратите внимание, что мы говорим в основном о принтерах моментальных снимков и почти специализированных фотопринтерах, которые созданы и продаются для набора фотографий.Помимо них, многие струйные домашние и офисные МФУ позволяют печатать отличные фотографии ; см. наш путеводитель по лучшим многофункциональным принтерам, чтобы узнать о наших лучших решениях. Вы можете печатать фотографии на других типах принтеров, и некоторые из них действительно ориентированы на фотографии. Но это принтеры более общего назначения, чем та, о которой мы говорим.
Лучшие предложения фотопринтера на этой неделе *
* Сделки отбирает наш партнер TechBargains
Почти специализированные фотопринтеры и модели для моментальных снимков предназначены в основном для печати фотографий, но на этом сходство между ними заканчивается. По определению, специализированные фотопринтеры также способны печатать стандартные бизнес-документы, хотя это пустая трата их талантов — как использование новенького Porsche в качестве городского автомобиля. Некоторые из них труднее использовать для стандартной офисной печати, чем другие, потому что вам, возможно, придется заменить бумагу или даже картриджи с чернилами при переключении между печатью фотографий и повседневных документов. Если вам необходимо использовать почти специальный фотопринтер для офисной печати, а также для печати фотографий, даже время от времени, обязательно выберите тот, который позволяет легко переключаться между типами бумаги.
По определению, специализированные фотопринтеры также способны печатать стандартные бизнес-документы, хотя это пустая трата их талантов — как использование новенького Porsche в качестве городского автомобиля. Некоторые из них труднее использовать для стандартной офисной печати, чем другие, потому что вам, возможно, придется заменить бумагу или даже картриджи с чернилами при переключении между печатью фотографий и повседневных документов. Если вам необходимо использовать почти специальный фотопринтер для офисной печати, а также для печати фотографий, даже время от времени, обязательно выберите тот, который позволяет легко переключаться между типами бумаги.
Принтеры моментальных снимков — совсем другое дело. В свое время принтеры моментальных снимков часто включали экраны с меню и основными функциями редактирования, которые позволяли обрезать изображение, удалять эффект красных глаз и т. Д. Некоторые добавили так много вариантов редактирования, что по сути это были домашние фотокиоски, часто с большим сенсорным экраном, позволяющим легко отдавать команды. Однако в настоящее время принтеры моментальных снимков, как правило, работают с мобильными устройствами через беспроводное соединение, а ваш телефон или планшет может служить как источником изображения, так и «экраном управления».»Если вас больше всего интересует быстрая печать небольших снимков с телефона, это скорее ваша скорость.
Однако в настоящее время принтеры моментальных снимков, как правило, работают с мобильными устройствами через беспроводное соединение, а ваш телефон или планшет может служить как источником изображения, так и «экраном управления».»Если вас больше всего интересует быстрая печать небольших снимков с телефона, это скорее ваша скорость.
Сколько стоит печать?
На любом фотопринтере проверьте текущие расходы и общую стоимость владения, если вы можете. (Наши обзоры полезны в этом отношении.) К сожалению, это может оказаться невозможным для почти специализированных фотопринтеров, поскольку в настоящее время не существует общепринятого стандарта для расчета стоимости одной фотографии с такими устройствами. Однако для принтеров в стиле моментальных снимков стоимость одной фотографии обычно легко подсчитать, поскольку большинство производителей продают комплекты для печати с достаточным количеством чернил и бумаги для заданного количества фотографий.
Чтобы получить стоимость одной фотографии для одного из них, просто разделите стоимость комплекта для печати на количество фотографий, которые он будет напечатать. Чтобы получить общую стоимость владения, умножьте стоимость одной фотографии на количество фотографий, которые вы планируете напечатать в течение всего срока службы принтера, а затем добавьте начальную стоимость принтера. Эта сумма — лучшая основа для сравнения цен.
Чтобы получить общую стоимость владения, умножьте стоимость одной фотографии на количество фотографий, которые вы планируете напечатать в течение всего срока службы принтера, а затем добавьте начальную стоимость принтера. Эта сумма — лучшая основа для сравнения цен.
Еще одно соображение относительно стоимости фотографий связано с определенными струйными принтерами (обычно не для моделей с фотографиями), которые работают с услугами по подписке на чернила, такими как HP Instant Ink.В этих случаях вы платите ежемесячную плату за определенное количество страниц, которые вы можете распечатать в месяц, будь то фотографии или текст (компания отправляет вам чернила по почте по мере необходимости). Таким образом, в таких случаях легко рассчитать, сколько будет стоить напечатанная фотографиями страница, если вы пойдете этим путем, и это может быть способом получить дешевые распечатки фотографий.
Вы печатаете в черно-белом режиме?
Делая покупки в большинстве категорий принтеров, вы должны подумать, действительно ли вам нужна цветная печать. Фотопринтеры ставят вопрос с ног на голову, заставляя вас задуматься, нужна ли вам черно-белая (монохромная) печать изображений, с которой многие принтеры не могут справиться особенно хорошо.
Фотопринтеры ставят вопрос с ног на голову, заставляя вас задуматься, нужна ли вам черно-белая (монохромная) печать изображений, с которой многие принтеры не могут справиться особенно хорошо.
Самым распространенным недостатком при печати черно-белых изображений является цветной оттенок или несколько оттенков, которые проявляются в разных оттенках серого. Если вы собираетесь напечатать много черно-белых фотографий, вам необходимо проверить качество черно-белых фотографий отдельно от качества цветных фотографий принтера. Это чаще проблема для специализированных, а не для почти специализированных фотопринтеров, но вы должны учитывать это в любом случае. (В наших обзорах мы отмечаем такие оттенки и их серьезность, когда сталкиваемся с ними, но учтите, что мы не используем монохромные изображения для тестирования малоформатных принтеров моментальных снимков; это очень крайний случай.)
Оценка размера принтера: портативный или настольный?
Недорогие специализированные принтеры для моментальных снимков различаются по размеру от достаточно маленьких, чтобы поместиться в кармане, до слишком больших, чтобы их можно было носить очень часто. Если вы хотите взять с собой принтер на такие мероприятия, как вечеринки или игры Малой лиги, выберите размер, который вы не против носить с собой. Также подумайте, нужно ли вам запускать его от батареек. Если да, убедитесь, что в наличии есть аккумулятор, хотя бы как опция, и узнайте, сколько фотографий вы можете распечатать при полной зарядке.
Если вы хотите взять с собой принтер на такие мероприятия, как вечеринки или игры Малой лиги, выберите размер, который вы не против носить с собой. Также подумайте, нужно ли вам запускать его от батареек. Если да, убедитесь, что в наличии есть аккумулятор, хотя бы как опция, и узнайте, сколько фотографий вы можете распечатать при полной зарядке.
Большинство специализированных фотопринтеров больше, чем большинство стандартных струйных принтеров настольного типа, поскольку они обычно предназначены для печати на листах форматной бумаги размером 11 на 17 дюймов или даже 13 на 19 дюймов, а также размером с баннер. вариации, в некоторых случаях. Некоторые также могут печатать с рулонной бумаги. Помимо размера самого принтера, некоторым принтерам этого класса требуется дополнительное пространство позади них для подачи большой бумаги или размещения рулонного устройства подачи.
Для печати на бумаге большого формата с помощью некоторых почти специализированных фотопринтеров необходимо подавать один лист спереди, после чего принтер загружает его, подавая его полностью из заднего паза на принтере, а затем печатает, пока снова продвигая бумагу вперед. Если у вас недостаточно свободного плоского пространства для такого подхода к печати, поищите принтер, который может работать с рулонной бумагой, который может подавать форматные листы большого размера из стандартного лотка, или может делать и то, и другое.
Если у вас недостаточно свободного плоского пространства для такого подхода к печати, поищите принтер, который может работать с рулонной бумагой, который может подавать форматные листы большого размера из стандартного лотка, или может делать и то, и другое.
Варианты подключения: проводное или беспроводное?
В более широком смысле, с чего вы хотите печатать? Некоторые специализированные принтеры моментальных снимков могут печатать с компьютера через USB-соединение, но большинство из них действительно предназначены для автономных устройств. Старые модели, как правило, поставляются с возможностью подключения к Wi-Fi, и многие из них могут печатать напрямую с камер и карт памяти, поддерживающих PictBridge, или с USB-накопителя.(Убедитесь, что принтер совместим с форматом карты памяти, который вы хотите использовать.) Несколько распечаток из внутренней памяти, но вам нужно сначала передать файлы в память, поэтому узнайте, какое соединение вам нужно использовать для передачи фотографий . В настоящее время наиболее распространенным в новых моделях является подключение по Bluetooth для печати со смартфона, планшета или другого устройства с поддержкой Bluetooth.
В настоящее время наиболее распространенным в новых моделях является подключение по Bluetooth для печати со смартфона, планшета или другого устройства с поддержкой Bluetooth.
Варианты подключения для почти выделенных фотопринтеров во многом такие же, как и для стандартных офисных принтеров.Некоторые модели имеют только один разъем USB. Другие добавляют разъем Ethernet для удобного совместного использования в сети. Большинство из них теперь также предлагают подключение к Wi-Fi, а некоторые предлагают все три варианта: USB, Ethernet и Wi-Fi. Немногие модели на этом уровне предлагают разъемы PictBridge или аналогичные варианты печати напрямую с устройства, поскольку предполагается, что серьезные фотографы захотят печатать из программ редактирования фотографий на своих компьютерах после того, как они настроят свои изображения.
Соответствует ли выходное качество номиналу?
Какой бы принтер вы ни выбрали, обязательно проверьте качество печати перед покупкой. В специализированных принтерах для моментальных снимков основными технологиями печати являются струйная печать и термокраситель. Принтер любого типа будет, по крайней мере, соответствовать качеству печати, которое вы обычно видите в распечатках в аптеке. Для струйных принтеров вы обычно покупаете чернила и бумагу отдельно, поэтому вам нужно следовать рекомендациям производителя принтера по бумаге. С термокрасителем вы получите картридж с чернилами и подходящую бумагу в одной упаковке, рассчитанной на фиксированное количество отпечатков.
В специализированных принтерах для моментальных снимков основными технологиями печати являются струйная печать и термокраситель. Принтер любого типа будет, по крайней мере, соответствовать качеству печати, которое вы обычно видите в распечатках в аптеке. Для струйных принтеров вы обычно покупаете чернила и бумагу отдельно, поэтому вам нужно следовать рекомендациям производителя принтера по бумаге. С термокрасителем вы получите картридж с чернилами и подходящую бумагу в одной упаковке, рассчитанной на фиксированное количество отпечатков.
Еще одна технология, применяемая в небольших специализированных фотопринтерах и набирающая популярность, известна как Zero Ink или ZINK.Как следует из названия, в нем не используются картриджи с чернилами; вместо этого специальная бумага ZINK при точном нагреве принтером создает изображение из химикатов, пропитанных бумагой. Технология ZINK в настоящее время ограничена принтерами с размерами печати от 2 на 3 дюйма до 4 на 6 дюймов, и качество печати не всегда соответствует уровню струйной печати или термокрасителя. Вывод ZINK лучше всего описать как «достаточно хороший» для фотографий, которые могут оказаться в бумажнике или за магнитом на холодильник.
Вывод ZINK лучше всего описать как «достаточно хороший» для фотографий, которые могут оказаться в бумажнике или за магнитом на холодильник.
рекомендовано нашими редакторами
ПринтерыSnapshot могут немного отличаться по качеству, но любой специализированный фотопринтер должен обеспечивать качество печати, подходящее для выставочных отпечатков профессионального фотографа.Тем не менее, вам, очевидно, следует проверить, чтобы убедиться, прочитав обзоры или просмотрев образцы печати в магазине. Также имейте в виду, что у разных людей разные вкусы, поэтому выбор между двумя или более принтерами с превосходным, но немного разным качеством печати может полностью зависеть от того, какой из них вам больше нравится.
Обратите внимание, что тип используемой бумаги может повлиять на общий эффект для данного изображения, поэтому спросите, какая бумага доступна для принтера. Большинство производителей предлагают ассортимент бумаги для художественной печати для фотопринтеров, близких к специализированным. Во многих случаях вы также можете получить цветовые профили для конкретного принтера для конкретного принтера, чтобы вы могли также использовать его со сторонней бумагой для изобразительного искусства.
Во многих случаях вы также можете получить цветовые профили для конкретного принтера для конкретного принтера, чтобы вы могли также использовать его со сторонней бумагой для изобразительного искусства.
Наконец, два других вопроса плохо относятся к категории качества: надежность и срок службы. Не ожидайте многого в плане прочности от художественной бумаги для выставок, но она вам нужна для стопок снимков размером 4 на 6 дюймов, которые вы могли бы раздать людям, чтобы они их просмотрели. Фотографии с большинства современных принтеров достаточно водонепроницаемы и устойчивы к царапинам, но некоторые из них выглядят лучше, чем другие.
Заявленные сроки службы фото также различаются, но, очевидно, предпочтительнее более длительные сроки службы. Для сравнения: традиционные цветные отпечатки с галогенидом серебра держатся около 20 лет на воздухе.
Скорость и количество печати: имеют ли значение?
Не стоит слишком беспокоиться о скорости печати на этих классах оборудования. Для фотографий качество имеет большее значение, и даже самые медленные принтеры сегодня предлагают приемлемую скорость печати, примерно 2 минуты для 4х6 в наших тестах. Также имейте в виду, что измеренные скорости обычно ниже заявленных, и (как мы отмечаем в наших обзорах, где это применимо) скорость для любого конкретного принтера может варьироваться в зависимости от источника, из которого вы печатаете.
Для фотографий качество имеет большее значение, и даже самые медленные принтеры сегодня предлагают приемлемую скорость печати, примерно 2 минуты для 4х6 в наших тестах. Также имейте в виду, что измеренные скорости обычно ниже заявленных, и (как мы отмечаем в наших обзорах, где это применимо) скорость для любого конкретного принтера может варьироваться в зависимости от источника, из которого вы печатаете.
Обычное правило для принтеров — узнать месячный рабочий цикл принтера (максимальное количество страниц или фотографий, которое производитель устанавливает в месяц), а также его рекомендуемый рабочий цикл, и убедитесь, что последнее число покрывает больше страниц, чем вы планируете напечатать. К сожалению, это практически невозможно с большинством специализированных фотопринтеров.
Это потому, что большинство производителей не оценивают рабочий цикл для этих классов принтеров. Это так же непростительно, как если производитель автомобилей не говорит вам, как часто нужно менять масло, но, по крайней мере, на данный момент, это состояние бизнеса. Какое практическое правило для этих принтеров? Если вы будете печатать достаточно фотографий, которые вас беспокоит рабочий цикл, а производитель не оценивает рабочий цикл, не покупайте принтер. Вместо этого вам, возможно, придется искать принтеры, предназначенные исключительно для профессиональных фотографов и розничных магазинов.
Какое практическое правило для этих принтеров? Если вы будете печатать достаточно фотографий, которые вас беспокоит рабочий цикл, а производитель не оценивает рабочий цикл, не покупайте принтер. Вместо этого вам, возможно, придется искать принтеры, предназначенные исключительно для профессиональных фотографов и розничных магазинов.
Итак, какой фотопринтер выбрать?
Независимо от того, являетесь ли вы обычным фотографом или профессионалом, один из представленных ниже фотопринтеров наверняка удовлетворит ваши потребности. Что бы вы ни выбрали, вы гарантированно будете держать в руке свидетельство этого великого момента почти сразу же, как только запечатлеете его одним щелчком мыши.Мы включили в список наши любимые специализированные фотопринтеры и модели для моментальных снимков, а также несколько струйных многофункциональных устройств по всему ценовому диапазону, которые особенно хорошо справляются с печатью фотографий, но также могут удовлетворить общие потребности в печати дома или в домашних условиях. небольшой офис.
небольшой офис.
Чтобы получить более широкое представление о принтерах, ознакомьтесь с нашим руководством по нашим любимым принтерам в целом. А для фотолюбителей, начинающих работать в мире фотопечати, см. Наше руководство по исправлению плохих фотографий и нашу коллекцию расширенных советов по работе с фотографиями.
8 важных шагов по подготовке изображений к печати
Всегда приятно видеть готовое изображение, отображаемое в Интернете, но на самом деле хранение физического отпечатка приносит совсем другое удовлетворение. Только когда изображение будет распечатано и повешено на стене, весь процесс будет завершен. Однако сделать хорошую распечатку обычно не так просто, как можно было бы подумать, и большинство из нас сталкивались с тем, что напечатанное изображение не выглядит так хорошо, как в Интернете.
Есть много причин, по которым они не так хорошо напечатаны, но большинство из них сводится к тому факту, что нам не удалось подготовить изображение к печати. Мы просто отправили обработанный файл в лабораторию печати (или на наш собственный принтер). К сожалению, не так просто добиться хорошего результата, не сделав еще немного заранее.
Мы просто отправили обработанный файл в лабораторию печати (или на наш собственный принтер). К сожалению, не так просто добиться хорошего результата, не сделав еще немного заранее.
Но не волнуйтесь! Не требуется много усилий, чтобы напечатанное изображение выглядело так же хорошо, как онлайн-версия. Нам нужно выполнить всего несколько простых шагов:
# 1 Калибровка монитора
Когда вы в последний раз калибровали монитор? Вы когда-нибудь делали это раньше? Если нет, то знаете, что это значит?
Правильно откалиброванный монитор является наиболее важным фактором при подготовке изображений к печати.Без откалиброванного монитора вы не узнаете, как на самом деле выглядит изображение .
Калибровка монитора означает балансировку и корректировку его цветов, обычно выполняемую с помощью спектрометра и программного обеспечения для калибровки. Это то, что должен делать каждый, даже если он не планирует печатать изображение. Если цвета на вашем мониторе выключены, это означает, что все ваши изображения на других устройствах выглядят иначе.
Регулярная калибровка монитора гарантирует, что цвета, которые вы видите на экране, сбалансированы должным образом и точно соответствуют цветам на отпечатке.
Я рекомендую калибровать монитор не реже одного раза в месяц. Однако чем старше ваш монитор, тем чаще вам, возможно, придется его калибровать.
Существуют различные инструменты, которые можно использовать для калибровки монитора. Лично я использую продукты Datacolor в течение последних нескольких лет и добился отличных результатов. В настоящее время я использую модель SpyderX Pro (не волнуйтесь, они очень просты в использовании и не требуют ничего, кроме нескольких основных шагов).
Попросите просмотреть свою фотографию на мониторе типографии перед печатью, если у вас нет калибратора. Вы можете быть удивлены, насколько сильно могут отличаться цвета, если вы не откалибровали свой монитор.
# 2 Сохраните файл для печати в sRGB или Adobe RGB
Я знаю, что это может показаться заманчивым, чтобы спасти
файлы для печати в ProPhoto, поскольку это гораздо большее цветовое пространство, но факт в том, что
большинство мониторов и принтеров не могут отображать такой широкий диапазон цветов.
Печать изображения, сохраненного в большем цветовом пространстве, чем может обработать принтер, может привести к получению тусклых изображений, поскольку принтер находится за пределами цветового охвата (это означает, что цвета не могут быть воспроизведены на принтере).
Большинство лабораторий печати запросят ваши файлы в формате sRGB, но в некоторых местах высокого класса можно будет печатать на Adobe RGB. Это то, что вам следует уточнить у них.
# 3 Сохранить изображения как 8-битные
Возможно, вы слышали о терминах 8-бит и 16-бит, но, вероятно, не знаете, что это означает и как это влияет на вашу фотографию.
Проще говоря, бит — это количество тонов, доступных для каждого цвета; 8-битное изображение содержит 16 000 000 цветов по сравнению с 16-битным изображением, содержащим 28 000 000 000 цветов.
Так зачем сохранять его как 8-битный, если в 16-битном намного больше цветов? Разве вам не нужна вся эта дополнительная информация? Ну да, я предлагаю редактировать ваши изображения как 16-битный файл , но при сохранении их для печати вы должны выбрать 8-битный.
На самом деле нет разницы в качестве печати, сохраняете ли вы в 8-битном или 16-битном формате. Большинство принтеров не могут печатать 16-битные файлы и автоматически переключают их на 8-битные; Это означает, что при сохранении изображений в виде 8-битных файлов они становятся немного меньше и быстрее передаются на принтер.
# 4 Выберите правильное dpi
точек на дюйм (т.е. точек на дюйм) — ключевой фактор. когда речь идет о разрешении печати, поскольку речь идет о количестве точек напечатано в дюймах. Чем больше у вас точек, тем больше у вас деталей. Это также означает, что чем ниже разрешение вашего файла, тем меньше в нем деталей. содержит.
Я рекомендую при печати сохранять изображения с разрешением 300 dpi. Вы можете обойтись меньшим значением dpi для меньших отпечатков, но вы потеряете детали на больших отпечатках.
72 dpi — стандарт для мониторов, но для печати этого слишком мало. Изображение iPhone с низким разрешением может отлично смотреться на вашем компьютере, но при увеличении его для получения крупного отпечатка оно, скорее всего, будет лишено деталей и будет выглядеть пиксельным.
# 5 Измените размер изображений
Изменение размера изображения может быть не важным шагом для подготовки изображений к печати, но я обычно не отправляю полноразмерное изображение на печать. Также при печати больших изображений нам нужно увеличить файла.Увеличение немного сложнее, и это слишком большая тема, чтобы освещать ее в этой статье. Тем не менее, я настоятельно рекомендую видеокурс Марка Меттерниха «Освоение художественной печати и управления цветом», в котором также подробно рассказывается об увеличении.
Изменение размера изображения — это , а не , если вы не увеличиваете изображение. Просто откройте изображение в Adobe Photoshop, затем перейдите к Image -> Image Size и выберите размер, который вы хотите распечатать (например, 16 × 24).
# 6 Обрезать изображения
При использовании полнокадровой камеры или датчика ASP-C (кадрированный датчик) соотношение сторон составляет 3: 2. Это идеальное соотношение для печати 4 × 6 или 8 × 12, но соотношение сторон меняется при печати других стандартных размеров, таких как 5 × 7 (7: 5) или 8 × 10 (5: 4).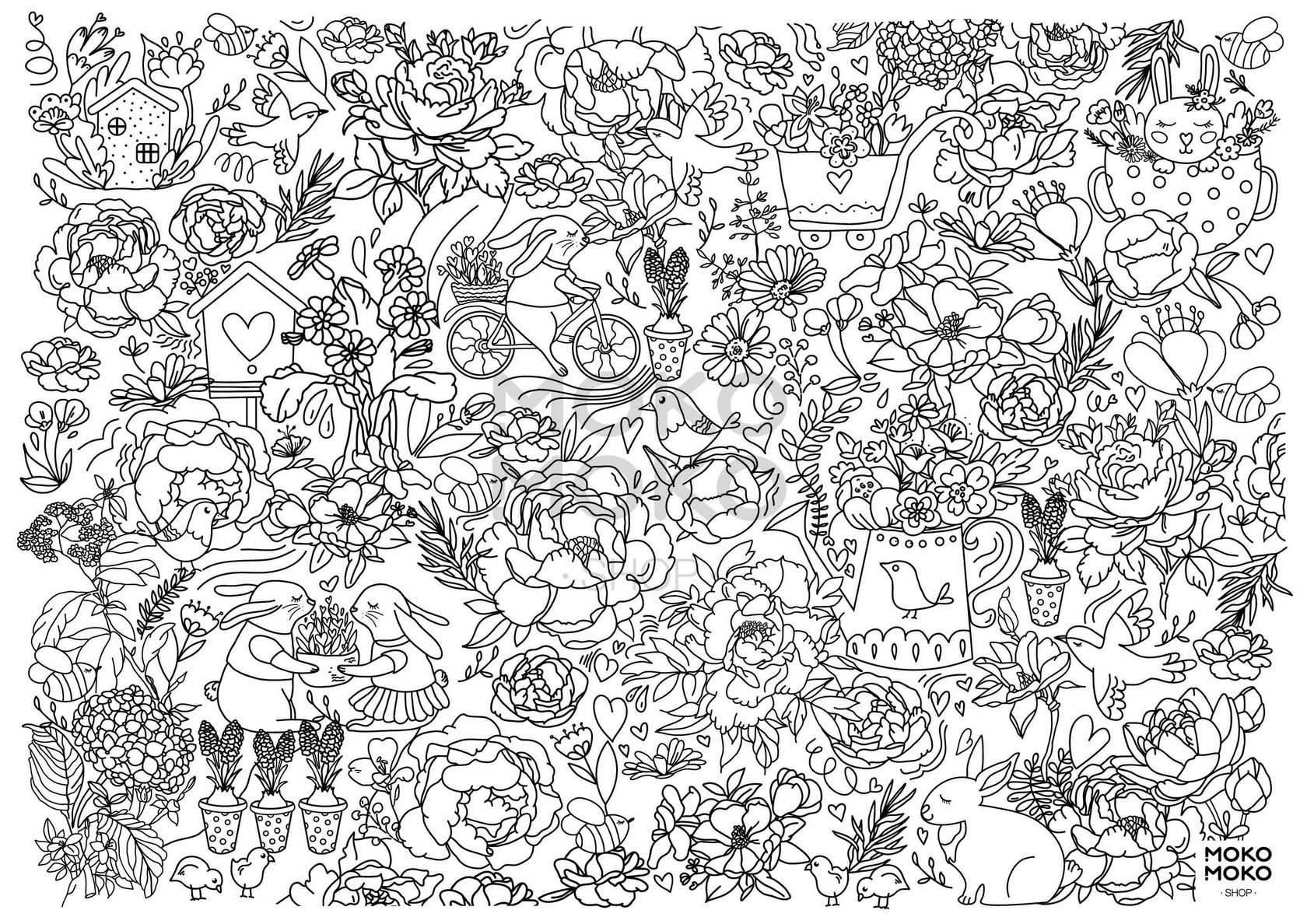
Имейте в виду, что при кадрировании изображений для печати вы можете потерять часть изображений из-за соотношения сторон. Вы всегда должны обрезать изображение до правильного соотношения сторон перед отправкой на принтер, поскольку многие полиграфические лаборатории автоматически кадрируют, не принимая во внимание изображение и композицию.Следовательно, может получиться не так, как вам хотелось бы.
Вы можете использовать эту диаграмму, чтобы лучше понять соотношение сторон:
# 7 Повышение резкости изображения
Последним этапом обработки вашего рабочего процесса печати является повышение резкости изображения. Это нужно сделать после обрезки до нужного размера.
Если вы пользуетесь Photoshop и уже используете Raya Pro, возможно, вы уже знаете, что вам следует изменить размер и резкость изображения, чтобы сделать его оптимальным для Интернета.При подготовке изображения к печати вам также необходимо повысить резкость изображения, но методы будут немного другими.
Изображение, которое будет напечатано, должно быть более резким, чем изображение, подготовленное для онлайн-показа. Фактически, вам нужно затачивать его до тех пор, пока он не станет выглядеть так, как будто он слишком большой (имейте в виду, что грань между чрезмерной и недостаточной резкостью тонкая).
Степень резкости изображения перед печатью зависит от каждого изображения. Как правило, изображения с большим количеством деталей требуют большей резкости, чем изображения, состоящие в основном из неба или мягких поверхностей, таких как стоячая вода (имейте в виду, что мы не хотим добавлять ненужный шум при повышении резкости).
Размер отпечатка также влияет на степень его резкости; Отпечатки меньшего размера, как правило, требуют большей резкости, чем оттиски большего размера. Это связано с тем, что изображения меньшего размера сжимаются сильнее и содержат меньше информации (что звучит прямо противоположно тому, что вы думаете).
Выбор материала для печати — еще один фактор, влияющий на то, насколько резкость изображения требуется:
- Холст — самый щадящий материал, так как он в какой-то мере скрывает недостатки.
 Это означает, что нечеткие изображения могут хорошо печататься на нем.
Это означает, что нечеткие изображения могут хорошо печататься на нем. - Алюминиевые отпечатки, напротив, более четкие и детализированные, поэтому чрезмерная резкость (и шум) более очевидны.
- Традиционные бумажные отпечатки на струйном принтере находятся где-то посередине между двумя другими носителями. Здесь также важно учитывать тип бумаги (т. Е. Плотная хлопковая бумага может отличаться от глянцевой).
Возможно, будет полезно проконсультироваться в фотолаборатории за советом о том, как конкретный носитель (или тип бумаги) будет обрабатывать ваше изображение.
Техника заточки отпечатков
Существуют различные методы повышения резкости изображений для печати, но я предпочитаю использовать маску Unsharp Mask в Adobe Photoshop и вручную замаскировать области, которые я хочу сделать более резкими. Это позволяет мне полностью контролировать и настраивать таргетинг только на определенные области изображения.
Для получения более подробной информации о том, как повысить резкость изображений для печати, я настоятельно рекомендую просмотреть это короткое руководство Зака Шнепфа:
youtube.com/embed/4mD7aKEqwJg?feature=oembed&enablejsapi=1″ frameborder=»0″ allow=»accelerometer; autoplay; encrypted-media; gyroscope; picture-in-picture» allowfullscreen=»»/>
# 8 Мягкая расстойка
Мягкая пробная печать — это простой метод, используемый для визуализации того, как будет выглядеть напечатанное изображение.Вы можете сделать это как в Adobe Lightroom, так и в Photoshop, а также в другом программном обеспечении, связанном с фотографией.
При мягкой цветопробе вы можете выбирать между разными цветовыми пространствами и разными принтерами (а также создавать свои собственные предустановки). Выбрав правильный принтер и цветовое пространство, вы можете продолжать регулировать насыщенность, цветовой баланс и резкость, пока изображение не станет похожим на исходную версию.
Похожая техника, которая была более распространена среди фотографов в прошлом, была Hard Proofing , что означает печать тестового изображения с последующим внесением дополнительных корректировок. Хотя многие до сих пор это делают, это дорогостоящий и трудоемкий метод, особенно с учетом того, что вы можете получить почти такого же хорошего результата, используя мягкую проверку.
Хотя многие до сих пор это делают, это дорогостоящий и трудоемкий метод, особенно с учетом того, что вы можете получить почти такого же хорошего результата, используя мягкую проверку.
Заключение
Для фотографа нет ничего более приятного, чем видеть свою работу напечатанной, обрамленной и повешенной на стене, будь то ваша или чья-то еще. Создание идеального отпечатка требует некоторой практики, и если забыть несколько ключевых элементов, отпечаток может совсем не походить на то, что делает цифровой файл.
К счастью, выполнение описанных выше шагов поможет вам подготовиться к печати и получить готовый продукт, который вы с гордостью можете повесить на стену.
Если вы решите передать печать на аутсорсинг (что весьма вероятно, если вы не приобрели профессиональный принтер), важно отметить, что каждая типография работает по-своему. Может потребоваться несколько попыток, прежде чем вы найдете лабораторию, которая лучше всего удовлетворит ваши потребности.
Есть ли у вас какие-либо процедуры, которым вы следуете при печати изображений? Дайте нам знать в комментариях ниже!
Печать фото? Вот что вам нужно знать
Благодаря камерам типа «наведи и снимай», недорогим зеркалкам и мобильным телефонам люди делают больше снимков, чем когда-либо прежде.Значительная часть этих изображений живет в цифровом мире вечно — возможно, потому, что печать фотографий кажется сложной, а отпечатки часто получаются некачественными. Давайте разберемся с печатью и разместим эти фотографии в фотоальбомах и на стенах. У нас есть советы, которые помогут вам делать отличные распечатки из ваших фотографий, а также удобная типография, которая позволяет вам заказывать распечатки прямо из PicMonkey.
Понимание того, как пиксели влияют на размер печати
Изображения измеряются в пикселях. Чем больше пикселей в вашем изображении, тем лучше качество и крупнее отпечаток.Иногда изображение может отлично выглядеть на вашем телефоне или компьютере, но не так, как вы его распечатать. Обычно это происходит, когда вы пытаетесь увеличить или обрезать изображение, у которого недостаточно пикселей на дюйм (PPI) для печати. К счастью, есть несколько способов решить эту проблему.
Обычно это происходит, когда вы пытаетесь увеличить или обрезать изображение, у которого недостаточно пикселей на дюйм (PPI) для печати. К счастью, есть несколько способов решить эту проблему.
Самое простое решение — распечатать изображение, размер которого соответствует количеству пикселей в вашем изображении. Чтобы найти нужное количество пикселей, умножьте размеры отпечатка в дюймах на 300. Например, если вы хотите получить стандартный отпечаток 5 × 7, изображение должно быть не менее 1500 пикселей в ширину и 2100 пикселей в высоту.Если вам не хочется заниматься математикой, вы всегда можете воспользоваться нашей таблицей преобразования пикселей в дюймы.
| Размер печати (дюймы) | Размер изображения (пиксели) |
| 3 x 5 | 900 x 1500 |
| 4 x 6 | 1200 x 1800 |
| 5 x 7 9024 1500 x 2100 | |
| 8 x 8 | 2400 x 2400 |
| 8 x 10 | 2400 x 3000 |
8. 5 x 11 5 x 11 | 2550 x 3300 |
| 9 x 16 | 2700 x 4800 |
| 11 x 14 | 3300 x 4200 |
Размер вашей фотографии для печати
Если мы хотим напечатать фото стандартного размера 8×10, нам нужно будет изменить его пиксели в инструменте Crop Canvas. Ссылаясь на таблицу выше, мы видим, что 8×10 дюймов эквивалентны 2400 x 3000 пикселей.
Откройте изображение в PicMonkey и перейдите на вкладку «Редактирование» слева.
Выберите холст для обрезки.
Введите количество пикселей, в котором должна быть фотография. Вы можете поменять местами первое и второе число, чтобы переключиться с книжной на альбомную ориентацию, или нажмите кнопку Повернуть кадрирование .
Отрегулируйте область кадрирования, чтобы включить ту часть изображения, которую вы хотите напечатать.
Нажмите Применить .
Выберите подходящую бумагу для печати
Магазины и службы онлайн-печати предлагают несколько вариантов бумаги для печати. У каждого свои цели и преимущества.
У каждого свои цели и преимущества.
Глянцевая бумага имеет глянцевую поверхность, благодаря которой отпечатки выглядят ярче с более яркими цветами. Несмотря на то, что они выглядят качественно, глянец на бумаге также создает отражение, которое может скрыть вашу фотографию.
Матовая бумага — хороший выбор, если вы хотите избежать отвлекающих отражений. Хорошая матовая бумага дает более темный черный цвет, чем глянцевая бумага, что приводит к лучшему контрасту. Качественная матовая бумага также показывает более мелкие детали, чем ее глянцевые аналоги, поэтому имейте это в виду, если вы хотите, чтобы на отпечатке было много текстуры и деталей.
Глянцевая бумага — , также называемая атласной, перламутровой, а иногда и полуглянцевой, — это высококачественная отделка для более плотной бумаги. Глянцевая бумага обычно является лучшим выбором для фотографов, потому что она предлагает яркие цвета глянцевой бумаги с устойчивым к прикосновениям матовым покрытием.
 Его повторяющаяся текстура выглядит как поверхность апельсина и скрывает мелкие царапины и потертости. Глянцевая бумага также не обладает такой отражающей способностью, как некоторые другие типы бумаги, что уменьшает блики и блеск и делает изображение более заметным под любым углом.
Его повторяющаяся текстура выглядит как поверхность апельсина и скрывает мелкие царапины и потертости. Глянцевая бумага также не обладает такой отражающей способностью, как некоторые другие типы бумаги, что уменьшает блики и блеск и делает изображение более заметным под любым углом.Металлическая бумага имеет богатый характерный металлический вид, почти как изображение, напечатанное на листе металла. Хотя этот тип бумаги обычно дороже, металлическое покрытие может сделать изображения действительно яркими.
Калибровка монитора
Иногда цвета вашего изображения отлично смотрятся на вашем мониторе, но не выглядят так хорошо, когда ваше изображение распечатывается. Это связано с тем, что ваш монитор отображает цвета с использованием красного, зеленого и синего (RGB) и смешивает эти цвета для создания цветовой палитры.Принтеры используют голубой, пурпурный, желтый и черный (CMYK). Чтобы ваши отпечатки соответствовали вашему дисплею, вам необходимо откалибровать монитор.
Попробуйте бесплатную программу калибровки монитора, такую как Calibrize, или инструменты в разделе системных настроек вашей операционной системы. Имейте в виду, что этот процесс не идеален. Программное обеспечение полагается на вас, чтобы определить, как, по вашему мнению, должны выглядеть цвета, поэтому оно не очень точное или научное.
Использование лаборатории печати
Просмотрите все наши шаблоны приглашений , чтобы найти тот, который можно настроить.
Печатные лаборатории повсюду. Вы можете зайти в аптеку, такую как CVS или Walgreens, и распечатать из их киосков самообслуживания или загрузить изображения в свой местный Walmart. Для получения более качественных отпечатков рассмотрите такую услугу, как MPIX, и другие варианты из нашего списка из 16 ресурсов онлайн-печати.
Печать дома
Печать дома очень доступна и удобна. Если вы серьезно относитесь к печати дома, подумайте о переходе на специальный фотопринтер.
При печати дома обязательно укажите тип используемой бумаги и уровень качества в диалоговом окне печати.Параметры качества «Наилучшее» или «Высокое» обычно обеспечивают наилучшее покрытие чернилами фотобумаги.
Печать фотографий
- Центр загрузок
- D3500 Онлайн-руководство
- Подключения
- Печать фотографий
Выбранные изображения JPEG можно распечатать на принтере PictBridge (0 PictBridge), подключенном непосредственно к камере.
Подключение принтера
Подключите камеру с помощью кабеля USB (приобретается отдельно).Не применяйте силу и не пытайтесь вставить разъемы под углом.
Когда камера и принтер включены, на мониторе отображается экран приветствия, а затем экран воспроизведения PictBridge.
Фотографии в формате NEF (RAW) (0 NEF (RAW)) нельзя выбрать для печати. Копии изображений в формате NEF (RAW) в формате JPEG можно создавать с помощью параметра Обработка NEF (RAW) в меню обработки (0 Обработка NEF (RAW)).
Убедитесь, что аккумулятор полностью заряжен, или используйте дополнительный адаптер переменного тока и разъем питания.При съемке фотографий для печати через прямое USB-соединение установите Цветовое пространство на sRGB (0 Цветовое пространство).
Если вы выберете на для Печать даты в меню PictBridge при печати фотографий, содержащих информацию о дате, записанную с помощью штамп даты в меню настройки (0 Штамп даты), дата будет отображаться дважды. Однако впечатанная дата может быть обрезана, если фотографии обрезаны или напечатаны без полей.
Печать снимков по очереди
Отобразите желаемое изображение.
Нажмите 4 или 2 для просмотра дополнительных изображений. Нажмите кнопку X, чтобы увеличить текущий кадр (0 Увеличение или уменьшение / просмотр других областей изображения; нажмите K для выхода из режима увеличения). Для одновременного просмотра шести изображений нажмите кнопку W (Q).
 Используйте мультиселектор, чтобы выделить снимки, или нажмите X, чтобы отобразить выделенный снимок в полнокадровом режиме.
Используйте мультиселектор, чтобы выделить снимки, или нажмите X, чтобы отобразить выделенный снимок в полнокадровом режиме.Отрегулируйте настройки принтера.
Нажмите J, чтобы отобразить следующие элементы, затем нажмите 1 или 3, чтобы выделить элемент, и нажмите 2, чтобы просмотреть параметры (перечислены только параметры, поддерживаемые текущим принтером; чтобы использовать параметр по умолчанию, выберите Принтер по умолчанию ).После выбора параметра нажмите J, чтобы вернуться в меню настроек принтера.
Опция Описание Размер страницы Выберите размер страницы. Копии Этот параметр отображается только в том случае, если снимки печатаются по одному. Нажмите 1 или 3, чтобы выбрать количество копий (максимум 99). Граница Укажите, следует ли помещать фотографии в рамку с белыми полями. 
Дата печати Выберите, нужно ли печатать время и дату записи на фотографиях. Обрезка Этот параметр отображается только в том случае, если снимки печатаются по одному. Чтобы выйти без обрезки, выделите Без обрезки и нажмите J. Чтобы обрезать текущее изображение, выделите Обрезать и нажмите 2. Отобразится диалоговое окно выбора кадрирования; нажмите X, чтобы увеличить размер кадрирования, W (Q), чтобы уменьшить, и используйте мультиселектор, чтобы расположить кадрирование.Обратите внимание, что качество печати может снизиться, если мелкие кадры печатаются на больших размерах. Начать печать.
Выберите Начать печать и нажмите J, чтобы начать печать. Чтобы отменить печать до того, как будут напечатаны все копии, нажмите J.
.
Печать нескольких изображений
Откройте меню PictBridge.

Нажмите кнопку G на экране просмотра PictBridge.
Выберите вариант.
Выделите один из следующих вариантов и нажмите 2.
- Выбор печати : выбор снимков для печати. Нажмите 4 или 2 для прокрутки изображений (для просмотра выделенного изображения в полнокадровом режиме нажмите и удерживайте кнопку X) и нажмите 1 или 3, чтобы выбрать количество отпечатков. Чтобы отменить выбор изображения, установите количество отпечатков на ноль.
- Выбрать дату : Распечатать по одной копии всех снимков, сделанных в выбранные дни.Нажмите 1 или 3, чтобы выделить даты, и нажмите 2, чтобы выбрать или отменить выбор. Чтобы просмотреть снимки, сделанные в выбранный день, нажмите W (Q). Используйте мультиселектор для прокрутки изображений или нажмите и удерживайте X для просмотра текущего изображения в полнокадровом режиме. Снова нажмите W (Q), чтобы вернуться в диалоговое окно выбора даты.
- Индексная печать : Чтобы создать индексную печать всех изображений JPEG на карте памяти, перейдите к шагу 3.
 Обратите внимание, что если карта памяти содержит более 256 изображений, будут напечатаны только первые 256 изображений.Предупреждение будет отображаться, если размер страницы, выбранный на шаге 3, слишком мал для печати индекса.
Обратите внимание, что если карта памяти содержит более 256 изображений, будут напечатаны только первые 256 изображений.Предупреждение будет отображаться, если размер страницы, выбранный на шаге 3, слишком мал для печати индекса.
Отрегулируйте настройки принтера.
Настройте параметры принтера, как описано в шаге 2 раздела «Печать изображений по одному» (0 Печать изображений по одному).
Начать печать.
Выберите Начать печать и нажмите J, чтобы начать печать. Чтобы отменить печать до того, как все копии будут напечатаны, нажмите J.
8 лучших фотопринтеров 2021
Это правда, что сегодня почти любой струйный принтер может печатать ваши фотографии. Но если вы начинающий фотограф, которому нужно высокое качество, вы можете воспользоваться специальным фотопринтером. Если вы предпочитаете, чтобы ваш фотопринтер выполнял двойную работу в домашнем офисе для печати других документов, мы нашли несколько отличных многофункциональных принтеров, которые по-прежнему обеспечивают отличные отпечатки.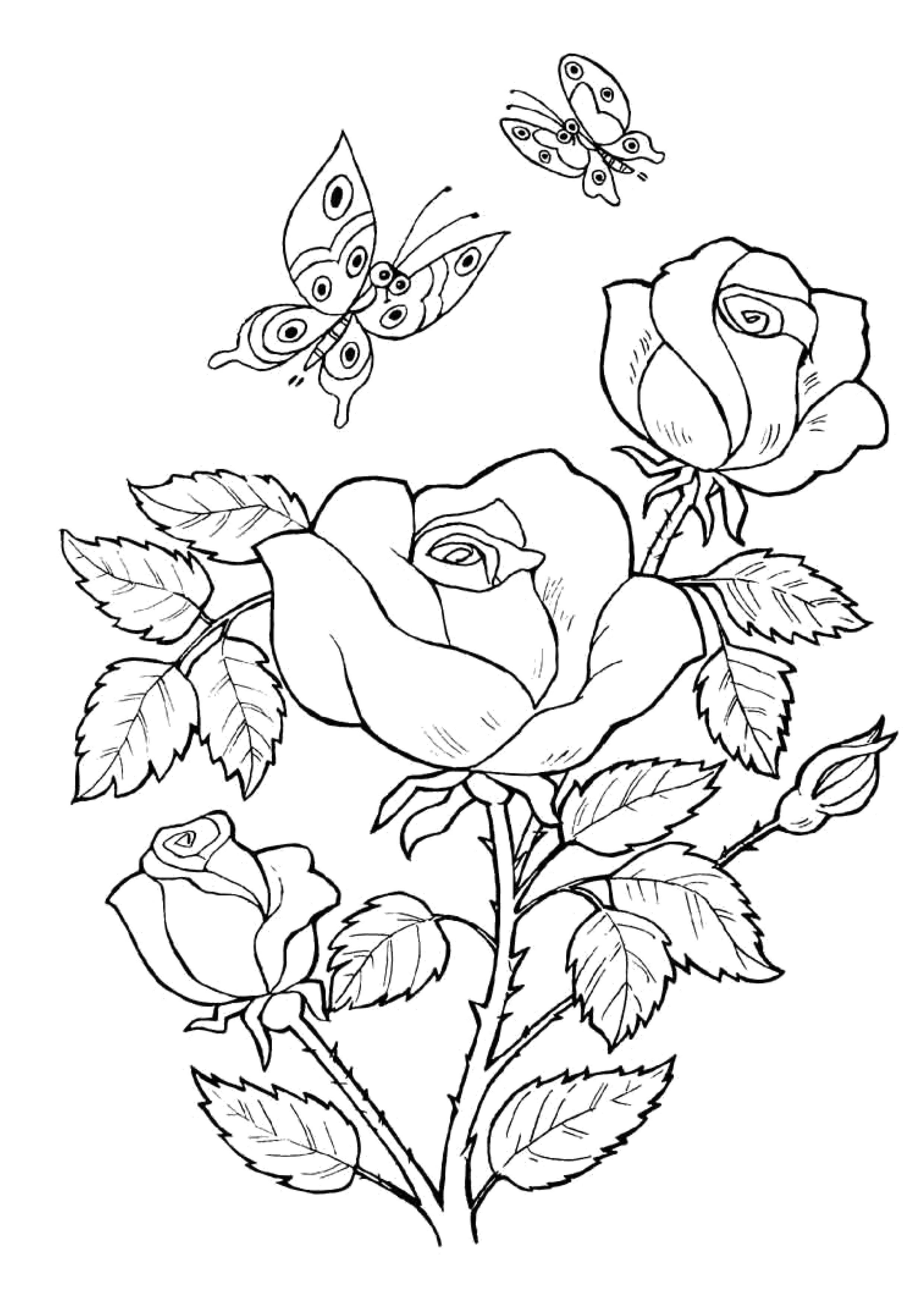 Прочтите ниже о типах принтеров, которые следует учитывать, о функциях, которые вам следует искать, и о дополнительных советах о том, как получить наилучшие отпечатки из дома.
Прочтите ниже о типах принтеров, которые следует учитывать, о функциях, которые вам следует искать, и о дополнительных советах о том, как получить наилучшие отпечатки из дома.
Типы фотопринтеров
Фотопринтеры, близкие к специализированным: Эти фотопринтеры, ориентированные на фотографов-любителей, предлагают более профессиональное качество и обычно могут печатать до 13 на 19 дюймов, также известные как A3 + или 13-дюймовые принтеры.
Принтеры моментальных снимков: Они предназначены для печати только небольших фотографий, в том числе 2 на 3 дюйма, 4 на 6 дюймов или 5 на 7 дюймов, но не поддерживают бумагу формата Letter. По сравнению с многофункциональными принтерами они довольно компактны и портативны.
МФУ: Эти струйные принтеры могут делать больше, чем просто фотографии, включая обычные текстовые документы, а также сканировать, копировать и отправлять факсы. Однако некоторые струйные принтеры содержат не только голубые, пурпурные и желтые чернила, что делает их более удобными для печати фотографий.
Краситель и пигментные чернила
Мы взяли интервью у британского архитектурного фотографа Кейта Купера, который тестировал принтеры и комплекты для управления цветом более 15 лет, чтобы узнать, как выбрать принтер с чернилами на основе красителя или пигмент.
Пигментные чернила позволяют создавать отпечатки, считающиеся архивными, что важно, если вы продаете репродукции произведений искусства, но, возможно, не стоит дополнительных расходов по сравнению с красочными чернилами для вас. «Если вас интересует черно-белая печать, то пигментные чернила неизменно лучше», — говорит Купер. Пигментные чернила также часто имеют более широкую цветовую гамму, а принтеры с пигментными чернилами могут поставляться с чернилами дополнительных цветов, таких как серый, которые позволяют получать более качественные черно-белые фотографии. Однако помимо того, что чернила на основе красителей в целом более доступны по цене, они могут давать превосходные результаты для ультраглянцевых отпечатков, поэтому ваше решение зависит от ваших потребностей в фотопечати, если вы хотите, чтобы ваши фотографии оставались на всю жизнь, и от вашего бюджета.
При использовании всех чернил также важно использовать чернила той же марки, что и ваш принтер, чтобы обеспечить совместимость и качество, вместо более дешевых и низкокачественных чернил сторонних производителей.
Как напечатать лучшие фотографии из дома
Купер также дал советы фотографам, которые хотят улучшить качество своих отпечатков из дома, помимо инвестиций в качественный принтер. Во-первых, он рекомендует изучить основы управления цветом, такие как использование профилей принтера и калибровка монитора вашего компьютера.
Качество используемой фотобумаги также важно, как и сам принтер. Но Купер рекомендует не «увлекаться, пробуя бумагу за бумагой в поисках« лучших принтеров », пока вы не освоите несколько основных типов бумаги». Если вы новичок в печати фотографий, начните с нескольких простых видов бумаги и поэкспериментируйте с печатью тестовых изображений, чтобы изучить процесс. В конце концов, по словам Купера, «научиться печатать — прекрасный способ улучшить все аспекты вашей фотографии».![]()
При этом, если вы печатаете нечасто, цена принтера и связанное с ним обслуживание могут быть вам не выгодны.Фотографам-любителям, которые хотят время от времени делать профессиональную печать, лучше обратиться к услугам профессиональной печати, а тем, кто просто хочет время от времени делать семейные фотографии на стандартной глянцевой бумаге 4 x 6, можно обратиться в службу печати в местной аптеке. Хорошее практическое правило заключается в том, что вы должны использовать свой принтер не реже одного раза в две недели, чтобы продлить его срок службы и предотвратить высыхание чернил, поэтому будьте реалистичны в отношении типа оборудования, которое вам действительно нужно, прежде чем вкладывать деньги в один из этих принтеров.
Как мы выбрали
Помимо консультации со специалистом по фотопечати Кейтом Купером, мы исследовали шесть экспертных источников, включая PC Mag , Digital Camera World и Tech Radar , чтобы определить лучшие фотопринтеры. Мы рассмотрели различные типы принтеров и чернил, в том числе фотопринтеры на основе пигментов и красителей, струйные многофункциональные устройства и портативные принтеры для создания снимков, поэтому мы уверены, что один из этих принтеров удовлетворит ваши потребности независимо от типа фотографий. вы хотите напечатать. Помимо обзоров экспертов, мы также рассмотрели отзывы потребителей с таких сайтов, как Amazon, чтобы определить, насколько удобны и надежны эти модели.
Мы рассмотрели различные типы принтеров и чернил, в том числе фотопринтеры на основе пигментов и красителей, струйные многофункциональные устройства и портативные принтеры для создания снимков, поэтому мы уверены, что один из этих принтеров удовлетворит ваши потребности независимо от типа фотографий. вы хотите напечатать. Помимо обзоров экспертов, мы также рассмотрели отзывы потребителей с таких сайтов, как Amazon, чтобы определить, насколько удобны и надежны эти модели.
Профессиональное качество
Epson SureColor P700 • Тип чернил: UltraChrome Pro 10 Pigment
• Размеры бумаги: Рулоны и листы до 13 дюймов.
• Возможности подключения: USB 3.0, Ethernet, Wi-Fi
• Размеры: 25 x 20 x 14 дюймов
Epson SureColor предназначен для печати всех видов носителей на встроенной рулонной бумаге или листах шириной до 13 дюймов. По сравнению с предыдущим P600, новая система подачи чернил позволяет плавно переходить между матовым черным и фоточерным, поэтому вам не нужно менять типы чернил. Его дизайн также немного компактнее (хотя это все еще большой принтер), и он имеет простой в использовании 4.3-дюймовый сенсорный ЖК-дисплей. Согласно результатам тестирования Wirecutter, он также считался самым быстрым фотопринтером. Его чернила на основе пигмента означают, что репродукции изобразительного искусства могут храниться дольше, чем весь срок службы (что важно, если вы хотите продавать отпечатки, соответствующие архивному качеству), но имейте в виду, что вам придется заплатить около 380 долларов, чтобы заменить чернила премиум-класса. картриджи такого уровня качества.
Его дизайн также немного компактнее (хотя это все еще большой принтер), и он имеет простой в использовании 4.3-дюймовый сенсорный ЖК-дисплей. Согласно результатам тестирования Wirecutter, он также считался самым быстрым фотопринтером. Его чернила на основе пигмента означают, что репродукции изобразительного искусства могут храниться дольше, чем весь срок службы (что важно, если вы хотите продавать отпечатки, соответствующие архивному качеству), но имейте в виду, что вам придется заплатить около 380 долларов, чтобы заменить чернила премиум-класса. картриджи такого уровня качества.
- Отпечатки архивного качества
- Сенсорный ЖК-дисплей
- Дорогой
- Картриджи премиум-класса, замена которых дорого
Яркие цвета
Canon Pixma PRO-200 • Тип чернил: 8-цветные чернила на основе красителя
• Размеры бумаги: до 13 x 39 дюймов.
• Возможности подключения: Wi-Fi, Ethernet, USB, CD / DVD
• Размеры: 29 x 19 x 13 дюймов
Canon Pixma Pro-200, безусловно, может бросить вызов профессиональному качеству фотографий Epson SureColor, но он действительно использует чернила на основе красителя вместо долговечных пигментных чернил. Однако восьмицветная система Canon обеспечивает наилучшую цветовую гамму, позволяющую создавать самые яркие отпечатки. Выбирайте из множества фотобумаги нестандартного размера от 13 дюймов в ширину до 39 дюймов в длину (без ограничений по краям) и печатайте через порты Wi-Fi, Ethernet или USB.
- Использует чернила на основе красителя, срок службы которых не такой же, как у пигментных чернил
Портативный
Выбор звездочки HP • Технология печати: Zink
• Размеры бумаги: 2. 3 x 3,4 дюйма
3 x 3,4 дюйма
• Возможности подключения: Bluetooth
• Размеры: 5 x 3 x 0,7 дюйма
Этот портативный фотопринтер от HP использует технологию Zink, что означает «нулевой уровень чернил» и означает, что бумага для печати удерживает чернила, которые высвобождаются в процессе печати под давлением. Следовательно, с этим принтером вы должны использовать бумагу HP Zink 2,3 на 3,4 дюйма на липкой основе. Но преимущества этой технологии означают, что Sprocket является суперпортативным, размером всего 5 x 3 дюйма, поэтому вы можете использовать Bluetooth для печати прямо со своего смартфона и раздавать фотографии своим друзьям и семье, создавая воспоминания.
- Маленький и портативный
- Печать прямо со смартфона
- Работает только с липкой бумагой HP Zink
Великолепное МФУ
Canon Pixma TS9520 • Тип чернил: Черный пигмент PGI-280 и чернила на основе красителя CLI-281
• Размеры бумаги: до 11 x 17 дюймов.
• Возможности подключения: Wi-Fi, Bluetooth, Ethernet, USB, SD-карта
• Размеры: 19 x 15 x 8 дюймов
Этот многофункциональный принтер Canon Pixma, хотя и не совсем специализированный фотопринтер, известен тем, что производит качественные цветные и черно-белые фотографии. В его пятицветной индивидуальной системе чернил используются как пигментные чернила, так и чернила на основе красителей, поэтому вы можете получить наилучшее качество при печати глянцевых фотографий или черных текстовых документов. По сравнению с другими струйными принтерами, в которых используются только голубой, пурпурный и желтый, эта система включает в себя две черные чернила, чтобы текст и фотографии выглядели глубже и насыщеннее.Он поддерживает различные размеры бумаги до 11 на 17 дюймов и имеет устройство чтения карт памяти SD, позволяющее легко печатать прямо с камеры или по беспроводной сети через приложение Canon Print.
- Использует две черные чернила, которые делают текст и фотографии богаче
- Не специализированный фотопринтер
Многоразовые чернила
Epson Expression EcoTank ET-7700 • Тип чернил: Пять бутылочек с чернилами EcoTank ™
• Размеры бумаги: от до 8. 5 x 11 дюймов
5 x 11 дюймов
• Возможности подключения: Wi-Fi, Ethernet, USB, SD-карта
• Размеры: 17 x 14 x 7 дюймов
Линия принтеров Epson EcoTank не заменяет картриджи с чернилами, а известна своими многоразовыми резервуарами для чернил. Этот принтер поставляется с чернилами на срок до двух лет в коробке, и вы можете сэкономить в будущем с их более дешевыми заменяемыми бутылками, хотя сам принтер EcoTank стоит дороже. В этом принтере также используется система с пятью чернилами: черный цвет 512 и черный фото, что улучшает качество по сравнению со струйными принтерами с тремя чернилами.Нам нравится, что в нем есть специальные лотки для бумаги и фотографий формата Letter. Однако, если вам нужно печатать больше стандартного размера букв, вы можете выбрать более мощный EcoTank ET-8550, который имеет ширину 13 дюймов и использует набор шестицветных фотографических красителей Claria ET.
- Поставляется с чернилами на два года
- Специальный лоток для бумаги формата Letter и фотографий ограничивает размер
Стильный принтер для смартфонов
Canon SELPHY QX10 • Технология печати: Сублимация красителя
• Размеры бумаги: 2. От 4 до 2,7 дюйма
От 4 до 2,7 дюйма
• Возможности подключения: Wi-Fi, USB
• Размеры: 6 x 4 x 1 дюйм
Если вам так же важен стиль вашего принтера, как и сами отпечатки, то вам трудно превзойти Canon SELPHY QX10. В этом портативном принтере для смартфонов используется технология печати, называемая сублимацией красителя, которая похожа на печать цинка, но может создавать более яркое изображение благодаря большему количеству проходов по бумаге, хотя вам потребуется заменить картриджи с чернилами. Эта технология также делает фотографии водонепроницаемыми и долговечными, чтобы прослужить до 100 лет при правильных условиях хранения.Этот принтер может печатать квадратные фотографии размером от 2,4 до 2,7 дюймов, а клейкая бумажная основа позволяет легко наклеивать ваши любимые фотографии на открытки, альбомы для вырезок и другие проекты. Нам также нравится, что этот принтер может подключаться к вашим устройствам через Wi-Fi или USB, а не только через Bluetooth, как большинство портативных принтеров.
- Обеспечивает водостойкость и долговечность отпечатков
- Создает квадратные фотографии размером 2.4 и 2,7 дюйма макс
Портативные поляроиды
Polaroid Originals Hi-Print • Технология печати: Сублимация красителя
• Размеры бумаги: 2 x 3 дюйма
• Возможности подключения: Bluetooth
• Размеры: 6 x 3 x 1 дюйм
Другой портативный принтер, использующий сублимацию красителя, такой как Canon SELPHY, Polaroid Hi-Print может создавать яркие отпечатки размером с поляроид прямо с вашего телефона менее чем за минуту.Однако картриджи для фотобумаги Polaroid необходимо приобретать отдельно. Как и портативный принтер HP, Polaroid предлагает приложение для применения фильтров и дополнительных настроек к вашим фотографиям.
Как и портативный принтер HP, Polaroid предлагает приложение для применения фильтров и дополнительных настроек к вашим фотографиям.
- Достаточно компактный, чтобы брать его с собой куда угодно для печати фотографий, что можно делать прямо со своего смартфона
- Работает только с картриджами для фотобумаги Polaroid
Отличное соотношение цены и качества
Epson Expression Photo HD XP-15000 • Тип чернил: 6-цветные фоточернила Clara
• Размеры бумаги: До 13 x 19 дюймов.
• Возможности подключения: Wi-Fi, Ethernet, CD / DVD
• Размеры: 31 x 19 x 16 дюймов
Этот широкоформатный принтер A3 + довольно доступен по цене, поскольку позволяет печатать фотографии размером до 13 x 19 дюймов. При цене всего 350 долларов он намного ниже стоимости многих других принтеров с сопоставимыми шестицветными системами чернил, в которых добавлены красные и серые чернила для улучшения цветовой гаммы и улучшенных черно-белых отпечатков. Он также может похвастаться более удобными функциями печати, такими как автоматическая двусторонняя печать, лоток на 200 листов и скорость вывода 29 черно-белых страниц в минуту.
При цене всего 350 долларов он намного ниже стоимости многих других принтеров с сопоставимыми шестицветными системами чернил, в которых добавлены красные и серые чернила для улучшения цветовой гаммы и улучшенных черно-белых отпечатков. Он также может похвастаться более удобными функциями печати, такими как автоматическая двусторонняя печать, лоток на 200 листов и скорость вывода 29 черно-белых страниц в минуту.
- Имеет автоматическую двустороннюю печать
- Его шестицветная система чернил включает красный и серый
Этот контент создается и поддерживается третьей стороной и импортируется на эту страницу, чтобы помочь пользователям указать свои адреса электронной почты.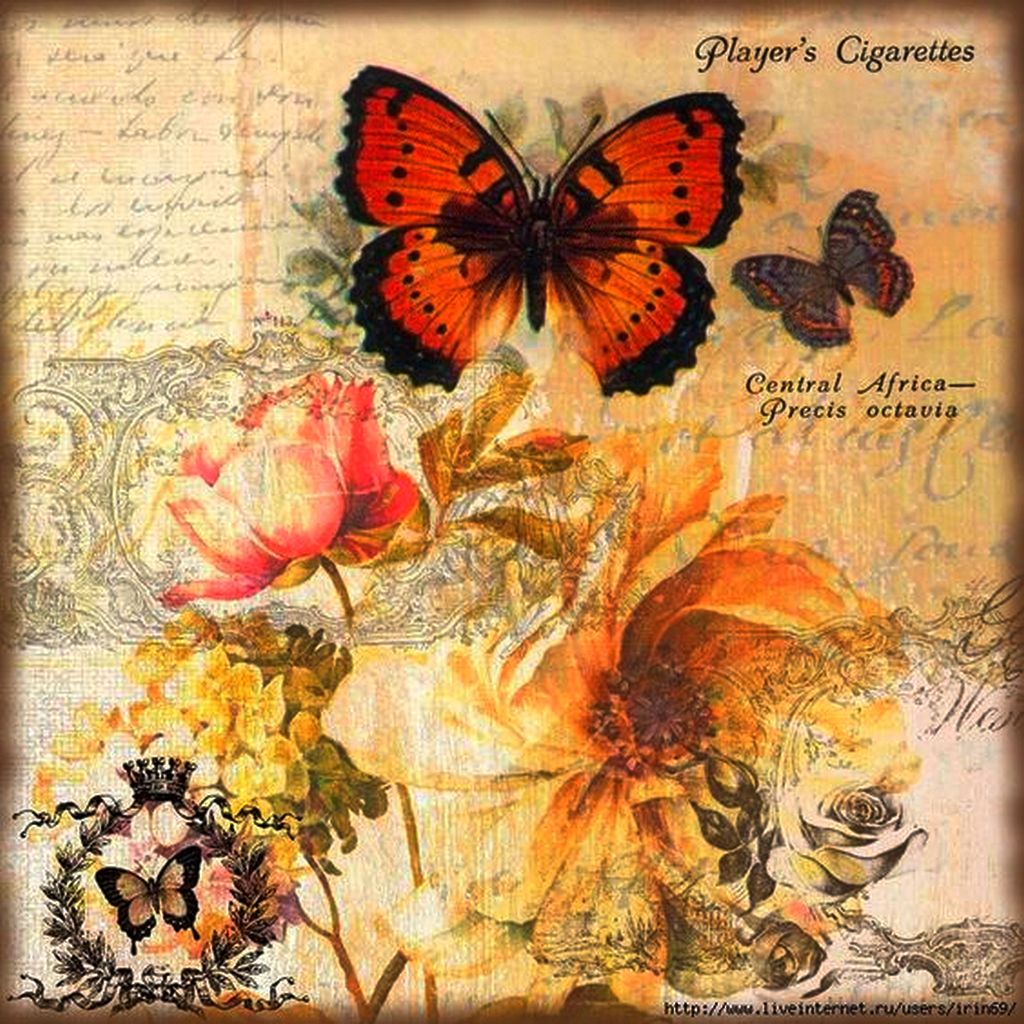 Вы можете найти больше информации об этом и подобном контенте на сайте piano.io.
Вы можете найти больше информации об этом и подобном контенте на сайте piano.io.
Редактирование изображений 101: Печать фотографий
Урок 6: Печать фотографий
/ ru / imageediting101 / sharing-photos-online / content /
Введение
Бывают случаи, когда вы хотите распечатать физических копий ваших цифровых фотографий.В этом уроке мы поговорим о некоторых из самых популярных служб печати , а также о некоторых советах по подготовке изображений к печати.
Параметры фотопечати
При печати фотографий вам необходимо решить несколько вещей. Например, вы хотите, чтобы они были напечатаны на глянцевой или матовой (неглянцевой) бумаге? Какого размера должны быть отпечатки? Например, вы можете выбрать небольшой недорогой размер, такой как 4×6 в (также известный как 10×15 см ). Этот размер обычно является наименее дорогим вариантом, поэтому он будет хорошим выбором, если вы печатаете много фотографий. На изображении ниже вы можете увидеть группу отпечатков 4×6.
Этот размер обычно является наименее дорогим вариантом, поэтому он будет хорошим выбором, если вы печатаете много фотографий. На изображении ниже вы можете увидеть группу отпечатков 4×6.
Вы также можете распечатать свои фотографии в большем размере, например, 8×10 на (также известный как 20×25 cm ). Однако имейте в виду, что большие размеры, как правило, дороже. Ниже приведен пример распечатки 8×10 .
Вам также необходимо решить , как вы будете печатать фотографии .Ниже мы рассмотрим некоторые из наиболее популярных вариантов печати фотографий, в том числе для печати в магазине , для онлайн-печати и для домашней печати .
Печать в магазине
Многие магазины предлагают услуги фотопечати, в том числе аптеки, такие как Walgreens и CVS, а также крупные розничные сети, такие как Walmart и Target. Вы можете принести в камеру карту памяти или флэш-накопитель , содержащий изображения, или вы можете загрузить фотографии со своего домашнего компьютера.
Как только они будут напечатаны, вы сможете забрать их в магазине. Во многих случаях процесс печати будет очень быстрым — часто менее часа. Большинство магазинов также предлагают другие нестандартные фототовары, например, фотокниги и поздравительные открытки .
Интернет-печать фотографий
Существует множество онлайн-сервисов печати фотографий, в том числе Mpix, Shutterfly и Snapfish, которые позволяют загружать фотографии с компьютера. Затем фотографии распечатываются и отправляются непосредственно вам, или кому-либо еще, с кем вы хотите ими поделиться.Почти все онлайн-сервисы также предлагают другие фотопродукты, включая фотокниги и календари.
Печать дома
Вы можете использовать свой собственный принтер для печати фотографий. Хотя домашняя печать может быть более удобной, она также имеет ряд недостатков. Например, для печати фотографий используется много чернил , и вам также необходимо купить фотобумагу для получения лучших результатов. Даже в этом случае ваши фотографии могут выглядеть не так хорошо, как профессиональные отпечатки. Если вам нужны качественные отпечатки в домашних условиях, вы можете приобрести фотопринтер .Однако фотопринтеры могут быть дорогими, поэтому вы не сможете сэкономить деньги по сравнению с другими услугами печати, выбрав этот вариант.
Даже в этом случае ваши фотографии могут выглядеть не так хорошо, как профессиональные отпечатки. Если вам нужны качественные отпечатки в домашних условиях, вы можете приобрести фотопринтер .Однако фотопринтеры могут быть дорогими, поэтому вы не сможете сэкономить деньги по сравнению с другими услугами печати, выбрав этот вариант.
Советы по печати фотографий
Чтобы ваши отпечатки выглядели как можно лучше, вы можете потратить немного времени на окончательную корректировку ваших фотографий. Ниже приведены несколько советов, которые помогут вам добиться лучших результатов.
Использовать изображения JPEG
Как мы упоминали в первом уроке этого руководства, для фотографий обычно используется формат JPEG .Многие службы фотопечати требуют, чтобы ваши изображения были в формате JPEG. Если ваши изображения еще не используют этот формат, вам, вероятно, потребуется сохранить новые версии JPEG перед печатью. Мы рекомендуем использовать настройку максимального качества при сохранении JPEG для печати.
Мы рекомендуем использовать настройку максимального качества при сохранении JPEG для печати.
Использовать изображения с высоким разрешением
Как обсуждалось ранее в этом руководстве, чем выше разрешение , тем на больше деталей, чем изображение. Это особенно важно при печати, потому что разрешение напечатанного изображения намного выше, чем разрешение экрана вашего компьютера.Таким образом, даже если изображение может выглядеть на вашем компьютере совершенно четким, при печати оно может выглядеть не лучшим образом. Большинство служб фотопечати предполагают, что ваши изображения должны иметь разрешение не менее 300 dpi (точек на дюйм) . Если ваша фотография имеет более низкое разрешение, она может выглядеть блочной или пиксельной при печати.
Большинство современных цифровых фотоаппаратов делают большие изображения с высоким разрешением, которые соответствуют этому требованию.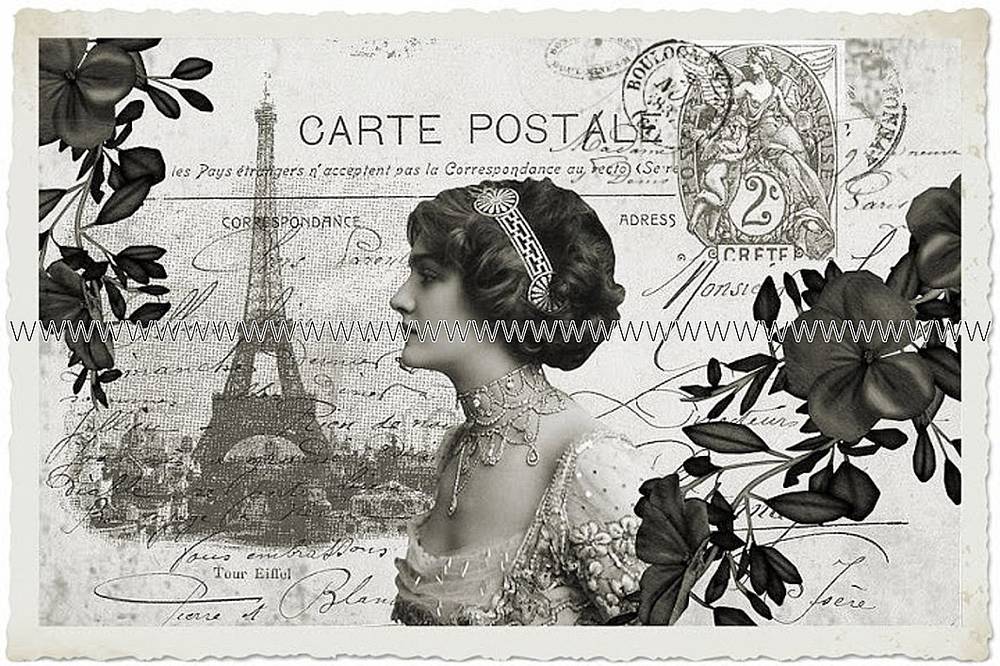 Однако не следует ожидать, что загруженное вами изображение или любое изображение, размер которого ранее был изменен, будет иметь высокое разрешение.Если вы уже сохранили уменьшенную версию фотографии для публикации в Интернете, вы захотите использовать для печати исходную версию изображения с полным разрешением .
Однако не следует ожидать, что загруженное вами изображение или любое изображение, размер которого ранее был изменен, будет иметь высокое разрешение.Если вы уже сохранили уменьшенную версию фотографии для публикации в Интернете, вы захотите использовать для печати исходную версию изображения с полным разрешением .
Многие службы фотопечати предупредят вас, если изображение не соответствует разрешению, рекомендованному для выбранного размера печати.
При необходимости отрегулируйте обрезку
Если у вашей фотографии соотношение сторон отличается от выбранного вами размера печати, ваши изображения будут автоматически обрезаны для соответствия размеру печати, что может привести к неожиданным результатам.Например, если вы запрашиваете распечатку квадратного изображения 4×6, важные части изображения могут быть обрезаны.
К счастью, почти каждая служба позволяет вам выполнить предварительный просмотр и настроить кадрирование перед заказом отпечатков.
Дополнительные советы по печати
Если вы ищете еще лучшие результаты, обратите внимание на следующие моменты:
- Напечатайте пробную копию : Напечатанная фотография может выглядеть немного иначе, чем на экране вашего компьютера.Если вы заказываете несколько экземпляров одной и той же фотографии или большой дорогой отпечаток, вы можете сначала распечатать пробную копию вашего изображения. Недорогая печать 4×6 позволит вам увидеть, выглядит ли фотография так, как вы хотите, и затем вы сможете внести коррективы, прежде чем заказывать окончательные отпечатки.
- Повышение резкости : если вы хотите, чтобы ваши отпечатки выглядели очень четкими и четкими , вы можете применить на большую резкость , чем обычно. Если изображения выглядят чрезмерно резкими на вашем компьютере, не беспокойтесь — они немного потеряют резкость в процессе печати, а это значит, что напечатанные версии будут выглядеть правильно.
 Вы можете просмотреть наш урок по устранению распространенных проблем, чтобы узнать больше о повышении резкости.
Вы можете просмотреть наш урок по устранению распространенных проблем, чтобы узнать больше о повышении резкости. - Проверьте настройки вашего принтера : Если вы печатаете дома, обязательно проверьте настройки вашего принтера. Многие принтеры имеют специальный режим фотопечати , который можно использовать для получения лучших результатов. Некоторые принтеры также позволяют указать используемый вами тип бумаги (например, глянцевый или матовый ), и они оптимизируют печать для этого типа бумаги.
Имейте в виду, что не существует формулы для печати идеальной фотографии. Даже мелкие детали, такие как внесенные вами корректировки или выбранный вами размер печати, могут иметь большое влияние на конечный результат. Но немного попрактиковавшись и следуя приведенным выше советам, вы сможете получать стабильные, красивые отпечатки.
/ ru / imageediting101 / редактирование-фотографии-запомнить-сохранить-ваши-оригиналы / содержание /
Как напечатать свое искусство
Создавайте печатные произведения безупречного изображения.

Искусство печати может быть ошеломляющим, но для художника очень важно владеть процессом печати. Пол Шиппер известен своими знаковыми постерами к фильмам и потратил годы на создание качественных широкоформатных отпечатков. «Создание отпечатка, соответствующего цвету, качеству линий и текстуре, использованным в оригинальном произведении искусства, очень важно для меня, чтобы запечатлеть его в репродукции изобразительного искусства», — говорит Пол. «Я хочу, чтобы художественный принт как можно точнее отражал живость, мысль и внимание, которые вошли в исходную иллюстрацию — настолько, чтобы любой, кто на нее посмотрел, мог задаться вопросом, действительно ли это оригинал.”
Постер фильмаПола Шиппера подчеркивает важность передовых методов печати. Источник изображения: Пол Шиппер.
К счастью, есть способы сделать так, чтобы ваше печатное искусство выглядело как можно ближе к оригиналу. Важно использовать правильную творческую программу. «Я использую Adobe Photoshop как часть своего повседневного рабочего процесса и использую его для отправки всех своих работ на печать», — говорит Пол. «В нем есть все необходимые опции, что упрощает печать».
«В нем есть все необходимые опции, что упрощает печать».
Печатаете ли вы со своего настольного компьютера в Photoshop или с планшета в Adobe Sketch, понимание следующих элементов и их влияния на печать поможет вам реализовать свои лучшие произведения искусства.
пикселей
Вы наверняка слышали опикселей и, скорее всего, хорошо с ними знакомы. Название пиксель происходит от термина «элемент изображения» (изображение + элемент = пиксель). Это наименьшая единица сетки, изображающая изображение, и может быть круглой или квадратной. Думайте о них как об атомах картинок. Пиксели измеряются количеством пикселей на дюйм, или ppi. Чем больше пикселей на дюйм, тем резче будет ваше изображение. И наоборот, чем меньше пикселей на дюйм, тем больше вероятность столкнуться с пикселизацией — когда вы видите край каждого пикселя.
Это одно и то же растровое изображение с разной степенью масштабирования. Обратите внимание, как пиксели становятся более заметными. Источник изображения: Рене ди Черри.
Источник изображения: Рене ди Черри.
Некоторые важные вещи, которые следует помнить о пикселях. Вы не можете изменить количество пикселей в изображении. Вы можете попытаться изменить выборку изображения, но это не рекомендуется и не всегда дает наилучшие результаты. Вы можете изменить размер изображения, что означает изменение фактического размера каждого пикселя, но размышление о потребностях в пикселях с самого начала даст наилучшие результаты.Обычно приложение спрашивает, какой размер холста или монтажной области вы хотите создать, когда вы начинаете работать над проектом, и вы можете указать размер в пикселях или дюймах.
Также имейте в виду, что требуемый ppi для цифровых изображений и печати сильно различается. Цифровые изображения, которые можно найти в Интернете, обычно имеют размер около 72 пикселей на дюйм. Этого совершенно недостаточно для печати увеличенного изображения, и это одна из причин, по которой те интернет-фотографии, которые вы распечатали для того, чтобы повесить на стену в пятом классе, были либо размытыми, либо маленькими.
Разрешение
При обсуждении печати разрешение (или разрешение изображения) означает количество пикселей на квадратный дюйм отпечатанной бумаги. Стандартное разрешение печатаемого изображения — 300 пикселей на дюйм. Это означает, что при печати формата 4 × 6 у вас должно быть 1200 × 1800 пикселей.
Разрешениеимеет большое значение для того, будет ли ваш отпечаток выглядеть профессионально. Опять же, это необходимо учитывать при запуске нового проекта. Например, если вы знаете, что конечный результат должен быть напечатан в размере плаката, убедитесь, что на монтажной области достаточно пикселей, чтобы увеличить изображение без потери качества.Если вы не уверены, лучше ошибиться в сторону большего количества пикселей.
точек на дюйм
точек на дюйм, или dpi, аналогично пикселям, но указывает количество точек на дюйм, напечатанных чернилами. Это число является разрешением принтера и напрямую связано не с вашим изображением, а с самим принтером. «Я отправляю все изображения на принтер с разрешением 300 dpi», — говорит Пол. Чем выше dpi, тем плавнее и лучше будет качество изображения. Используемый вами принтер или служба печати обычно указывают разрешение, необходимое для создания качественных отпечатков, но стандартным разрешением является 300 точек на дюйм.
«Я отправляю все изображения на принтер с разрешением 300 dpi», — говорит Пол. Чем выше dpi, тем плавнее и лучше будет качество изображения. Используемый вами принтер или служба печати обычно указывают разрешение, необходимое для создания качественных отпечатков, но стандартным разрешением является 300 точек на дюйм.
Влияние пикселей, разрешения и dpi на отпечатки зависит от принтера. «Найдите себе хорошего партнера по печати», — говорит Пол. «Или, если у вас есть собственная настройка печати, партнер, который понимает, что вы хотите создать, и может вам посоветовать». Отношения с партнером по полиграфии могут помочь в создании принтов, отражающих первоначальный замысел вашего искусства.
Растр и вектор
Растровые изображения — это растровые изображения — изображения, состоящие из пикселей. Вы знаете их по таким именам, как tiff, jpeg или gif.Фотографии являются ярким примером растрового изображения. Поскольку они состоят из пикселей, вы должны быть осторожны, чтобы файл, который вы хотите распечатать, сохранялся с достаточно высоким разрешением. Они требуют больших затрат на обслуживание файлов изображений. Вы должны быть более осторожны с техническими характеристиками при их печати, но они необходимы для фотографий и по-прежнему широко распространены для веб-публикаций.
Они требуют больших затрат на обслуживание файлов изображений. Вы должны быть более осторожны с техническими характеристиками при их печати, но они необходимы для фотографий и по-прежнему широко распространены для веб-публикаций.
Это векторное изображение сохраняет четкие края при различных уровнях масштабирования. Источник изображения: Рене ди Черри.
Векторные изображения зародились в математике. За кулисами для всех векторов выполняются различные типы математики — например, точки, формы и штрихи. Каждый вектор фактически состоит из невидимых точек на сетке. Точки связаны математическими уравнениями. Это означает, что при увеличении размера вектора математика за кулисами сохраняет все четким и правильными пропорциями. По этой причине векторы чаще всего используются для логотипов, шрифтов, картинок и т. Д. Они гораздо более гибкие, чем их пиксельные аналоги, и их можно легко масштабировать, что делает их идеальными для любого проекта, который будет напечатан в большом масштабе. шкала.
шкала.
Размер печати
Размеры, которые вы можете распечатать, безграничны, если у вас правильное разрешение. Используя Adobe Sketch или Adobe Draw, вы даже можете создавать собственные холсты прямо со своего планшета или смартфона. Приложения Creative Cloud имеют самые распространенные размеры, такие как плакат, открытка, A4 и печать фотографий, которые можно выбрать при открытии нового документа или холста.
При выборе размера отпечатка помогает выбрать такой же, как у оригинала. «Большая часть моих финальных работ имеет размер 27 × 40», — говорит Пол.«Поэтому, когда я делаю репродукции своих работ, они обычно печатаются с размерами 16 × 24 и 24 × 36, что идеально соответствует исходным размерам». Вы также можете создать собственный размер холста.
Чтобы создать свой собственный пресет в Sketch или Draw, нажмите эту кнопку с плюсом в Организаторе проекта (он должен выглядеть одинаково в обоих приложениях).
Откроется всплывающее окно с общими предустановками и опцией «Новый формат» для создания холста нестандартного размера.
Появится диалоговое окно, требующее подробных сведений о вашем новом размере холста.Дайте новому формату имя, например «Посты в Instagram», чтобы вы могли запомнить, для чего предназначен этот пресет, затем выберите пиксели, дюймы, сантиметры или миллиметры, чтобы измерить ширину и высоту холста.
Вы увидите выбранное разрешение и максимальное количество слоев, доступных вам в Sketch и Draw с этим размером холста. Меньший общий размер холста (и / или более низкий ppi) позволит создать больше слоев, в то время как больший холст (и / или более высокий ppi) позволит меньше слоев. Эти числа масштабируются, чтобы поддерживать производительность приложений на высоком уровне и предотвращать сбои.После того, как вы сохранили формат, он будет доступен вам как вариант холста каждый раз, когда вы открываете Sketch или Draw.
Цвет
Цвет и то, как вы его используете при печати, — это обширная и детальная тема. Вот основы, с которых можно начать.
Одной из основных проблем при печати является сохранение целостности цвета. Чтобы иметь точное и последовательное управление цветом, он помогает понять цветовые профили. Цветовой профиль — это данные, которые определяют цвет в определенном пространстве (например, в программе или принтере).В программах обычно есть предустановленные цветовые профили, но при необходимости их можно настроить. Основные цветовые профили — RGB и CMYK.
RGB означает красный, зеленый и синий. Он представляет цвета, излучаемые экранами, что делает его оптимальным выбором при разработке цифровых материалов. Настольные принтеры имеют внутреннее программное обеспечение, которое преобразует данные RGB в CYMK, поэтому лучше всего сохранить профиль RGB при печати на этом типе принтера.
CYMK — голубой, желтый, пурпурный и ключевой (черный) — это общий стандарт печати.Цвета смешиваются в процессе печати, и CYMK обеспечивает наибольшую точность для проектов с большим количеством цветов. При печати художественных работ более чем в одном цвете для коммерческого производства необходимо распечатать отдельный шаблон для каждого цвета. Вы также можете настроить способ печати этих пластин в Photoshop.
Вы также можете настроить способ печати этих пластин в Photoshop.
Управление этими цветовыми профилями для печати и передачи документов — еще один важный шаг к поддержанию целостности цвета. Пол в значительной степени полагается на Photoshop для управления цветом.«Мы обнаружили, что обработка цвета в Photoshop лучше всего подходит для печати», — говорит он. «Просто убедитесь, что у вас загружена конкретная предустановка бумаги». Вы можете предварительно просмотреть, как то, что вы печатаете, будет выглядеть для каждого отдельного устройства. Узнайте больше об управлении цветом в Photoshop.
Во многом получение качественной печати зависит от знания того, как каждый из этих элементов — пиксели, dpi, разрешение, тип файла, размер печати и цвет — повлияет на ваше искусство с самого начала и на протяжении всего процесса. С таким пониманием ваши отпечатки будут не только выглядеть более профессионально, но и более эффективно отражать замысел вашего оригинального искусства.


 Цена одна из самых низких на печать. Срок изготовления был вообще 3-4 дня. Обратился 26 декабря и до нового года уже забрал свою картину. Помогли упаковать. Все супер. Всем советую делать полиграфию в «Распечатке».
Цена одна из самых низких на печать. Срок изготовления был вообще 3-4 дня. Обратился 26 декабря и до нового года уже забрал свою картину. Помогли упаковать. Все супер. Всем советую делать полиграфию в «Распечатке».

 Это означает, что нечеткие изображения могут хорошо печататься на нем.
Это означает, что нечеткие изображения могут хорошо печататься на нем. Его повторяющаяся текстура выглядит как поверхность апельсина и скрывает мелкие царапины и потертости. Глянцевая бумага также не обладает такой отражающей способностью, как некоторые другие типы бумаги, что уменьшает блики и блеск и делает изображение более заметным под любым углом.
Его повторяющаяся текстура выглядит как поверхность апельсина и скрывает мелкие царапины и потертости. Глянцевая бумага также не обладает такой отражающей способностью, как некоторые другие типы бумаги, что уменьшает блики и блеск и делает изображение более заметным под любым углом. Используйте мультиселектор, чтобы выделить снимки, или нажмите X, чтобы отобразить выделенный снимок в полнокадровом режиме.
Используйте мультиселектор, чтобы выделить снимки, или нажмите X, чтобы отобразить выделенный снимок в полнокадровом режиме.

 Обратите внимание, что если карта памяти содержит более 256 изображений, будут напечатаны только первые 256 изображений.Предупреждение будет отображаться, если размер страницы, выбранный на шаге 3, слишком мал для печати индекса.
Обратите внимание, что если карта памяти содержит более 256 изображений, будут напечатаны только первые 256 изображений.Предупреждение будет отображаться, если размер страницы, выбранный на шаге 3, слишком мал для печати индекса.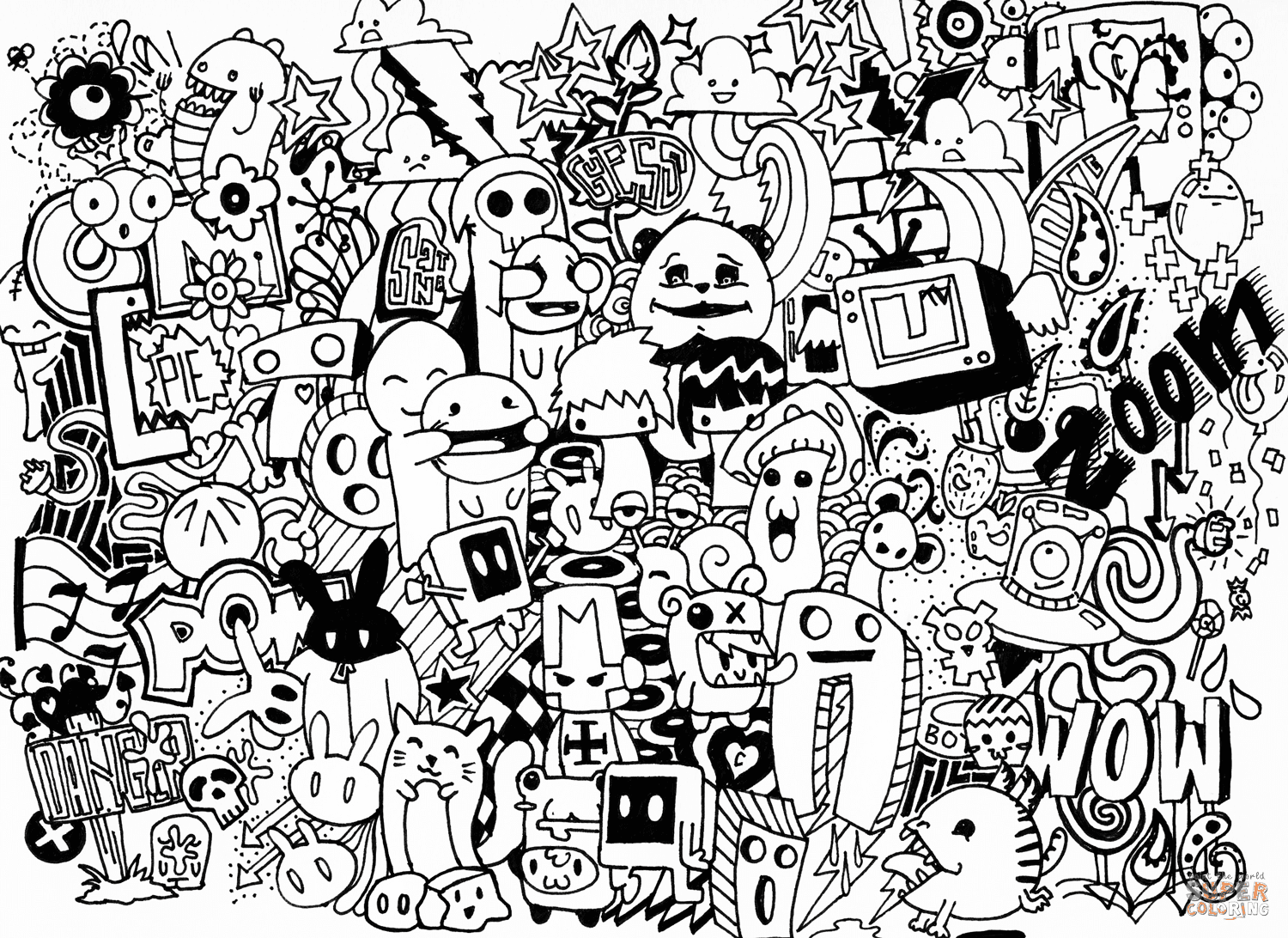 Вы можете просмотреть наш урок по устранению распространенных проблем, чтобы узнать больше о повышении резкости.
Вы можете просмотреть наш урок по устранению распространенных проблем, чтобы узнать больше о повышении резкости.