Как распечатать картинку на принтере с компьютера
Изображения с компьютера можно распечатывать на обычном принтере, как и текстовые документы. Картинка, как правило, требует гораздо больше чернил, поэтому хотелось бы печатать все правильно с первого раза, без ошибок.
- 1 Способ №1. Приложение «Печать изображений»
- 2 Способ №2. Paint
- 3 Способ №3. Photoshop
- 3.1 Видео — Как печатать на принтере с компьютера
Как распечатать картинку на принтере с компьютера
Перед непосредственной печатью проверьте несколько моментов, чтобы убедиться, что компьютер готов к печати (можете пропустить данные пункты, если уверены, что все готово):
- Правильно подключите принтер. В идеальном варианте попытайтесь найти инструкцию к принтеру и убедитесь, что он подключен рекомендуемым образом. Включите его и удостоверьтесь в его готовности к работе (обычно в инструкции эти моменты прописаны подробно).

Проверка настроек принтера
- Очистите очередь печати. Откройте панель управления и зайдите во вкладку «Устройства и принтеры». Здесь Вы увидите разные категории, хотя Вас будет интересовать только «Принтеры». В списке доступных принтеров будут и реальные модели, подключенные к ПК, и виртуальные модели (их создают некоторые программы для правильного функционирования). Кликните левой клавишей мыши по модели своего принтера, которым Вы будете пользоваться. Сверху появится кнопка «Просмотр очереди печати», которая открывает список всех документов, хранящихся в очереди. Если список пустой, ничего не делайте, а если в нем что-то осталось, можете удалить ненужные документы.
Кнопка «Просмотр очереди печати»
Обратите внимание! Здесь же (в окне «Устройства и принтеры») есть возможность проверки на ошибки в работе устройств. Кликните правой кнопкой мыши по используемому принтеру и выберите пункт «Устранение неполадок».
Windows за несколько секунд или минут проверит работоспособность, затем предложит варианты исправления (например, переустановка драйвера с официального сайта разработчика).
Пункт «Устранение неполадок»
Теперь воспользуйтесь одним из вариантов распечатки картинки.
Способ №1. Приложение «Печать изображений»
В Windows 10 разработчики интегрировали стандартное приложение «Печать изображений». Его вызов будет самым быстрым из всех вариантов, хотя функционал приложения минимален. Кликните правой клавишей мышки на изображении и найдите пункт «Печать». Это и есть самый быстрый способ печати без дополнительных настроек. В середине открывшегося окна будет показан предварительный вид печатаемого изображение на листе бумаги. Выберите принтер, которым будете печатать картинку, размер бумаги, качество изображения, количество копий, ориентацию на странице и нажмите «Печать».
Настройки печати фотографий
Если в принтере загружена бумага, а в картридже достаточно чернил, картинка напечатается мгновенно.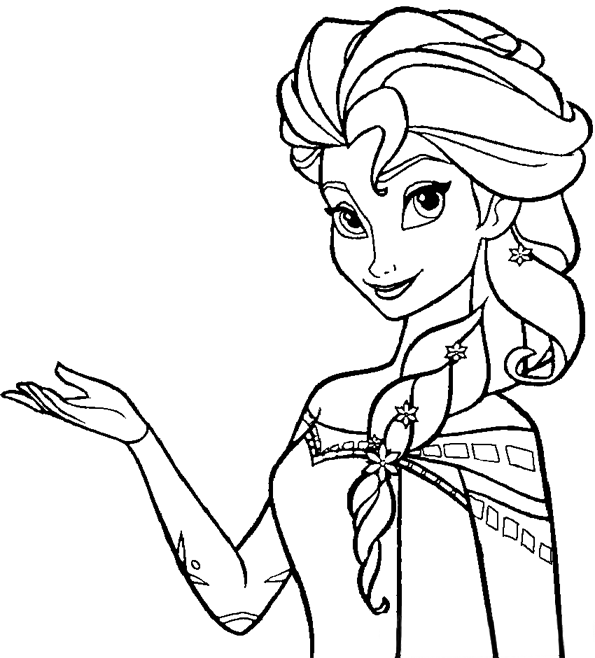
Настройки печати фотографий на Windows 10
Способ №2. Paint
Чуть более сложный способ, хотя разберется в нем любой пользователь:
- Кликните правой клавишей мышки на изображении и найдите пункт «Открыть с помощью», где следует выбрать программу «Paint».
- Находясь в этой программе, нажмите комбинацию клавиш Ctrl+P.
- На экране раскроется окно печати, где Вам будет предложено произвести нужные настройки и напечатать изображение. Разумеется, что в самой программе можно внести корректировки в изображение, подрисовать что-нибудь, если это необходимо.
Производим нужные настройки перед печатью изображения
Способ №3. Photoshop
В этой инструкции разобран случай с Adobe Photoshop: 2014.2.0. Способ для продвинутых пользователей, потому что предоставляет куда больше видов настройки:
- Кликните правой клавишей мышки на изображении и найдите пункт «Открыть с помощью», где следует выбрать программу «Adobe Photoshop».

- Находясь в Adobe Photoshop, нажмите комбинацию клавиш Ctrl+P.
- Окно печати Adobe Photoshop ориентировано на качественную печать. Вы можете выбрать и стандартные опции (количество копий, ориентацию страницы и прочее), и определить метод рендеринга.
Настройки печати Photoshop
Сейчас почти все программы, позволяющие открыть или отредактировать картинку на компьютере, могут печатать их с использованием подключенных к системе принтеров. Пробуйте комбинацию клавиш Ctrl+P, и если откроется окно печати, смело «играйте» с настройками, проверяйте готовность принтера и печатайте заветные изображения.
Видео — Как печатать на принтере с компьютера
Как распечатать картинку на нескольких листах А4?
Печать картинки на нескольких листах А4 позволяет сделать постер, рекламный плакат, большую географическую карту или даже настольную игру при помощи обычного домашнего или офисного принтера. Рисунок можно распечатать даже без установки дополнительных программ – достаточно драйвера устройства и стандартного ПО, входящего в состав операционных систем Windows.
Рисунок можно распечатать даже без установки дополнительных программ – достаточно драйвера устройства и стандартного ПО, входящего в состав операционных систем Windows.
Подготовка к печати
В первую очередь нужно подобрать подходящий рисунок. У картинки должно быть достаточно большое разрешение, чтобы при печати на нескольких листах изображение сохранило четкость. Чем крупнее будет плакат, тем выше должно быть разрешение.
Следующий этап – выбор устройства. Для печати постеров в той или иной мере подходят все принтеры, но одни модели оказываются значительно удобнее других. Приведем пример. Нередко требуется распечатать большую картинку на нескольких А4 и совместить листы встык. Для этого нужна печать без полей, но такая опция есть не у всех принтеров. Если нужной функции у устройства нет, после печати придется обрезать поля. Это не всегда удобно, да и размер плаката в результате уменьшается.
Есть ли такая опция у вашего принтера и как ее включить, можно узнать из инструкции. Универсального варианта настроек не существует. В одних случаях достаточно поставить галочку «Печать без полей», в других нужно передвинуть ползунок, увеличив размер изображения на листе и пр. Особенности настройки зависят от производителя и от модели устройства.
Универсального варианта настроек не существует. В одних случаях достаточно поставить галочку «Печать без полей», в других нужно передвинуть ползунок, увеличив размер изображения на листе и пр. Особенности настройки зависят от производителя и от модели устройства.
Также у некоторых принтеров есть опция «Линии обрезки на полях». Если активировать ее, при печати устройство разметит каждую страницу и укажет часть листа, которую нужно обрезать, и границы повторяющихся фрагментов. Такая разметка удобна, если вы планируете не соединять листы встык, а накладывать друг на друга внахлест и склеивать.
Как напечатать постер на принтере
В большинстве случаев все необходимые настройки можно задать в меню устройства. Алгоритм простой:
- Открыть рисунок и нажать «Печать» или Ctrl+P.
- Выбрать «Свойства», а в открывшемся окне – вкладку «Страница».
- В разделе «Макет страницы» выбрать из списка «Печать постера», нажать «Задать».
- Выбрать оптимальный вариант разбивки: например, 3х3 или 4х4.

Такая настройка позволяет распечатать большой рисунок на нескольких А4 без использования специальных программ. Но, к сожалению, этот вариант подходит не всем: в меню некоторых принтеров не предусмотрена возможность печати постера. В таких случаях без дополнительного программного обеспечения не обойтись.
Печать постера через Paint
Paint входит в состав всех операционных систем Windows и не требует дополнительной установки. С помощью этой программы можно напечатать картинку на нескольких листах А4, не меняя свойства принтера.
Пошаговый алгоритм:
- Откройте картинку в Paint.
- Выберите в меню «Файл», затем «Печать» и «Параметры страницы».
- В открывшемся окне задайте нужную ориентацию – книжную или альбомную. Затем выберите пункт «Уместить» и укажите количество страниц по горизонтали и вертикали. Например, если вам нужен постер из 9 листов А4, выберите значение 3х3.
Чтобы убедиться, что программа правильно разбила картинку на части для печати, используйте предварительный просмотр. Если ошибок нет, можно приступать к изготовлению постера.
Если ошибок нет, можно приступать к изготовлению постера.
С помощью Paint можно напечатать плакат на нескольких листах А4 буквально за 5 минут. Это хорошее решение задачи, если нет времени разбираться в настройках принтера.
Печать через Excel
Распечатать рисунок на нескольких листах А4 можно даже с помощью электронных таблиц.
Откройте чистый документ Excel, перейдите на вкладку «Вставка» и нажмите на кнопку «Рисунок». Затем выберите изображение, которое вы хотите распечатать.
Перейдите на вкладку «Вид» и нажмите «Разметка страницы», а затем растягивайте рисунок, выводя его за маркеры. Изображение при этом можно растягивать по вертикали и горизонтали, меняя пропорции. Чтобы вам удобнее было работать с рисунком, уменьшите масштаб. Это можно сделать, передвигая ползунок в правом нижнем углу программы.
Растяните изображение на нужное количество страниц по горизонтали и вертикали и отправляйте на печать.
Обратите внимание: во вкладке «Файл» – «Печать» можно выбрать книжную или альбомную ориентацию, а также задать размер полей.
Таким образом, с помощью Excel можно распечатать изображение на нескольких листах А4, выбрав подходящие настройки. Предварительный просмотр поможет вам убедиться, что все параметры были заданы правильно.
Дополнительные варианты
Существуют также разнообразные онлайн-сервисы и программы для печати больших изображений на А4. В их число входят Poster Printer, Posteriza, Rasterbator. У каждой программы есть свои преимущества: например, Poster Printer позволяет указывать при печати поля склейки и обрезки, а Posteriza дает возможность добавить фоновое изображение, текст, рамку. Стоит изучить эти особенности, чтобы выбрать подходящий сервис.
Некоторые программы, с помощью которых можно распечатать большое изображение на листах А4, не имеют бесплатной версии. Именно поэтому их чаще всего используют люди, которым приходится регулярно делать плакаты, крупные чертежи или карты. Для однократного использования лучше предпочесть бесплатный сервис или один из способов, описанных выше.
Как печатать великолепные фотографии на струйном принтере
Top Ten Reviews поддерживается аудиторией. Когда вы покупаете по ссылкам на нашем сайте, мы можем получать партнерскую комиссию. Вот почему вы можете доверять нам.
В печати фотографий нет большой тайны, но знание того, как лучше печатать фотографии на струйном принтере, на самом деле является настоящим умением. Эти типы принтеров не предназначены для фотографий — они в основном создают письменные документы — но их можно настроить и подготовить для печати красивых фотографий. Конечно, оно того не стоит — лучшие распечатки фотографий онлайн (открывается в новой вкладке) теперь настолько хороши, что держать дома принтер для распечатки цифровых фотографий — большая редкость. Специализированные фотопринтеры (открывается в новой вкладке) часто используют больше чернил, чем струйные принтеры общего назначения, чтобы получить мягкую градацию цвета, которую вы ожидаете от фотографического изображения, но при грамотном смешивании их ограниченных чернил любой струйный принтер может произвести приличное изображение.
Однако, чтобы печатать хорошие фотографии, вам не обязательно иметь специализированную модель стоимостью в сотни долларов — это может быть та, которая пылилась в вашем домашнем офисе. Воспользуйтесь нашими полезными советами, и вы сможете получать великолепные отпечатки, не вкладывая средства в совершенно новый принтер.
Технология фотопечати
Что касается домашних принтеров, то струйные модели встречаются гораздо чаще, чем лазерные. Они работают путем распыления крошечных капель цветных чернил через крошечные отверстия в кончике печатающей головки, при этом размер капель определяет их смешивание и четкость конечного результата. Соедините их со специальной глянцевой фотобумагой, и вы сможете создать что-то действительно привлекающее внимание.
Большинство струйных принтеров предназначены для печати текста и блоков или цветов, например диаграмм, но они могут быть удивительно адаптируемыми, и только потому, что принтер не позиционируется как фотопринтер, это не значит, что он не может быть введены в эксплуатацию как один.
Это означает, что нет необходимости покупать совершенно новый принтер только для печати фотографий — струйный принтер общего назначения с правильными настройками и бумагой, который содержится в чистоте и в хорошем рабочем состоянии, может хорошо выполнять свою работу, особенно если вы не очень часто печатаете фотографии и не хотите печатать их больше формата A4.
Ограничение по размеру определяется шириной корпуса и внутренних компонентов принтера, но носитель, который вы загружаете в принтер, не привязан к обычной бумаге. Вы можете использовать прозрачную пленку, бумагу для брошюр, переводные изображения с футболок и фотобумагу различных размеров: от маленьких прямоугольников 4×6 дюймов до 8,5×11 дюймов, к которым мы все привыкли. Для печати больших размеров вам обязательно понадобится специализированный принтер.
(Изображение предоставлено Canon)Получение наилучших отпечатков на вашем принтере
Используйте подходящую бумагу . Обычная бумага для принтера имеет матовую поверхность, которая впитывает чернила и позволяет каплям впитываться и растекаться. Это аналогичная проблема, с которой сталкиваются газетные типографии, которые программируют «расширение точки» в своих печатных машинах, чтобы учесть это. Это не то, что вы можете легко сделать на домашнем струйном принтере, поэтому используйте глянцевую фотобумагу, которая имеет блестящую поверхность и не позволяет чернилам растекаться, сохраняя крошечные точки и, следовательно, позволяя получить более точное изображение. напечатано.
Обычная бумага для принтера имеет матовую поверхность, которая впитывает чернила и позволяет каплям впитываться и растекаться. Это аналогичная проблема, с которой сталкиваются газетные типографии, которые программируют «расширение точки» в своих печатных машинах, чтобы учесть это. Это не то, что вы можете легко сделать на домашнем струйном принтере, поэтому используйте глянцевую фотобумагу, которая имеет блестящую поверхность и не позволяет чернилам растекаться, сохраняя крошечные точки и, следовательно, позволяя получить более точное изображение. напечатано.
Используйте правильные чернила . Даже если ваш принтер поддерживает только четыре цвета — обычно голубой, пурпурный, желтый и черный — вы можете заменить картриджи на специальные, содержащие более светлые варианты цветов и более глубокий черный. Если ваш принтер поддерживает шесть чернильниц, подумайте о том, чтобы потратить дополнительные деньги на заполнение свободных слотов, так как вы получите лучший конечный результат. Точно так же придерживайтесь чернил вашего производителя: сторонние или повторно заправленные картриджи подходят для текста и гистограмм, но для фотографий вся система должна работать идеально вместе. Если вы хотите сэкономить деньги, лучшие магазины картриджей со скидкой (откроется в новой вкладке) сделают это за вас, но, если честно, мы рекомендуем придерживаться OEM-производителей.
Точно так же придерживайтесь чернил вашего производителя: сторонние или повторно заправленные картриджи подходят для текста и гистограмм, но для фотографий вся система должна работать идеально вместе. Если вы хотите сэкономить деньги, лучшие магазины картриджей со скидкой (откроется в новой вкладке) сделают это за вас, но, если честно, мы рекомендуем придерживаться OEM-производителей.
Увеличьте разрешение . Для печати в формате A4 и с разрешением 300 точек на дюйм (точек на дюйм, 300 точек на дюйм считается золотым стандартом для фотографий, а многие принтеры не могут печатать выше) вам потребуется изображение с разрешением около 8,5 миллионов пикселей. Большинство цифровых камер, выпущенных за последние десять лет, могут справиться с этим, но если вы сильно обрезали изображение или использовали фронтальную камеру мобильного телефона, которая часто имеет более низкое разрешение, чем задние камеры, у вас могут возникнуть проблемы. С уменьшением разрешения качество изображения ухудшается. И наоборот, если вы снимаете камерой, которая делает изображения с огромным числом мегапикселей, имеет смысл уменьшить размер изображения, чтобы оно соответствовало выходному разрешению вашего принтера. Он все равно сделает это, но ручное управление может дать лучший результат, чем оставить его на усмотрение принтера.
И наоборот, если вы снимаете камерой, которая делает изображения с огромным числом мегапикселей, имеет смысл уменьшить размер изображения, чтобы оно соответствовало выходному разрешению вашего принтера. Он все равно сделает это, но ручное управление может дать лучший результат, чем оставить его на усмотрение принтера.
Первый тест . Не надейтесь, что у вас все получится с первого раза. Вам нужно будет сообщить своему принтеру, что он печатает фотографию, что он печатает на фотобумаге и что вы ожидаете, что он будет печатать с максимальным разрешением и в цвете. Вам также необходимо дважды проверить чернильницу, загрузить специальную бумагу в правильный лоток и убедиться, что она правильно расположена. Это не сразу интуитивно понятный процесс, поэтому на этом пути будут некоторые жертвы. Фотобумага имеет глянцевое покрытие только с одной стороны, а печать на более впитывающей обратной стороне дает неприятный беспорядок, а не резкое изображение. Пробные отпечатки также дают вам возможность в последнюю минуту внести коррективы в ваше изображение — часто на экране они выглядят намного ярче, чем на бумаге, поэтому найдите время, чтобы сделать их светлее и сделать все правильно в следующий раз.
Однако, когда все работает, вы получите отпечаток такого же качества, как и в цифровой фотолаборатории. Чего вы не получите, так это простоты печати большого количества изображений в пакете, так как подача бумаги и проверка настроек каждый раз быстро становятся утомительными. Однако для случайной печати, чтобы продемонстрировать свои навыки фотографа, домашняя печать со струйного принтера может быть отличным способом получить печатную копию цифрового изображения.
(Изображение предоставлено Epson)Какие принтеры наиболее эффективны?
Canon Pixma TR8620 печатает фотографии превосходного качества, с насыщенными цветами и четкими деталями, и он занимает первое место в нашем списке лучших принтеров «все в одном» (открывается в новой вкладке) благодаря своей универсальности.
Если вы ищете хороший компактный принтер (открывается в новой вкладке) с возможностью печати хороших фотографий… вы, вероятно, ищете HP OfficeJet All In One 250 (открывается в новой вкладке) — очень универсальный принтер, который будет печатать документы на ходу через соединение Wi-Fi.
Epson EcoTank ET-2720, возможно, занимает последнее место в нашей линейке принтеров «все в одном», но не из-за его фотографий. Качество фотопечати довольно хорошее, хотя и медленное, а дизайн EcoTank от Epson обеспечивает чрезвычайно доступные чернила.
Моноблок HP Envy 6055 All-in-One сдерживался медленной печатью и дорогим трехцветным картриджем, но его фотопечать была очень хорошей, с хорошим качеством цвета и детализацией и достаточно высокой скоростью 1,3 фото в минуту. .
Эти четыре принтера производят фотографии с качеством выше среднего, с хорошей точностью цветопередачи, четкими деталями и отсутствием незначительных дефектов. Эти оценки основаны как на слепом ранжировании нескольких образцов отпечатков, так и на тщательном изучении каждого отпечатка под большим увеличением.
Конечно, если вам нужен настоящий фотопринтер, наша лучшая модель — специализированная модель Canon PIXMA PRO-100 (откроется в новой вкладке).
Ян работает журналистом 20 лет. Он пишет для журналов и веб-сайтов на такие темы, как видеоигры, технологии, оборудование для ПК, популярные (и непопулярные) науки, садоводство и астрономия. В свободное время он держит домашнюю черепаху и выращивает собственные овощи. У него также есть страсть к камерам и фотографии, и он писал для TTR на эти темы.
Он пишет для журналов и веб-сайтов на такие темы, как видеоигры, технологии, оборудование для ПК, популярные (и непопулярные) науки, садоводство и астрономия. В свободное время он держит домашнюю черепаху и выращивает собственные овощи. У него также есть страсть к камерам и фотографии, и он писал для TTR на эти темы.
6 лучших фотопринтеров — осень 2022 г.: обзоры
- Содержание
- вступление
- Лучший принтер
- Лучший верхний средний диапазон
- Лучший средний уровень
- Лучший бюджет
- Лучший дешевый
- Лучший портативный компьютер
- Известные упоминания
- Недавние обновления
- Все отзывы
- Обсуждения
Обновлено 21 октября 2022 г., 16:18.
Автор Ryan Lim
Независимо от того, распечатываете ли вы фотографии, чтобы сохранить их в своем альбоме для вырезок, или хотите иметь под рукой несколько глянцевых отпечатков своих лучших фотографий, хороший фотопринтер может иметь огромное значение при сохранении важных изображений. В то время как большинство принтеров могут печатать изображения, лучшие принтеры для изображений могут точно и ярко воспроизводить цвета, сохраняя при этом детали исходной фотографии. Струйные принтеры также, как правило, лучше подходят для печати фотографий, а некоторые струйные принтеры даже включают специальные фотокартриджи, обеспечивающие еще лучшую цветопередачу.
В то время как большинство принтеров могут печатать изображения, лучшие принтеры для изображений могут точно и ярко воспроизводить цвета, сохраняя при этом детали исходной фотографии. Струйные принтеры также, как правило, лучше подходят для печати фотографий, а некоторые струйные принтеры даже включают специальные фотокартриджи, обеспечивающие еще лучшую цветопередачу.
Мы протестировали более 115 принтеров, и ниже приведены наши рекомендации для лучших фотопринтеров, которые вы можете купить. Чтобы узнать о других вариантах, ознакомьтесь с нашей подборкой лучших домашних принтеров, лучших струйных принтеров и лучших МФУ.
Лучший фотопринтер
Canon imagePROGRAF PRO-300
ПОСМОТРЕТЬ ЦЕНУ
Amazon.deНедоступно
Отсутствует магазинФото
8,9
Тип Только принтер
Технология Струйный
Цветной Да
Супертанк
Нет
Беспроводная связь Да
Посмотреть все результаты наших испытаний
Лучшим из протестированных нами фотопринтеров является Canon imagePROGRAF PRO-300, фотопринтер профессионального уровня, который печатает фотографии превосходного качества.

См.
 наш обзор
наш обзорЛучший фотопринтер среднего класса
Epson EcoTank Фото ET-8550
ПОСМОТРЕТЬ ЦЕНУ
Amazon.deНедоступно
Отсутствует магазинФото
8,8
Тип Все в одном
Технология Струйный
Цветной Да
Супертанк
Да
Беспроводная связь Да
Посмотреть все результаты наших испытаний
Если вы печатаете только дома и не нуждаетесь в модели профессионального уровня, Epson EcoTank Photo ET-8550 может быть лучшим выбором.
 Это принтер «все в одном», который производит невероятно детализированные и красочные фотографии. Разница в качестве печати между этой моделью и Canon imagePROGRAF PRO-300 заключается в точности цветопередачи, поскольку ET-8550 имеет тенденцию перенасыщать цвета, чтобы сделать их более яркими. Напечатанные фотографии по-прежнему выглядят визуально приятно, но не так точно в цвете.
Это принтер «все в одном», который производит невероятно детализированные и красочные фотографии. Разница в качестве печати между этой моделью и Canon imagePROGRAF PRO-300 заключается в точности цветопередачи, поскольку ET-8550 имеет тенденцию перенасыщать цвета, чтобы сделать их более яркими. Напечатанные фотографии по-прежнему выглядят визуально приятно, но не так точно в цвете.Как вы могли догадаться по названию, это также модель супертанка, то есть в ней вместо картриджей используется многоразовая емкость для чернил. Полный бак обеспечивает большое количество отпечатков, а емкости с чернилами недорогие, поэтому вам не нужно беспокоиться о высоких затратах на техническое обслуживание. Это также отличный вариант, если вам нужно печатать плакаты, поскольку он поддерживает размеры бумаги до 13 x 19 дюймов. Он имеет обычные подключения Wi-Fi, USB и Ethernet и может печатать прямо с SD-карты.
Смотрите наш обзор
Лучший фотопринтер среднего класса
Эпсон ЭкоТанк ET-2800
ПОИСК
Amazon. de
de Недоступно
Отсутствует магазинФото
8,0
Тип Все в одном
Технология Струйный
Цветной Да
Супертанк
Да
Беспроводная связь Да
Просмотреть все результаты наших тестов
Для более скромного выбора среднего уровня мы выбрали Epson EcoTank ET-2800.
 Это еще одна модель супербака «все в одном» с высоким ресурсом печати, что означает, что ваши расходы на техническое обслуживание со временем останутся низкими. В отличие от приведенных выше вариантов, здесь используются только обычные голубые, пурпурные, желтые и черные чернила. Он по-прежнему печатает очень подробные фотографии, но из-за более узкого цветового диапазона некоторые цвета не получаются, например, яркие, насыщенные тона. Сканер производит высококачественные сканы, которые отлично подходят для оцифровки ваших старых семейных фотографий. Вы по-прежнему получаете возможность подключения по Wi-Fi и USB, а также поддержку Apple AirPrint и Mopria Print Service. К сожалению, это медленно, так как печать одной фотографии размером 4 x 6 дюймов занимает полторы минуты.
Это еще одна модель супербака «все в одном» с высоким ресурсом печати, что означает, что ваши расходы на техническое обслуживание со временем останутся низкими. В отличие от приведенных выше вариантов, здесь используются только обычные голубые, пурпурные, желтые и черные чернила. Он по-прежнему печатает очень подробные фотографии, но из-за более узкого цветового диапазона некоторые цвета не получаются, например, яркие, насыщенные тона. Сканер производит высококачественные сканы, которые отлично подходят для оцифровки ваших старых семейных фотографий. Вы по-прежнему получаете возможность подключения по Wi-Fi и USB, а также поддержку Apple AirPrint и Mopria Print Service. К сожалению, это медленно, так как печать одной фотографии размером 4 x 6 дюймов занимает полторы минуты.См. наш обзор
Лучший бюджетный фотопринтер
Canon PIXMA TR8620a
ПОИСК
Amazon. de
de Недоступно
Отсутствует магазинФото
8,0
Тип Все в одном
Технология Струйный
Цветной Да
Супертанк
Нет
Беспроводная связь Да
Просмотреть все результаты наших тестов
Наш лучший бюджетный вариант — Canon PIXMA TR8620a.
 Он производит высококачественные фотографии, которые выглядят детализированными и яркими, и может печатать фотографии разных размеров, включая 4 x 6 дюймов, 5 дюймов x 7 дюймов и 8 дюймов x 10 дюймов. Помимо обычного подключения к Wi-Fi, USB и Ethernet, вы можете печатать прямо с SD-карты. Он также совместим с мобильным приложением Canon, которое можно использовать для печати, сканирования и выполнения задач по обслуживанию. Основным недостатком этой модели является то, что ее чернильные картриджи быстро заканчиваются, поэтому вам необходимо их заменить. Стоимость отпечатка по-прежнему низкая, поскольку картриджи относительно дешевы; это просто неудобно, потому что требует большего обслуживания. Вы можете получить картриджи XL, которые прослужат дольше, но они все равно не будут соответствовать производительности, которую вы получили бы от модели супертанка.
Он производит высококачественные фотографии, которые выглядят детализированными и яркими, и может печатать фотографии разных размеров, включая 4 x 6 дюймов, 5 дюймов x 7 дюймов и 8 дюймов x 10 дюймов. Помимо обычного подключения к Wi-Fi, USB и Ethernet, вы можете печатать прямо с SD-карты. Он также совместим с мобильным приложением Canon, которое можно использовать для печати, сканирования и выполнения задач по обслуживанию. Основным недостатком этой модели является то, что ее чернильные картриджи быстро заканчиваются, поэтому вам необходимо их заменить. Стоимость отпечатка по-прежнему низкая, поскольку картриджи относительно дешевы; это просто неудобно, потому что требует большего обслуживания. Вы можете получить картриджи XL, которые прослужат дольше, но они все равно не будут соответствовать производительности, которую вы получили бы от модели супертанка.См. наш обзор
Лучший дешевый фотопринтер
Canon PIXMA MG3620
ПОИСК
Amazon. de
de Недоступно
Отсутствует магазинФото
7,7
Тип Все в одном
Технология Струйный
Цветной Да
Супертанк
Нет
Беспроводная связь Да
Просмотреть все результаты наших тестов
Если вам нужен недорогой принтер для печати случайных фотографий, мы рекомендуем Canon PIXMA MG3620.
 Он печатает фотографии хорошего качества с большим количеством мелких деталей и приличной точностью цветопередачи, и делает это довольно быстро: для печати изображения размером 4 x 6 дюймов на глянцевой бумаге требуется всего 50 секунд. Главный недостаток заключается в том, что в нем используются только два картриджа: черный и трехцветный. Эти чернильные картриджи не служат очень долго, а это означает, что вам придется часто их заменять, а поскольку в нем используется трехцветный картридж, вам придется заменить весь картридж, если закончится только один цвет. Доступны картриджи XL, но, опять же, он не даст столько отпечатков, как модель с большим количеством картриджей или модель супертанка. К счастью, картриджи дешевы, поэтому общие затраты на техническое обслуживание не увеличатся слишком быстро.
Он печатает фотографии хорошего качества с большим количеством мелких деталей и приличной точностью цветопередачи, и делает это довольно быстро: для печати изображения размером 4 x 6 дюймов на глянцевой бумаге требуется всего 50 секунд. Главный недостаток заключается в том, что в нем используются только два картриджа: черный и трехцветный. Эти чернильные картриджи не служат очень долго, а это означает, что вам придется часто их заменять, а поскольку в нем используется трехцветный картридж, вам придется заменить весь картридж, если закончится только один цвет. Доступны картриджи XL, но, опять же, он не даст столько отпечатков, как модель с большим количеством картриджей или модель супертанка. К счастью, картриджи дешевы, поэтому общие затраты на техническое обслуживание не увеличатся слишком быстро.См. наш обзор
Лучший портативный фотопринтер
Liene Amber M100
ПОСМОТРЕТЬ ЦЕНУ
Amazon. de
de Недоступно
Отсутствует магазинФото
6,5
Тип Портативный
Технология Сублимационная/термическая
Цветная Да
Супертанк
Нет
Беспроводная связь Да
Просмотреть все результаты наших тестов
Если вы ищете лучший принтер для печати фотографий на ходу, приобретите Liene Amber M100.
 Это хорошо сложенная, компактная и легкая модель, которую довольно легко носить с собой. Это сублимационный принтер, поэтому вместо чернил он нагревает пленку для переноса красителя для создания изображения. Если вас интересует качество фотопечати, у нас есть отличные новости: он печатает потрясающие фотографии с очень небольшим зерном или полосами. Недостатком является то, что вам нужно использовать проприетарную бумагу, и вы можете печатать только фотографии размером 4 x 6 дюймов. К счастью, вам не нужно покупать бумагу отдельно, поскольку она всегда идет в комплекте с картриджем.
Это хорошо сложенная, компактная и легкая модель, которую довольно легко носить с собой. Это сублимационный принтер, поэтому вместо чернил он нагревает пленку для переноса красителя для создания изображения. Если вас интересует качество фотопечати, у нас есть отличные новости: он печатает потрясающие фотографии с очень небольшим зерном или полосами. Недостатком является то, что вам нужно использовать проприетарную бумагу, и вы можете печатать только фотографии размером 4 x 6 дюймов. К счастью, вам не нужно покупать бумагу отдельно, поскольку она всегда идет в комплекте с картриджем.Что касается самого картриджа, то в нем красящей пленки хватает примерно на 40 фотографий. У этой модели нет внутренней батареи, а это означает, что вы должны использовать ее от сети. Однако есть вариант Liene Amber M200, который вы можете купить на Amazon. Производитель заявляет, что батарея рассчитана на 40 отпечатков, а для полной зарядки требуется около полутора часов.
См.
 наш обзор
наш обзор
Известные упоминания
- Canon PIXMA TR7520: Canon PIXMA TR7520 имеет отличное качество фотопечати и достойную скорость печати. Однако для печати фотографий он стоит немного дороже, чем Canon PIXMA TR8620a. Смотрите наш обзор
- Canon PIXMA TR8620: Canon PIXMA TR8620 является более старой версией Canon PIXMA TR8620a и работает почти так же. Его сложнее найти, потому что он снят с производства, но вы можете найти его дешевле. Смотрите наш обзор
Последние обновления
21 октября 2022 г.: Проверенная точность отмычек; никаких изменений в рекомендациях.
23 сентября 2022 г.: Canon PIXMA G7020 заменен на Epson EcoTank Photo ET-8550, поскольку Epson печатает более качественные фотографии.
 Заменил Canon PIXMA TR8620 на Epson EcoTank ET-2800, поскольку у Epson больше выходных страниц и лучше печатаются фотографии. Заменил Canon TS6420a на Canon PIXMA TR8620a, так как TR8620a обеспечивает лучшую точность цветопередачи и увеличивает количество отпечатков. Canon PIXMA MG3620 добавлен в список «Самый дешевый».
Заменил Canon PIXMA TR8620 на Epson EcoTank ET-2800, поскольку у Epson больше выходных страниц и лучше печатаются фотографии. Заменил Canon TS6420a на Canon PIXMA TR8620a, так как TR8620a обеспечивает лучшую точность цветопередачи и увеличивает количество отпечатков. Canon PIXMA MG3620 добавлен в список «Самый дешевый».25 августа 2022 г.: Статья изменена, чтобы лучше соответствовать ожиданиям пользователей. Проверенная точность отмычек; никаких изменений в рекомендациях.
29 июня 2022 г.: Незначительное изменение структуры. Canon PIXMA G7020 добавлен как «Лучший сверхтонкий фотопринтер».
30 мая 2022 г.: Сокращена статья для удобства чтения и удалены Epson EcoTank ET-2800 и Brother MFC-J1205W из основных вариантов.



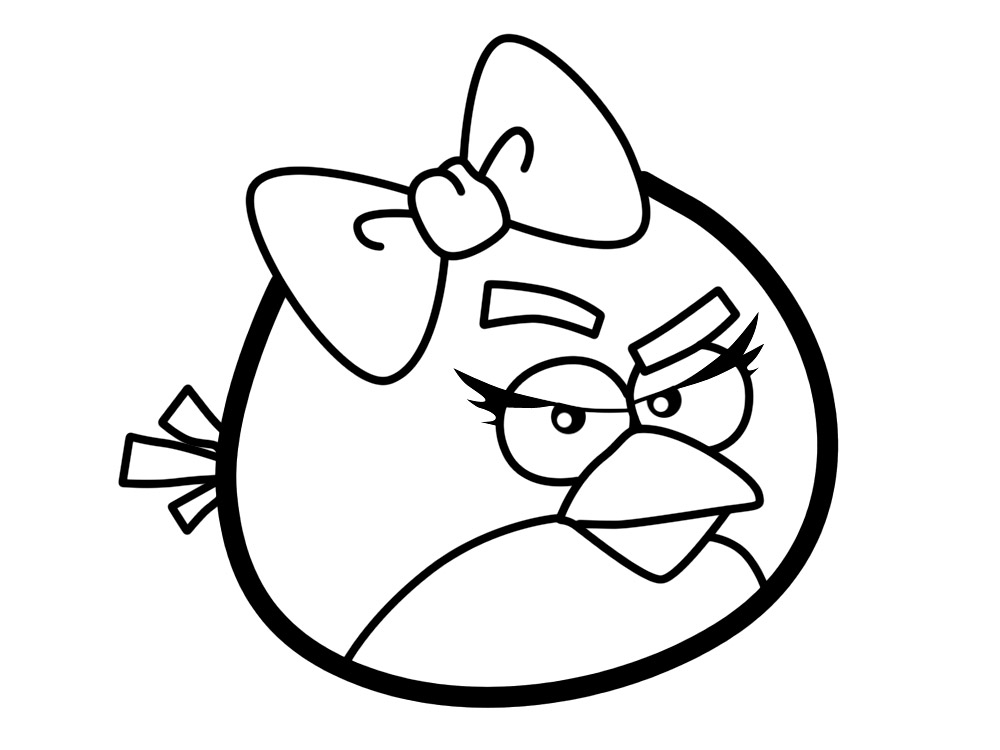 Windows за несколько секунд или минут проверит работоспособность, затем предложит варианты исправления (например, переустановка драйвера с официального сайта разработчика).
Windows за несколько секунд или минут проверит работоспособность, затем предложит варианты исправления (например, переустановка драйвера с официального сайта разработчика).


 наш обзор
наш обзор Это принтер «все в одном», который производит невероятно детализированные и красочные фотографии. Разница в качестве печати между этой моделью и Canon imagePROGRAF PRO-300 заключается в точности цветопередачи, поскольку ET-8550 имеет тенденцию перенасыщать цвета, чтобы сделать их более яркими. Напечатанные фотографии по-прежнему выглядят визуально приятно, но не так точно в цвете.
Это принтер «все в одном», который производит невероятно детализированные и красочные фотографии. Разница в качестве печати между этой моделью и Canon imagePROGRAF PRO-300 заключается в точности цветопередачи, поскольку ET-8550 имеет тенденцию перенасыщать цвета, чтобы сделать их более яркими. Напечатанные фотографии по-прежнему выглядят визуально приятно, но не так точно в цвете. de
de  Это еще одна модель супербака «все в одном» с высоким ресурсом печати, что означает, что ваши расходы на техническое обслуживание со временем останутся низкими. В отличие от приведенных выше вариантов, здесь используются только обычные голубые, пурпурные, желтые и черные чернила. Он по-прежнему печатает очень подробные фотографии, но из-за более узкого цветового диапазона некоторые цвета не получаются, например, яркие, насыщенные тона. Сканер производит высококачественные сканы, которые отлично подходят для оцифровки ваших старых семейных фотографий. Вы по-прежнему получаете возможность подключения по Wi-Fi и USB, а также поддержку Apple AirPrint и Mopria Print Service. К сожалению, это медленно, так как печать одной фотографии размером 4 x 6 дюймов занимает полторы минуты.
Это еще одна модель супербака «все в одном» с высоким ресурсом печати, что означает, что ваши расходы на техническое обслуживание со временем останутся низкими. В отличие от приведенных выше вариантов, здесь используются только обычные голубые, пурпурные, желтые и черные чернила. Он по-прежнему печатает очень подробные фотографии, но из-за более узкого цветового диапазона некоторые цвета не получаются, например, яркие, насыщенные тона. Сканер производит высококачественные сканы, которые отлично подходят для оцифровки ваших старых семейных фотографий. Вы по-прежнему получаете возможность подключения по Wi-Fi и USB, а также поддержку Apple AirPrint и Mopria Print Service. К сожалению, это медленно, так как печать одной фотографии размером 4 x 6 дюймов занимает полторы минуты. de
de  Он производит высококачественные фотографии, которые выглядят детализированными и яркими, и может печатать фотографии разных размеров, включая 4 x 6 дюймов, 5 дюймов x 7 дюймов и 8 дюймов x 10 дюймов. Помимо обычного подключения к Wi-Fi, USB и Ethernet, вы можете печатать прямо с SD-карты. Он также совместим с мобильным приложением Canon, которое можно использовать для печати, сканирования и выполнения задач по обслуживанию. Основным недостатком этой модели является то, что ее чернильные картриджи быстро заканчиваются, поэтому вам необходимо их заменить. Стоимость отпечатка по-прежнему низкая, поскольку картриджи относительно дешевы; это просто неудобно, потому что требует большего обслуживания. Вы можете получить картриджи XL, которые прослужат дольше, но они все равно не будут соответствовать производительности, которую вы получили бы от модели супертанка.
Он производит высококачественные фотографии, которые выглядят детализированными и яркими, и может печатать фотографии разных размеров, включая 4 x 6 дюймов, 5 дюймов x 7 дюймов и 8 дюймов x 10 дюймов. Помимо обычного подключения к Wi-Fi, USB и Ethernet, вы можете печатать прямо с SD-карты. Он также совместим с мобильным приложением Canon, которое можно использовать для печати, сканирования и выполнения задач по обслуживанию. Основным недостатком этой модели является то, что ее чернильные картриджи быстро заканчиваются, поэтому вам необходимо их заменить. Стоимость отпечатка по-прежнему низкая, поскольку картриджи относительно дешевы; это просто неудобно, потому что требует большего обслуживания. Вы можете получить картриджи XL, которые прослужат дольше, но они все равно не будут соответствовать производительности, которую вы получили бы от модели супертанка.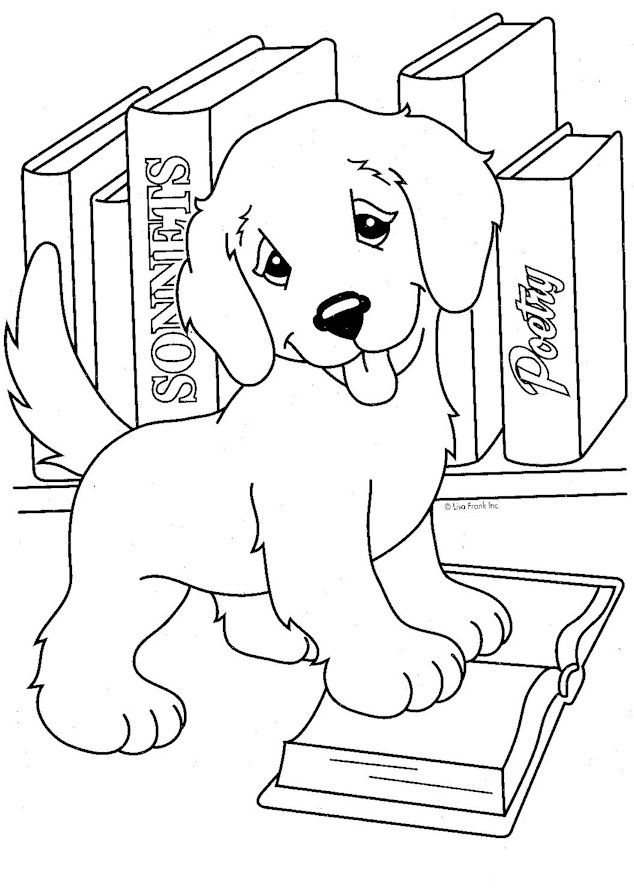 de
de  Он печатает фотографии хорошего качества с большим количеством мелких деталей и приличной точностью цветопередачи, и делает это довольно быстро: для печати изображения размером 4 x 6 дюймов на глянцевой бумаге требуется всего 50 секунд. Главный недостаток заключается в том, что в нем используются только два картриджа: черный и трехцветный. Эти чернильные картриджи не служат очень долго, а это означает, что вам придется часто их заменять, а поскольку в нем используется трехцветный картридж, вам придется заменить весь картридж, если закончится только один цвет. Доступны картриджи XL, но, опять же, он не даст столько отпечатков, как модель с большим количеством картриджей или модель супертанка. К счастью, картриджи дешевы, поэтому общие затраты на техническое обслуживание не увеличатся слишком быстро.
Он печатает фотографии хорошего качества с большим количеством мелких деталей и приличной точностью цветопередачи, и делает это довольно быстро: для печати изображения размером 4 x 6 дюймов на глянцевой бумаге требуется всего 50 секунд. Главный недостаток заключается в том, что в нем используются только два картриджа: черный и трехцветный. Эти чернильные картриджи не служат очень долго, а это означает, что вам придется часто их заменять, а поскольку в нем используется трехцветный картридж, вам придется заменить весь картридж, если закончится только один цвет. Доступны картриджи XL, но, опять же, он не даст столько отпечатков, как модель с большим количеством картриджей или модель супертанка. К счастью, картриджи дешевы, поэтому общие затраты на техническое обслуживание не увеличатся слишком быстро. de
de  Это хорошо сложенная, компактная и легкая модель, которую довольно легко носить с собой. Это сублимационный принтер, поэтому вместо чернил он нагревает пленку для переноса красителя для создания изображения. Если вас интересует качество фотопечати, у нас есть отличные новости: он печатает потрясающие фотографии с очень небольшим зерном или полосами. Недостатком является то, что вам нужно использовать проприетарную бумагу, и вы можете печатать только фотографии размером 4 x 6 дюймов. К счастью, вам не нужно покупать бумагу отдельно, поскольку она всегда идет в комплекте с картриджем.
Это хорошо сложенная, компактная и легкая модель, которую довольно легко носить с собой. Это сублимационный принтер, поэтому вместо чернил он нагревает пленку для переноса красителя для создания изображения. Если вас интересует качество фотопечати, у нас есть отличные новости: он печатает потрясающие фотографии с очень небольшим зерном или полосами. Недостатком является то, что вам нужно использовать проприетарную бумагу, и вы можете печатать только фотографии размером 4 x 6 дюймов. К счастью, вам не нужно покупать бумагу отдельно, поскольку она всегда идет в комплекте с картриджем. наш обзор
наш обзор Заменил Canon PIXMA TR8620 на Epson EcoTank ET-2800, поскольку у Epson больше выходных страниц и лучше печатаются фотографии. Заменил Canon TS6420a на Canon PIXMA TR8620a, так как TR8620a обеспечивает лучшую точность цветопередачи и увеличивает количество отпечатков. Canon PIXMA MG3620 добавлен в список «Самый дешевый».
Заменил Canon PIXMA TR8620 на Epson EcoTank ET-2800, поскольку у Epson больше выходных страниц и лучше печатаются фотографии. Заменил Canon TS6420a на Canon PIXMA TR8620a, так как TR8620a обеспечивает лучшую точность цветопередачи и увеличивает количество отпечатков. Canon PIXMA MG3620 добавлен в список «Самый дешевый».