Как правильно распечатать на принтере текст, картинку, фото, страницу из интернета
Содержание
- Азы печати – работа с текстовыми файлами
- Как распечатать фото или картинку
- Печать сразу с интернета
- Как печатать данные со смартфона
- Как осуществить двустороннюю печать
- Собственная книга
Получить распечатанный текст можно очень просто, если вы владеете некоторыми знаниями о работе в конкретной программе. Однако иногда таких знаний может не быть и тогда возникает вопрос – как распечатать документ на принтере. Давайте разберем по пунктам детали такого важного процесса.
Азы печати – работа с текстовыми файлами
Первым делом, для печати документов на компьютере надо выяснить – поддерживает ли программа печать. Однако этот пункт простой – большинство утилит имеет такую очевидную функцию на всех поддерживаемых операционных системах.
В качестве начала, проверим работу печати на принтере. Для этого необходимо вставить лист, найти специальную кнопку в программе конкретной модели принтера или на самой его поверхности и нажать ее. Такой процесс называется пробная печать, что помогает узнать перед началом работы, все ли в порядке с принтером – нет ли ошибок, заправлена ли краска.
Такой процесс называется пробная печать, что помогает узнать перед началом работы, все ли в порядке с принтером – нет ли ошибок, заправлена ли краска.
Далее, предположим, что у нас имеется текст на компьютере. В качестве примера рассмотрим стандартный для Windows текстовый редактор Word, так как он самый популярный, и, чаще всего, все остальные программы имеют схожий интерфейс. Откроем текстовый файл, который необходимо напечатать. Это можно сделать с помощью одноименной клавиши в разделе “Файл” текстового редактора, далее надо найти наш файл и нажать по нему. После этого следует нажать на “Печать” в контекстном меню “Файл”.
СОВЕТ! Перед тем, как совершить печать на принтере, следует сделать Предпросмотр файла. В таком состоянии текст будет показываться в том виде, в котором он будет выглядеть после его переноса в материальный вид. Внимательно проверьте все на наличие ошибок, на верность форматирования и так далее.
Теперь же, можно наконец, ответить на главный вопрос – как распечатать текст с компьютера на принтере. После нажатия кнопки “Печать” откроется новое окно, где можно настроить особенности печати. В таком окне можно выбрать количество листов, размер листа и прочее. Для этого нажмите на кнопку “Свойства”, далее покажется выбранный вами принтер для печати.
После нажатия кнопки “Печать” откроется новое окно, где можно настроить особенности печати. В таком окне можно выбрать количество листов, размер листа и прочее. Для этого нажмите на кнопку “Свойства”, далее покажется выбранный вами принтер для печати.
Здесь можно с точностью до миллиметра выбрать габариты страницы. Теперь все готово для печати документов и осталось нажать ОК, чтобы запустить процесс. Не забывайте подкладывать листы по мере их исчезновения внутри аппарата.
Как распечатать фото или картинку
Теперь пора ознакомиться с более сложным вопросом, который тем не менее часто возникает на практике у многих людей – как печатать фото. На самом деле, процесс мало чем отличается от обычных файлов и правила остаются почти такими же, поэтому если вы умеете распечатывать на принтере тексты, то и картинки будет освоить просто.
Меняется лишь некоторые особенности настроек и программа обработки файла. Можно как печатать на бумаге, так и на специальной фотобумаге.
ВАЖНО! Основным отличием является материал, на котором будет проводиться операция. Качественное фото на принтере требует специальную бумагу для фотографий.
Обычно она имеет специальные размеры, похожие по габаритам на А5. Такая бумага делится на два типа – матовая или глянцевая. Выбор конкретной из двух вариантов является лишь делом вкуса, стоит посмотреть оба метода, выбрать наиболее подходящий и распечатать уже более приглянувшийся.
Теперь, когда мы настроили все необходимые технические характеристики фотографий, можно начать печатать на принтере с помощью определенной программы. Если говорить о Windows, то речь опять пойдет про стандартный редактор картинок. Интерфейс по своей сути мало чем отличается от Word – необходимо также найти кнопку печати, которая находится в меню “Файл”.
После нахождения такой иконки и прохождения уже знакомых нам настроек, можно вывести картинки на печать. Очередной урок позади и, надеюсь, читатель понимает, что на вопрос “как распечатать и картинку?” можно ответить лаконично “да точно так же”. Для этого достаточно скачать необходимый файл с Интернета или с другого устройства и повторить все вышеприведенные действия.
Очередной урок позади и, надеюсь, читатель понимает, что на вопрос “как распечатать и картинку?” можно ответить лаконично “да точно так же”. Для этого достаточно скачать необходимый файл с Интернета или с другого устройства и повторить все вышеприведенные действия.
Печать сразу с интернета
Часто возникает ситуация, когда требуется распечатывать на принтере документы, найденные в Интернете. Многие могут задаваться вопросом – а как распечатать страницу из интернета на принтере?
Хотя чаще всего инструкции будут одинаковые, стоит рассмотреть все популярные на сегодняшний день браузеры и разобраться в этом важном начинании.
- Google Chrome – для переноса информации с экрана компьютера в материальный вид, достаточно открыть браузер от Google, найти необходимый документ и нажать на три точки в правом верхнем углу окна. Далее следует нажать Печать и процесс начнется. Если не получается, можно использовать горячую комбинацию клавиш – Ctrl + P. Далее выбираем требуемые настройки, наш принтер и нажимаем ОК.

- Opera – печать на принтере с компьютера в данном браузере также возможна, причем в очень быстром доступе. Единственное отличие от Google Chrome в том, что искать следует не три точки, а шестеренку, что откроет настройки. Что делать дальше, думаю, объяснять не стоит.
- Yandex – так как браузер похож на Google Chrome в большинстве особенностях интерьера, то напечатать документ не составит труда – достаточно применить точно такую же инструкцию.
Продолжать, думаю, не стоит – на Mozilla Firefox и Internet Explorer (или ныне Microsoft Edge) настройка и запуск процесса проводится по абсолютно аналогичным правилам, в браузерах есть специальный картинки для удобства пользователя. Благодаря современным технологиям распечатывать на принтере можно быстро и просто.
Как печатать данные со смартфона
В зависимости от конкретной модели принтера можно выделить два основных метода. Зависит это от наличия Wi-Fi модуля в принтере.
Первый вариант – предположим, что ваш принтер современный и может подключаться к сети Wi-Fi, к которой благополучно подключен и смартфон. Тогда для того, чтобы распечатать на принтере разнообразные файлы с телефона, достаточно выделить требуемый файл, долго зажать и дождаться контекстного меню, в котором будет предложено распечатать выбранное. Требуется выбрать принтер для печати, настроить характеристики печати и нажать Запуск.
Тогда для того, чтобы распечатать на принтере разнообразные файлы с телефона, достаточно выделить требуемый файл, долго зажать и дождаться контекстного меню, в котором будет предложено распечатать выбранное. Требуется выбрать принтер для печати, настроить характеристики печати и нажать Запуск.
Второй вариант подходит для абсолютно любого печатного устройства. Ранее мы узнали, как печатать с компьютера на принтер. Теперь достаточно подключить смартфон кабелем-USB к компьютеру, перенести требуемые файлы и повторить вышеприведенные манипуляции.
В результате какого-то конкретного метода у вас обязательно получится осуществить задуманное.
Как осуществить двустороннюю печать
Многие работы, как, например, курсовая, требуют, чтобы материал был с обеих сторон листа. Для подобных дел, понадобится научиться, как печатать с двух сторон.
Для подобных дел, понадобится научиться, как печатать с двух сторон.
А делается это очень просто. Ранее мы выясняли, как напечатать текст на принтере. Здесь действовать надо по похожим правилам. Делаем все по инструкции, которую раньше мы усвоили, но теперь, перед нажатием на кнопку печати, проверим сначала режим операции. А режимов может быть несколько, один из которых и является двусторонним, по умолчанию же стоит обычная печать.
Теперь можно с легкостью напечатать имеющийся текст на компьютере с учетом всех пожеланий пользователя. Главное не забывать переворачивать и вставлять тот же самый лист, причем верной стороной. Обычно на машине есть специальные картинки для удобства пользователя, но если их нет, то придется думать самому. Необходимо положить конец только что напечатанного текста к лотку приема бумаги. Тогда получим корректную работу. Такой навык может помочь распечатать книгу на принтере, но об этом далее, в статье о том, как распечатать документ в виде книги.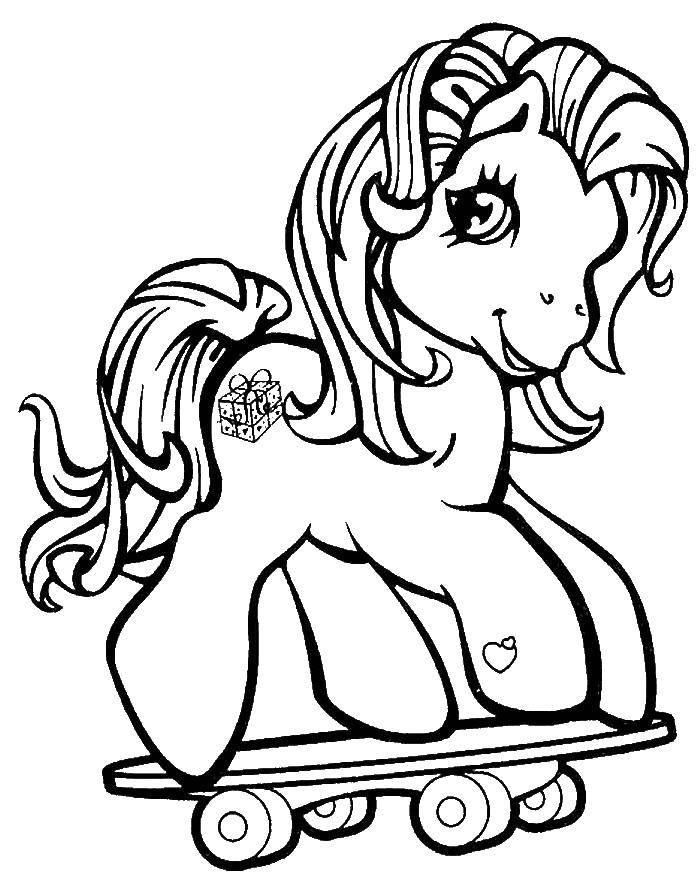
Собственная книга
Теперь у нас есть текст для написания собственного авторского материала, мы знаем, как писать с двух сторон на принтере. Тогда мы полностью готовы.
Выделяем весь текст, который будет материалом для книги, переходим в меню “Печати”. Далее следует выбрать режим “Альбомной ориентации”. По умолчанию стоит обычная, вертикальная ориентация, но книги обычно имеют горизонтальный формат. Также важно выбрать в выпадающем меню тип печати “книга”, что автоматически распределит имеющийся текст в нужном виде для корректного прочтения книги.
Теперь достаточно воспользоваться советами, которые мы уже освоили, а именно двухстороннюю печать, и все готово для выпуска книги на принтере. Можете творить и хвастаться перед друзьями книгами собственного производства.
Таким образом, мы научились выполнять абсолютно все аспекты печатного дела. С такой базой советов и инструкций вы никогда не попадете впросак и сможете совершить любую требуемую операцию с документами!
Как распечатать несколько картинок на одном листе А4
На чтение 3 мин Просмотров 34.4к.
Распечатать несколько картинок на одном листе А4 несложно даже без сторонних программ или при помощи бесплатных приложений. Во-первых, Windows предоставляет такую возможность, во-вторых, можно создать фотоколлаж в свободном графическом редакторе или онлайн-сервисе.
Содержание статьи:
- 1 Способы распечатать 2 или несколько изображений на 1 листе
- 1.1 Штатная программа Windows (умеет печатать без полей)
- 1.2 Коллаж в XnView
- 1.3 Microsoft PowerPoint
- 1.4 Сервис “Photovisi”
Методов вывода на бумагу нескольких картинок на формате А4 множество.
Штатная программа Windows (умеет печатать без полей)
Воспользуемся инструментарием операционной системы. Она поставляется со стандартным «просмотрщиком» растровых графических изображений «Средство просмотра фотографий Windows».
- Скопируйте все файлы, которые должны находиться на странице А4, в один каталог.
- Выделите их, щелкните правой клавишей и нажмите «Печать».
- Справа в вертикальном фрейме выберите формат: количество и размеры снимков на листе А4.
К сожалению, приложение жестко ограничивает вас в выборе числа файлов на одном листе. Здесь всего несколько вариантов: 2, 4, 9 и 36 картинок. Передвигать их, управлять размерами и т. д. нельзя.
- Укажите прочие параметры задачи: можно сделать несколько копий, подкорректировать цвет снимков и прочее.
- Жмите Enter и ждите завершения процесса.
Печать одного листа А4 займет до нескольких минут.
Из-за скудных функциональных возможностей стандартное средство Windows мало на что годится.
Коллаж в XnView
Создадим фотоколлаж через популярный бесплатный “просмотрщик” фотографий. Через него получившуюся композицию можно отправить на печать.
- Через главное меню вызовите команду создания панорамных изображений.
- Нажмите «Добавить» или «Добавить папку» для наполнения проекта файлами для вывода на один лист А4.
- Отсортируйте их.
- Установите порядок размещения объектов в коллаже, задайте расстояние между объектами, цвет фона.
- Укажите параметры вывода панорамы на лист А4.
Скорее всего, придется активировать опцию автоповорота картинки.
- Жмите «Печать».
- После придется подождать несколько минут.
Microsoft PowerPoint
Программа платная, но большинство людей используют ее бесплатно, поэтому рассмотрим, как распечатать несколько фото на одном листе формата А4 через PowerPoint.

- Перетащите на первый слайд столько фотографий, сколько должно быть на одном листе.
- Мышкой разместите их в нужных местах, задайте размеры, расстояния между объектами.
При необходимости можете вращать их, накладывать одну поверх другой, изменяя видимость слоев, добавлять эффекты, прозрачность, рамки и другое.
- Через пункт меню «Файл» вызовите команду «Печать».
- Укажите параметры задания и отправляйте его принтеру.
Сервис “Photovisi”
В интернете полно онлайн или веб-приложений для создания коллажей. Рассмотрим, как это делается через сервис Photovisi.
- Перейдите по ссылке и нажмите «Приступить к созданию».
- Выберите шаблон из предложенных.
- Можно установить фильтр для подбора подходящей темы.
- После загрузки дизайна добавляйте файлы.
- Дальше проявите фантазию: измените фон, размер и форму объектов, их прозрачность, порядок положения.
 Есть функции вращения, добавления текста и прочие.
Есть функции вращения, добавления текста и прочие. - Завершив, кликните «Отделка».
- Загрузите работу в формате jpg.
Полученный файл можно распечатать на А4 как обычное изображение.
Для вывода на бумагу нескольких фотографий, стоп-кадров можно воспользоваться десятком иных редакторов растровой графики, веб-приложений. В набор со многими принтерами и МФУ входит фирменное программное обеспечение с соответствующей функцией. Как вариант, можете попробовать: Collage Maker, Zoner Photo Studio X, Microsoft Photos, Picture Manager – входит в состав SharePoint Designer 2010. Из более поздних версий MS Office исключен.
Помогла наша инструкция — раскажите друзьям
Оцените автора
Печать собственных фотографий в программе «Фото» на Mac
Искать в этом руководстве
- Добро пожаловать
- Начать
- Обзор импорта
- Из фотографий iCloud
- С камеры или телефона
- С запоминающих устройств, DVD-дисков и т.
 д.
д. - Из почты, Safari и других приложений
- Импорт фотографий из другой библиотеки
- Где фотографии, которые я импортировал?
- Просмотрите свои фотографии
- Просмотр отдельных фотографий
- Добавьте заголовки, подписи и многое другое
- Взаимодействуйте с текстом на фотографии с помощью Live Text
- Используйте визуальный поиск, чтобы узнать о фотографии
- Просмотр фотографий, которыми с вами поделились другие
- Удалить фотографии или восстановить удаленные
- Удалить дубликаты
- Скрыть фотографии от просмотра
- Просмотр серий фотографий
- Воспроизведение видеоклипов
- Просмотр живых фотографий
- Просмотр воспоминаний
- Персонализируйте воспоминания
- Показать определенные типы элементов
- Поиск фотографий по тексту, содержанию или дате
- Поиск фотографий по ключевому слову
- Найти фотографии человека
- Поиск фотографий по местоположению
- Что такое альбомы?
- Организация фотографий в альбомы
- Удалить альбомы
- Создание смарт-альбомов
- Группировать альбомы в папки
- Основы редактирования
- Обрезайте и выпрямляйте фотографии
- Используйте фильтр, чтобы изменить фотографию
- Настройте свет, экспозицию и другие параметры фотографии
- Ретушь фотографий
- Убрать эффект красных глаз
- Отрегулируйте баланс белого фотографии
- Применение корректировок кривых
- Применить настройки уровней
- Изменить определение
- Применение изменений к определенным цветам
- Снизить уровень шума
- Повышение резкости фотографии
- Изменение освещения фотографии в портретном режиме
- Применить виньетку
- Напишите или нарисуйте на фотографии
- Используйте другие приложения при редактировании в Фото
- Изменить живое фото
- Изменить видео
- Редактировать видео в кинематографическом режиме
- Что такое общая библиотека фотографий iCloud?
- Создайте общую библиотеку или присоединитесь к ней
- Просмотр общей библиотеки
- Добавление фотографий в общую библиотеку
- Удалить фотографии из общей библиотеки
- Добавление или удаление участников общей библиотеки
- Что такое общие альбомы?
- Включите общие альбомы
- Создать общий альбом
- Добавляйте, удаляйте и редактируйте фотографии в общем альбоме
- Добавить или удалить подписчиков
- Подпишитесь на общие альбомы
- Используйте сообщения и почту для обмена фотографиями
- Используйте AirDrop для обмена фотографиями
- Делитесь фотографиями с помощью других приложений и веб-сайтов
- Экспорт фотографий, видео, слайд-шоу и воспоминаний
- Экспорт Live Photo в виде анимированного GIF
- Экспорт видеокадра как фотографии
- Создавайте слайд-шоу
- Создавайте проекты с помощью сторонних приложений
- Закажите профессиональную печать
- Распечатайте свои фотографии
- Обзор системной библиотеки фотографий
- Создайте дополнительные библиотеки
- Резервное копирование библиотеки фотографий
- Восстановить из Time Machine
- Восстановить библиотеку
- Изменить место хранения фотографий и видео
- Изменить настройки фотографий
- Сочетания клавиш и жесты
- Авторские права
Максимальное количество символов: 250
Пожалуйста, не указывайте личную информацию в своем комментарии.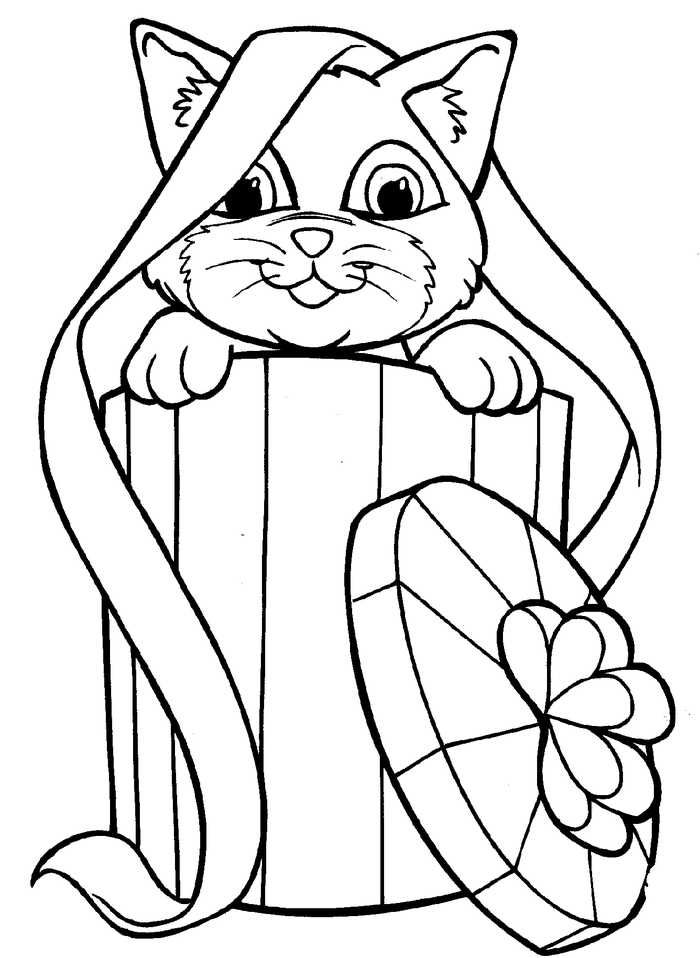
Максимальное количество символов — 250.
Спасибо за отзыв.
Советы по печати изображений отличного качества!
Сегодня я собрал несколько советов, которые помогут вам добиться отличного качества печати ваших изображений при печати дома .
За эти годы я получил довольно много писем и вопросы от читателей о том, как лучше печатать изображения, чтобы получить наилучшее качество. Вот несколько моих любимых советов , которые помогут вам получить качественную печать. Некоторые из этих советов по банкам можно использовать вместе или попробовать один или два из них, чтобы улучшить свои отпечатки! (Этот пост содержит партнерские ссылки)
Используйте фотобумагу. Я обнаружил, что для печати лучше всего подходит бумага Matte Photo Paper . Этот тип бумаги существенно влияет на качество печати. Мне нравится использовать « Бумага матовая ”. Матовая бумага не имеет блеска и придает отпечатку старомодный вид. Существует множество брендов на выбор, в том числе те, которые относятся к вашей марке компьютера.
Матовая бумага не имеет блеска и придает отпечатку старомодный вид. Существует множество брендов на выбор, в том числе те, которые относятся к вашей марке компьютера.
Попробуйте более плотную бумагу. Струйные отпечатки на бумаге обычной плотности (для копий) могут мяться или коробиться, если на бумагу нанесено слишком много чернил. Если вы не хотите использовать фотобумагу, попробуйте печатать на более плотной бумаге (например, на белой матовой бумаге плотностью 65 фунтов 9).0238). Это обеспечит лучшее качество печати, чем при использовании обычной бумаги для принтера/копирования. Это отличный совет, если у вас очень красочное изображение и вы используете струйный принтер.
Измените настройки принтера. Для наилучшего качества вы хотите выбрать на своем принтере настройку, обеспечивающую наилучшее качество . Я сделал несколько снимков экрана, как это выглядит на моем компьютере, ваш может выглядеть немного иначе, но он должен быть очень похож.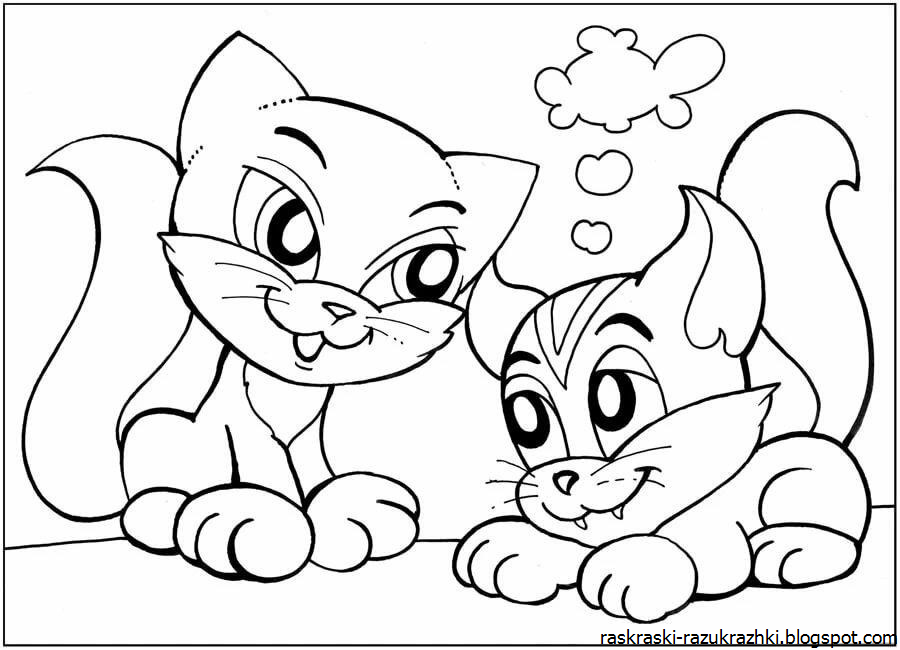 После нажатия на кнопку «Печать» появится небольшой экран. Вместо того, чтобы нажимать кнопку «ОК», как обычно, на этот раз нажмите «9».0237 Свойства ».
После нажатия на кнопку «Печать» появится небольшой экран. Вместо того, чтобы нажимать кнопку «ОК», как обычно, на этот раз нажмите «9».0237 Свойства ».
Здесь у нас есть экран свойств. Убедитесь, что вы выбрали «Лучшее фото» или что-то другое, что предлагает ваш экран, как вариант самого высокого качества. (Обратите внимание на напоминание об использовании бумаги хорошего качества!). Затем нажмите кнопку «ОК».
На моем компьютере я снова возвращаюсь к первому экрану, затем нажимаю кнопку «ОК», и ваше изображение начинает печатать.
Это фотография двух распечатанных изображений. Тот, что слева, был напечатан на обычной бумаге для принтера со стандартными настройками печати. Тот, что справа, был напечатан с использованием «Матовая фотобумага» с настройкой «Наилучшее качество» на моем компьютере. Вы можете видеть разницу, как ночь и день!!
Попробуйте принтер, использующий пигментные чернила. Меня также часто спрашивают, какой тип принтера я использую. Я всегда использовал принтеры Epson . Причина, по которой я так люблю Epson, заключается в том, что многие из них (хотя и не все) поставляются с пигментными чернилами , которые являются водостойкими и устойчивыми к выцветанию , а делает его 9-м.0299 идеальные чернила для крафта ! Это означает, что ваши чернила не будут течь или растекаться, даже если вы нанесете что-то влажное поверх них, например, различные типы клея, Mod Podge и т. д. Вы даже можете покрыть их чайным пятном!
Меня также часто спрашивают, какой тип принтера я использую. Я всегда использовал принтеры Epson . Причина, по которой я так люблю Epson, заключается в том, что многие из них (хотя и не все) поставляются с пигментными чернилами , которые являются водостойкими и устойчивыми к выцветанию , а делает его 9-м.0299 идеальные чернила для крафта ! Это означает, что ваши чернила не будут течь или растекаться, даже если вы нанесете что-то влажное поверх них, например, различные типы клея, Mod Podge и т. д. Вы даже можете покрыть их чайным пятном!
Мой текущий принтер — это принтер Epson, в котором используются пигментные чернила, похожие на тот, который вы видите ниже. В этом принтере используются чернила DuraBrite . DuraBrite — это пигментные чернила, так что если это то, на что вы хотите обратить внимание при покупке в Epson.
>>>Обновление: сейчас практически невозможно найти такие принтеры. Вы можете перейти к сообщению по ссылке ниже, чтобы прочитать о типах принтеров, которые мы рекомендуем для изготовления прямо сейчас.
Я написал ОБНОВЛЕННЫЙ пост о принтерах, которые лучше всего подходят для рукоделия.
Защитите отпечатки с помощью герметика. Еще одна хитрость для защиты отпечатков, например печатных рисунков, найденных в блоге. Вы можете защитить отпечатки от выцветания, используя герметик . Мне нравится вариант Krylon’s Preserve It с матовым покрытием . Krylon также продает другие прозрачные акриловые покрытия, варианты, позволяющие сделать вашу печать/бумагу бескислотными, и варианты, чтобы сделать вашу печать более водонепроницаемой. Подробнее о них и о том, как их использовать, можно прочитать в публикации Как сделать струйные отпечатки водонепроницаемыми ЗДЕСЬ .
Попробуйте профессиональную лазерную печать. У большинства домашних мастеров есть струйные принтеры, и они полностью удовлетворены. Однако для некоторых методов переноса изображения может потребоваться лазерная печать , которую вы можете получить в местном копировальная мастерская .




 Есть функции вращения, добавления текста и прочие.
Есть функции вращения, добавления текста и прочие. д.
д.