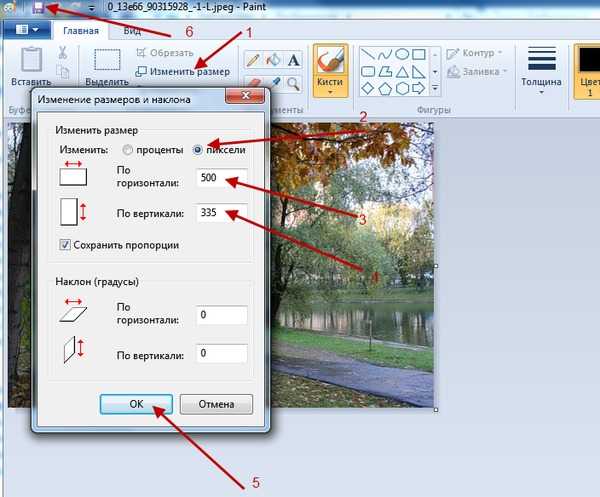Уменьшить фото онлайн, изменить размер фотографии, уменьшить картинку.
Ширина в пикселях | Высота в пикселях |
Уменьшитель фотографий |
Загрузите фотографию в это окно
Перетащите прямо сюда или кликните в любое место
Уменьшить фото онлайн: инструкция.
На этой странице вы можете уменьшить фото онлайн бесплатно и без регистрации. Для того, чтобы изменить размер фотографии в меньшую сторону следуйте следующим шагам:
Шаг 1. Загрузите фото, которое вы хотите уменьшить, в окно приложения. Можно перетащить или открыть через «Обзор…» вашего браузера (надо кликнуть в любое место интерфейса).
Шаг 2. Измените размер изображения с помощью верхних полей. Чтобы уменьшить фотографию, введите нужные цифры в поля ширины и длины. Также, для этой цели вы можете использовать слайдеры, расположенные под полями. По умолчанию включен режим пропорциональности. Это значит, что ширина и высота взаимосвязаны и изменяются одновременно. Если вам необходимо выставить ширину и высоту по отдельности, то отключите режим пропорциональности с помощью клика по иконке в виде звена цепи (которая находится между полями размеров).
Также, для этой цели вы можете использовать слайдеры, расположенные под полями. По умолчанию включен режим пропорциональности. Это значит, что ширина и высота взаимосвязаны и изменяются одновременно. Если вам необходимо выставить ширину и высоту по отдельности, то отключите режим пропорциональности с помощью клика по иконке в виде звена цепи (которая находится между полями размеров).
Шаг 3. Нажмите «Создать» (синяя кнопка справа). Фото будет уменьшено автоматически и откроется окно предварительного просмотра, в котором вы сможете оценить результат. Если вас не устраивает размер картинки, то нажмите на кнопку «Назад» и вернитесь к редактированию.
Шаг 4. Скачайте уменьшенную фотографию. Нажмите на кнопку «Скачать» и загрузите уменьшенное изображение на свой компьютер.
Если вы хотите изменить размер еще одного фото, то нажмите на красный крестик в левом верхнем углу и рабочая область будет очищена. После этого вы сможете загрузить и уменьшить следующее изображение.
После этого вы сможете загрузить и уменьшить следующее изображение.
Как уменьшить размер фотографии, если она очень большая?
Данный сервис умеет работать даже с очень большими изображениями. С его помощью можно уменьшить картинку шириной и высотой даже в несколько тысяч пикселей. Какое-либо масштабирование в данном случае не предусмотрено, то есть вы будете видеть и уменьшать размер оригинальной фотографии, что позволит вам увидеть реальный потенциальный масштаб. Если фото очень большое, то для часть будет скрыта за границами браузера. Для ее просмотра вам потребуется смотать ползунок вправо или воспользоваться колесиком мыши.
Как уменьшить изображение формата PNG?
Онлайн сервис поддерживает все популярные графический форматы, такие как jpg, gif, bmp и многие другие. В том числе, вы без проблем можете изменить размер изображения в формате png. Он обрабатывается приложением точно так же как и другие расширения файлов.
Политика конфиденциальности.

Наш сервис используют люди, которым требуется сделать фото меньше. Поэтому, возникает резонный вопрос: не попадут ли личные фото в плохие руки? Спешим вас успокоить. Абсолютно все изображения, которые вы загружаете на сайт, удаляются автоматически после его закрытия. То есть, когда вы уходите с сайта, все временные файлы стираются безвозвратно. Таким образом, если вы хотите уменьшить фото онлайн, то можете не переживать на счет конфиденциальности личной информации.
Please enable JavaScript to view the comments powered by Disqus.
Уменьшение размера файла изображения в Microsoft Office
Excel для Microsoft 365 Word для Microsoft 365 Outlook для Microsoft 365 PowerPoint для Microsoft 365 Project Online Desktop Client Excel для Microsoft 365 для Mac Word для Microsoft 365 для Mac PowerPoint для Microsoft 365 для Mac Excel 2021 Word 2021 Outlook 2021 PowerPoint 2021 Microsoft® Project профессиональный 2021 Microsoft Project стандартный 2021 Excel 2021 for Mac Word 2021 for Mac PowerPoint 2021 for Mac Excel 2019 Word 2019 Outlook 2019 PowerPoint 2019 Project профессиональный 2019 Project стандартный 2019 Excel 2019 для Mac Word 2019 для Mac PowerPoint 2019 для Mac Excel 2016 Word 2016 Outlook 2016 PowerPoint 2016 Project профессиональный 2016 Project стандартный 2016 Excel 2016 для Mac Word 2016 для Mac PowerPoint 2016 для Mac Excel 2013 Word 2013 Outlook 2013 PowerPoint 2013 Project профессиональный 2013 Project стандартный 2013 Excel 2010 Word 2010 Outlook 2010 PowerPoint 2010 Excel 2007 Word 2007 PowerPoint 2007 Excel для Mac 2011 Word для Mac 2011 PowerPoint для Mac 2011 Еще.
Вы можете уменьшить размер файлов и сэкономить пространство на диске с помощью сжатия рисунков в документе. Параметры сжатия уменьшают размер файла и размер рисунка в зависимости от того, как вы планируете использовать рисунок, например при просмотре на экране или в сообщении электронной почты. Сжать можно все рисунки в файле или только специально выделенные.
Эти функции доступны не в Microsoft 365 для Интернета, а только в классических версиях набора Office.
Вы можете отправлять файлы без ограничений, в том числе изображения высокого качества, сохранив их в облаке, а затем предоставив к ним общий доступ в OneDrive.
Сжатие отдельных рисунков
Если для получения приемлемой версии изображения пиксель не требуется каждый элемент, можно сжать изображения, чтобы уменьшить размер файла.
- org/ListItem»>
-
В разделе Работа с рисунками
Если вкладки Работа с рисунками и Формат не отображаются, убедитесь, что рисунок выделен. Дважды щелкните рисунок, чтобы выделить его и открыть вкладку Формат.
В зависимости от размера экрана в группе Изменение могут отображаться только значки. В этом случае кнопка Сжать рисунки отображается без подписи.
org/ListItem»>
-
В разделе Разрешение выберите нужный вариант и нажмите кнопку ОК.
Примечания:
-
Разрешение рисунка по умолчанию в Office равно 220 ppi. Вы можете изменить разрешение рисунка по умолчанию илиотключить сжатие рисунков.
Сжатие применяется после закрытия этого диалогового окна. Если вас не устраивают результаты, вы можете отменить изменения.
-
-
Сжатие рисунка может сделать изображение другим из-за потери детализации. По этой причине перед применением этого эффекта необходимо сжать рисунок и сохранить файл.
Открыв файл в приложении Microsoft Office, выберите один или несколько рисунков для сжатия.
Чтобы выполнить сжатие только для выбранных, а не для всех рисунков в документе, установите флажок Применить только к этому рисунку.
Снятие флажка Применить только к этому рисунку перекроет любые изменения, внесенные для других отдельных рисунков в этом документе.
Щелкните заголовки ниже, чтобы получить дополнительные сведения.
Важно: Этот параметр применяется только к рисункам в текущем документе или в документе, выбранном из списка рядом с разделом Размер и качество изображения. Чтобы использовать его для всех новых документов, нужно выбрать другое значение в раскрывающемся списке.
Чтобы использовать его для всех новых документов, нужно выбрать другое значение в раскрывающемся списке.
Обратите внимание на то, что эта функция недоступна в Microsoft Project 2013 или Office 2007.
-
Откройте вкладку Файл.
-
Нажмите кнопку Параметры и выберите пункт Дополнительно.
В разделе Размер и качество изображения в раскрывающемся списке укажите, применить ли изменения к определенному документу, или применять их ко всем создаваемым документам.

-
Выберите разрешение, которое вы хотите использовать по умолчанию, и нажмите кнопку ОК.
Все сведения об изменениях, внесенных в рисунок, хранятся в файле. Вы можете уменьшить размер файла, удалив эти данные редактирования, но если вы хотите отменить изменения, потребуется повторно вставить рисунок.
Примечание: Эта функция недоступна в Microsoft Project 2013 или Microsoft Project 2016.
-
Откройте вкладку Файл.
org/ListItem»>
-
В разделе Размер и качество изображения выберите документ, из которого необходимо удалить данные о редактировании рисунка.
-
В разделе Размер и качество изображения установите флажок Отменить данные редактирования.
Нажмите кнопку Параметры и выберите пункт Дополнительно.
Примечание: Этот параметр применяется только к рисункам в текущем документе или в документе, выбранном из списка рядом с разделом Размер и качество изображения.
См. также
Изменение разрешения по умолчанию для вставки рисунков в Office
Редактирование фотографий без использования диспетчера рисунков
Сжатие файлов мультимедиа в презентации
Обрезка рисунка
Отключение сжатия рисунка
Сжатие отдельных рисунков
Чтобы сжать все рисунки в документе, на ленте выберите файл > «Сжать рисунки» (или «> уменьшить размер файла»).
Чтобы сжать только выбранные рисунки, удерживая нажатой клавишу SHIFT, щелкните нужные рисунки и нажмите кнопку » рисунки» на вкладке «Формат рисунка«.
Выберите параметр в поле «Качество рисунка». Наивысшее разрешение отображается первым, а наименьшее — последним.
Совет: Если вы обрезали какие-то из рисунков, то размер файла можно дополнительно уменьшить, установив флажок Удалить обрезанные области рисунков.
Выберите выделенным рисункам или всем рисункам в этом файле.
Примечание: Если выбрать все рисункина шаге 1 с помощью меню «Файл», эти параметры будут недоступны. Сжатие будет применяться ко всем изображениям в документе.
Сжатие изображения — служба поддержки Майкрософт
Excel для Microsoft 365 Office 2016 Office 2013 Picture Manager 2007 Picture Manager 2010 Office 2010 Office 2007 Дополнительно… Меньше
Параметры сжатия в Microsoft Picture Manager уменьшают как размер файла, так и размеры изображения в зависимости от того, как вы собираетесь использовать изображение, например на веб-страницах или в сообщениях электронной почты.
- org/ListItem»>
Перейдите на вкладку Работа с рисунками Формат и нажмите Сжатие изображений .
Выполните одно из следующих действий:
Чтобы сжать изображения для вставки в документ, в разделе Разрешение нажмите Распечатать .
Чтобы сжать изображения для публикации на веб-странице, в разделе Разрешение щелкните Web .

Чтобы сжать изображения для отправки по электронной почте, в разделе Разрешение щелкните Электронная почта .
Некоторые изображения позволяют использовать только одну или две из этих опций.
Нажмите OK , назовите и сохраните сжатое изображение где-нибудь, где вы сможете его найти.
Выберите изображение, которое вы хотите сжать.
Примечание. Вы можете отменить сжатие, нажав Сбросить изображение . Изменения сжатия не будут сохранены, пока вы не сохраните их явным образом.
- org/ListItem»>
В меню Изображение щелкните Сжать изображения .
Выполните одно из следующих действий:
Чтобы сжать изображения для вставки в документ, до Сжать для , нажмите Документы .
Чтобы сжать изображения для публикации на веб-странице, в разделе Сжать для щелкните Веб-страницы .

Чтобы сжать изображения для отправки по электронной почте, в разделе Сжать для щелкните Сообщения электронной почты .
Щелкните OK .
Выберите изображение, которое вы хотите сжать.
Примечание. Вы можете отменить сжатие, нажав Отменить сжатие изображения в меню Редактировать . Изменения сжатия не будут сохранены, пока вы не сохраните их явным образом.
Как изменить слишком большое изображение на меньшее? | Малый бизнес
Автор: Кимберли Леонард Обновлено 17 октября 2019 г.
Цифровые изображения легко делать с помощью современных технологий с использованием камер, смартфонов, iPad и даже компьютерных мониторов. Загружать изображения на веб-сайты или отправлять их друзьям по электронной почте обычно несложно, если размер файла не слишком велик.
Загружать изображения на веб-сайты или отправлять их друзьям по электронной почте обычно несложно, если размер файла не слишком велик.
Многие сайты ограничивают размер профиля и публикуемых изображений, чтобы обеспечить эффективное изменение скорости передачи данных. Большие файлы изображений также занимают значительную часть общего объема памяти на жестком диске. Способ изменения размера изображения с большого на меньший зависит от используемого устройства и операционной системы.
С телефонов и других мобильных устройств
Смартфон является наиболее распространенным устройством, на которое делаются снимки, но большие фотографии занимают много места для хранения. Для изменения размера файла может потребоваться загрузка стороннего приложения или перемещение файла на ваш компьютер.
Одним из быстрых способов изменить размер файла на iPhone является отправка фотографии по электронной почте другому человеку или себе на другую учетную запись электронной почты. Программа электронной почты спросит вас, хотите ли вы отправить фотографию в виде маленького, среднего или большого файла. Выбор маленького или среднего файла уменьшает размер файла.
Программа электронной почты спросит вас, хотите ли вы отправить фотографию в виде маленького, среднего или большого файла. Выбор маленького или среднего файла уменьшает размер файла.
Имейте в виду, что это не сохранит разрешение. Самые маленькие файлы могут иметь пикселизацию, то есть изображение может выглядеть зернистым или «блочным».
Сторонние приложения уменьшают общий размер фотографий, пока они еще находятся в телефоне, поэтому вам не нужно отправлять их по электронной почте или загружать. Для iPhone приложение Shrink My Pictures является одним из нескольких приложений, доступных в App Store. После загрузки запустите приложение, которое предложит вам добавить фотографии. Это открывает всю библиотеку фотографий. Выберите фотографию или фотографии, размер файла которых вы хотите уменьшить, и нажмите «Готово». Вкладка «Параметры» содержит настройки сжатия для максимально возможного повышения качества важных изображений.
Обратите внимание, что сжатие изображения снижает его качество.
Приложение Photo Compress, доступное в Google Play, делает то же самое для пользователей Android. Загрузите приложение и запустите его. Выберите фотографии для сжатия и отрегулируйте размер, выбрав «Изменить размер изображения». Не забудьте сохранить соотношение сторон, чтобы изменение размера не искажало высоту или ширину фотографии.
Изменение размера изображения на Mac
Откройте изображение в режиме предварительного просмотра, который поставляется на всех компьютерах Mac. Выберите «Инструменты», а затем «Настроить размер». Откроется всплывающее окно с полями, в которые можно ввести новую высоту или ширину изображения. Установите флажок для пропорционального масштабирования, чтобы избежать искажения измененного изображения. Если снять флажок «Пересэмплировать изображение» перед настройкой размера, детали сохранятся, но файл станет больше. Сохраните файл под новым именем, чтобы сохранить исходное изображение.
Изменение размера изображения в Windows
Откройте изображение в программе, в которой вы работаете, например Word или PowerPoint. (Вы также можете открыть его в Диспетчере изображений, если вы используете версии Office старше 2013 года.) Щелкните меню «Формат» вашего программного обеспечения, затем выберите «Сжать изображения». Найдите значок изображения со стрелками, указывающими на углы изображения. Это кнопка сжатия. Выберите его и выберите нужное разрешение или размер. Убедитесь, что флажок Применить только к этому изображению установлен, если вы настраиваете только одно изображение, а не все изображения в документе. Сохраните файл.
(Вы также можете открыть его в Диспетчере изображений, если вы используете версии Office старше 2013 года.) Щелкните меню «Формат» вашего программного обеспечения, затем выберите «Сжать изображения». Найдите значок изображения со стрелками, указывающими на углы изображения. Это кнопка сжатия. Выберите его и выберите нужное разрешение или размер. Убедитесь, что флажок Применить только к этому изображению установлен, если вы настраиваете только одно изображение, а не все изображения в документе. Сохраните файл.
Photoshop и другие программы
Программное обеспечение для редактирования изображений, такое как Adobe Photoshop, GIMP и Skitch, позволяет выполнять различные уровни редактирования, регулировать разрешение изображения и манипулировать им. Это программное обеспечение часто используется для гораздо большего, чем просто изменение размера изображения, но изменить размер легко, когда вам это нужно. Вы можете найти инструкции для этих программ в Интернете.