2.Учимся создавать Портфолио учителя — Конкурс «Электронный портфолио учителя»_2011
Награды Грамоты Благодарственные письма
Методическая работа
Необходимо представить тему, сущность педагогического опыта, а также указать форму распространения опыта и наименование подтверждающего документа (сертификат, диплом, грамота, благодарность и т.д.) (ссылки на Ваши статьи в Интернете
Учебная деятельность
Материалы данного раздела должны давать представление о динамике результатов педагогической деятельности учителя за определенный период.
- Материалы, характеризующие результаты освоения обучающимися образовательных программ и сформированность у них ключевых и предметных компетенций. Таблица, диаграммы
- Сравнительный анализ деятельности педагога на основании контрольных срезов знаний, участие учащихся в предметных олимпиадах школьного и муниципального уровней, конкурсах
смотрах, соревнованиях, выставках, научно-практических конференциях и т. д. (Таблица, диаграммы)
д. (Таблица, диаграммы)
- Результаты промежуточной и итоговой аттестации учащихся.
Результаты работы за годы работы:
Учебный год % качества % успеваемости
- Наличие среди учеников медалистов.
- Данные о поступлении учеников в вузы по предметной направленности.
Внеучебная деятельность
Классное руководство
- информация об участии учащихся класса в школьных мероприятиях, социальных проектах, творческих объединениях, акциях района, города и т.д.
- сведения о сохранении контингента обучающихся в классе
- информация о правонарушениях
- сведения о работе с родителями
- сценарии внеклассных мероприятий, фото и видеоматериалы по проведенным мероприятиям (ссылки на разработки)
- другие документы
Обобщение опыта
- Участие в опытно-экспериментальной работе
- Организация и проведение семинаров, круглых столов, мастер-классов и т.п.
- Разработка авторских программ, научно-методических материалов.

- Публикации, рефераты, статьи, доклады,творческий отчет учителя.
- Материалы диссертации (при наличии)
Участие в профессиональных конкурсах
- Название конкурса:
- Уровень:
- Год участия
- Форма участия:
- Результат:
Повышение квалификации, профессиональная переподготовка
- Название структур, в которых прослушаны курсы; год, месяц, проблематика курсов
- Копии документов, подтверждающих прохождение курсов; (удостоверение) копии документов, подтверждающих наличие ученых и почетных званий и степеней
- Эффективность повышения квалификации
Научные интересы
(Научное руководство, Научные статьи)
Деятельность в социальных сервисах
Полезные ссылки
«Создание электронного портфолио в программе FrontPage»
ГККП «Высшая техническая школа, город Кокшетау»
при акимате Акмолинской области
ПРОЕКТИРОВАНИЕ
цифрового портфолио преподавателя
в программе FrontPage
(методические рекомендации
для преподавателей)
Кокшетау — 2012
Составители: Гаврилова Е.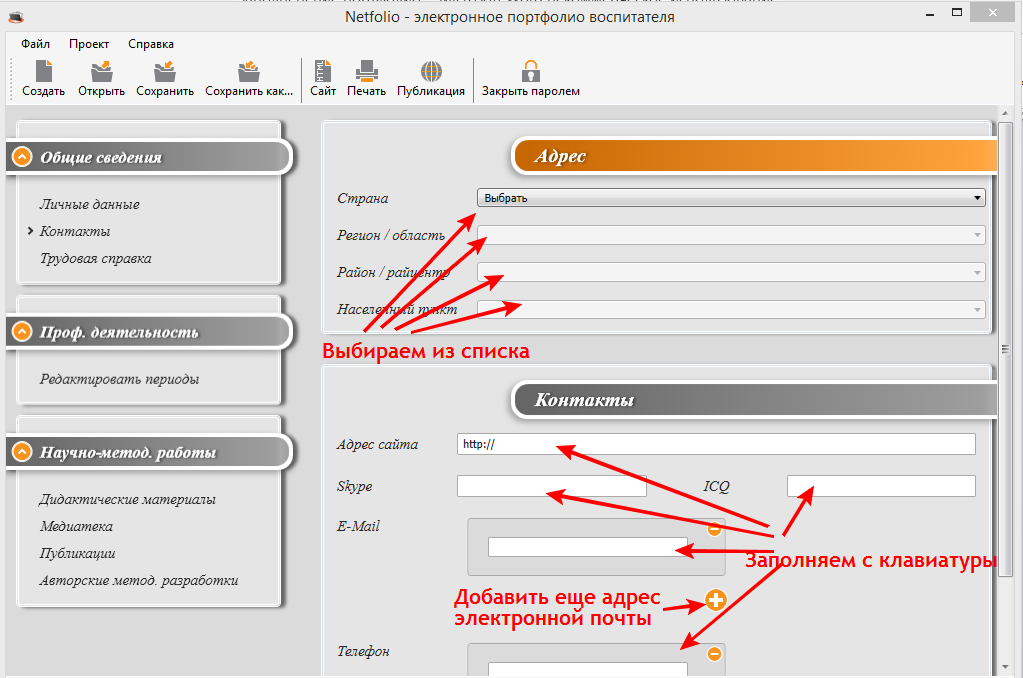 П., Тлегенова С. Д.
П., Тлегенова С. Д.
Проектирование цифрового портфолио преподавателя в программе FrontPage (методические рекомендации для преподавателей). – Кокшетау, 2011 – 24 с.
В данном пособии дано руководство по проектированию цифрового портфолио преподавателя в программе MSFrontPage. Предлагается структура портфолио и алгоритм его составления в электронном виде.
© Гаврилова Е.П., Тлегенова С. Д. , 2012.
Рецензия
Представленная документация: Методическое пособие «Создание электронного портфолио в программе FrontPage»
В данном пособии дано руководство по проектированию цифрового портфолио преподавателя в программе MSFrontPage. Предлагается структура портфолио и алгоритм его составления в электронном виде.
Актуальна, т.к. предназначена для педагогов всех категории и в целом соответствует требованиям образовательного процесса.

В теоретическом отношении представляет интерес как содержащая дидактические и педагогические положения, способствующие повышению рейтинга педагогов. В частности, кратко, логично, емко охарактеризована содержательная часть работы; ясно и четко раскрыта цель методического пособия, поставлены конкретные цели и задачи при создании электронного портфолио. Пособие раскрывает основные методы и приемы создания портфолио. На страницах пособия в иллюстрированном виде показана практическая часть.
Обладает практической значимостью, поскольку: а) способствует решению задачи программно-методического обеспечения образовательного процесса, являясь учебно-методическим документом; б) выполнена в виде учебного пособия с иллюстрированными пошаговыми объяснениями; в) предназначена для педагогов и имеет практическии характер и дает возможность даже неопытным пользователям, незнакомыми с языками программирования, самостоятельно создать свой собственный web-узел и опубликовать его в Интернете.

Рецензент:
Муканова Роза Акылбаевна. Областной институт повышения квалификации и переподготовки образования при управлении образования Акмолинской области. Заведующая информационно-методическим кабинетом, Член корреспондент Международной академии информатизации образования.
Введение
Современная система образования стремительно меняется. Меняются подходы к преподаванию, меняется сама система образования, меняется образ современного педагога.
Преподаватель – это творческий человек, способный увлечь учащегося, пробудить в нём тягу к знаниям. Одной из форм результатов оценки деятельности преподавателя является педагогическое портфолио.
Традиция создавать портфолио учителя появилась из жизненной необходимости, ведь требования к качеству образования постоянно повышаются. С одной стороны, портфолио преподавателя необходимо администрации для мониторинга эффективности работы преподавателя, с другой, для самонаблюдения и самосовершенствования педагога.
Портфолио преподавателя есть очередной этап в развитии профессии; в нём воплощаются важнейшие достижения творческой деятельности.
Портфолио (от англ. portfolio – портфель, папка для важных дел или документов) – это набор документов, образцов работ, фотографий, дающих представление об уровне квалификации специалиста.
Портфолио учителя – это описание в фактах педагогических качеств и достижений преподавателя, включающее в себя спектр документов, формирующий представление о специфике подхода и мере профессиональной эффективности учителя. Портфолио фиксирует индивидуальные достижения и победы преподавателя в предметных олимпиадах, конкурсах, соревнованиях, его участие в различных проектах. Оно может содержать творческие разработки, исследования, доклады. Таким образом, накапливаются сведения, касающиеся достижений конкретного педагога.
Создание портфолио преследует также ряд частных целей:
Проследить эволюцию профессиональной педагогической деятельности конкретного преподавателя.

Систематизировать учебные материалы и наработки для демонстрации работодателю.
Продемонстрировать достижения менее опытным коллегам.
Послужить основой для участия в конкурсных и грантовых программах.
В портфолио учителя должны воедино сливаться личные педагогические идеи и убедительные средства подтверждения их эффективности. Ни в коем случае портфолио педагога не является беспорядочной свалкой всех когда-либо разработанных тестов, уроков, курсов.
Портфолио учителя очень индивидуально, большую роль в его формировании играет специфика учебной дисциплины, в рамках которой оно создается.
И все же есть общие элементы, компоненты портфолио, которые можно проследить в любых дисциплинах:
Формулировка педагогической философии преподавателя, описание используемых методик, указание разрабатываемых дисциплин, представление образовательных целей и задач.

Отзывы коллег, учеников, студентов о курсах, учебных программах, тестах, стиле проведения занятий, внеаудиторной деятельности и т.д.
Достижения студентов, результаты научной работы учащихся, примеры эссе и т.д.
Основные принципы составления портфолио учителя:
Материал, отражающий все стороны его работы. Экспериментальная работа, даже не совсем удачная, может свидетельствовать об исследовательской натуре педагога.
Организация информации в портфолио педагога подчиняется двум основным правилам: последовательность и ясность.
Все заявленные педагогические умения подтверждаются примерами осуществленных преподавателем мероприятий.
Грамотно составленное портфолио учителя отвечает в первую очередь на вопрос «Как?», и только потом на вопрос «Что?».
Пример. Портфолио учителя в виде плана выглядит следующим образом:
Портфолио учителя в виде плана выглядит следующим образом:
№ 1. Награды, грамоты, дипломы
№
п/п
Название награды
Содержание
Уровень
Дата
№ 2. Сертификаты
№
п/п
Тема курса
Кем
выдано
Регистрационный номер
Дата
№ 3. Результаты олимпиад, конкурсов профессионального мастерства
№
Учебный год
Ф.И. учащегося
Предмет
Результат
№ 4. Обобщение и распространение собственного педагогического опыта
№ п/п
Мероприятие
Тема
выступления
Подтверждающий документ
Дата
№ 5. Участие в профессиональных конкурсах.
Участие в профессиональных конкурсах.
№
п/п
Мероприятие
Результат
Подтверждающий документ
Дата
№ 6. Повышение квалификационной категории.
№
п/п
Дата
Специальность
Присвоение
№
приказа
№
удостоверения
№ 7. Проведение открытых уроков.
№
п/п
Предмет
Тема
Форма, технология урока
Уровень
Оформление
Дата
№ 8. Публикации.
№
п/п
Название
издательства
Название работы
уровень
дата
№ 9. Методические разработки.
Методические разработки.
№
п/п
Название
Новизна авторской позиции
Рецензент
Дата
№ 10. Научно- исследовательская деятельность учащихся.
№
п/п
Название
Ф.И.
учащихся
Группа
Результат
Дата
№ 11. Применение современных технологий.
№
п/п
Название (автор)
Период применения
Методическое
оснащение
Результат
Занятие № 1
Прежде чем приступить к работе по созданию портфолио, необходимо создать две папки:
1) документы набранные в текстовом процессоре MicrosoftWord (Н-р: Эссе, выступления, разработки уроков, фотографии и т. д.) и назовем её «Материал для портфолио»;
д.) и назовем её «Материал для портфолио»;
2) «Цифровое портфолио». Данная папка предназначена для сохранения всей информации созданной в программе MicrosoftFrontPage.
Разработка портфолио начинается с создания его макета средствами HTML-редактора MicrosoftFrontPage. MicrosoftFrontpage XP — современная интегрированная оболочка для построения отдельных web-страниц и целых web-узлов. Даже неопытный пользователь, незнакомый с языками программирования, сможет с помощью Frontpage самостоятельно создать свой собственный web-узел и опубликовать его в Интернете. Web-редактор Frontpage станет прекрасным дополнением и для арсенала опытного Web-дизайнера.
Интерфейс FrontPage аналогичен интерфейсу других программ MicrosoftOffice, и если вы использовали текстовый процессор MicrosoftWord, то используя наши рекомендации, вы без труда освоитесь с работой по созданию и наполнению содержанием веб-страницы средствами FrontPage.
Программа FrontPage включена в комплекс приложений MicrosoftOfficeXP. Запуск редактора FrontPage осуществляется с помощью команды Пуск → Все программы → MicrosoftOffice → MicrosoftFrontPage.
Запуск редактора FrontPage осуществляется с помощью команды Пуск → Все программы → MicrosoftOffice → MicrosoftFrontPage.
Рисунок 1
Рабочее окно программы MSFrontPage содержит знакомых для вас панель стандартная и форматирования. Документ, созданный в MSFrontPage, имеет 4 режима просмотра. Вам необходим режим «Конструктор» и режим «Просмотра».
Прежде чем создать электронное портфолио, необходимо определиться какую информацию вы хотите разместить, в каком виде, т.е. определить структуру электронного портфолио.
Шаблон MSFrontPage позволяют определить структуру вашего электронного портфолио и содержит много готовых шаблонов, которые можно использовать для создания Web-страниц.
Так как мы будем создавать не только электронную страничку или документ, а электронное портфолио нам понадобиться создать главный файл (который в последствии мы будем запускать) сразу разделив его область на понравившуюся нам структуру с помощью команды.
Файл – Создать – Другие шаблоны страниц (рис. 2).
Рисунок 2
В появившемся окне выбрать ВКЛАДКУ «Страница рамок» затем в диалоговом окне выбрать шаблон «Объявления и оглавление» затем нажать ОК (рис. 3).
Рисунок 3
Итак у нас пустой шаблон в левой части будет располагаться меню (с помощью которого мы будем перемещаться по портфолио) и в правой части будет отображаться основной текст (рис. 4).
Рисунок 4.
Занятие № 2
А теперь приступим к разработке основной части – МЕНЮ. Нажмем на кнопку в верхнем окне – Создать страницу – набираем название учебного заведения.
После чего необходимо выбрать дизайн страницы. Выполним следующие команды:
Формат – Тема. Справа появится список тем (рис.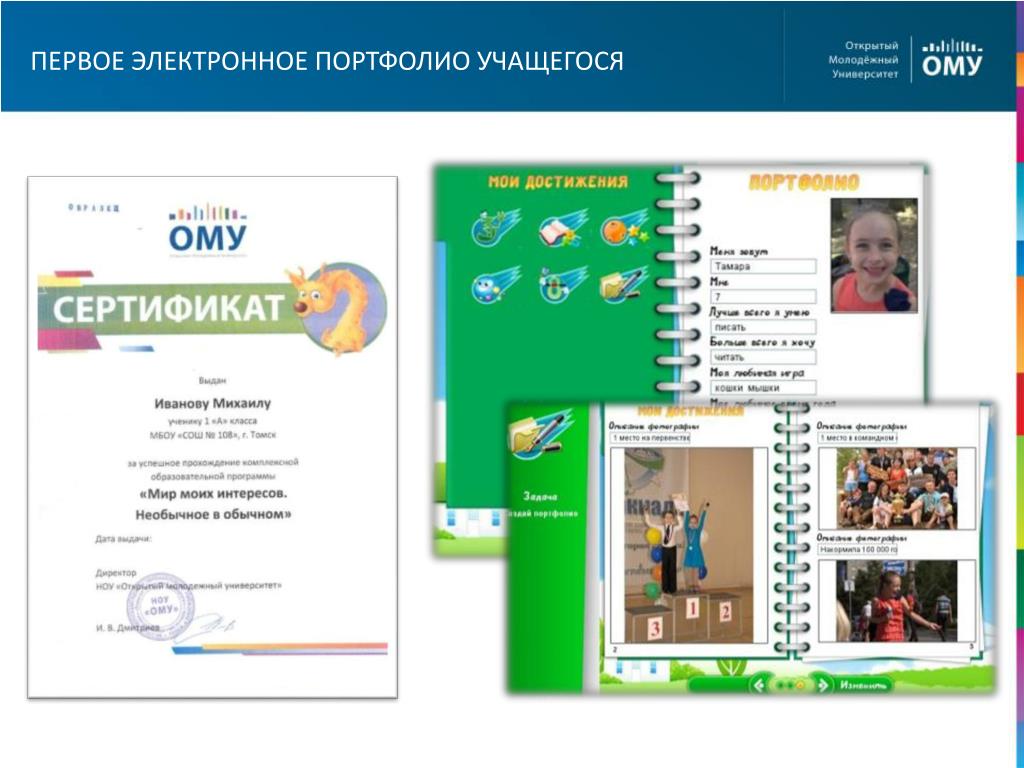 5).
5).
Рисунок 5.
Щёлкнуть левой клавишей мыши по понравившейся теме.
Продолжаем работу оформлением титульного листа: Создать страницу – набираем Ф.И.О. преподавателя, предмет. Далее выполняем действие по дизайну страницы рассмотренные выше (рис. 6).
Рисунок 6.
На следующем этапе займемся оформлением левой части страницы.
Щелкнуть левой клавишей мыши. Создать страницу. Далее выбираем дизайн темы, после чего выполняем следующие действия: Вставка – Меняющаяся кнопка (рис. 7).
Рисунок 7.
В вышедшем списке, вы можете выбрать нужный дизайн кнопки (рис. 8)
Рисунок 8.
Выберем кнопку показанную на рисунке 8. В поле Текст укажем надпись, которая будет находиться на кнопке, например Рубрикатор. В разделе Ссылка укажем позже адрес страницы на которую будем переходить при нажатии на кнопку. Нажмем ОК. Таким образом мы получили титульный лист ПОРТФОЛИО (рис. 9).
В разделе Ссылка укажем позже адрес страницы на которую будем переходить при нажатии на кнопку. Нажмем ОК. Таким образом мы получили титульный лист ПОРТФОЛИО (рис. 9).
Рисунок 9.
Занятие № 3
Учимся создавать страницы и заполнять их материалом.
Файл – создать – пустую страницу. Свернуть программу.
На рабочем столе открываем папку «Материалы для портфолио». Открыть документ с фото и скопировать в созданную страницу программы FrontPage. Также на созданной странице где мы вставили фото набираем ФИО, образование (учебное заведение и год окончания), специальность, категория (рис. 10).
Рисунок 10.
Переходим к созданию 3-й страницы.
Файл – Создать – Пустую страницу – выбрать дизайн, и набрать текст содержащий оглавление РУБРИКАТОРА (рис. 11).
11).
Рисунок 11.
Итак, мы получили 3 страницы. Далее будем учиться их сохранять, для этого открываем первую основную страницу и выполняем следующие действия: Файл – Сохранить как — Рабочий стол – Цифровое портфолио-открыть. В диалоговом окне проект сохраняем в 3 этапа, сначала по очереди каждая из страниц, затем общий (главный файл проекта), при создании электронных документов файлы лучше называть используя английские буквы, например МЕНЮ назвать MENU), тип файла указать *.html или *.htm..Программа выделив окно темным цветом укажет какое именно окно она будет сохранять. Нашему первому документу в котором отображено название учебного заведения дадим имя Zagolovok– нажать Сохранить в следующем окне ОК (рис. 12).
Рисунок 12.
Нашему второму документу в котором будут отображаться наше кнопочное меню дадим имя – MENU –Сохранить – ОК (рис. 13).
Рисунок 13.
При нажатии на любую кнопку, нужная информация будет отображаться в правом основном окне. Так как при запуске портфолио в данном окно изначально запуститься общие сведения мы и назовем нашу страничку – Osnovnaja – Сохранить – ОК (рис. 14).
Рисунок 14.
Общая структура портфолио FrontPage стандартно предлагает сохранить как index что мы и сделаем. Эта основная страница запуска портфолио (рис. 15).
Рисунок 15.
Также Сохраняем оставшиеся две страничке в папке Цифровое портфолио.
Закроем наш сайт, но программу оставляем открытой.
Занятие № 4
Учимся связывать страницы между собой.
Откроем отдельно страницу index.html командой: Файл – Открыть – Рабочий стол – Цифровое портфолио – index.htm – открыть.
Так как кнопка на странице Menu и первая страничка готовы, мы можем связать их. Для этого необходимо щелкнуть правой кнопкой мыши по кнопке РУБРИКАТОР, откроется контекстное меню, в нем выбрать команду Гиперссылка (рис 16).
Для этого необходимо щелкнуть правой кнопкой мыши по кнопке РУБРИКАТОР, откроется контекстное меню, в нем выбрать команду Гиперссылка (рис 16).
Рисунок 16.
В открывшемся окне необходимо в разделе ССЫЛКА, указать адрес страницы, на которую будем переходить при нажатии на кнопку «РУБРИКАТОР» – ОК (рис. 17).
Рисунок 17.
Далее открываем страницу Рубрикатор и создадим кнопки Меню, Назад.
Выполняем команду Вставка – Меняющаяся кнопка. Выбрать понравившийся вид кнопки, в строке Текст набрать надпись «Вперёд». На страничке появится кнопка «Вперёд». Подобно создаем здесь же следующую кнопку (рис. 18).
Рисунок 18.
Гиперссылку на кнопку осуществляем в следующем порядке: Правой кнопкой по кнопке Меню – в контекстном меню выбрать Гиперссылка – index – ОК. Для кнопки Назад: Правой кнопкой по кнопке Назад – в контекстном меню выбрать Гиперссылка – Osnavnaja – ОК.
Выполнить команду сохранить (не забываем при сохранении указывать папку «Цифровое портфолио») – ОК –закрываем программу.
Для того, чтобы просмотреть результат своей работы, зайдите в вашу папку на Рабочем столе и запустите главный файл index.html. Нажмите на каждую кнопку по очереди. Таким образом, мы с помощью кнопок ссылаемся с вами на нужные нам страницы.
В вашем электронном портфолио вы можете разместить любые кнопки в любом месте и аналогично, как мы это проделали выше, указать ссылку на необходимую для вас страничку. Основная часть информации готовится в текстовом виде, с использованием любого текстового редактора, позволяющего сохранить текст в формате *html или *.htm.
Аналогичным образом создаем следующие страницы, оформляем их и сохраняем в своей созданной папке на Рабочем столе «Цифровое портфолио».
При оформлении портфолио следует учитывать:
Соответствие представленного материала требованиям на заявленную квалификационную категорию.

Обязательно наличие четко сформулированного оглавления.
Полнота раскрытия профессиональных достижений и эффективности педагогической деятельности.
Положительные стороны и недостатки профессиональной деятельности.
Приступая к созданию электронной версии портфолио, преподаватель должен уметь:
вставлять рисунки, фото, схемы и т.д.;
делать гиперссылки на различные документы;
создавать таблицы в слайде и вставлять готовые таблицы;
создавать аналитические диаграммы;
использовать источники Internet.
Работая в программе FP, вы сможете добавлять новые страницы по мере накопления материала.
Желаем творческих успехов!
Литература:
Журнал «Информатика и образование».
 – № 10, 11, 2010.
– № 10, 11, 2010.MicrosoftOfficeFrontPage 2003. Русская версия. Шаг за шагом (+ CD-ROM)
Прохорский Г. В. Как сделать свою веб-страницу или сайт с помощью MicrosoftFrontPage. – 2003.
Марти Мэттьюз, Джон Кронан, Эрик Пулсен. MicrosoftOffice. FrontPage. – 2003.
Акопян А.В. Мультимедийный самоучитель на CD-ROM. TeachPro Microsoft FrontPage 2003 (+ CD-ROM)
http://www.deti-66.ru/forteachers/educstudio/presentation/ 768.html
ПРОЕКТИРОВАНИЕ
цифрового портфолио преподавателя
в программе FrontPage
(методические рекомендации
для преподавателей)
Составители
Тлегенова Сауле Даутовна
Гаврилова Елена Петровна
Как сделать портфолио — Примеры: как оформить электронное портфолио к резюме
Внимание! Больше не нужно мучаться пытаясь создать резюме. Правильная и качественно оформленная анкета за 10 минут. СОЗДАЙТЕ РЕЗЮМЕ ОНЛАЙН, это легко.
Правильная и качественно оформленная анкета за 10 минут. СОЗДАЙТЕ РЕЗЮМЕ ОНЛАЙН, это легко.Портфолио играет решающее значение при устройстве на работу и получении долгожданной должности. В статье мы подробно рассмотрим этапы грамотного составления портфеля проектов, а также виды, типы, форматы, оформление, публикацию и бесплатные примеры готовых работ для разных профессий.
Чтобы выиграть на рынке труда, важно научиться правильно себя подавать, оборачивать свои и в привлекательную упаковку, научиться рекламировать себя, собственный профессионализм и способности.
Часто, просматривая объявления о работе, можно встретить фразу «присылайте резюме только при наличии портфолио». Для некоторых людей создание портфолио представляет сложность, и они отступают, так и не отправив запрос на рассмотрение кандидатуры.
# Что такое портфолио
Портфо́лио (переводиться, как «портфель») – это оформленный каталог выполненных проектов специалиста или компании, по которому потенциальные клиенты и работодатели могут оценить профессиональные способности подрядчика.
В зависимости от содержания, портфолио можно разделить на несколько видов:
- Оценочное – составляется из оценочной информации (наград, дипломов, сертификатов, официальных документов и отзывов клиентов).
- Показательное – включает лучшие отобранные кейсы с описанием хода проделанных работ и результатом реализованной задачи.
- Проблемно-ориентированное – содержит поставленную цель, процесс работы, задействованные ресурсы и решение проблемы.
- Результативное (кейс) – делается с упором на полученную выгоду заказчика от выполненной задачи, после сдачи проекта.
- Рабочее – перечень всех направлений профессиональной деятельности с демонстрацией или коротким описанием исполненных заказов.
- Тематическое – охватывает кейсы в рамках отдельной тематики и подчеркивает квалификацию в конкретной .
- Творческое (смешанное) – может содержать любые материалы и оформление для необходимой демонстрации навыков.

Знание и понимание классификации видов портфолио – дает возможность сделать правильные акценты при создании.
к содержанию ↑# Ценность портфолио для профессий
В портфолио нуждаются люди, связанные с творческими профессиями: фотографы и художники, модели и дизайнеры, соискатели в области рекламы и журналистики. Но каждый год увеличивается количество должностей, представителей которых просят наглядно продемонстрировать свои навыки и умения.
Без портфолио сложно обойтись, если:
- Должность предполагает творческую направленность.
- При создании чего-то фундаментально нового (статей, фотографий, кода, рисунков).
- Деятельность носит исследовательский или проектный характер.
- Работодатель требует предоставить прошлые работы.
Мнение эксперта
Екатерина Троицкая
Менеджер по подбору персонала
Наличие портфолио может понадобиться самым разным представителям трудовых групп: студентам, учителям и даже школьникам. Отличия лишь в информации, которая иллюстрирует способности определенного человека.
Отличия лишь в информации, которая иллюстрирует способности определенного человека.
# Отличия резюме и портфолио
Ели вы обучались на курсах повышения квалификации – документ об их успешном окончании будет уместно прикрепить к портфолио, а информацию об окончании курсов и достигнутых результатах следует вносить в резюме.
- Резюме – это текстовые биографические данные о человеке, представленные с профессиональной стороны.
- Портфолио – это оформленные детали выполненных проектов, которые предоставляются наглядным способом.
# Форматы портфолио
При поиске работы бывают разные трудности связи с работодателем, поэтому лучше сразу подготовиться и заиметь две копии портфолио – распечатанную и электронную, минимум.
Первую вы можете взять с собой на собеседовании, а вторую – отправить по электронной почте, непосредственно с резюме.
Настоящий профессионал готов к непредвиденным обстоятельствам и всегда может продемонстрировать свою квалификацию.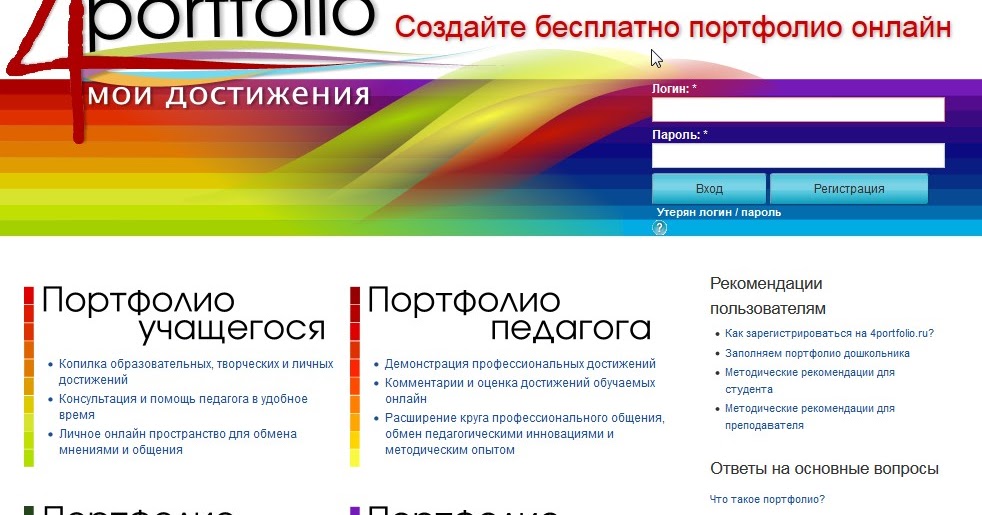
# Печатная версия
Материал, который можно подержать в руках ценится больше, а с первокласным дизайном привлечет должное внимание и запомниться. К тому же будет под рукой в случае отсутствия интернета или времени на обмен контактами.
Бумажный каталог – традиционный и презентабельный формат подачи портфеля проектов.
- Удобен при личных встречах с заказчиками, есть возможность прокомментировать существенные моменты.
- Может быть оформлен в виде коммерческого предложения на несколько страниц и доставлено в офисы потенциальных клиентов.
# Цифровая версия
Файлы могут быть сохранены на компьютере, USB-накопителе, облачном диске + размещены на биржах фриланса или личном блоге – это дает возможность в любое время открыть его и отправить потенциальному работодателю.
Электронный каталог – отличается выбором инструментов и вариантов оформления портфолио.
- Выгодно при удаленном взаимодействии с нанимателями, удобно привлекать заявки из интернета и можно подключить рекламу.

- Компактный и быстрый способ передавать информацию, легко обновлять данные и анализировать количество просмотров.
# Как сделать портфолио
Будущее портфолио изначально нужно основательно проработать, правильно оформить и продвинуть, чтобы добиться изобилия входящих предложений – это даст возможность отбирать самые интересные заявки, и соответственно, достойно зарабатывать.
Основная – привлечь внимание потенциального клиента и подтолкнуть его к началу диалога.
Используйте для вдохновения агрегаторы работ других дизайнеров (dribbble.com), шаблоны конструкторов сайтов (wix.com). Не нужно копировать чужой дизайн, просто почерпните для себя подходящие элементы.
к содержанию ↑# Подготовка к созданию
На внутреннем рынке труда не существует единого шаблона для оформления и наполнения портфолио. Чем наполнить «деловой портфель», каким будет его внешний вид и размер содержания – решать придется самому, вдохновляясь чужим творчеством.
Вооружитесь удобным инструментом для визуального построения структуры портфеля – можно сделать на бумаге или в бесплатных программах ассоциативной карты «mind map».
к содержанию ↑# Выбор тематики
Первое, что нужно сделать – определить главные направления, в которых вы имеете достаточное количество работ для демонстрации (минимум 3) и рассортировать информацию удобно для восприятия: по названиям проектов, стилям, в алфавитном порядке, по хронологии или категориям. Можно сделать отдельную категорию личных разработок или прототипов.
- Вчерашним выпускникам можно собрать портфолио из удачных проектов студенческих лет, добавить полученные награды и грамоты.
- Для портфолио фотографа – альбомы со свадебными фотографиями, портретами, пейзажной съёмкой, детскими фотосессиями.
- Дизайнером интерьера стоит отдельно выделить городские квартиры, загородные дома и коттеджи, отделить офисные помещения от магазинов.
Но если Вы являетесь профессионалом узкой специализации, не следует раздувать профиль: хотите стать спортивным обозревателем – не следует выкладывать тексты с описанием электроприборов или керамической плитки, как бы хорошо он не написан.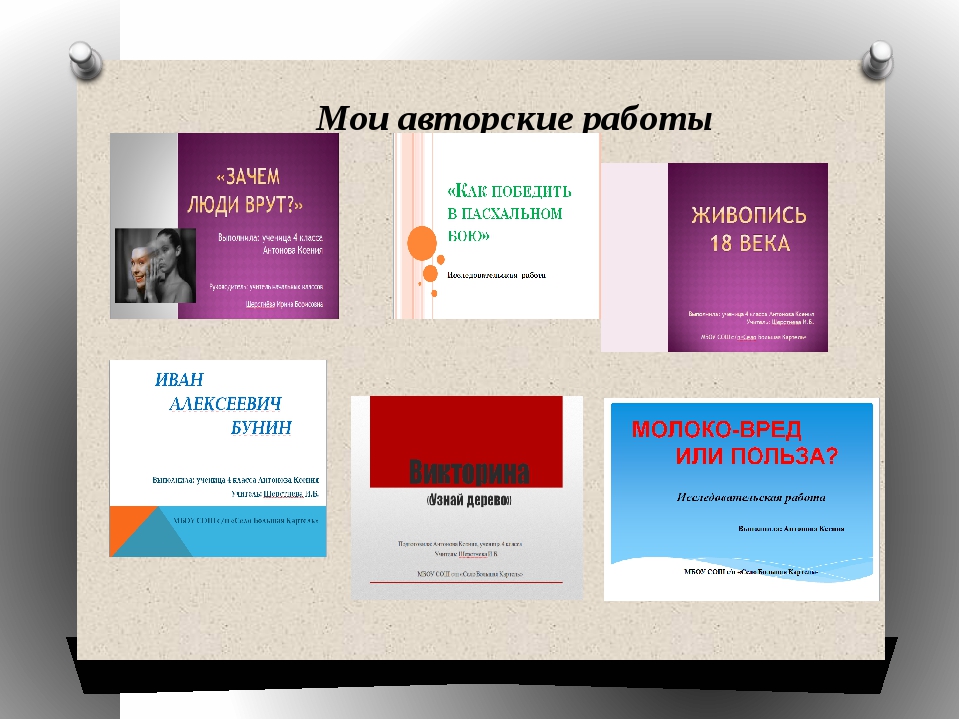
# Подбор проектов
Далее, разделы нужно наполнить, но не переусердствуйте – наниматель просмотрит лишь несколько работ. Для каждой категории выберете от 3 до 20 образцово выполненных заказов, чтобы он мог оценить ваши профессиональные навыки и не потерял фокусировку внимания.
- Соблюдайте правильный порядок – вперед выдвигайте самые известные, креативные и масштабные работы.
- Не следует публиковать много проходных и однотипных заказов, чтобы не показаться посредственным.
- Следите за трендами и включайте в портфель собственные разработки – демонстрируйте личный интерес к делу.
- Прежде всего, ориентируйтесь на преобладающий вид деятельности, не пытайтесь уметь все.
- Наполните разделы только той информацией, которая будет актуальна для конкретной рубрики.
- Не показывайте работодателю полную подшивку работ, с первых дней трудовой деятельности.
# Как правильно оформить портфолио
Визуальная составляющая должна демонстрировать ваше первоклассное знание своего дела, особенно, если вы работаете с графикой. Проще говоря – содержать доказательства качественного выполнения задачи.
Проще говоря – содержать доказательства качественного выполнения задачи.
Оформление – значимая часть работы и такой же проект, как и другие.
Создание дизайна начинается с плана построения информации и проработки деталей! Поэтому, сначала следует разработать прототип (скетч), чтобы его создать – ответьте на вопросы и сделайте наброски на бумаге:
- Какие сведения (помимо работ) вы внесете в портфель?
- Как скомпонуете данные: на одной странице или нескольких?
- В каком порядке или на каких страницах?
Мнение эксперта
Екатерина Троицкая
Менеджер по подбору персонала
Старайтесь делать простые и светлые дизайны, с крупными и понятными шрифтами. Такие сайты внушают доверие и всегда будут в тренде.
Самый простой способ получить первообраз будущего проекта – взять карандаш, несколько листов А4 и сделать базовые наброски ключевых элементов (пример на картинке ниже).
Не пытайтесь влепить все на первый план – грамотная структура должна постепенно подводить заказчика к целевому действию.
# Титульный лист (обложка)
Превью, обложка, титульный лист, главный экран – первое, что видит наниматель когда сталкивается с вашей деятельностью. От качества полученной информации складываться первое впечатление и понимание, чем вы занимаетесь.
Неважно, какого формата будет ваше портфолио: презентация, PDF-документ, личный сайт или анкета на бирже – первый контакт с заказчиком должен нести самые важные данные о вас, быть ярким и запоминающимся.
к содержанию ↑# Информация о себе
Заведите блог, расскажите людям : об образовании, опыте и трудностях, с которыми вы сталкивались на пути к приобретению профессионализма. Поделитесь своей историей: откуда черпаете вдохновение, что больше всего любите в работе, к чему стремитесь…
Личная история поможет потенциальным клиентам получить представление о взаимодействии с вами, ближе познакомиться и расположить незнакомого человека к общению.
к содержанию ↑# Подробности кейсов
Картинки ничего не говорят – каждую работу должно сопровождать, хотя бы минимальное, описание. В нем можно указать: начальные эскизы, как называется проект, кто заказчик, какова цель проекта, стоимость, результат, отметить сколько времени потрачено на представленную работу.
В нем можно указать: начальные эскизы, как называется проект, кто заказчик, какова цель проекта, стоимость, результат, отметить сколько времени потрачено на представленную работу.
Заостряйте внимание на уникальных или сложных решениях – они наглядно показывают ваше отношение к делу.
к содержанию ↑
# Призыв к действию
Эффективность портфолио порядком зависит от правильной мотивации вашей аудитории. Большая ошибка не призывать потенциальных работодателей к действиям: оставить запрос, написать сообщение, уточнить детали, подписаться на рассылку и подобном.
Есть много способов стимулировать посетителей, но чтобы получить желаемый эффект – требуется разобраться с основными потребностями ваших клиентов и предложить что-то за подписку, например.
к содержанию ↑# Контакты для связи
Люди часто не решаются сделать первый шаг, поэтому будьте предельно открыты для клиентов и указывайте, как можно больше возможных контактов.
Мнение эксперта
Екатерина Троицкая
Менеджер по подбору персонала
У потенциального работодателя не должно быть сложности для коммуникации с вами.
к содержанию ↑# Где разместить портфолио
Когда макет будет утвержден и все элементы дизайна расположены на своих местах, следует приступать к переносу эскиза в электронный формат. Это можно сделать самостоятельно при помощи инструментов для прототипирования (на подобии Sketch.com), или нанять web-дизайнера на бирже.
Обращаясь за помощью к фрилансеру, желательно всегда использовать форматы, которые вы сможете редактировать, чтобы вносить правки.
Определитесь, каким образом вы будете распространять свой портфель. Есть множество способов познакомить людей со своими работами и сейчас мы по порядку обсудим лучшие места, куда можно выложить или отправить портфолио.
к содержанию ↑# Локальный источник
Разместите примеры своих работ в тех местах, которые доступны при отсутствии интернета: USB-накопители, жесткий диск компьютера, память телефона.
PDF – идеальный для этого способ хранения портфеля! Он открывается в любом браузере и всегда под рукой. Это ваш мини-сайт – его можно распечатать при необходимости, прикрепить к или указать ссылку на расположение файла в облаке.
Чтобы создать PDF-документ, потребуется программа MS Word и бесплатный сервис конвертации фалов (загуглить):
- Создайте вордовский бланк и наполните его, как описывалось выше↑
- Добавьте ссылки на полную версию портфолио (если есть) и рабочие контакты.
# Социальные сети
Профиль в соц.сетях является мощным механизмом привлечения клиентуры и может стать полноценным генератором заказов. Составьте профиль ориентируясь под свою специальность: с отзывами, ценами и другими полезными сведениями.
Чтобы получать заказы – требуется, не только вести социальную активность, но и правильно подготовить свой аккаунт:
- Посетителю сразу должно быть понятно, чем вы занимаетесь.
- Соблюдайте структуру ваших постов – сделайте папки под каждый вид услуг, например.

- Будьте на слуху: оставляйте комментарии в тематических сообществах, лайки, провоцируйте людей на репосты и т.д.
# Канал на YouTube
Покажите процесс работы: придумываете дизайн, собираете материал, относитесь к задачам. Нанимателю нужно показать, что он не ошибется начав сотрудничество с вами. Видео – отличный способ доказать добросовестность исполнителя.
Видео-контент легко воспринимается и внушает наибольшее доверие, среди других способов продвижения.
Особенно хорошо доказывают экспертность обучающие уроки и видео-отзывы людей – запишите процесс, где вы не только качественно выполняете работу, но и учите так делать других. По возможности берите интервью у заказчиков, например через Skype.
к содержанию ↑# Онлайн сервисы
Для фрилансеров существует большое количество сайтов, где можно разместить портфолио. «Минус» подобных сервисов в том, что большая часть посетителей – это такие же фрилансеры, в поиске вдохновения. Но и работодатели тоже присутствуют, поэтому следует использовать эти инструменты.
Но и работодатели тоже присутствуют, поэтому следует использовать эти инструменты.
Behance.net
Крупнейшее международное онлайн-портфолио для тех, кто работает графикой, анимацией, звуком и видео.
Здесь ищут работников крупные бренды и платят большие деньги, поэтому конкуренция на площадке соответствующая – публикуйте только лучшие работы и следите за трендами.
Pinterest.com
Бесплатный фотохостинг, позволяющий в онлайн режиме публиковать изображения на тематические доски и делиться ими с другими пользователями.
Очень недооцененный инструмент поиска заказчиков и идей, имеет большую платежеспособную аудиторию + аккаунты брендов и компаний. Может стать полноценным источником привлечения клиентов.
Менее популярные:
- Contently.com – англоязычный сайт для редакторов, копирайтеров.
- Dribbble.com – аналог behance, но для публикаций требуется приглашение.

- Coroflot.com – американская социальная сеть дизайнеров, иллюстраторов.
# Биржи фриланса
Сайты для поиска удаленной работы обладают необходимым функционалом для публикации портфолио, и они (условно) бесплатные. Дополнительно можно получать постоянные заказы, продвигаясь в рейтинге исполнителей. Нужно хорошо заполнить свой профиль и зарабатывать отзывы выполняя заказы.
Самые распространенные биржи:
- Kwork.ru – Rus;
- Work-Zilla.com – Rus;
- Freelance.ru – Rus;
- Freelancer.com – Rus;
- Fl.ru – Rus;
- Freelancehunt.ru – Rus;
- Weblancer.net – Rus;
- Upwork.com – Eng;
- Fiverr.com – Eng.
# Персональный блог
Наличие собственного сайта – преимущество, которое позволяет: прокачивать личный бренд, проводить детальную аналитику посетителей, настраивать контекстную и таргетированную рекламу, продвигать сайт в поиске и получать стабильные заказы.
Конечно, сайт не отменяет другие способы размещения и продвижения, но является необходимым компонентом для хорошего специалиста.
Личный ресурс легко установить и настроить самостоятельно, нужно лишь скачать бесплатную систему управления блогом WordPress и заказать услугу хостинга.
к содержанию ↑# Конструкторы сайтов
Если у вас нет желания разбираться с тонкостями установки и настройки блога – можно воспользоваться более простыми решениями и создать сайт на конструкторе, благо в интернете полно подобных платформ.
Все конструкторы схожи функционалом, основные отличия в количестве шаблонов и стоимости доступа к расширенным возможностям. Самые известные сервисы:
- ru.wix.com
- tilda.cc
- nethouse.ru
- lpgenerator.ru
# Советы и рекомендации
Интернет – место, где хорошее портфолио быстрее попадется на глаза работодателю, которого заинтересуют ваши навыки.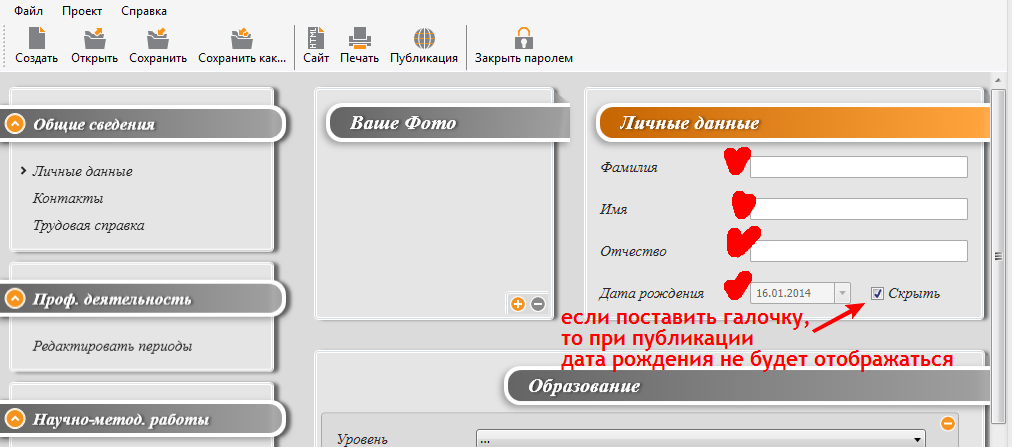 Но даже при наличии такового – его необходимо продвигать, чтобы не увязнуть в рутине и проходных заказах. Следуйте советам приведенным ниже, и всегда будете востребованы для крупных заказчиков.
Но даже при наличии такового – его необходимо продвигать, чтобы не увязнуть в рутине и проходных заказах. Следуйте советам приведенным ниже, и всегда будете востребованы для крупных заказчиков.
# Несуществующие проекты
Придумайте идеального клиента, который попросит сделать вашу любимую задачу и качественно выполните её. Это может быть новый дизайн для Google или сайт новой линейки Mercedes-Benz – что угодно.
Такой метод отлично действует на начальном этапе продвижения портфеля и дает возможность специалисту проявить свои творческие способности. Однако, не рекомендуется превышать планку в 20-30% по отношению к реальным работам.
к содержанию ↑# Портфолио к резюме
Не забывайте указывать ссылку на портфолио в – это станет главным оценочным фактором при приеме на работу, поскольку визуально докажет ваш профессионализм.
Подумайте, что наниматель хочет получить от работника, какие задачи ему нужно решать? Покажите, что уже сталкивались с подобным и делали работу качественно. Тогда работодатель захочет получить подобные услуги и для себя.
Тогда работодатель захочет получить подобные услуги и для себя.
# Примеры портфолио
- Программист. Программисту будет уместно наполнить свой «портфель» разработанными программными кодами, стартапами в сфере программирования, готовыми программами.
- Фотограф. Кандидат должен собрать в своём альбоме самые удачные фотоснимки. Но нужно соблюдать тематику, которая интересует заказчика. Так, например, если специалист нужен для модельного агентства, фото природных ландшафтов вряд ли пригодится.
- Дизайнер. Здесь есть что показать. Специалист может представить работодателю собственноручную работу с веб-сайтами, оформление офисов и интерьера компаний, ландшафтный дизайн придомовых территорий и парковых зон.
- Копирайтер. При наличии профильного образования необходимо сразу же о нем упомянуть. Разбейте статьи, которые Вы пишите, по категориям и направлениям. Включите примеры с описанием товаров, тексты для рассылки на е-мейлы. Украсьте статьи привлекательными заголовками.

- Маркетолог. Собирает свое портфолио из статистических данных. В нем должны присутствовать графики, таблицы, скриншоты, образцы заключенных контрактов. Из Вашего наглядного досье работодателю необходимо понять, удастся ли ему с Вашей помощью привлечь клиентов и повысить продажи.
Спасибо за внимание к статье, надеюсь материал оказался полезен и вам удалось разобраться с составлением портфолио. Дополнительно советую прочитать рекомендации о заполнении раздела и желаемой .
Эта статья отняла изрядное количество сил и времени, но невозможно чего-нибудь не упустить. Поэтому если вы можете дополнить публикацию полезным советом – не поленитесь сделать это =) Так же делитесь этим руководством в социальных сетях с друзьями и коллегами по цеху.
Данную статью написал эксперт
Николай Бороздин
8 лет работы в сфере HR в компаниях с численностью до 2 000 человек персонала. Пропустил через себя тысячи резюме, нанял и обучил более сотни специалистов и управленцев.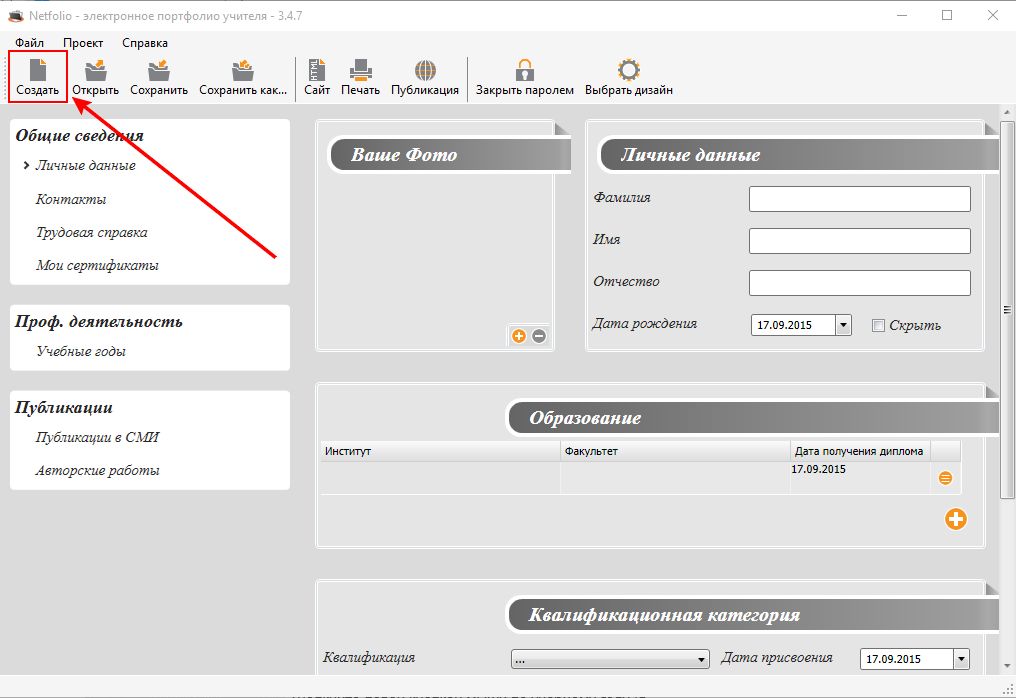
Портфолио учителей
Сирина Татьяна Борисовна
Дозморова Ирина Владимировна
Алексеева Лариса Юрьевна
Патрило Татьяна Ивановна
Кузнецова Полина Олеговна
Панькова Оксана Сергеевна
Султангулова Аида Равилевна
Куштанова Римма Ринатовна
Соснина Анастасия Иосифовна
Иванчина Елена Валерьевна
Рочева Алла Анатольевна
Тимганов Ильшат Гиззатуллович
Галина Элида Мирхатовна
Климова Марина Михайловна
Колодина Александра Алексеевна
Трущина Наталья Николаевна
Кобзаренко Татьяна Николаевна
Корзникова Людмила Васильевна
Юсуфкулова Эмилия Раильевна
Соломина Мария Олеговна
Швецова Олеся Андреевна
Суровяткина Светлана Геннадьевнва
Монастырева Анастасия Александровна
Фотина Надежда Александровна
Сажина Елена Александровна
Иванова Дарья Михайловна
Майер Ольга Михайловна
Шестакова Анна Олеговна
Бычина Людмила Эдуардовна
Галузина Татьяна Валентиновна
Программные средства создания электронного портфолио
Портфолио – индивидуальная папка, в которой зафиксированы личные профессиональные достижения, это способ фиксирования, накопления и оценки деятельности преподавателя, один из современных методов его профессионального развития. Портфолио – это средство мониторинга профессионального роста преподавателя, отражающее уровень его компетентности и конкурентоспособности, а также банк методических разработок для более эффективной организации образовательного процесса.
Портфолио – это средство мониторинга профессионального роста преподавателя, отражающее уровень его компетентности и конкурентоспособности, а также банк методических разработок для более эффективной организации образовательного процесса.
Портфолио не только является современной эффективной формой оценивания деятельности педагога, но и помогает решать следующие важные задачи:
- создание особого образовательного ресурса для формирования свободной творческой и компетентной личности;
- обеспечение организационной и информационно-методической поддержки преподавателя;
- выявление творчески работающих педагогов;
- способствование развитию инновационных процессов в образовательном учреждении;
- диссеминация успешного инновационного опыта работы педагогов;
- реализация индивидуальной траектории профессионального развития преподавателя;
- расширение и совершенствование программного и методического обеспечения образовательной деятельности преподавателя;
- создание условий для совершенствования профессионального мастерства преподавателя.

Для создания портфолио можно использовать разные программные продукты. Примером визуального конструктора по созданию электронного портфолио является программа Конструктор сайтов.
«Конструктор сайтов» прост в применении, имеет удобный интерфейс и рассчитан на пользователей, не обладающих специальными техническими навыками. Им могут пользоваться как преподаватели, так и ученики. Быстро, без особых усилий, несколькими щелчками мыши можно полностью изменить и настроить по своему вкусу внешний вид сайта и его структуру, менять местами, создавать и удалять страницы, разделы и пункты меню, открывать и менять почтовые ящики. В Конструкторе предусмотрено создание различных готовых шаблонов страниц, например, «Новости», «Тесты» или «Фотоальбом» и др. Несомненным достоинством системы является и то, что она рассчитана на работу с любыми, в том числе, со слабыми каналами связи.
Инструкция по созданию электронного портфолио в программе Конструктор сайтов.
- Запустите программу Конструктор школьных сайтов, щелкнув по иконке на рабочем столе.
- Создайте новый сайт, щелкнув по кнопке «Новый проект» в левом верхнем углу экрана или выполнив команду Файл-Новый проект.
- В окне «Шаг 1: Выбор шаблона» выберите подходящий вам дизайн.
- Щелкните по кнопке «Вперед». По умолчанию новый проект создается в папке с именем «work», но можно и создать новую паку, нажав на кнопку «Создать папку». Оставляем папку по умолчанию «work» и нажимаем кнопку «ОК».
- На экране появится окно вашего сайта. Попробуем изменить дизайн, для этого выполним Проект – Смена дизайна. После выбора дизайна, нажимаем кнопку ОК и в появившемся диалоговом окне подтверждаем выбор кнопкой Да.

- Верхняя часть рабочего окна, выделенная пунктиром – это заголовок сайта, который отображается на каждой странице сайта. Введите в эту область текст: Электронное портфолио преподавателя.
- Отформатируем введенный текст. Для этого выделите заголовок и нажмите кнопку Изменить шрифт. Установите: Mistral, полужирный курсив, 20. Нажмите ОК.
- Нижняя часть рабочего окна, выделенная пунктиром – это колонтитул сайта. Колонтитул сайта отображается на каждой странице сайта и содержит справочную информацию. Введите в колонтитул свою контактную информацию: адрес, телефон, e–mail.
- Каждая страница имеет заголовок, отображаемый только на этой странице. Это выделенное пунктиром поле, расположенное под заголовком сайта. Мы находимся на первой странице сайта, введем в заголовок текст: Добро пожаловать!
- Оформим первую страницу, разместим на ней информацию, фотографии и др.

- Чтобы посмотреть, как будет выглядеть наша страничка в Интернете, проведем конвертацию. Для этого щелкнем кнопку «Конвертировать в HTML и просмотреть». В появившемся окне «Выбор варианта конвертации» нажимаем ОК.
- После просмотра страницы закрываем браузер и возвращаемся в программу Конструктор сайтов. Добавим на наш сайт новую страницу. Для этого щелкнем кнопку «Добавить страницу» на панели инструментов.
- В окне «Свойства страницы» укажем: Тип страницы – Универсальная, Название страницы – Общие сведения. Нажмите кнопку Добавить.
- Добавьте страницы (по желанию), выбирая указанный тип, подпункты определим позже:
- Общие сведения (Универсальная)
- Анкетные данные (Универсальная)
- Грамоты, дипломы (Фотоальбом)
- Повышение квалификации (Универсальная)
- Научно-методическая деятельность (Универсальная)
- Рабочие программы (Универсальная)
- Методические разработки (Универсальная)
- Профессионально-педагогическая деятельность (Универсальная)
- Результативность (Универсальная)
- Достижения учащихся (Универсальная)
- Внеурочная деятельность (Универсальная)
- Внеклассные мероприятия (Универсальная)
- Предметный кружок (Универсальная)
- Фотогалерея (Фотоальбом)
- Изменим структуру меню.
 Для этого нажмем кнопку Редактор меню или выполним команду Проект-Редактор меню.
Для этого нажмем кнопку Редактор меню или выполним команду Проект-Редактор меню. - В открывшемся окне Редактор меню раскроем список Левое вертикальное меню, для этого нажмем знак «+» слева от соответствующей надписи.
- Выделим в списке пунктов меню строку с надписью Анкетные данные и нажмем на кнопку Переместить на более низкий уровень. Затем нажимаем кнопку Применить. В итоге получим меню с вложенными подпунктами.
- Переход по подпунктам в режиме редактирования выполняется выбором соответствующей строки в левом блоке.
- Чтобы посмотреть работу подпунктов меню в режиме on-line необходимо сначала сохранить проект, нажав на кнопку Сохранить, а затем нажать на кнопку «Конвертировать в HTML и просмотреть». После просмотр закроем браузер.
- Вернемся в Конструктор сайтов и займемся заполнением сайта. Отобразим страницу Общие сведения, для этого выберем соответствующую строку в меню. Вместо заголовка введем свои Ф.И.О., для этого установим курсор в блок, содержащий надпись «Общие сведения», сотрем этот текст и введем свои данные. Вставим в эту страницу фотоизображение, для этого установим курсор в основную часть страницы и нажмем на кнопку Изображение. В появившемся окне откроем папку Рабочий стол и зайдем в папку Портфолио, выберем файл. Нажимаем ОК.
- Выровняем изображение по центру, для этого выделим появившуюся картинку и нажмем кнопку По центру.
- Отобразим страницу Анкетные данные, для этого кликнем по соответствующей строке в левом списке. Кликнем в область страницы и нажмем кнопку Таблица. В окне Свойства таблицы установим: Количество столбцов- 2, Количество строк–6, Толщина бордюра–0.
- Нажмем ОК. Оформим появившуюся таблицу по образцу:
- Дата рождения:
- Образование:
- Трудовой и педагогический стаж:
- Стаж работы в ККСфО:
- Занимаемая должность:
- Категория:
- Отобразим страницу Грамоты, дипломы для этого кликнем по соответствующей строке в левом списке. Вызовем свойства страницы соответствующей кнопкой.
- В окне Свойства страницы установим: Количество фотографий в ряд – 2, Ширину и высоту в блоке меняем «Привью» меняем на 200, устанавливаем переключатель в строке Текст над изображением. Кликнем ОК.
- Введем текст над изображением: Грамота 1, нажмем на область для добавления изображения, в появившемся окне кликаем ОК, находим нужное изображение, нажимаем ОК.
- Добавим блок для добавления изображения, для этого нажмем кнопку Добавить блок. Введем надпись: Грамота2 и добавим изображение.
- Поменяем блоки местами, для этого установим курсор в любое место второго блока и раскроем меню кнопки Переместить блок, в котором выберем пункт Переместить в начало.
- Отобразим страницу Повышение квалификации, для этого кликнем по соответствующей строке в левом списке. Добавим таблицу 2х2 и оформим данными.
- Поработаем со страницей под названием Фотогалерея. Нам необходимо тематически разбить страницу фотоальбома. Создадим группы фото по темам: Открытые уроки, Мероприятия, др. Вызовем свойства страницы командой Страница – Свойства страницы. В окне Свойства страницы установим: Количество фотографий в ряд – 3, Ширину и высоту в блоке меняем «Привью» меняем на 200, устанавливаем переключатель в строке Текст под изображением. Кликнем ОК.
- Попробуем добавить сразу несколько изображений. Для этого в меню Страница выбрать пункт Добавить группу изображений – В начало. В появившемся окне выберите слева папку Рабочий стол, откройте папку Портфолио и, удерживая клавишу CTRL, выберите изображения с именами Фото 1,2,3. Нажмите кнопку Открыть. Подпишите каждое фото соответствующими именами: Фото 1,2,3.
- Добавим общий заголовок для этой группы фото. В меню Страница выберем пункт Добавить текстовый блок – В начало. В появившийся заголовок введем текст: Открытые уроки.
- Добавим следующую группу фото, для этого установим курсор в последний блок, содержащий фото и выполним команду Страница – Добавить текстовый блок – После активного блока. В появившийся блок введем текст: Внеклассные мероприятия. Добавим фото, для этого проверим чтобы курсор остался в только что введенном тексте, затем выполним команду Страница – Добавить группу изображений – После активного блока. В появившемся окне выберите слева папку Рабочий стол, откройте папку Портфолио и, удерживая клавишу CTRL, выберите изображения с именами Фото 4,5,6. Нажмите кнопку Открыть. Подпишите каждое фото соответствующими именами: Фото 1,2,3.
- Поменяем вид нашего меню. Для этого зайдем в редактор меню командой Проект – Редактор меню. В появившемся окне перейдем на вкладку Состав меню, согласимся с сохранением изменений.
- В нижней части окна выберите Тип меню – unix-меню. Нажмите кнопку Применить, затем кнопку ОК.
- Изменим вид нашего портфолио. Сделаем активной первую страницу под именем Главная. В меню Проект выберем пункт Свойства проекта. В появившемся окне перейдем на вкладку Фоны.
- Установим галочку в переключатель, соответствующий тексту Добавить фон на заголовок сайта. Нажмем кнопку Вставка изображения. Найдем фото с фоном нажимаем кнопку ОК.
- Сохраните проект, нажав на кнопку Сохранить, а затем нажмем на кнопку «Конвертировать в HTML и просмотреть».
- Для просмотра портфолио через браузер (без программы Конструктор сайтов) необходимо в папке С:\work\project\ запустить файл index.html.
Успехов в создании электронного портфолио!
Автор публикации
0 Комментарии: 0Публикации: 3Регистрация: 17-04-2018Что такое элфолио и как его создать? — Электронная учительская ГБОУ лицея № 410 Пушкинского района Санкт-Петербурга
Элфолио — электронное портфолио педагога. Это сайт педагога, где он публикует данные о себе, свои достижения и свои методические разработки. Элфолио можно оформить несколькими способами:
- Google Sites — бесплатный сервис от компании Google, где каждый, кто хочет разместить свой сайт, может его сделать его при помощи очень простого конструктора. Есть интеграция с сервисами Google Drive, Youtube и т.д.
- NSportal.ru — социальная сеть работников образования. Сервис предлагает сделать свой мини-сайт, где можно разместить на бесплатной основе свое электронное портфолио.
- Другие сервисы, позволяющие создать свой сайт. Сюда входит популярный сервис Ucoz. На базе сервиса можно создать свой сайт и разместить на нем информацию.
Выбор средств для создания своего элфолио огромный. Педагоги ГБОУ лицея № 410 публикуют свои элфолио преимущественно на базе Google Sites.
Как сделать элфолио на Google Sites
Для педагогов ГБОУ лицея № 410 был разработан шаблон Элфолио (https://sites.google.com/site/testovyjsajt410/). Это шаблон позволяет взять готовую структуру и лишь заполнить страницы, чтобы элфолио стало готовым.
Необходимые навыки
При работе с «элфолио» могут понадобиться следующие навыки:
- Работа с выбранной системой размещения сайта. Для пользователей Google Sites есть набор инструкций.
- Обработка графики на базовом уровне. Для публикации графических материалов нужно уметь их сканировать (если это дипломы, сертификаты и т.д.) и минимально редактировать (обрезать, уменьшить и т.д.). Доступные средства: MS Paint, Paint.NET, Gimp.
- Навыки работы с Яндекс.Диск — методические разработки хранятся централизованно в открытой папке сервиса Яндекс.Диск. Именно этот сервис выбран из-за удобства пользования.
| Получать автоматизированные расчётные листки о заработной плате на вашу электронную почту | 3953 |
| Подавать электронные заявления о приёме на работу, отпуск, увольнение и т.д. | 1638 |
| Иметь возможность написать электронное обращение (служебную записку, просьбу, жалобу, заявление) руководителю организации, в методический совет, экспертную группу, ЦМО, УО и др. | 1310 |
| Производить профессиональную переписку с коллегами из других организаций, других регионов. Организация тематических чатов для педагогов. | 917 |
| Создавать и проводить онлайн конференции, совещания, планёрки, уроки в системе «Е-портфолио». | 1068 |
| Размещать публикации в электронном журнале | 1388 |
| Получать автоматизированные сообщения о наличии вакансий в других организациях образования | 1112 |
| Формировать перечень необходимой вам методической и учебной литературы | 1147 |
| Подавать заявку на обслуживание, ремонт и покупку расходных материалов и оборудования для вашего рабочего места | 380 |
| Автоматически получать электронные сертификаты о прохождении курсов повышения квалификации, свидетельства, грамоты награды в соответствующий раздел портфолио | 2618 |
| Получать автоматизированные уведомления, сообщения, методические рекомендации МО, УО, МОН и т.д. | 1734 |
| Да, портал «Е-портфолио» необходим и я хочу, чтобы он развивался, появлялись новые возможности и сервисы. | 6567 |
| Портал «Е-портфолио» должен работать, дополнения и развитие не нужны. | 920 |
| Электронный формат портфолио необходим, но я хочу пользоваться другими сервисами, которые есть в интернете | 283 |
| Электронный формат портфолио необходим, но я хочу пользоваться бесплатными сервисами которые есть в интернете, сохранность моих персональных данных при этом меня не беспокоит. | 267 |
| В данном портале нет необходимости, хочу вернутся к использованию бумажного формата портфолио | 186 |
| Мне безразлично | 484 |
Краткое руководство по созданию электронного портфолио — Digication Help Desk
Создание нового электронного портфолио оцифровки — это простой процесс, который можно завершить за считанные минуты. Это руководство проведет вас через все, что вам нужно знать, чтобы создать электронное портфолио и начать добавлять свой собственный текст, фотографии и документы.
Начало работыЕсли вы входите в систему впервые, в верхней части панели инструментов вы увидите раздел под названием Create New ePortfolio .Выберите один из шаблонов, доступных в этом разделе, и нажмите синюю кнопку со знаком плюса (1), чтобы создать ePortfolio из этого шаблона.
Если вы ранее создавали электронные портфолио, они появятся в этом разделе, а кнопка создания электронного портфолио будет вверху справа (2).
Создание электронного портфеля
Введите название вашего электронного портфолио в поле «Название» (1).
Выберите шаблон и нажмите «Создать» (2).По мере создания вашего электронного портфолио вы увидите следующий экран:
В нормальных условиях время обработки составляет всего несколько секунд; однако это может занять больше времени, если несколько пользователей создают ePortfolios одновременно. Если время ожидания превышает 30 минут, напишите по адресу [email protected]. В зависимости от ваших настроек уведомлений вы получите цифровое уведомление по завершении обработки. Щелкнув уведомление, вы попадете в электронное портфолио.
Добавление контента в ваше электронное портфолиоДобавление разделов
Разделы — это базовый уровень отдельной страницы электронного портфолио, служащий настраиваемым фоном, а также контейнером для модулей контента. Ваше электронное портфолио, вероятно, будет содержать по крайней мере один раздел на странице, когда вы его впервые создадите. Вы можете добавить дополнительные разделы, нажав кнопку «Добавить контент».
Затем выберите опцию «Раздел».
Добавление содержимого
Чтобы выбрать тип контента, который вы хотите добавить в свое электронное портфолио, нажмите кнопку «Добавить контент», чтобы открыть свою библиотеку. Ваши варианты включают Rich Text для добавления блоков текста и Upload File для загрузки фотографий, PDF-файлов и других документов. Контент отображается в модулях, которые можно настроить. Щелкните и перетащите границу или угол модуля, чтобы изменить размер, или инструмент «Перемещение», чтобы поместить его в другое место. Стили для вашего модуля можно выбрать в настройках модуля.
Редактирование существующего модуля Rich Text
Ваше электронное портфолио, скорее всего, будет содержать ряд существующих текстовых полей или «Модули форматированного текста». Чтобы отредактировать модуль Rich Text, дважды щелкните модуль и начните вводить текст или наведите указатель мыши на модуль, чтобы открыть кнопки модуля. Первая из них, кнопка «Редактировать» (1), позволит вам свободно добавлять, удалять или редактировать текст в модулях форматированного текста.
Навигация по страницам электронного портфолиоВаше электронное портфолио состоит из нескольких страниц, доступ к которым осуществляется из меню страниц в верхней части электронного портфолио в разделе заголовка.Чтобы добавить или изменить порядок страниц, сначала разблокируйте раздел заголовка (1), наведите курсор на меню навигации и нажмите кнопку «Редактировать» (2). Откроется «Настройки страницы», где вы можете:
- Добавить / удалить страницы
- Измените порядок страниц, щелкнув значок гамбургера и перетащив
- Создайте подстраницы, щелкнув и перетащив страницу немного вправо.
Изменения в вашем электронном портфолио будут автоматически сохраняться по мере редактирования. Обратите внимание на , однако, что никто не сможет увидеть ваши изменения, пока вы не опубликуете их. Просмотрите свои разрешения для электронного портфолио (см. Ниже), чтобы узнать, кто сможет просматривать ваши опубликованные страницы.
В верхней части вашего электронного портфолио вы увидите переключатель, который позволяет переключаться между Edit Mode и Published View . В режиме редактирования вы можете вносить изменения в электронное портфолио. Вы можете переключиться на опубликованный вид, чтобы точно увидеть, что увидят все, кто просматривает ваше электронное портфолио.Если вы не можете переключиться на опубликованный вид, это означает, что вы еще не опубликовали ни одну из своих страниц.
Когда вы внесли изменения на страницу, появится полоса, информирующая вас о том, что «Ваши изменения еще не опубликованы». Вы можете нажать кнопку «Опубликовать изменения», чтобы опубликовать только на этой странице. Если вы хотите опубликовать всех своих страниц, выберите «Опубликовать страницы» в меню электронного портфолио.
Разрешения и совместное использование электронного портфолиоЧтобы изменить, кто может просматривать и / или редактировать ваше электронное портфолио, выберите «Настройки» в меню электронного портфолио.
Первый параметр в Permissions & Share — это настройка разрешений. Нажмите «Редактировать», чтобы выбрать:
- Личное для меня : электронное портфолио доступно только вам и тем, кого вы добавили в настройки «Поделиться».
- Частное в [вашей школе] : Все пользователи Digication в вашей школе смогут просматривать ваше электронное портфолио по ссылке.
- Общедоступный : Ваше электронное портфолио будет доступно для просмотра всем и будет отображаться в результатах общедоступного поиска
Под разрешениями вы увидите «Также поделиться с определенными, людьми, группами или курсами.Нажав «Изменить», вы откроете панель поиска, где вы сможете искать курсы, группы и отдельных лиц в вашем учебном заведении. Члены курса / группы или отдельные лица могут быть добавлены в ваши настройки общего доступа как:
- Администратор: Может просматривать, редактировать, публиковать и получать доступ к настройкам
- Издатель: Может просматривать, редактировать и публиковать
- Редактор: Может просматривать и редактировать, но не публиковать
- Наблюдатель: Может только просматривать
Это руководство должно помочь вам приступить к созданию электронного портфолио.Для получения более подробной информации ознакомьтесь со статьями в нашем Руководстве для студентов службы поддержки. Вот некоторые из них, которые могут быть особенно полезны:
Добавление и редактирование текста
Загрузка файлов в ваше портфолио
Создание макета путем перемещения и изменения размеров модулей
Добавить разделы на страницы электронного портфолио
Встроить медиа
Применение стиля ко всему электронному портфолио
Свойства пользовательского стиля
|
Советы по созданию привлекательного электронного портфолио! — Инженерные коммуникации TOOLKIT
E-портфолио — это новейший и самый эффективный способ собрать информацию о проделанной вами работе. студента инженерного факультета или стажера и поделитесь им с будущими работодателями. Это позволяет вам собирать, размышлять и демонстрировать работы, которыми вы больше всего гордитесь во время разработки образование.
Зачем вам его создавать?
- Инструмент поиска работы: Это что-то осязаемое, что вы можете показать потенциальному работодателю, чтобы доказать, что ты на это способен. Все, что вы можете сделать, чтобы отделить себя от других, поможет!
- Инструмент оценки: Он поможет вам, а также вашим руководителям увидеть, чего вы достигли в процессе вашего инженерного образования.
- Светоотражающий инструмент: Предоставляет вам возможность поразмышлять о своем образовательном опыте и продемонстрировать ваши лучшие работы в цифровом формате. Процесс создания электронного портфолио позволит вам, чтобы более четко определить и понять свои сильные и слабые стороны, а также то, что вы узнали на своем опыте в школе.Продолжая добавлять в свое портфолио в следующие несколько лет вы сможете увидеть, с чего начали и как далеко вы прийти!
Что следует добавить в свое электронное портфолио?
- Думайте о своем электронном портфолио как о расширенном резюме .
- Примеры элементов, которые следует включить:
- Два абзаца о ваших карьерных целях и задачах
- PDF- или HTML-версии вашего резюме
- Контактная информация
- Как минимум два артефакта с описаниями, демонстрирующими ваши навыки.
- Профессиональные артефакты электронного портфолио могут включать образцы ваших письменных работ, фотографии. успешного проекта, видео устной презентации и др.
- Предоставьте описания этих артефактов, которые расскажут, как они отражают ваши навыки, каков был ваш вклад в конечный продукт, как он был использован и т. д.
- Личная фотография
- Информация о наградах и наградах полученных
- Организации и мероприятия , в которых вы участвуете
- Ссылки по интересам (помните, что это для профессиональной аудитории)
Как собрать все вместе:
- Самое важное, что нужно помнить при составлении материалов для портфолио
в том, что они должны быть хорошо организованы
- Рассмотрите возможность организации своего портфолио на бумаге (раскадровка) перед началом работы на электронной версии.
- Тщательно подумайте, какой тип носителя лучше всего подходит для каждого элемента, который вы хотите включить (изображения, видео, аудио, Flash, текст, так далее.). Чем проще, тем лучше.
Чтобы увидеть примеры и полезную информацию для разработки вашего электронного портфолио, см .:
http: // sites.google.com/site/eportfoliostanley/
Создание шаблона электронного портфолио | Оцифровка | Технологии | Учебные пособия | Teaching Commons
Чтобы предоставить студентам базовую структуру или некоторый начальный контент для их электронного портфолио, можно создать шаблон электронного портфолио и использовать его для всего курса.
Примечание. Шаблон можно создать на основе существующего собственного электронного портфолио или как нового электронного портфолио.Чтобы создать шаблон на основе существующего электронного портфолио, перейдите в Поделитесь портфолио с классом в качестве шаблона.
Создание шаблона электронного портфолио
- На главной странице Digication выберите плюс знак для создания электронного портфолио [A].
- Введите заголовок для электронного портфолио.
- Введите расширение URL-адреса в поле «URL-адрес».
- Выбрать Создание с нуля [A].
- (Необязательно) Загрузите эскиз для электронного портфолио [B].
- Выбрать Создать .
- Откроется страница обработки. Когда электронное портфолио завершит обработку, оно откроется.
- Добавьте контент в электронное портфолио.
Примечание. Шаблон может включать в себя структурные и эстетические параметры и / или элементы содержимого, с которых учащиеся могут начать. Если элементы контента включены, обязательно опубликуйте все страницы, когда закончите, выбрав три полоски для меню вверху, затем выбрав Publish Pages и установите флажок для Все страницы .Если этот шаг не будет выполнен, не весь контент будет включен в общий шаблон.
Поделиться портфелем с классом в качестве шаблона
После создания электронного портфолио им можно поделиться с классом, чтобы учащиеся могли использовать его в качестве шаблона.
- Перейдите к электронному портфолио, которым хотите поделиться.
- Выберите три полоски в углу, чтобы открыть меню [A].
- Выберите Добавить как шаблон [B].
- Откроется страница «Настройки шаблона». Введите информацию о шаблоне, например название, описание или лицензию.
- Выбрать Продолжить .
- Измените настройки того, кто должен иметь доступ к шаблону портфолио:
- Выбрать первый Редактировать — кнопка для изменения настроек конфиденциальности [A].
- Выберите второй Редактировать , чтобы поделиться шаблоном с пользователями, группами или курсами, выполнив поиск по имени в поле «Поиск» [B].
- Выбрать Продолжить .
- Если еще не выбрано, выберите переключить рядом с «Следующие настройки будут рекомендованы всем пользователям, использующим этот шаблон».
- Выберите любые настройки по умолчанию для шаблона. Это настройки, которые автоматически становятся популярными в электронном портфолио, когда оно используется студентом.
- Выбрать Сохранить настройки .
- Появится подтверждающее сообщение. Студенты смогут получить доступ к шаблону при создании электронного портфолио.
Удаление старой версии шаблона
Чтобы внести изменения в шаблон, необходимо отредактировать исходное электронное портфолио. Выполните все шаги, чтобы повторно опубликовать ePortfolio в качестве шаблона, затем выполните следующие действия, чтобы удалить старую версию из библиотеки шаблонов.
- Перейти к электронному портфолио.
- В портфеле выберите меню «D» [A].
- Выбрать Библиотека [B].
- Выберите шаблон для удаления.
- Выберите три точки [A].
- Выбрать Исключить [B].
- Откроется окно подтверждения. Введите подтверждение в соответствующее поле.
- Выберите Да, удалите .
СЛЕДУЮЩИЕ ШАГИ
Просмотр
Создание заданий или
Оценка представленных материалов, чтобы узнать больше о работе с заданиями учащихся в электронном портфолио.
Создание электронного портфолио в Powerpoint | Технология
Успешное создание электронного портфолио в Powerpoint — довольно простая задача сама по себе, при условии, что вы остаетесь организованным и отслеживаете все свои материалы.
- Прежде чем начать, создайте новую папку где-нибудь на вашем компьютере. (Может быть, на рабочем столе? Или в «Моих документах»?) Назовите эту папку что-то вроде «портфолио». Это папка, в которую будут помещены все ваши файлы для портфолио.
- Скопируйте все нужные файлы в новую папку.Вы можете дополнительно организовать эти файлы во вложенные папки, что нормально, но не обязательно.
- Откройте Powerpoint. В этом руководстве мы будем использовать Powerpoint 2010. Вы можете начать с выбора любого желаемого макета (вы даже можете использовать белый дизайн по умолчанию).
- Ваш первый слайд должен включать заголовок и ваше имя.
- Второй слайд должен быть «Оглавлением», которое будет включать список различных тем в портфолио.Каждый элемент в списке будет ссылаться на другой слайд, где есть ссылки на отдельные файлы, а также обратная ссылка на слайд с оглавлением. Пример:
- Как связать слайды вместе:
- Введите текст, который должен стать интерактивной ссылкой
- Выделите только что набранный текст, щелкните выделенный фрагмент правой кнопкой мыши и выберите «Гиперссылка» из контекстного меню.
- В появившемся окне «Вставить гиперссылку» выберите «Поместить в этот документ» из списка слева.
- Выберите слайд, на который вы хотите создать ссылку, нажмите «ОК», и все готово!
- Ссылка на внешние документы:
- Введите текст, который должен стать интерактивной ссылкой
- Выделите только что набранный текст, щелкните выделенный фрагмент правой кнопкой мыши и выберите «Гиперссылка» из контекстного меню.
- В появившемся диалоговом окне «Вставить гиперссылку» выберите «Существующий файл или веб-страницу» из списка слева.
- Найдите нужный файл и щелкните его.
- ВАЖНО: Убедитесь, что в поле адреса указано только имя файла, а не весь адрес. Если вы создали подпапки для организации своего содержимого, имена подпапок также должны присутствовать. (см. пример ниже)
- Сжатие изображений:
- После того, как изображение вставлено в презентацию, вы можете:
- Дважды щелкните на изображении и выберите Сжать изображения в строке меню ИЛИ
- Щелкните пункт меню Формат> Работа с изображениями и выберите Сжать изображения в строке меню
- Обязательно установите флажок Удалить обрезанные области изображений , чтобы уменьшить общий размер презентации
- Чтобы сжать все изображения в презентации, снимите флажок Применить только к этому изображению параметр
- Выберите, хотите ли вы установить качество для стиля электронной почты или презентации (Разрешение документа.)
- Нажмите ОК
- SAVE — После сжатия изображений не забудьте сохранить презентацию сразу после этого, чтобы сжатие вступило в силу.
- После того, как изображение вставлено в презентацию, вы можете:
Если ваша презентация полна изображений, вы можете попробовать сжать эти изображения, чтобы уменьшить общий размер презентации, чтобы ее было легче отправлять по электронной почте и загружать.
Помощь в электронном портфолио — Norwalk Community College
Ваше электронное портфолио принадлежит вам, студенту.Не вашим инструктором, не NCC, а вами. Это важно, потому что вы принимаете окончательные решения относительно того, что входит в ваше электронное портфолио и как оно выглядит. Некоторые инструкторы могут дать вам рекомендации или создать шаблоны в качестве отправной точки для вашего электронного портфолио, но последнее слово в отношении организации и информации, содержащейся в вашем электронном портфолио, остается за вами.
Платформа, которую мы используем для электронного портфолио в NCC, называется Digication. Оцифровка — отличный продукт; им легко пользоваться, вы можете создавать в нем несколько портфолио и связывать работу из своего портфолио с конкретными курсами, которые вы проходите.
НАЧАЛО РАБОТЫ
Во-первых, вам нужно войти в Digication. Перейдите на следующий веб-сайт, щелкните логотип NCC, и вы попадете на страницу входа в систему. Введите свой NetID и пароль (тот же идентификатор и пароль, которые вы используете для входа на my.commnet.edu):
https://norwalk.digication.com/
При первом входе в систему вам необходимо «согласиться» с Условиями использования. Digication также выполнит некоторые проверки, чтобы убедиться, что у вас есть совместимый браузер и программное обеспечение Flash.Если у вас устаревшее программное обеспечение, вы будете перенаправлены на страницу со ссылками для загрузки правильных версий.
После этого вы попадете на вашу домашнюю страницу Digication
Создание нового электронного портфолио
- 1. Войдите в Digication.
- 2. В правой части вашей домашней страницы вы увидите раздел «Мои электронные портфели», в котором будут отображаться все созданные вами электронные портфолио. Нажмите кнопку «Создать» .
- 3. Вы должны назвать свое электронное портфолио.Вы можете назвать его как хотите, но мы рекомендуем использовать в заголовке собственное имя. Это упростит для людей поиск вашего электронного портфолио в каталоге.
- 4. Затем создайте веб-адрес для своего электронного портфолио. Это URL-адрес, который вы даете людям для просмотра вашего электронного портфолио.
- 5. Раздел «Визуальные стили» позволяет загрузить значок, который будет служить в качестве эскиза в каталоге. Вы также можете загрузить изображение, которое будет служить заголовком в вашем электронном портфолио. Если вы не загрузите изображение заголовка, появится логотип NCC по умолчанию.
- 6. Раздел «Разрешения» позволяет вам контролировать, кто может просматривать и редактировать ваше электронное портфолио. По умолчанию ваше электронное портфолио будет отображаться в каталоге. Если вы хотите сохранить конфиденциальность, вы должны изменить настройки разрешений.
- 7. Создано несколько шаблонов, которые станут отправной точкой для вашего электронного портфолио. Вы можете выбрать шаблон из списка или создать свое портфолио с нуля.
- 8. Когда закончите, нажмите «Сохранить»; Теперь вы готовы приступить к созданию своего электронного портфолио.
СОЗДАНИЕ РАЗДЕЛОВ И СТРАНИЦ
электронных портфолио организованы по разделам, которые отображаются в верхней части вашего портфолио. Информация в разделах организована по страницам, которые отображаются в левой части раздела электронного портфолио. Если вы создали свое электронное портфолио с нуля (без использования какого-либо шаблона), вам предоставляется один раздел под названием «Главная». Если вы выбрали шаблон при создании своего электронного портфолио, вы уже создали все разделы и страницы, которые вам понадобятся.Однако вы по-прежнему можете создавать, переименовывать или удалять другие разделы и страницы по мере необходимости.
Чтобы добавить разделы, щелкните вкладку Добавить / изменить разделы и нажмите кнопку Добавить раздел , введите имя нового раздела в текстовое поле и нажмите Сохранить. Чтобы добавить страницы в раздел, щелкните раздел, в котором хотите создать страницу, а затем щелкните вкладку «Добавить / редактировать страницы» , введите имя новой страницы и нажмите «Сохранить». Чтобы изменить название раздела или страницы, щелкните значок карандаша / блокнота рядом с названием раздела.Чтобы изменить порядок разделов или страниц, щелкните и перетащите имя на новое место.
Ваша приветственная страница
Эта страница знакомит вас с вашими зрителями, поэтому вы хотите, чтобы она была интересной и отражала то, кем вы являетесь в своей академической жизни. Вам следует вернуться на эту страницу и изменять ее по мере развития вашей академической карьеры.
Помните, что вы пишете для аудитории, поэтому подумайте, кто будет просматривать ваше электронное портфолио и что они хотят или должны знать. 1-2 абзаца должно быть достаточно для вступления и приветствия.
Вот несколько идей, которые следует учитывать при создании этой страницы:
- Кто ты? Расскажите зрителям о вашем имени, о том, что вы изучаете или о вашей специальности, и о других интересных вещах, которые делают вас уникальными.
- Добавьте одно или несколько изображений. Изображение может быть личной фотографией или изображением другого типа. Иногда люди помещают галерею фотографий, чтобы подчеркнуть свои интересы и личность. В этом случае внимательно выбирайте изображения и медиафайлы и объясните, почему вы их включаете, чтобы они говорили что-то важное о том, кто вы и кем хотите быть.Процитируйте эти изображения, если они взяты из Интернета, и, если вы используете оригинальные фотографии, также отметьте это!)
- Рассмотрим любимую цитату. Если вы включаете цитату, в которой говорится что-то важное для вас, объясните, почему это важно. Обязательно укажите, кто это сказал или написал, и откуда это взялось.
ДОБАВЛЕНИЕ СОДЕРЖАНИЯ: МОДУЛИ
Модули— это строительные блоки вашего электронного портфолио. Чтобы добавить модуль на страницу или раздел, щелкните эту страницу или раздел, а затем нажмите Добавить модуль .Выберите тип модуля, который хотите добавить. На страницу можно добавить более одного модуля. Когда закончите, нажмите «Готово».
Есть четыре основных типа модулей:
Модуль Rich Text позволяет добавлять и форматировать текст, добавлять изображения и ссылки на файлы или веб-страницы. Его можно использовать, например, если вы хотите загрузить и создать ссылку на часть работы из класса и добавить несколько предложений, чтобы представить работу зрителю.
Модуль Gallery позволяет добавлять серию фотографий.Его можно использовать для демонстрации произведений искусства или фотографии или просто для добавления изображений, которыми вы хотите поделиться. При загрузке изображений имейте в виду, что нам нравится думать об этом как о своем студенческом или профессиональном портфолио.
Модуль Изображение / Аудио / Видео позволяет загружать изображение, аудиоклип, например файл mp3, или видео. Видео может быть созданным вами или найденным на таких сайтах, как YouTube.
Модуль Contact Form позволяет другим людям связываться с вами по поводу вашего электронного портфолио.Контактная форма позволяет кому-либо отправлять вам сообщения электронной почты, но сохраняет ваш адрес электронной почты скрытым от пользователя.
СОЗДАНИЕ ИЗОБРАЖЕНИЙ ЗАГОЛОВКИ
Есть несколько способов создать изображение заголовка для своего электронного портфолио. Здесь мы показываем три:
ГЛОССАРИЙ
- ePortfolio — электронное портфолио , инструмент для студентов и преподавателей, позволяющий собирать, размышлять, выбирать и представлять свои работы
- Dashboard — домашняя страница в Digication
- Настройки портфолио — место для установки разрешений, визуальных стилей, адреса электронной почты и URL-адреса для электронного портфолио.
- Разрешения — определяет, кто может просматривать и редактировать ePortfolio
- Directory — общедоступная область для просмотра электронных портфолио студентов и преподавателей.Каталог находится по адресу https://norwalk.digication.com/portfolio/directory.digi .
- Заголовок — изображение, которое появляется в верхней части электронного портфолио
- Значок каталога — изображение, которое появляется в каталоге для электронного портфолио
- Раздел — основная организационная единица электронного портфолио. Разделы отображаются в «верхней части» электронного портфолио .
- Страница — вторичная организационная единица электронного портфолио.В разделе может быть несколько страниц. Страницы появляются внизу «сбоку» раздела электронного портфолио
- Модуль — модуль, добавляемый на страницу или раздел электронного портфолио с целью добавления к нему информации. Есть четыре основных типа модулей; изображение, галерея, форматированный текст и контактная форма
- Image Module — позволяет пользователю добавлять одно изображение, видео или аудиофайл на страницу.
- Модуль галереи — позволяет пользователю добавлять на страницу несколько изображений, видео или аудиофайлов.
- Rich Text Module– позволяет пользователю добавлять текст, изображения и ссылки на файлы и URL-адреса на странице.
- Модуль контактной формы — позволяет любому, кто просматривает электронное портфолио, отправить комментарий владельцу электронного портфолио.Зритель не видит или не имеет доступа к адресу электронной почты владельца электронного портфолио.
Создать электронное портфолио | UCF
Создание электронного портфолио
Важно знать
Большинство студентов используют встроенный мастер электронного портфолио при создании портфолио. Однако это не позволяет преподавателям просматривать содержимое других курсов, на которые зачислен учащийся. Самый эффективный метод — загрузить материалы локально и загрузить их прямо в портфолио.Студенты могут загрузить исходный файл или отправленный текстовый документ с комментариями преподавателя в формате PDF; комментарии преподавателя к выставлению оценок не включаются. Некоторые материалы курса не могут быть загружены, например результаты викторин или сообщения в обсуждениях. Если вы хотите включить этот контент, вы всегда можете создать снимок экрана и загрузить его в свое электронное портфолио, чтобы задокументировать свое взаимодействие.
Просмотрите это руководство со скриншотами.
- Войдите в Webcourses @ UCF и щелкните Account в верхней части левой панели.
- Щелкните ePortfolios .
- Вы попадете на страницу What’s ePortfolio . Нажмите + Создать электронное портфолио.
- Затем дайте своему портфолио имя.
- Затем, если кому-либо, кроме вашего текущего инструктора, необходимо просмотреть ваше электронное портфолио (например, для обзора программы или работодателя), отметьте Сделать общедоступным , чтобы другие могли увидеть ваше портфолио, когда вы предоставите ссылку.
- Затем щелкните Make ePortfolio. Откроется панель управления электронного портфолио, и отсюда вы сможете получить доступ к любой части электронного портфолио, которая вам нужна.
Встроенная справка
После того, как вы создадите и откроете электронное портфолио, в правом верхнем углу каждой страницы появится Как мне…? подсказка справки. Щелчок по этой ссылке открывает панель в нижней части Webcourses @ UCF, которая предоставляет краткое описание различных частей электронного портфолио и того, как они работают вместе. При нажатии на ссылку Show Me выделяется описываемая часть вашего электронного портфолио.Чтобы закрыть панель, щелкните значок X в правом верхнем углу панели.
Добавление и организация разделов
Просмотрите это руководство со скриншотами.
- Сначала создайте раздел для каждого курса или задания, которое вы хотите включить в свое портфолио. В левой части экрана, прямо под разделом «Домой». Щелкните Организовать разделы , затем выберите Добавить раздел .
- Щелкните Done Editing . (Вы можете изменить порядок разделов, щелкнув Упорядочить разделы , перетащив разделы в желаемый порядок, а затем щелкнув Завершено редактирование .)
Редактировать страницы
Просмотрите это руководство со скриншотами.
- Ваша первая страница в разделе называется Новая страница . Вы можете просмотреть все страницы в определенном разделе, перечисленном в верхнем правом углу экрана.
- Щелкните кнопку Edit This Page справа под списком страниц. Введите имя для страницы.
- Затем с правой стороны под списком Добавить контент выберите Rich Text Content, и введите описание своего назначения.
- Затем в списке Добавить содержимое выберите Отправка курса . Это вызовет раздел под разделом Rich Text Content , в котором будут отображаться все отправленные вами материалы для прошлых и текущих курсов. Из этого списка вы можете выбрать любую из предыдущих работ для загрузки или просмотра.
- Найдите сообщение, которое хотите добавить на эту страницу, и щелкните имя, чтобы оно было выделено серым цветом. Затем нажмите кнопку с надписью Select Submission .
- Это приведет к появлению другого раздела под окном «Подача курса» , в котором отправленный файл будет отображаться в другом окне. Отсюда вы захотите щелкнуть по отображаемому файлу, и вам будет предложено сохранить его на свой компьютер. Сохраните файл на своем компьютере в том месте, где вы снова сможете получить к нему доступ. Размер каждого файла ограничен 500 МБ.
- Затем щелкните значок корзины справа от курса «Отправка курса » (обратите внимание, что корзина может появиться только в том случае, если указатель мыши наведен на этот конкретный раздел).Это удалит со страницы раздел отправки курса. Браузер может запросить вас и спросить, уверены ли вы, что хотите удалить его, нажмите OK или Да .
- Затем вернитесь в раздел Add Content и выберите Image / File Upload. Опять же, это добавит дополнительный раздел под разделом Rich Text Content вместо раздела Course Submission .
- Нажмите кнопку «Выбрать файл» и перейдите в папку, в которой вы сохранили файл отправки.Щелкните этот файл и выберите Открыть . Теперь вы должны увидеть имя файла справа от Choose File.
- Наконец, нажмите Выбрать / загрузить файл , чтобы загрузить файл в свое портфолио. Подождите, пока индикатор выполнения и загрузка не завершится.
- Как только это будет сделано, нажмите кнопку Save Page внизу экрана.
- Ваша первая страница с заданиями готова! Чтобы добавить дополнительные страницы, щелкните ссылку Организация / Управление страницами над списком страниц вашего раздела.Отсюда вы можете добавлять дополнительные страницы из других заданий так же, как вы добавляли разделы.


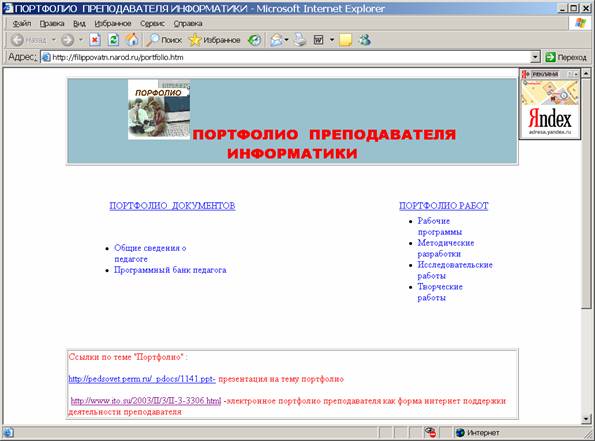
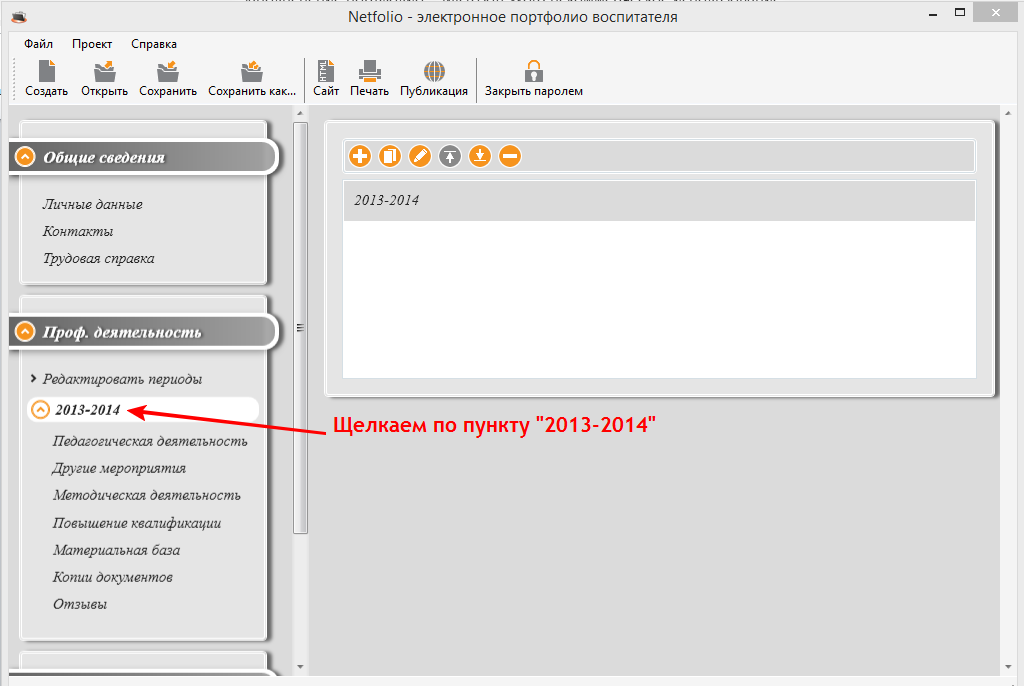


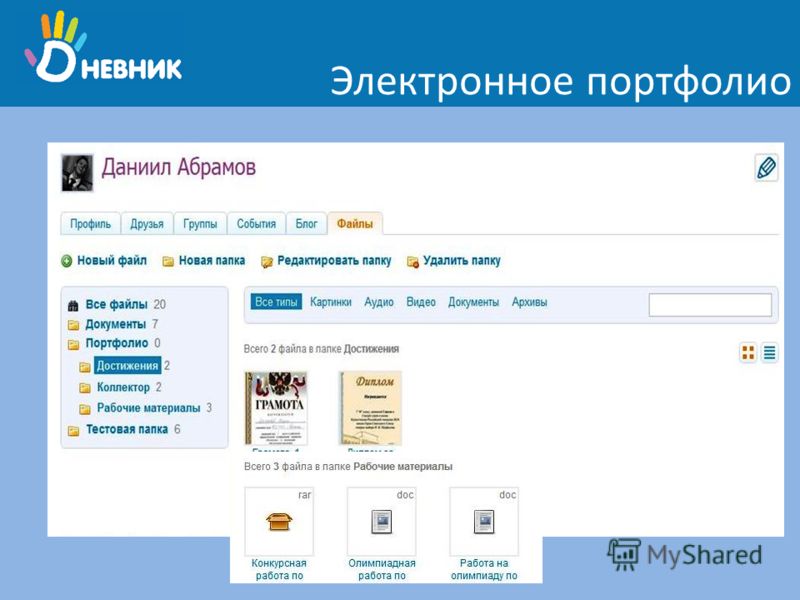
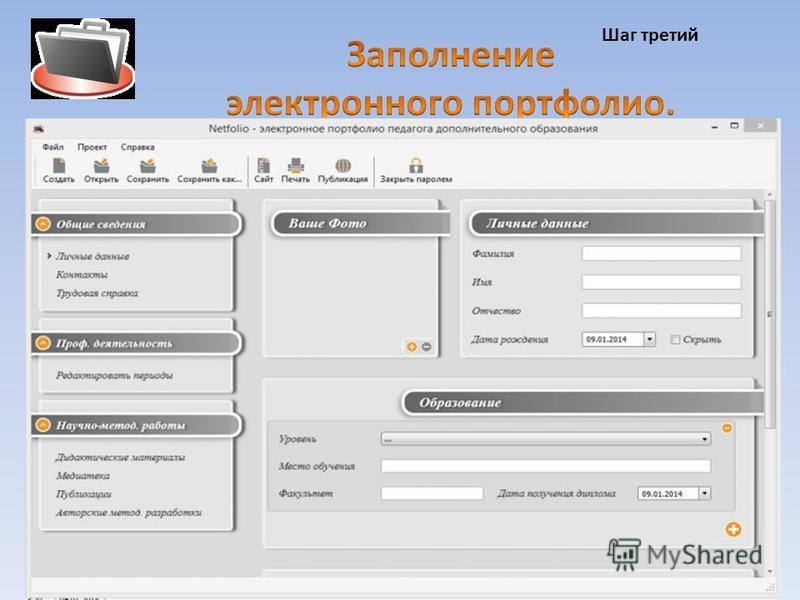 – № 10, 11, 2010.
– № 10, 11, 2010.

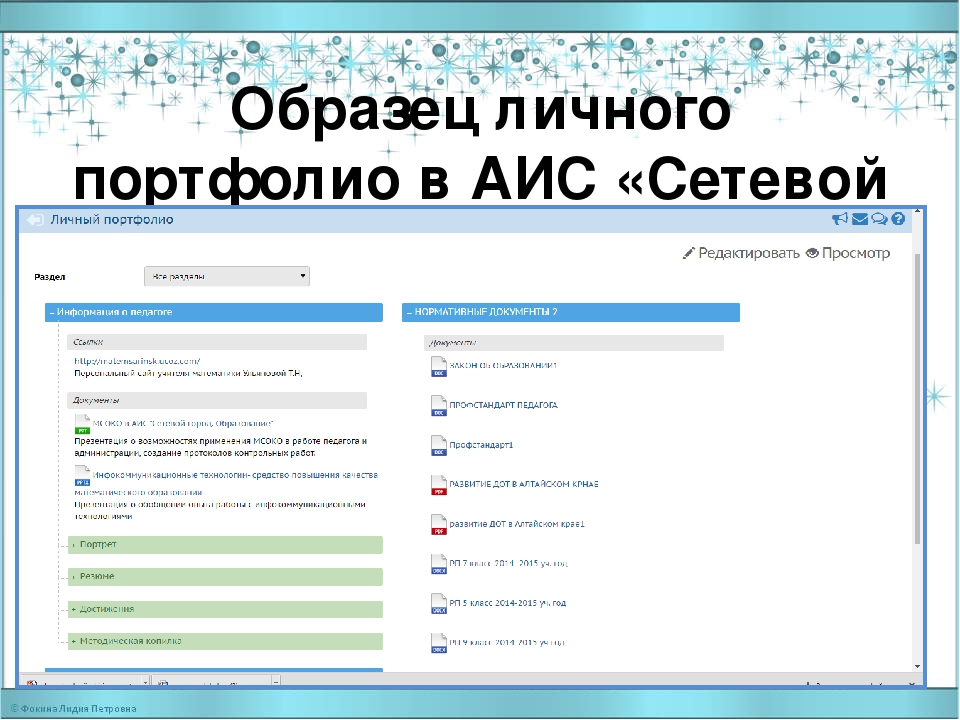





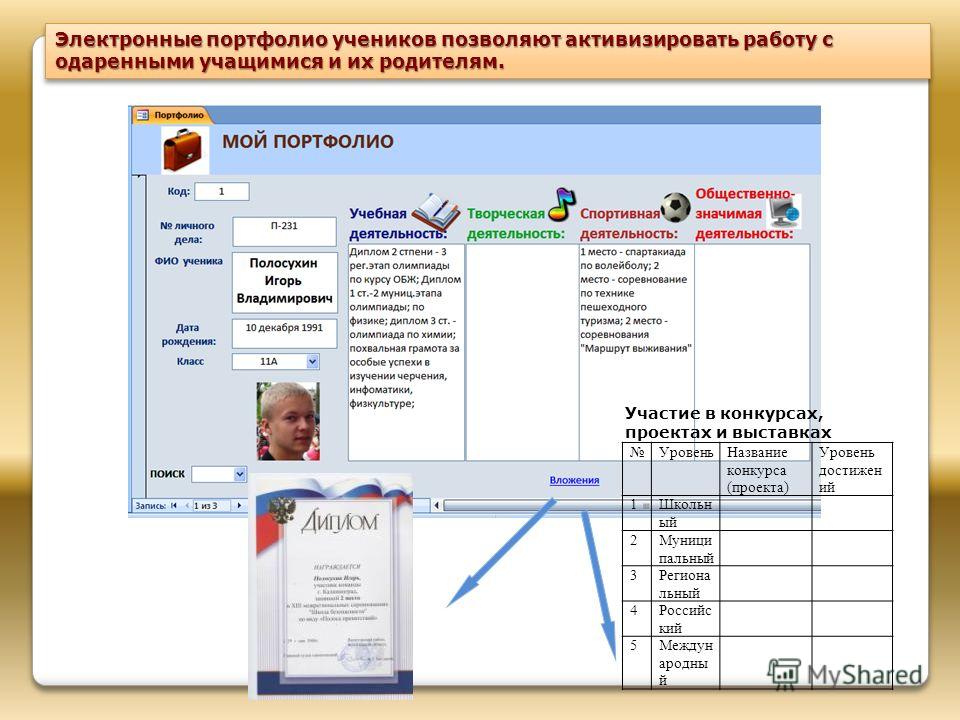 Для этого нажмем кнопку Редактор меню или выполним команду Проект-Редактор меню.
Для этого нажмем кнопку Редактор меню или выполним команду Проект-Редактор меню.