Как сделать подпись в Photoshop
Как партнер Amazon, мы зарабатываем на соответствующих покупках.
Если вы хотите распечатать фотографии недвижимости или разместить их в Интернете, добавление цифровой подписи — лучший способ заявить о себе и выделить их. Изучение того, как сделать подпись в Photoshop, поможет вам добавлять подписи к вашим фотографиям, цифровым документам и электронным письмам.
Быстрая Навигация
- Как сделать подпись в фотошопе
- Создайте свою подпись
- Захват подписи с помощью камеры или смартфона
- Перенесите фотографию на свой компьютер
- Импорт изображения в Photoshop
- Увеличьте контраст
- Очистить фото
- Сделайте выбор
- Изменение размера цифровой подписи
- Сделайте подпись ярче
- Сохраните цифровую подпись как кисть
- FAQ
- Могу ли я удалить подпись с фотографии в Photoshop?
- Насколько большой должна быть моя фирменная кисть Photoshop?
- Заключительные мысли
Как сделать подпись в фотошопе
Поскольку люди, как правило, загружают и используют изображения с веб-сайтов и платформ социальных сетей, знание того, как сделать подпись в Photoshop, может помочь вам добавить водяной знак к вашим изображениям недвижимости и предотвратить ненадлежащее использование.
Вы также можете использовать цифровые подписи в качестве логотипа для своего бизнеса, особенно если ваши фотографии недвижимости будут частью обширной коллекции других фотографий недвижимости. Давайте углубимся в то, как вы можете преобразовать свою рукописную подпись в цифровую подпись.
Создайте свою подпись
Учитывая, что вы, вероятно, хотите, чтобы ваша цифровая подпись совпадала с рукописной подписью, вам не нужно создавать ее непосредственно в Photoshop, особенно если вы не знакомы с расширенными функциями редактирования Photoshop.
Вместо этого сделайте подпись на белом листе бумаги маркером. Желательно сделать несколько подписей на разных частях или листах бумаги и выбрать наиболее привлекательную.
Убедитесь, что ручка, которую вы используете, не кровоточит, а бумага не текстурирована. Вы также должны убедиться, что линии подписи ровные и аккуратные, а между подписью и белым листом бумаги есть высокий контраст.
Захват подписи с помощью камеры или смартфона
Поскольку ваша цель — преобразовать рукописную подпись в цифровую, вам необходимо изменить ее на «мягкую» копию. Сделайте четкую и четкую фотографию рукописной подписи с помощью вашей камеры или смартфон.
Сделайте четкую и четкую фотографию рукописной подписи с помощью вашей камеры или смартфон.
Независимо от условий окружающего освещения рекомендуется использовать вспышка камеры, чтобы помочь улучшить контраст между черным маркером и белым листом бумаги. Для получения качественного снимка поместите камеру прямо над подписью и убедитесь, что подпись покрывает большую часть области кадра.
Перенесите фотографию на свой компьютер
Если вы сделаете снимок с вашей DSLR, вы можете легко загрузить изображение на компьютер с помощью устройство чтения карт памяти. Если у вас нет кард-ридер, вы также можете подключить камеру к компьютеру с помощью USB-кабеля. Это также работает для подключения вашего смартфона к компьютеру.
к перенести фото с камеры на компьютер, подключите камеру к компьютеру с помощью USB-кабеля и включите ее.
Ваш Mac или ПК будет искать камеру, а затем появится диалоговое окно. Выбирать Скачать для переноса фотографий на ваш компьютер.
Для смартфонов:
- Разблокировать экран телефона
- Проведите пальцем от верхней части экрана, чтобы открыть уведомление о USB-подключении.
- Выберите Передача файла, и на вашем компьютере появится окно передачи файлов
Импорт изображения в Photoshop
Теперь, когда у вас есть изображение, содержащее вашу подпись, следующим шагом будет извлечение подписи из остальной части изображения, и здесь Photoshop пригодится. Откройте Photoshop и перетащите изображение с рабочего стола или файлового менеджера в интерфейс Photoshop.
Вы также можете использовать Ctrl + O если вы используете ПК с Windows или Команда + О на Mac, чтобы открыть проводник из Photoshop. Выберите фотографию подписи и нажмите Откройте. Теперь ваша фотография будет открыта в Photoshop как новый документ.
Увеличьте контраст
Чтобы сохранить цифровую подпись в виде кисти, вам нужно будет удалить фон.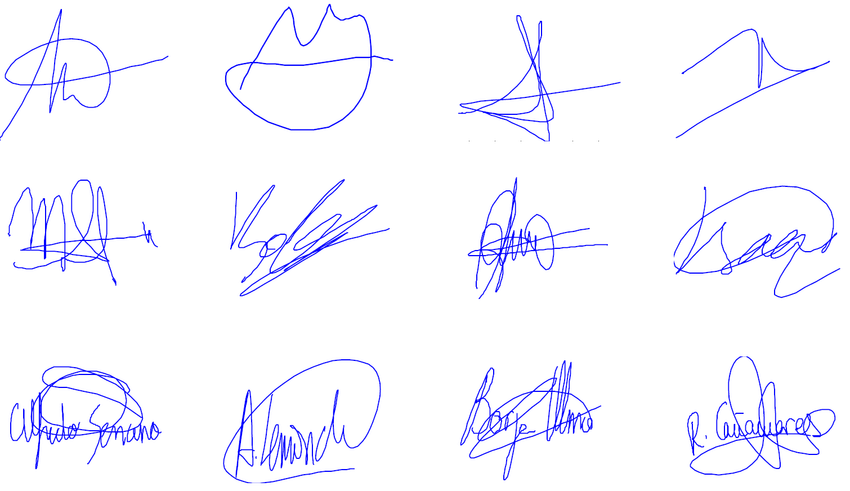 Вы можете сделать этот процесс более точным и быстрым, убедившись, что работаете только с белым и черные пиксели.
Вы можете сделать этот процесс более точным и быстрым, убедившись, что работаете только с белым и черные пиксели.
Обычно при четком контрасте между белым фоном и черной подписью вы можете использовать Каналы, чтобы вырезать подпись, выполнив следующие действия.
- Перейдите на панель каналов, нажав на Windows и выбор каналы
- Дублируйте канал, щелкнув и перетащив его на значок нового канала. Убедитесь, что вы работаете с этим дубликатом канала для следующих шагов.
- Откройте уровни, нажав Ctrl + L если вы используете ПК с Windows или Ctrl + L если вы используете Mac
- Опустите ползунок бликов и поднимите тени, пока не получите белый фон и полностью черную подпись.
- Нажмите ОК, чтобы подтвердить
Очистить фото
Если у вас есть области, которые не полностью белые или черные, вы можете рассмотреть возможность их очистки. с помощью инструментов Dodge и Burn. С экспозицией, установленной на 100, закрасьте области, которые вы хотите осветлить, используя инструмент Dodge.
Используйте ту же процедуру с инструментом Burn, чтобы затемнить нужные области. Вы также можете выбрать инструмент «Кисть», установить белый цвет переднего плана, а затем закрасить области вокруг подписи, чтобы сделать их белыми.
Сделайте выбор
Теперь вам нужно выбрать свою черную подпись, чтобы извлечь ее из белого фона. Держись за Control ключ, если вы используете ПК с Windows или Command , если вы используете Mac, а затем выберите миниатюру дубликата слоя канала.
Обычно это делает автоматический выбор вокруг белых и черных областей вашего изображения. Вернитесь к слоям, выберите фотографию подписи и добавьте маску слоя. Photoshop автоматически добавит активное выделение к маске.
Чтобы вырезать подпись на прозрачном фоне, нужно инвертировать маску, Перейдите к Фото товара Меню, выберите Корректировки а затем нажмите Инвертировать. Вы также можете использовать сочетания клавиш Команда + я если вы используете Mac или Ctrl + I если вы используете ПК с Windows.
Изменение размера цифровой подписи
Хотя теперь у вас будет цифровая подпись, ее размер может быть довольно большим для обычного использования. Чтобы изменить размер фотографии, перейдите в Фото товара, выберите холст, отрегулируйте высоту и ширину, а затем нажмите OK для подтверждения.
Вы также можете изменить размер фотографии, используя левую и правую скобки на клавиатуре как на компьютерах Mac, так и на компьютерах с Windows. Как правило, вам нужно будет использовать только клавишу левой скобки, чтобы уменьшить размер.
Сделайте подпись ярче
Вы можете сделать подпись ярче, чтобы она выглядела более привлекательной и хорошо сочеталась с яркими фотографиями недвижимости. Перейдите к Фильтр и затем выберите Необработанный фильтр камеры. Сбивайте черных до самого низа и поднимайте белых до самого верха.
Сохраните цифровую подпись как кисть
Сохранение подписи в виде кисти повысит доступность, простоту применения и согласованность результатов. Перейдите к Редактировать Меню, выберите Определить набор настроек кисти, и появится диалоговое окно, показывающее вашу подпись в виде эскиза новой кисти.
Перейдите к Редактировать Меню, выберите Определить набор настроек кисти, и появится диалоговое окно, показывающее вашу подпись в виде эскиза новой кисти.
Укажите имя этой новой кисти, а затем нажмите OK для подтверждения. Хотя вы можете сохранить новую подпись как файл JPEG, рекомендуется сохранить ее как файл PNG из-за ее высокого качества и совместимость с большинством веб-сайтов и программное обеспечение.
FAQ
Могу ли я удалить подпись с фотографии в Photoshop?
Да, удаление подписи или водяного знака с фотографии в Photoshop возможно. Используйте инструмент «Волшебная палочка», чтобы выделить водяной знак, а затем вырежьте его. Затем вы можете использовать функция заполнения с учетом содержимого для компенсации потерянных пикселей.
Насколько большой должна быть моя фирменная кисть Photoshop?
Лучший размер кисти для подписи в Photoshop составляет от 70 до 100 пикселей в высоту и от 300 до 400 пикселей в ширину. Имейте в виду, что вы можете изменить размер кисти при нанесении подписи, так что не беспокойтесь о размерах.
Имейте в виду, что вы можете изменить размер кисти при нанесении подписи, так что не беспокойтесь о размерах.
Заключительные мысли
Хотите ли вы брендировать свои фотографии недвижимости или добавить водяной знак чтобы предотвратить ненадлежащее использование, вы можете создать собственную подпись в Photoshop. В отличие от набросков цифровых подписей, изучение того, как сделать подпись в Photoshop, может помочь вам создать подпись, которая соответствует вашей рукописной подписи.
Как в фотошопе сделать подпись
Как сделать подпись в Фотошопе
Если Вы занимаетесь инфобизнесом в Интернет — Вы уже сталкивались с тем, что Вам нужен файл с Вашей подписью. Написанные от руки имя и фамилия о многом говорят Вашим подписчикам.
Но вот беда, не всегда это выглядит красиво, даже если Вы старались, о профессионализме я вообще промолчу.
Сегодня расскажу Вам, как сделать Вашу личную подпись четкой и красивой с помощью программы Photoshop.
Любое дело в любой программе можно сделать десятью разными способами. Я расскажу самый простой способ, как сделать подпись в Фотошопе.
Я расскажу самый простой способ, как сделать подпись в Фотошопе.
Предварительная подготовка
- Чтобы сократить время и сэкономить силы в фотошопе, нужно ответственно отнестись к самой подписи, а именно — писать либо фломастером, либо гелевой ручкой на чистой белой бумаге. Цвет пасты принципиального значения не имеет.
- Если Вы с фотошопом пока не «на ты», отсканируйте подпись.
- Если знаете, что такое уровни в фотошопе и умеете ими пользоваться — можете снять хоть на мобильный телефон, только желательно при дневном освещении.
- И то и другое нужно сделать с большим разрешением.
Собственно процесс редактирования файла подписи в Фотошопе:
- Загрузить отсканированное изображение в Фотошоп
- Сделайте ему обрезание с помощью инструмента Crop Tool (Кадрирование) — . Этот инструмент вырежет из изображения выделенную область — Вашу подпись, отсекая лишнее белое поле.
Выглядеть должно примерно так: - Затем на оставшемся белом поле кликаем Волшебной палочкой (Magic Wand Tool) — — она выделяет области на основе сходства цветов смежных пикселов.

- Поскольку белые области остались внутри таких букв, как а или о, их нужно тоже выделить. Для этого, чтобы не напрягаться можно использовать свойства выделения. Для этого идем в меню Выделение (Select) и выбираем Подобно (Similar).
В результате выделятся все найденные белые области. Выглядеть будет примерно так: - Поскольку редактируем мы все же подпись, а не белое поле, нужно выделение инвертировать. Меню Выделение (Select) — Инвертировать (Inverse). Теперь мы имеем выделенную подпись
- Пока мы писали, нажим был разный, где-то получилось четче, где-то невнятнее, нужно это исправить. Если Вы писали тонким пером (обычная шариковая или гелевая ручка, тонкий фломастер), стоит немного усилить подпись. Для этого выбираем все там же Выделение (Select) — Модификация (Modify) — Расширить. Не увлекайтесь этим. Значения равного 2 — вполне достаточно даже для файлов с большим разрешением.
- Затем, чтобы подпись выглядела гладкой, мы применим сглаживание.
 Выбирается все там же. Значение тоже можно выбрать равным 2. С этим параметром Вы сможете поиграться — как подпись будет лучше выглядеть.
Выбирается все там же. Значение тоже можно выбрать равным 2. С этим параметром Вы сможете поиграться — как подпись будет лучше выглядеть. - Осталось всего ничего — раскрасить нашу подпись. Выбираем любимый цвет в качестве основного. Он должен быть сверху — как на картинке — . И нажимаем одновременно на клавиатуре сочетание Alt+Backspace. Ваше выделение залито выбранным цветом. Нажимаете Ctrl+D, чтобы снять выделение и любуетесь результатом.
Ну вот и все! Теперь Вы знаете, как сделать подпись в Фотошопе. Поделитесь потом своими успехами?
Как добавить подпись на фото в фотошопе
Этот мастер-класс по водяным знакам на фотографиях очень пригодится тем, кто выкладывает фото своих рецептов, изделий ручной работы, мастер-классов, и хочет их защитить от копирования или распространить информацию о своем сайте или бренде в Интернете при помощи этих фотографий.
Итак, у нас есть фотография, открываем ее в программе Photoshop, обрабатываем при необходимости (четкость, контрастность и т. п.) Если у вас фото изделия или продукта, лучше сразу снимать на однотонном контрастном фоне без блеска и прочих отвлекающих объектов.
п.) Если у вас фото изделия или продукта, лучше сразу снимать на однотонном контрастном фоне без блеска и прочих отвлекающих объектов.
Шаг 1. Создаем подпись на фото
Нажимаем на кнопку добавления текста, создаем область для текста (это новый слой на фото (layer)), вписываем свое имя, адрес сайта или бренд.
(фото из урока «Как связать снежинки — схемы«)
Шаг 2. Изменяем цвет надписи, лучше всего выбрать просто белый.
Шаг 3. Изменяем размер и шрифт надписи.
Можно выбрать простой обычный шрифт, например, Arial или Georgia, не стоит выбирать шрифты с большим количеством завитушек, отвлекающих внимание, или слишком наклонные, мелкие, тонкие шрифты, которые очень трудно читать. При желании в Интернете можно бесплатно скачать красивые кириллические шрифты, их несложно установить в фотошоп.
Шаг 4. Добавляем к слою надписи тень.
Тень хорошо смотрится на полупрозрачной подписи, особенно на светлом фоне, помогает прочесть написанное (см. далее). В главном меню пункт Слой (Layer), подпункт Стиль слоя (Layer Style), Drop Shadow.
далее). В главном меню пункт Слой (Layer), подпункт Стиль слоя (Layer Style), Drop Shadow.
Окошко добавления тени поможет вам настроить размер, прозрачность, цвет тени (с цветом лучше не экспериментировать, а оставить его черным).
Шаг 5. Прозрачность подписи
В правом нижнем углу обычно мы видим все слои нашего фото. При помощи параметра «Прозрачность» (Opacity) изменяем нашу подпись так, чтобы ее можно было заметить и прочесть, но при этом на фото не были закрыты важные детали, и подпись не отвлекала от самого изображения.
Шаг 6. Сохраняем с уменьшением веса картинки
Этот шаг напрямую к подписи не относится, но очень важен для фотографий в Интернете. Чтобы ваши фото грузились быстро и не крали много трафика у читателей, необходимо не только уменьшить их размер (ширину и высоту), но и сжать их по весу без потери качества. В фотошопе специально для этого есть очень эффективная функция «Сохранить для веба» (Save for web).
Если у вас фотография цветная, то лучше всего выбрать тип фото JPEG (. jpg), сжатие от 52 до 60 — вполне достаточно (см. красные квадратики на фото сверху). Нижний красный квадратик показывает зону, где вы увидите будущий вес фотографии. Обычно фото шириной в пикселей весят в итоге до 100Кб.
jpg), сжатие от 52 до 60 — вполне достаточно (см. красные квадратики на фото сверху). Нижний красный квадратик показывает зону, где вы увидите будущий вес фотографии. Обычно фото шириной в пикселей весят в итоге до 100Кб.
Шаг 7. Сохраняем подпись для следующих фотографий
Очень здорово, когда все фотографии одного автора подписаны всегда одинаково. Это делает его работы узнаваемыми, создает ему свой стиль. Поэтому сохраните фотографию с подписью в формате .psd (просто нажав Save as). Открывайте ее, когда нужна подпись, и просто перетягивайте слой текста на другие фото.
Шаг 8. Корректируем подпись под новое фото
Иногда на пестрых фотографиях или снимках с ярким фоном имеет смысл понизить прозрачность, изменить размер и даже цвет подписи.
При экспериментировании с цветом, размером и положением подписи не переусердствуйте, ваша прекрасная фотография не должна пострадать из-за безвкусной уродливой или слишком большой подписи. Проявите терпение, уважение к зрителю, чувство стиля.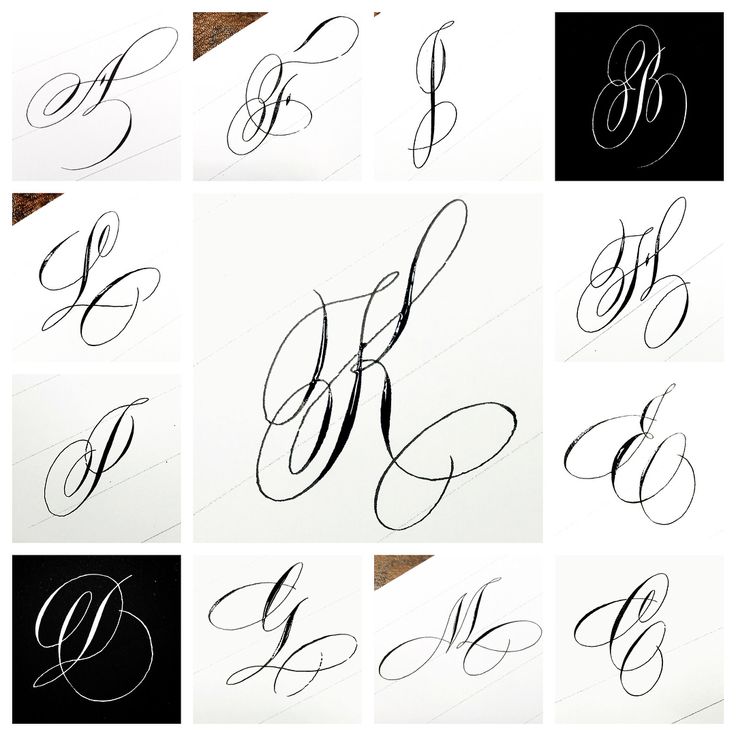
Не стоит делать подпись пестрой (разноцветной), контрастного яркого цвета, не стоит ее разбивать на куски в разных местах или повторять в разных частях фотографии.
Надеюсь, этот урок поможет сделать ваши мастер-классы, советы, галереи очень аккуратными, стильными и красивыми! В дополнение вы можете прочесть урок известного дизайнера Артемия Лебедева по поводу подписей на фотографиях.
Опубликовано Кларинья
Многодетна мама. Автор метода Формула Счастья. Коуч перепрограммирования подсознательных установок. Смотреть все записи от Кларинья
14 ответов к «Как добавить подпись на фото в фотошопе»
Большое, большое спасибо, просто бесценная информация.
намного быстрее будет единожды красиво написать необходимый текст, затем создать из этой надписи кисть:
[img]http://img-fotki.yandex.ru/get/5823/123974629.0/0_79fde_1c24b05a_L.jpg[/img]
Сохранить данную кисть:
[img]http://img-fotki.yandex.ru/get/5314/123974629.0/0_79fe1_239cc55_L.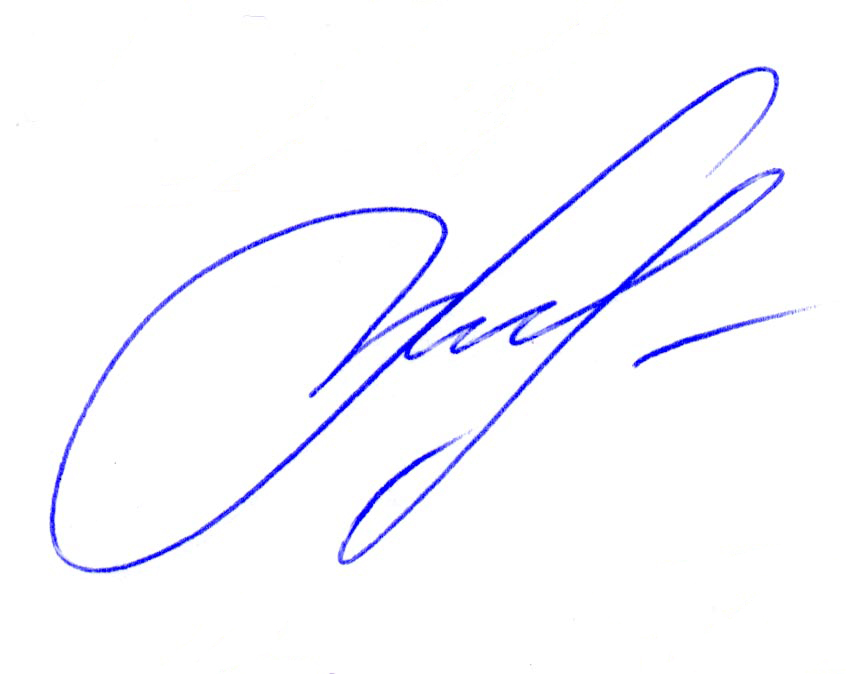 jpg[/img]
jpg[/img]
в дальнейшем размещение подписи будет занимать всего несколько секунд: открыть фоторгафию, выбрать необходимую кисть и в нужном месте разместить подпись определенного размера и цвета, что в разы сократит время:
[img]http://img-fotki.yandex.ru/get/4714/123974629.0/0_79fe2_a88f1421_L.jpg[/img]
Слушай, точно! И чего это я даже не подумала об этом, ведь кисти создавала… Блин, супер! Спасибо огромное, вот так привыкнешь, и потом всегда так и делаешь, по-старинке. )
Создаем клеймо в Фотошопе
Эта статья расскажет Вам, как создать свое клеймо и как сохранить его для дальнейшего использования. По окончанию урока в Вашем арсенале фотошопера появится весьма удобный, универсальный инструмент для использования в качестве водяного знака и других видов подписей.
Создание подписи для фото
Самый простой и быстрый способ создания клейма – определение кисти из какого-либо изображения или текста. Этим способом мы и воспользуемся, как наиболее приемлемым.
Создание текста
- Создаем новый документ. Размер документа должен быть таким, чтобы вместить клеймо оригинального размера. Если планируется создать большое клеймо, то и документ будет большим.
Определение кисти
Надпись готова, теперь необходимо создать кисть. Почему именно кисть? Потому, что с кистью проще и быстрее работать. Кисти можно придать любой цвет и размер, к ней можно применить любые стили (задать тень, убрать заливку), к тому же данный инструмент всегда под рукой.
Итак, с преимуществами кисти мы разобрались, продолжаем.
1. Переходим в меню «Редактирование – Определить кисть».
2. В открывшемся диалоговом окне даем название новой кисточке и жмем ОК.
На этом создание кисти завершено. Давайте посмотрим на пример ее использования.
Использование кисти-клейма
Новая кисть автоматически попадает в действующий набор кистей.
Применим клеймо к какому-нибудь фото. Откроем его в Фотошопе, создадим новый слой для подписи, и возьмем нашу новую кисть.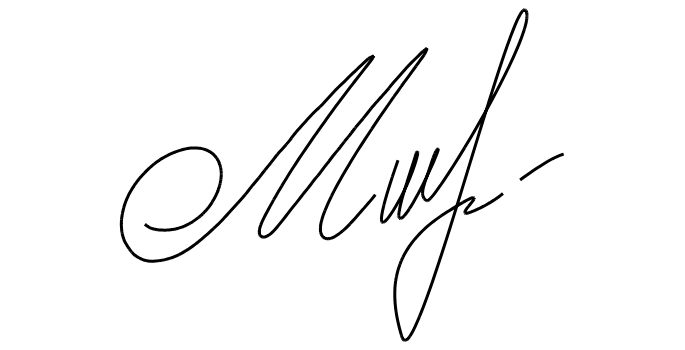 Размер подбирается квадратными скобками на клавиатуре.
Размер подбирается квадратными скобками на клавиатуре.
- Ставим клеймо. В данном случае не важно, какого цвета будет оттиск, цвет мы впоследствии отредактируем (полностью уберем).
Это лишь один из примеров применения такой кисти. Вы сами можете поэкспериментировать со стилями, чтобы добиться необходимого результата. У Вас в руках оказался универсальный инструмент с гибкими настройками, обязательно пользуйтесь, он очень удобен.
Мы рады, что смогли помочь Вам в решении проблемы.
Помимо этой статьи, на сайте еще 12563 инструкций.
Добавьте сайт Lumpics.ru в закладки (CTRL+D) и мы точно еще пригодимся вам.
Отблагодарите автора, поделитесь статьей в социальных сетях.
Опишите, что у вас не получилось. Наши специалисты постараются ответить максимально быстро.
Как сделать подпись на фотографии в Фотошопе
Сегодня мы поделимся с Вами интересным опытом нанесения рукописного или стандартного текста на изображение/фотографию при помощи всеми любимого приложения Photoshop.
Если необходимо создать некий логотип или красивую особенную надпись, сперва попробуйте набросать несколько разных идей на обычной бумаге и перенесите ее на картинку используя обычный сканер или фотокамеру смартфона.
Давайте по порядку, как это сделать;
1) Начнем со сканирования бумаги и загрузки ее на свой компьютер. Если у Вас нет сканера, просто сфотографируйте его камерой, но убедитесь, что снимок четкий, иначе наша надпись будет размытой! Установите в камере максимальное разрешение и частоту мегапикселей кадра, чтобы сохранить как можно больше сложных деталей, которые Вы нарисовали.
2) Теперь откройте файл в Photoshop и используйте инструмент выделения (CTRL + M / CMD + M), чтобы выбрать нужную подпись. Теперь на верхней панели инструментов и выбираем пункты «ИЗОБРАЖЕНИЕ»-«ОБРЕЗАТЬ», затем убираем ненужные нам поля.
3) Убедитесь, что все части подписи выглядят так, как Вы хотите, если что, можно так-же использовать инструмент «ластик«, дабы удалить любые пятна.
4) Убедитесь, что линия выделения все еще находится на краю нашей надписи, а затем выберите «РЕДАКТИРОВАТЬ» и «ОПРЕДЕЛИТЬ НАСТРОЙКУ ЩЕТКИ» . Это поможет нам превратить подпись в некий логотип на каждом изображении.
5) Затем Photoshop попросит Вас назвать свою надпись, чтобы мы могли снова найти ее на панели кисти. Назовите ее простой фразой, которую легко запомните.
6) Теперь Вы можете закрыть файл со всеми своим текстом без сохранения (если не хотите сохранить отдельно конечно).
7) Чтобы проверить свой новый уже «фирменный» логотип, откройте изображение, которое хотели бы изменить, а затем перейдите к инструменту кисти на левой боковой вертикальной панели. Поднимитесь на верхнюю панель инструментов и выберите свою собственную кисть с логотипом.
8) Теперь можно изменить цвет кисти, используя цветовую палитру в нижней части вертикальной панели и ее размер, щелкнув ПВМ (правой кнопкой мыши) на нашей работе, пока выбран инструмент кисти.
9) Убедитесь, что твердость установлена на 100%, и нажмите один раз на свое произведение искусства именно там, где хотите, чтобы появился логотип/наша надпись и теперь ваша работа навсегда останется «именной«!
Если Вы допустили ошибку на каком-либо шаге, просто нажмите CTRL + Z, чтобы отменить действие.
Но не все из нас настолько талантливы и умеют хорошо рисовать на бумаге, не стоит волноваться, потому что в Photoshop есть другие способы создания текстовых подписей и логотипов с нуля.
Итак, давайте уделим минуту, чтобы увидеть второй вариант развития событий.
Жирные шрифты выделенные курсивом шрифты описывают творческих личностей (но они часто используются слишком часто и могут выглядеть скучно), тогда как тонкие шрифты могут быть современными и привлекательными.
1) Для начала откройте новый документ и выберите текстовый инструмент на левой панели инструментов.Вытяните поле для ввода текста. После того, как вы написали свое имя / марку, затем выберите « РЕДАКТИРОВАТЬ»> «ВЫБРАТЬ ВСЕ», чтобы выделить весь текст. Затем прокрутите параметры шрифта на верхней панели инструментов, чтобы увидеть, какие стили доступны. Вы можете найти различные шрифты в Интернете, если вам не нравятся стандартные шрифты Photoshop, такие сайты, как DaFont , 1001FreeFonts и FontSpace предлагают тысячи загружаемых шрифтов бесплатно.
Затем прокрутите параметры шрифта на верхней панели инструментов, чтобы увидеть, какие стили доступны. Вы можете найти различные шрифты в Интернете, если вам не нравятся стандартные шрифты Photoshop, такие сайты, как DaFont , 1001FreeFonts и FontSpace предлагают тысячи загружаемых шрифтов бесплатно.
2)Теперь вы можете просто остановиться здесь, когда вы разработали свой логотип. Или, если вы хотите добавить немного цвета, вы можете сделать это, используя поле цвета на верхней панели инструментов, когда текст выделен. Вы можете преобразовать свою работу в собственную кисть, как мы делали ранее, но вам придется добавлять цвет обратно при каждом использовании, так как кисти сохраняются только в черно-белом режиме.
3)В противном случае нажмите значок замка на фоновом слое и разблокируйте его, чтобы удалить. Это позволит вам сохранить новый логотип в виде файла PNG (Portable Network Graphic) с прозрачным фоном. На этот раз, когда вы хотите разместить свой логотип на иллюстрации, вам нужно будет открыть файл PNG (сохранить его в памятном месте на вашем компьютере), а затем скопировать и вставить логотип на рисунок.
4) Но если вы хотите добавить текстуру к логотипу, чтобы сделать его уникальным, вам нужно растеризовать текст на панели «Слои» с правой стороны. Если его там нет, просто зайдите в ОКНО> СЛОИ, чтобы оно появилось. Затем щелкните правой кнопкой мыши на текстовом слое и выберите « Rasterize Type» , что означает, что вы больше не можете изменять стиль, шрифт или размер текста (поэтому убедитесь, что вы довольны им!)
5)Выберите инструмент «Волшебная палочка» на вертикальной панели инструментов слева и выберите все области вашего логотипа, для которых вы хотите добавить текстуру. Чтобы выделить несколько областей, удерживайте клавишу «Shift».
6)Вы можете добавить любой тип текстуры или файла изображения, который вы хотите . В любом случае, откройте его и следуйте этой последовательности; ВЫБРАТЬ> ВСЕ ,РЕДАКТИРОВАТЬ> КОПИЯ ,ФАЙЛ> ЗАКРЫТЬ (не нужно сохранять) ,РЕДАКТИРОВАТЬ> PASTE SPECIAL> PASTE INTO.
И вы увидите, что ваша текстура заполнила области вашего логотипа, которые вы выбрали. Вы можете перемещать его с помощью Move Tool, чтобы получить идеальное положение. Как только вы будете довольны, либо удалите фон и сохраните его как PNG, как раньше, либо, если вы хотите сохранить цвет, или сгладьте все слои ( LAYER> FLATTEN IMAGE . Кроме того, вы можете создать собственную кисть, как мы делали раньше ,
Этот урок посвящен выбору, и поскольку существует множество способов создания логотипа, мы могли бы его использовать бесконечно, но самые простые способы, которые мы находим, являются лучшими, но попробуйте и посмотрите, что вы думаете.
Совет от iPhotoshop. Если вы загрузили некоторые специализированные кисти из Интернета, попробуйте добавить их в свои логотипы, чтобы сделать их более уникальными. Это могут быть цветы, отпечатки ладоней, горы — все зависит от того, что представляет вашу индивидуальность и стиль работы.
После того как вы создали свой логотип, вы можете использовать его навсегда во всех ваших загрузках, чтобы предотвратить злоупотребление вашей работой.
Как превратить фотографию в картину в Adobe Photoshop
НАЧИНАЮЩИЙ · 2 МИН
Узнайте, как применять художественные фильтры в Photoshop для создания эффектов ручной росписи.
Что вам понадобится
Получить приложение
Скачать Photoshop бесплатно
Получить фото
Своё фото или скачать наш образец.
Чему вы научитесьКак применить художественный фильтр к изображению из Галереи фильтров и усилить яркость цветов, чтобы фотография выглядела как нарисованная от руки.
Открыть фото В Photoshop выберите «Файл» > «Открыть…» и выберите фотографию на своем компьютере.
Если вы используете одну из своих фотографий, используйте фотографию пейзажа или натюрморта, чтобы получить наилучшие результаты.
Преобразование слоя в смарт-объектНайдите панель «Слои» в правом нижнем углу рабочего пространства. Если вы его не видите, перейдите в «Окно» > «Слои». Щелкните правой кнопкой мыши слой «Фон» и выберите «Преобразовать в смарт-объект».
Преобразование в смарт-объект позволяет вернуться и отредактировать художественный фильтр, который вы примените на следующем шаге. Это называется «неразрушающее редактирование», поскольку исходное изображение сохраняется даже после применения эффектов.
Открыть галерею фильтровПерейдите в Фильтр >
Выберите фильтр «Сухая кисть» в папке «Художественный» справа от предварительного просмотра фотографии.
В правой части окна находятся параметры фильтра. Для примера фотографии установите размер кисти на 7, детализацию кисти на 9 и текстуру на 1.
Совет. В левом нижнем углу окна находятся параметры предварительного просмотра для фильтра. Щелкните раскрывающееся меню процентов и выберите «По размеру изображения», чтобы просмотреть все изображение.
Когда вы закончите, нажмите OK.
Найдите панель «Коррекция» над панелью «Слой» справа от рабочей области. Если вы его не видите, перейдите в «Окно» > «Коррекция».
Нажмите на настройку оттенка/насыщенности во втором ряду значков.
В появившейся панели «Свойства» с помощью ползунка «Насыщенность» установите насыщенность на +65. Это увеличивает интенсивность цветов на фотографии, подчеркивая живописность. Когда вы закончите, щелкните заголовок вкладки «Свойства» в левом верхнем углу панели, чтобы закрыть ее.
Тонкая настройка (дополнительно) Как уже упоминалось в шаге 2, примененные вами правки являются неразрушающими, что означает, что вы можете вернуться и отредактировать их на панели «Слои».
Чтобы отредактировать настройку «Насыщенность», дважды щелкните значок слева от слоя «Цветовой тон/Насыщенность 1» на панели «Слои», и вам станут доступны ползунки «Цветовой тон/Насыщенность».
Чтобы отредактировать фильтр «Сухая кисть», дважды щелкните Галерею фильтров под слоем 0 на панели «Слои», и откроется Галерея фильтров для дальнейшего редактирования.
Попробуйте использовать эту технику на разных фотографиях или поэкспериментируйте с другими фильтрами из Галереи фильтров. Примените фильтр «Грубая пастель» к фотографии с большой областью цветов, чтобы создать эффект текстуры, или используйте фильтр «Цветной карандаш», чтобы превратить портрет в набросок.
Узнайте больше о программе Adobe для редактирования фотографий.
Как легко превратить фотографии в картины с помощью Photoshop
Сара Родригес-МартинесА- А+
Скачать как PDF
Подпишитесь ниже, чтобы скачать статью немедленно
Вы также можете выбрать свои интересы для бесплатного доступа к нашему обучению премиум-класса:
Основы бизнеса
Шпаргалки
Детская фотография
Красочные городские пейзажи
Состав
Творческая фотография
Креативные концепции портрета
Цифровые фотоколлажи
Сказочная портретная фотография
Фотография еды
Интерьерная фотография
Редактирование ландшафта
Пейзажная фотография
Обработка Lightroom
Пресеты Lightroom
Длинная выдержка
Макрофотография
Фотография Млечного Пути
Моя камера и фотография
Органический маркетинг
Домашние животные
Фотография товара
Фотография неба
Социальные сети
Натюрморт
Интервальная съемка
Туристическая фотография
Городская фотография
Фотография дикой природы
Ваша конфиденциальность в безопасности.
Фотография всегда была отличным способом показать мир с нашей точки зрения. А эта статья научит вас превращать фотографии в картины!
В наши дни у нас есть мощные инструменты, чтобы добавить больше нашего личного видения к изображениям. Одним из них является Adobe Photoshop. Это программное обеспечение позволяет нам изменять наши фотографии, добавляя фильтры и слои, переносить элементы с одной фотографии на другую, удалять ненужные элементы, и это только верхушка айсберга.
Благодаря Photoshop мы можем быть намного более творческими, возможности безграничны и иногда немного пугают. Но если вы хотите попробовать простой и приятный способ придать своим фотографиям немного вычурный вид, отредактируйте их, чтобы они выглядели как картина, — отличный способ сделать это.
Есть много способов превратить фотографию в картину. Сегодня я поделюсь с вами одним из моих любимых способов сделать это. Мне нравится этот метод, потому что помимо получения отличного художественного изображения, он также позволит вам познакомиться с некоторыми инструментами Photoshop, которые имеют большой потенциал.

Как только вы их освоите, вы сможете применять эти инструменты по-своему. В этом руководстве не стесняйтесь изменять настройки или использовать различные фильтры.
В конце урока я также покажу вам результаты некоторых альтернативных настроек, которые я пробовал. Экспериментируйте со всеми инструментами и получайте удовольствие, учась превращать фотографии в картины!
Что вам нужно
- Исходная фотография, которую вы хотите превратить в картину (рекомендую использовать фотографию с высоким разрешением. Обычно я работаю с изображениями с разрешением 300 пикселей на дюйм)
- Фотография понравившейся картины. В этом уроке я использую постимпрессионистскую живопись, потому что мне нравится как это движение, так и художественный стиль. Но вы можете выбрать картинки любого типа. Я рекомендую вам сделать коллекцию картин и картинок с разными цветовыми палитрами, чтобы вы могли попробовать и поэкспериментировать с ними. (Примечание: вы можете полностью превратить фотографию в картину, не используя картинку, но попробовать это интересно.
 )
) - Программное обеспечение Adobe Photoshop. У меня версия CS6, поэтому, если вы используете другую версию, вы можете обнаружить небольшие различия между тем, что я объясняю, и тем, как выглядит ваше программное обеспечение.
Подготовьте свои изображения, чтобы превратить их в картину
На моей исходной фотографии изображена красивая дорога. Я сделал этот снимок во время поездки на озеро Хула в Израиле.
Я решил использовать картину «Дом Золя в Медане» Сезанна (1881).
Что нужно сделать, чтобы превратить фотографии в картины
1. Откройте свои изображения в Photoshop
Первый шаг — открыть фотографию, которую вы хотите отредактировать, и изображение картины, которую вы хотите использовать. Для этого откройте Photoshop, нажмите Файл на панели инструментов и нажмите Открыть…
Откроется окно выбора файла. Теперь вы можете выбрать файлы.
Вы можете выбрать их оба одновременно, чтобы сделать это немного быстрее.
Изображения появятся в двух разных окнах. Обратите внимание, что название изображения, на которое вы смотрите, выделено более светлым оттенком.
Вы можете переключаться между изображением, которое видите, нажав на название изображения.
2. Подготовьте изображение к применению эффекта
Для этого вам нужно создать два новых слоя в окне изображения.
Вы можете сделать это с помощью панели инструментов, выбрав «Слой»> «Создать»> «Слой», или вы можете использовать сочетание клавиш Ctrl + J, если вы пользователь Windows, или Comd + J, если вы используете Mac.
Повторите действие, чтобы получить два слоя. Вы могли видеть, что значки новых слоев появятся в правом нижнем углу экрана, новые слои будут расположены вверху списка.
3. Переименуйте их в Pixelate и Oil Paint Effect
Этот шаг необязателен, но я рекомендую вам сделать это, чтобы все было хорошо организовано.
Вы можете переименовать слой, дважды щелкнув по его имени.
Переименуйте слой «Слой 1» в «Эффект масляной краски», а слой «Копия слоя 1» — в «Пиксельный эффект». Обратите внимание, что здесь важен порядок.
Добавление эффекта пикселизации
Прежде всего, мы собираемся подобрать цвета картины к фотографии. Это может показаться сложным, но на самом деле это не так!
Убедитесь, что вы находитесь на слое с эффектом Pixelated, маленькое изображение в списке слоев должно иметь рамку вокруг него. Если это не так, просто нажмите на изображение возле названия слоя. как только это будет сделано, нажмите «Изображение» на панели инструментов> «Настройки»> «Подобрать цвета».
Появится экран с несколькими настройками. Я оставляю «Яркость» и «Интенсивность цвета» на 100 и «Выцветание» на 0.
Затем в поле «Источник» выберите изображение, из которого вы хотите скопировать цвета, и нажмите «ОК».
Чтобы придать изображению ощущение живописи, мы добавим немного пикселизации. Это имитирует неровности краски на холсте.
Для этого нажмите «Фильтр» на панели инструментов, перейдите к «Пикселизация» и нажмите «Пуантилизм».
Выберите нужный диаметр острия. Я предпочитаю, чтобы они были маленькими, поэтому обычно выбираю минимально возможный диаметр. В данном случае я установил его на 3. Вы можете поиграть и поэкспериментировать с различными значениями и увидеть эффект в предварительном просмотре.
Когда вы довольны созданным эффектом, нажмите OK.
На этом этапе ваша фотография будет иметь очень сильный пиксельный эффект:
Вы можете сделать эффект пикселизации немного более тонким, сбросив непрозрачность до более низкого значения. Для этого просто введите новый процент непрозрачности в правом нижнем углу экрана в поле «Непрозрачность».
Я обычно устанавливаю его на 40-50%, и он работает очень хорошо.
После этого все готово для пиксельного эффекта. Теперь мы можем перейти к работе над эффектом масляной краски.
Теперь у нас есть слой Pixelate, отображаемый поверх нашего изображения. Если вы хотите увидеть результаты изменений, которые мы внесем с помощью слоя с масляной краской, просто щелкните значок глаза, расположенный слева от слоя Pixelate. Это скроет все эффекты, которые вы сделали, не удаляя их.
Если вы хотите увидеть результаты изменений, которые мы внесем с помощью слоя с масляной краской, просто щелкните значок глаза, расположенный слева от слоя Pixelate. Это скроет все эффекты, которые вы сделали, не удаляя их.
Добавление эффекта рисования Photoshop с помощью фильтра масляной краски
Мы начнем так же, как и для эффекта Pixelate: подбираем цвета.
Как и ранее, выберите «Изображение», перейдите в «Настройки» и нажмите «Подобрать цвета», выберите те же настройки и выберите краску в качестве источника для сопоставления цветов.
Фильтр масляной краски работает немного иначе, чем пиксельный.
нажмите «Фильтр» на панели инструментов и выберите «Масляная краска».
Откроется новое окно. Здесь вы можете выбрать различные настройки.
Я расскажу вам, что я использую, чтобы у вас была отправная точка, но не стесняйтесь экспериментировать здесь.
Выберите Стилизация 10, Чистота 7-8, Масштаб 0,1, Детализация щетины 10, Блеск 0,5 и нажмите OK. Вы можете увидеть эффект этих настроек на изображении, оно больше похоже на картину!
Вы можете увидеть эффект этих настроек на изображении, оно больше похоже на картину!
Активируйте пиксельный слой (если вы отключили его ранее), щелкнув то же место, что и раньше, чтобы скрыть его. На этом большая часть работы сделана.
Нам просто нужно сделать последние ретуши.
Некоторые окончательные корректировки
Перейдите к изображению и щелкните Автотон, Автоконтраст и Автоцвет. Если вы применяете что-то, что вам не нравится, вы можете отменить это, нажав Ctrl+Alt+Z, если вы используете Windows, или Comd + Z, если вы используете Mac.
И все! Вот как вы делаете свои фотографии похожими на картины с помощью Photoshop!
Я хочу отметить, однако, что, используя картины импрессионистов и постимпрессионистов, я заметил, что обычно получаются очень насыщенные цвета. Если вы хотите, чтобы ваша картинка имела более низкую насыщенность цвета, вы можете сделать это, добавив слой насыщенности поверх всех предыдущих слоев.

Для этого сначала убедитесь, что вы находитесь на последнем слое.
Теперь нажмите на маленькую иконку, которую я отметил на изображении ниже. Это создаст новый корректирующий слой оттенка/насыщенности.
После того, как вы щелкнете по значку, вы увидите, что был создан новый слой и что теперь в левой части экрана у вас есть несколько полос и другие параметры. Вы можете уменьшить уровень насыщенности, переместив ползунок вправо.
На этом урок заканчивается! Вы превратили свою фотографию в красивую картину маслом с помощью Photoshop, надеюсь, вы довольны результатом!
Имейте в виду, что разные настройки и исходные картины дадут разные результаты. Играйте и экспериментируйте с различными комбинациями, чтобы увидеть, что вы можете сделать, также попробуйте создать эффект без использования исходного рисования и посмотрите, что получится! Удачи и наслаждайтесь!
У нас есть отличная статья об использовании выборочного цвета в Photoshop или создании крутых эффектов освещения в Photoshop, которые вам тоже стоит прочитать.



 Выбирается все там же. Значение тоже можно выбрать равным 2. С этим параметром Вы сможете поиграться — как подпись будет лучше выглядеть.
Выбирается все там же. Значение тоже можно выбрать равным 2. С этим параметром Вы сможете поиграться — как подпись будет лучше выглядеть. )
)