Создание Колобка или вторая жизнь баскетбольного мяча
ГлавнаяПубликацииДетская площадка своими руками
Стремление подарить детишкам радость от встречи с любимым книжным героем подтолкнуло к поиску популярного и всем известного персонажа. Герой должен быть не просто интересным, но и простым в изготовлении. Таким, по- моему мнению, является всеми любимый и знакомый с самого — самого детства Колобок. При попытке найти прототип в Интернете я нашел фото вот такого Колобка.
Для Колобка нужен был предмет шаровидной формы и при этом он должен быть не совсем большой и не совсем маленький. Стал интересоваться у знакомых и друзей, нет ли у них старого негодного уже для игры мяча желательно с гладкой поверхностью. Принесли баскетбольный мяч.
Из него-то и решено было сделать заготовку для Колобка. Для этого нужно установить крепежный штырь внутрь баскетбольного мяча и придать мячу необходимую шарообразную форму.
Для того чтобы вернуть мячу первоначальную шарообразную форму необходимо залить внутрь мяча наполнитель. В качестве наполнителя может служить цементный раствор т.к. он крепче известкового (или монтажная пена). Для того чтобы ввести наполнитель внутрь вырезается 2 отверстия: одно на макушке точно по размерам направляющей: трубы или штыря, а другое отверстие вырезать чуть побольше с противоположной стороны внизу. Мяч установить большим отверстием вверх и через это отверстие наталкивать внутрь мяча сметанообразный цементный раствор.
При использовании цементного раствора необходимо установить в мяч крепежный штырь таким образом, чтобы он не давал шару возможности вращаться и при этом обеспечивал возможность установить заготовку на пенек. Для этого штырь должен быть с одной стороны тупой (еще лучше, если он будет не круглый , а квадратного сечения) и даже немного его расплющить в средней части, а с другой стороны заостренный. После заливки внутрь мяча цементного раствора быстро вставляем штырь тупым концом в мяч со стороны заливки раствора.
Внимание: При использовании в качестве наполнителя монтажной пены направляющая устанавливается в мяч перед началом процесса задувки пены и процесс заливки более длительный т.к. необходимо время для того чтобы монтажная пена расширилась и засохла. При этом сразу стараемся задувать пену снизу вверх и вокруг направляющей. При использовании монтажной пены можно использовать в качестве направляющей отрезок водопроводной пластмассовой трубы, который выглядывает с обеих сторон на 1-2 см. Колобок получается более легкий и с ним легче работать. Штырь должен быть такого размера, чтобы он плотно входил в трубу, установленную внутри Колобка и длина его должна быть на 10-15м см длиннее трубы, которая будет внутри Колобка.
В качестве постамента для Колобка можно использовать отрезок сухостойного дерева диаметром 30см и высотой 50-60 см. Деревянная заготовка не обязательно должна быть правильной круглой формы. Наоборот наличие срезов и сучков придаст ей еще более оригинальный вид. Постамент после установки на него нашего персонажа вкопать в землю, хотя бы наполовину. Отверстие в подставке выполнить размером чуть меньшим, чем размер установочного штыря и затем посадить Колобка на свое место. С целью недопущения снятия Колобка с направляющей можно приварить сверху небольшой болтик с резьбой М6 или М8 и закрепить его увеличенной шайбой и гайкой. Для предотвращения свинчивания выглядывающий конец резьбы расплескать или прихватить сваркой.
Конструкция готова. Осталось только покрасить колобка и нарисовать рожицу. Рожица Колобка, эстетическое оформление его крепления и пенька-постамента зависит от вашей фантазии и имеющегося материала. У нас он получился вот такой.
У нас он получился вот такой.
Друзья, как видите наш Колобок не копия своего прототипа. И это хорошо. Хотелось чтобы и у вашего Колобка была своя непохожесть. Если же вам хочется чтобы детская площадка была еще более оригинальной, то могу напомнить, что существует целый ряд героев — смешариков: лось Лосяш, ежик Ежик, пингвиненок Пин, свинка Нюша, кролик Крош, баранчик Бараш, сова Совунья, ворон Каркарыч и медведь Копатыч (и еще больше второстепенных героев этого сериала). Они ждут вашего желания и стремления дать им жизнь на детской площадке. В основе их изображения тот же предмет шарообразной формы к которому добавляются некоторые элементы подчеркивающие какие-либо качества персонажа и у каждого персонажа своя окраска. Так что дерзайте.
Давайте знакомиться и дарить нашим детям радость встречи с любимыми персонажами на детской площадке.
Поделитесь с друзьями:
Ломакин Анатолий Михайлович, г. Мариуполь
Мариуполь
Смотрите так же
Для комментирования войдите на сайт под своим логином и паролем или зарегистрируйтесь
Добавление эффекта анимации пути перемещения
Вы можете применять эффекты анимации пути перемещения, чтобы перемещать объекты на слайдах в той последовательности, которая лучше всего подходит для описания информации.
Например, плоскость справа (ниже) показывает начальную точку плоскости, а пунктирная линия между двумя плоскостями показывает путь, который будет выполняться при воспроизведения анимации. Прозрачное изображение слева — это место, где плоскость будет завершаться после завершения анимации пути перемещения.
1:14
Microsoft 365 подписчики имеют возможность экономии времени для эффектов анимации на основе движения: «Трансформация»
Добавление пути перемещения объекта
Щелкните объект, к которому нужно применить анимацию.
На вкладке Анимация нажмите кнопку Добавить анимацию.
Прокрутите коллекцию вниз до пункта Пути перемещения и выберите подходящий вариант.
Совет. При выборе параметра Пользовательский путь вы сможете нарисовать путь, по которому будут перемещаться объекты.
Чтобы завершить рисование пользовательского пути, нажмите клавишу ESC.
Дополнительные параметры пути перемещения
-
Если необходимый путь перемещения не отображается, нажмите кнопку Другие пути перемещения в нижней части коллекции.
Щелкните анимацию для предварительного просмотра способа перемещения объекта на слайде.
-
Выбрав необходимый путь перемещения, нажмите кнопку ОК.
Чтобы удалить анимацию, щелкните на слайде путь перемещения (пунктирная линия со стрелкой) и нажмите клавишу DELETE.

Изменение путей перемещения
-
Если нужно изменить направление пути перемещения, изменить отдельные точки пути перемещения, заблокировать (сделать так, чтобы другие пользователи не могли изменить анимацию) или разблокировать анимацию, нажмите кнопку Параметры эффектов.
-
Для предварительного просмотра пути перемещения щелкните объект на слайде и выберите Просмотр на вкладке Анимация.

Совет. Кнопка Просмотр находится на вкладке Анимация непосредственно под вкладкой Файл с левого края.
Использование предопределенных путей
Пример: применение предопределенной анимации пути к графическому объекту
В пустом слайде выберите Вставка > Фигуры > Прямоугольник (или другую фигуру по вашему выбору), а затем щелкните в левом верхнем углу слайда, чтобы вставить фигуру.
Оставив прямоугольник выделенным, щелкните Анимация > Анимация пути и в разделе Основные выберите Поворот.
Дождитесь, когда сформируется предварительное изображение анимации, щелкните Параметры эффектов на вкладке Анимация и выберите Вниз и вправо.
Наведите указатель на конечную точку анимации, чтобы она приняла вид двунаправленной перечеркнутой стрелки, а затем щелкните и перетащите объект в правый нижний угол слайда.
Наконец, щелкните «Параметры эффектов > направлении обратного пути.
Теперь анимация перемещает рисунок из наименее видимого места на слайде (в правом нижнем углу) в наиболее видимое (в верхнем левом углу).
Использование пользовательских путей
Чтобы нарисовать анимацию пользовательского пути, выберите объект, который требуется анимировать, и щелкните «Анимации > анимации пути», а затем выберите параметр в разделе «Настраиваемый«. Способ рисования будет зависеть от типа выбранного пути.
Способ рисования будет зависеть от типа выбранного пути.
Если вы выбрали путь типа Кривая или Свободная кривая:
-
Щелкните начальную точку, а затем щелкайте в каждой точке, в которой нужно изменить направление.
-
Дважды щелкните для завершения.
Если вы выбрали путь типа Линия или Рисованная кривая:
Чтобы изменить уже нарисованный пользовательский путь:
- org/ListItem»>
Щелкните пользовательский путь, удерживая нажатой клавишу CONTROL, или щелкните его правой кнопкой мыши и выберите команду Начать изменение узлов.
Совет: Если вы никогда раньше не пробовали изменять пути в программах для работы с графикой, вам будет проще удалить эффект и создать его заново.
Применение пути перемещения к объекту или тексту
-
Выделите текст или объект, к которому вы хотите применить анимацию.
-
На вкладке Анимация в разделе Движение выберите команду Пути и в группе Простой или Сложный щелкните нужный тип пути перемещения.

Советы:
-
Стрелки, которые указывают на путь перемещения при редактировании анимации, не будут видны вашей аудитории во время слайд-шоу.
-
Чтобы просмотреть все эффекты анимации на слайде, на вкладке Анимация в разделе Просмотр нажмите кнопку Воспроизвести.
-
Задание пользовательского пути перемещения
- org/ListItem»>
-
На вкладке Анимация в разделе Движение выберите команду Пути и щелкните Кривая, Полилиния, Линия или Рисованная кривая.
-
Чтобы нарисовать выбранный путь перемещения, выполните одно из следующих действий:
Выделите текст или объект, к которому вы хотите применить анимацию.
|
Задача |
Необходимые действия |
|---|---|
|
Рисование кривой |
Щелкните то место на слайде, откуда вы хотите начать путь, а затем перемещайте курсор вдоль линии. |
|
Рисование полилинии, состоящей из прямых линий |
Щелкните место на слайде, с которого вы хотите начать путь, переместите указатель, чтобы нарисовать прямую линию, а затем щелкните там, где вы хотите создать угол. Кроме того, вы можете нажать и удерживать кнопку мыши, перемещая указатель в любом направлении, чтобы нарисовать путь от руки. Изменить способ рисования можно щелчком. Дважды щелкните, чтобы завершить рисование пути. |
|
Рисование линии |
Щелкните место на слайде, с которого вы хотите начать путь, нажмите кнопку мыши и, удерживая ее, переместите указатель в нужном направлении, чтобы нарисовать прямую линию. |
|
Рисование пути от руки |
Щелкните место на слайде, с которого вы хотите начать путь, нажмите кнопку мыши и, удерживая ее, переместите указатель в нужном направлении. Отпустите кнопку мыши, чтобы прекратить рисование. |
Советы:
-
Если вы хотите, чтобы кривая или полилиния заканчивалась там же, где и начиналась (такой путь называется замкнутым), щелкните начальную точку пути, чтобы завершить его рисование, вместо того чтобы дважды нажать или отпустить кнопку мыши.
org/ListItem»>
Чтобы просмотреть все эффекты анимации на слайде, на вкладке Анимация в разделе Просмотр нажмите кнопку Воспроизвести.
Настройка пути анимации
-
В области навигации выберите слайд с эффектом анимации, который вы хотите изменить, а затем щелкните вкладку Анимация.
Выбор слайдов в области навигации
- org/ListItem»>
В меню Вид выберите пункт Обычный.
-
Вверху области навигации откройте вкладку Слайды и щелкните слайд. В зависимости от ширины области навигации в ней отображаются вкладки и или значки Слайды и Структура .
Выделите на слайде эффект анимации, который хотите изменить.
Советы:
-
Каждый эффект анимации представлен на слайде числом () рядом с объектом, которое обозначает его номер в последовательности воспроизведения.
 Если два эффекта анимации должны воспроизводиться одновременно, они обозначены стопкой из чисел: .
Если два эффекта анимации должны воспроизводиться одновременно, они обозначены стопкой из чисел: . -
Чтобы выбрать эффект анимации из набора чисел , необходимо открыть полный список эффектов анимации на слайде. На вкладке Анимация в разделе Параметры анимации нажмите кнопку Изменить порядок и щелкните нужный эффект анимации.
На вкладке Анимация в разделе Параметры анимации нажмите кнопку Параметры эффектов и щелкните Начать изменение узлов.
Перетащите узел на пути анимации, чтобы изменить его форму.
Совет: Чтобы просмотреть все эффекты анимации на слайде, на вкладке Анимация в разделе Просмотр нажмите кнопку Воспроизвести.
Изменение направления пути
-
В области навигации выберите слайд с эффектом анимации, который вы хотите изменить, а затем щелкните вкладку Анимация.
Выбор слайдов в области навигации
- org/ListItem»>
В меню Вид выберите пункт Обычный.
-
Вверху области навигации откройте вкладку Слайды и щелкните слайд. В зависимости от ширины области навигации в ней отображаются вкладки и или значки Слайды и Структура .
Выделите на слайде эффект анимации, который хотите изменить.
Советы:
-
Каждый эффект анимации представлен на слайде числом () рядом с объектом, которое обозначает его номер в последовательности воспроизведения.
 Если два эффекта анимации должны воспроизводиться одновременно, они обозначены стопкой из чисел: .
Если два эффекта анимации должны воспроизводиться одновременно, они обозначены стопкой из чисел: . -
Чтобы выбрать эффект анимации из набора чисел , необходимо открыть полный список эффектов анимации на слайде. На вкладке Анимация в разделе Параметры анимации нажмите кнопку Изменить порядок и щелкните нужный эффект анимации.
На вкладке Анимация в разделе Параметры анимации нажмите кнопку Параметры эффектов и щелкните Обратить направление пути.
Совет: Чтобы просмотреть все эффекты анимации на слайде, на вкладке Анимация в разделе Просмотр нажмите кнопку Воспроизвести.
Замыкание и размыкание пути
Путь перемещения называется замкнутым, если он заканчивается там же, где и начинается. Он считается открытым, если его начало не совпадает с концом.
-
В области навигации выберите слайд с эффектом анимации, который вы хотите изменить, а затем щелкните вкладку Анимация.
Выбор слайдов в области навигации
-
В меню Вид выберите пункт Обычный.

-
Вверху области навигации откройте вкладку Слайды и щелкните слайд. В зависимости от ширины области навигации в ней отображаются вкладки и или значки Слайды и Структура .
-
-
Выделите на слайде эффект анимации, который хотите изменить.
Советы:
-
Каждый эффект анимации представлен на слайде числом () рядом с объектом, которое обозначает его номер в последовательности воспроизведения. Если два эффекта анимации должны воспроизводиться одновременно, они обозначены стопкой из чисел: .

-
Чтобы выбрать эффект анимации из набора чисел , необходимо открыть полный список эффектов анимации на слайде. На вкладке Анимация в разделе Параметры анимации нажмите кнопку Изменить порядок и щелкните нужный эффект анимации.
-
-
Выполните одно из указанных ниже действий.
|
Задача |
Необходимые действия |
|---|---|
|
Размыкание пути |
Удерживая клавишу CONTROL, щелкните путь перемещения на слайде и выберите команду Разомкнуть кривую в контекстном меню. |
|
Замыкание пути |
Удерживая клавишу CONTROL, щелкните путь перемещения на слайде и выберите команду Замкнуть кривую в контекстном меню. |
Чтобы просмотреть все эффекты анимации на слайде, на вкладке Анимация в разделе Просмотр нажмите кнопку Воспроизвести.
Перемещение пути на слайде
-
В области навигации выберите слайд с эффектом анимации, который вы хотите изменить, а затем щелкните вкладку Анимация.

Выбор слайдов в области навигации
-
В меню Вид выберите пункт Обычный.
-
Вверху области навигации откройте вкладку Слайды и щелкните слайд. В зависимости от ширины области навигации в ней отображаются вкладки и или значки Слайды и Структура .
-
-
Выделите на слайде эффект анимации, который хотите изменить.

Советы:
-
Каждый эффект анимации представлен на слайде числом () рядом с объектом, которое обозначает его номер в последовательности воспроизведения. Если два эффекта анимации должны воспроизводиться одновременно, они обозначены стопкой из чисел: .
-
Чтобы выбрать эффект анимации из набора чисел , необходимо открыть полный список эффектов анимации на слайде. На вкладке Анимация в разделе Параметры анимации нажмите кнопку Изменить порядок и щелкните нужный эффект анимации.
org/ListItem»>
-
Наведите указатель на путь перемещения и удерживайте его, пока он не примет вид , а затем перетащите путь перемещения в новое место.
Чтобы просмотреть все эффекты анимации на слайде, на вкладке Анимация в разделе Просмотр нажмите кнопку Воспроизвести.
Bun Ball — Etsy.de
Etsy больше не поддерживает старые версии вашего веб-браузера, чтобы обеспечить безопасность пользовательских данных. Пожалуйста, обновите до последней версии.
Воспользуйтесь всеми преимуществами нашего сайта, включив JavaScript.
Найдите что-нибудь памятное, присоединяйтесь к сообществу, делающему добро.
(
740 релевантных результатов,
с рекламой
Продавцы, желающие расширить свой бизнес и привлечь больше заинтересованных покупателей, могут использовать рекламную платформу Etsy для продвижения своих товаров. Вы увидите результаты объявлений, основанные на таких факторах, как релевантность и сумма, которую продавцы платят за клик. Узнать больше.
)
Вы увидите результаты объявлений, основанные на таких факторах, как релевантность и сумма, которую продавцы платят за клик. Узнать больше.
)
Как сделать балетный пучок, Идеальный балетный пучок Советы
Как сделать идеальный балетный пучок — Руководство из 10 шагов и видео
В этом видео Кимберли делится своими 10 главными советами, как сделать идеальный балетный пучок. В этом простом пошаговом видео показано, как именно сделать балетный пучок, включая…
В этом простом пошаговом видео показано, как именно сделать балетный пучок, включая…
— Советы о том, какой высоты сделать конский хвост для балетного пучка
— Какой тип сетки для волос лучше всего использовать
— Лучшие советы о том, как использовать шпильки, чтобы закрепить балетный пучок
— И многое другое…
Этот балетный пучок идеально подходит для занятий балетом, балетных экзаменов, прослушиваний и выступлений.
Все, что вам нужно, чтобы сделать идеальный балетный пучок, — это резинка для волос, сетка для волос (не сетка для пучка, как объясняет Кимберли в видеоролике о балетном пучке ниже!), шпильки и заколки для волос.
Надеемся, вам понравится это видео. Если вы предпочитаете следовать нашему 10-шаговому руководству по созданию балетного пучка, дополненному фотографиями и дополнительными советами, прокрутите видео ниже…
Не забудьте посмотреть наши аксессуары для волос для танцовщиц, наши наборы для балетных пучков, а также балетные пучки!
Как сделать идеальный балетный пучок: советы по балетному пучку
youtube.com/embed/k54ROkYfykM?rel=0″ frameborder=»0″ allowfullscreen=»»>
Шаг 1. Сделайте конский хвост
Чтобы сделать идеальный балетный пучок, вам нужно начать с идеального конского хвоста! Начните с того, что зачешите волосы назад и соберите их в тугой конский хвост с помощью одной резинки для волос.
Для классического балетного пучка важно, чтобы пучок не был слишком высоким или слишком низким, поэтому убедитесь, что конский хвост находится посередине головы и чуть выше линии ушей:
Советы:
- Для очень тонких волос слегка увлажните волосы, прежде чем зачесать их обратно в конский хвост.
- Для красивого аккуратного балетного пучка нужен тугой конский хвост! Оберните резинку для волос несколько раз, чтобы зафиксировать конский хвост.
Шаг 2. Выберите подходящую сетку для балетного пучка
Выберите подходящую сетку для балетного пучка
Важно выбрать правильный тип сетки для балетного пучка:
Мы настоятельно рекомендуем использовать сетку для волос, а не пучок. сеть. Вы узнаете почему в шаге 5…
Шаг 3. Сделайте балетный пучок
Начните с конского хвоста и свободно оберните его по кругу. Он вовсе не должен быть слишком тугим, на данном этапе он может быть очень свободным:
Верхний совет:
- Слегка скрутите конский хвост, когда будете оборачивать его по кругу. Это поможет вашему балетному пучку сохранить форму.
Шаг 4. Соберите пучок в сетку для волос
Затем вам нужно взять сетку для волос и обернуть ее одним концом вокруг всей нижней части балетного пучка:
Затем потяните за другой конец сетки для волос вверх ко лбу:
Не беспокойтесь о выпавших волосах — вот почему вы используете сетку для волос, как вы увидите на следующем шаге. ..
..
Шаг 5: Скрутите, оберните, повторите!
Теперь вам нужно скрутить сетку для волос перед тем, как опустить ее до основания пучка, поймав все выбившиеся волосы: пучок, потяните сетку для волос ко лбу, скрутите и снова вернитесь к основанию пучка.
Сетка для волос красивая и большая, поэтому после того, как вы один раз обернете ее вокруг пучка, вы можете повторить этот процесс еще 3 или 4 раза (в зависимости от толщины и объема волос, с которыми вы работаете), убедившись, что вы поймали все волосы. тонкие пряди волос, чтобы сделать аккуратный балетный пучок.
Шаг 6. Сформируйте балетный пучок
Теперь вам нужно начать формировать балетный пучок, собирая волосы в красивую симметричную круглую форму, убедившись, что в середине нет отверстия:
Шаг 7. Добавьте шпильки в балетный пучок
Затем вам нужно добавить шпильки в балетный пучок, чтобы надежно удерживать его на месте. Возьмите немного булочки так, чтобы булавка была направлена наружу от центра булочки:
Затем поднимитесь и снова вставьте булавку обратно к центру булочки:
Повторите это процесс, прокладывая путь вокруг балетной гульки по кругу, используя от 6 до 8 булавок, в зависимости от того, насколько велика гулька.
Главный совет:
- Попробуйте «Супербулавки» для балетных пучков от Tendu. Доступные в 3 цветах, чтобы соответствовать вашим волосам, эти прочные шпильки будут держать ваш пучок на месте, и вам нужна только одна «Супер шпилька» на каждые 2 или 3 обычных шпильки..
Шаг 8. Закрепите тонкие пряди заколками
При желании вы можете добавить заколки с каждой стороны головы. Это может помочь зафиксировать любые разлетающиеся тонкие пряди волос, сохраняя ваш балетный пучок опрятным и опрятным.
Шаг 9. Добавьте бантик к балетному пучку (необязательно)
Вы можете добавить бантик к балетному пучку. Доступно множество стилей и цветов, и большинство из них легко закрепятся на волосах чуть выше пучка.
Верхний наконечник:
- Для традиционного классического балетного пучка вам нужно свести аксессуары к минимуму.
Шаг 10.
 Добавьте резинку и ручки к балетному пучку (необязательно)
Добавьте резинку и ручки к балетному пучку (необязательно)Вы можете добавить резинку и ручки к балетному пучку:
Советы:
- Не забудьте проконсультироваться со своим учителем танцев, чтобы узнать, какие дополнительные аксессуары для волос (если таковые имеются) разрешены на ваших уроках танцев.
- Могут быть особые требования к тому, как носить пучок на экзаменах по танцам, в зависимости от того, какую программу танцев вы изучаете, поэтому не забудьте проконсультироваться со своим учителем танцев.
Щелкните здесь, чтобы ознакомиться с нашим ассортиментом аксессуаров для волос для танцовщиц — все, что вам нужно для идеального балетного пучка.
Булочки с пончиками
Как сделать булочку с пончиком
В апреле 2019 года мы провели онлайн-опрос более 1800 танцоров, родителей и учителей танцев. Более 1300 из них предпочли классический балетный пучок без бублика:
Хотя классический балетный пучок без бублика является традиционным методом, многие люди предпочитают использовать бублик для волос (более 25% опрошенных).


.jpg)
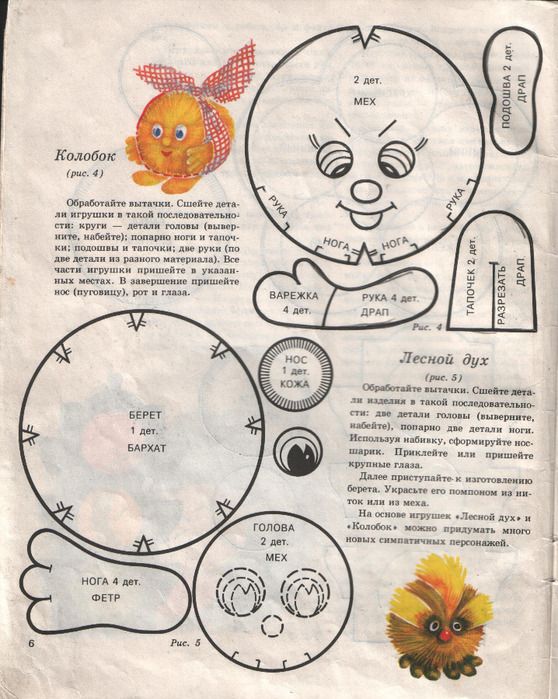
 Щелкните точки, в которых линия должна искривляться. Дважды щелкните, чтобы завершить рисование пути.
Щелкните точки, в которых линия должна искривляться. Дважды щелкните, чтобы завершить рисование пути..jpg) Отпустите кнопку мыши, чтобы прекратить рисование.
Отпустите кнопку мыши, чтобы прекратить рисование. Если два эффекта анимации должны воспроизводиться одновременно, они обозначены стопкой из чисел: .
Если два эффекта анимации должны воспроизводиться одновременно, они обозначены стопкой из чисел: . Если два эффекта анимации должны воспроизводиться одновременно, они обозначены стопкой из чисел: .
Если два эффекта анимации должны воспроизводиться одновременно, они обозначены стопкой из чисел: .




 Выберите подходящую сетку для балетного пучка
Выберите подходящую сетку для балетного пучка