Почему нельзя верстать каталог в фотошопе
Автор Вадим Самохин На чтение 6 мин Просмотров 7к. Опубликовано Обновлено
Микроскопом тоже можно гвозди забивать
Программа Фотошоп (Adobe Photoshop) создана специально для работы с фотографиями и растровыми изображениями.
Мне в голову никогда не приходила мысль о том, что в Фотошопе можно верстать многостраничные каталоги. Но все изменилось в тот момент, когда потенциальный клиент мне задал вопрос: а вы можете мне сверстать многостраничный каталог продукции в программе Фотошоп (Adobe Photoshop)?
В первые секунды я потерял дар речи, не знал, что ему ответить. Не понимал: это шутка, розыгрыш или это серьезно заданный вопрос. К моему великому ужасу, вопрос был задан абсолютно серьезно.
Инвестируя всего пару минут своего времени, вы узнаете, что вы можете потерять, если выполните верстку вашего многостраничного каталога в программе Фотошоп.
Не погружаясь глубоко в детали, сразу доберемся до сути. Вы готовы? Тогда поехали.
Верстка каталога — это технический процесс размещения на полосе каталога текста, фотографий и иллюстраций.
Верстку каталога можно представить, как сборочный производственный конвейер, на который поступают различные комплектующие детали, и на выходе вы получаете готовое изделие.
В роли сборочного конвейера в случае верстки многостраничного каталога продукции выступает программа Индизайн (Adobe InDesign).
Компания Адобе разработала три специализированных программы, с помощью которых создаются многостраничные каталоги продукции:
- Программа Индизайн (Adobe InDesign) — это специальная программа для верстки.
- Программа Фотошоп (Adobe Photoshop) — это программа для работы с фотографиями и растровыми изображениями.

- Программа Иллюстратор (Adobe Illustrator) — это программа для создания векторных иллюстраций на компьютере.
Программа Фотошоп (Adobe Photoshop) создана для профессиональной работы с фотографиями. Но данная программа не предназначена для работы с текстом.
Вы можете спросить: Что означает, не предназначена для работы с текстом?
Смотрите. Все очень просто. Когда вы открываете каталог или книгу, вы видите текст. Текст, который переходит с одной страницы на другую.
В программе верстки Индизайн текст с одной страницы на другую переходит в автоматическом режиме.
В программе Фотошоп специалист должен размещать текст на каждой странице вручную. В ручном режиме переносить текст с одной страницы на другую и заполнять текстом текстовые блоки.
Не понимая процесса верстки, можно упустить из виду одну маленькую, но очень важную деталь, деталь, которая может привести к потере вашего времени и денег. Эта маленькая и очень важная деталь называется правкой.
После того, как первая верстка завершена, она направляется на согласование заказчику. На этапе согласования в верстку обязательно вносится правка. Меняются фрагменты текстового описания. Часть текста выходит за выделенный для него объем текстового блока, и текст необходимо сократить. Где-то текста слишком мало, и его необходимо дописать.
Когда верстка выполняется в специальной программе для верстки Индизайн, правка вносится быстро и не создает новых ошибок при её внесении потому, что текст автоматически переходит с одной полосы на другую.
Но когда текстовая правка будет вноситься в программе Фотошоп, специалисту необходимо работать с каждой страницей в ручном режиме. И самое печальное то, что во время внесения правки он может сделать новые ошибки.
Кажется, что в этом нет ничего страшного, любой человек может ошибаться. Да, совершенно верно, любой специалист может сделать ошибку. Но случай с правкой особенный потому, что, когда проверяют исправленный текст, все внимание проверяющего сосредоточено на корректируемых местах текста (текст, в который вносилась правка). Другие фрагменты текста, проверенные ранее, не проверяются повторно после внесения текстовой правки в каталог.
Другие фрагменты текста, проверенные ранее, не проверяются повторно после внесения текстовой правки в каталог.
При заключительной (финальной) проверке верстки перед ее подготовкой к печати вместо оперативного согласования верстки в печать, в верстке будут обнаружены ошибки возникшие при внесении правок в ручном режиме. На их исправление потребуется время, которое не учитывалось в производственном графике.
Создается критическая ситуация, если не сдать макет в печать согласно утвержденного и согласованного графика, отпечатанный каталог не будет доставлен вам в согласованную дату.
Задержка с отгрузкой отпечатанного каталога может привести к большим финансовым и имиджевым потерям. Представьте себе ситуацию отсутствия каталога на открытии выставки или отсутствия каталога на общем собрании акционеров. О таком развитии событий и подумать страшно.
Но это еще не все.
В специализированной программе верстки Индизайн набранный в каталоге текст печатается с помощью специального шрифтового файла. В напечатанном каталоге буквы в тексте гладкие и ровные.
В напечатанном каталоге буквы в тексте гладкие и ровные.
Программа Фотошоп растрирует все изображения, в том числе и текстовые блоки. В результате текст в напечатанном каталоге будет «пикселить» — линии шрифта вместо гладких и ровных превратятся в ломанные, состоящие из множества точек.
Получается, что верстка каталога в программе Фотошоп занимает больше времени потому, что текст на полосах размещается в ручном режиме. А напечатанный текст будет хуже по качеству, чем текст отпечатанного каталога, сверстанного в специализированной программе верстки — Индизайн.
Вы можете спросить: кто может предложить вам сделать верстку многостраничного каталога в программе Фотошоп? Верстку многостраничных каталогов в программе Фотошоп вам могут предложить сделать творческие специалисты, которые специализируются на создании дизайна и создании графического образа полос каталога.
Верстка — это техническая работа. Специалист по верстке сам ничего не придумывает. Он работает согласно утвержденного дизайна полосы, размещает на полосе текст, фотографии, иллюстрации и другие заданные в дизайне элементы оформления каталога.
Он работает согласно утвержденного дизайна полосы, размещает на полосе текст, фотографии, иллюстрации и другие заданные в дизайне элементы оформления каталога.
Чтобы избежать потери ваших денег, времени (которого вам никто не вернет), сил и нервов, пожалуйста внимательно подойдите к выбору программы, в которой будет производиться верстка вашего многостраничного каталога.
Создание в Photoshop коллажей, логотипов и других видов изображений
Как сделать картинку в Фотошопе
Как сделать визитку в Фотошопе
Как сделать логотип в Фотошопе
Как сделать печать в Фотошопе
Как сделать баннер в Фотошопе
Как сделать коллаж в Фотошопе
Как создать Gif-анимацию в Photoshop
Как сделать видео в Фотошопе
|
|
Фотошоп — функциональный инструмент для работы с изображениями. Чтобы созданное изображение выглядело аккуратно и привлекало внимание необходимо знать, как пользоваться инструментами кадрирования, выделения, а также уметь проводить цветокоррекцию и работу с фильтрами. Мы предлагаем рассмотреть процесс создания таких изображений в Adobe Photoshop, купить который у нас можно по доступной цене. |
Как сделать картинку в Фотошопе
Чтобы создать новое изображение во вкладке «Файл» выберите «Создать» и детально ознакомьтесь с параметрами создания документа (изображения). Необходимо задать имя файла, чтобы потом легко найти его в папке сохранения. В графе набор параметров есть возможность самостоятельно задать параметры инструмента, его размер, разрешение или цветовые настройки. Если вы собираетесь использовать изображение для распечатки на обычном принтере, установите разрешение не менее 150 пикселей на дюйм. Размер документа можно указать в поле «Ширина» и «Высота». Если вам нужно установить определённый размер бумаги, например A6, выберите в строке «Размер» один из предложенных форматов. Цветовой режим очень важен при создания картинки, однако, чтобы правильно его выставить, необходимо знать, для чего вы будете использовать созданное изображение. В зависимости от цели можно выбрать цвета RGB, CMYK, LAB, битовый формат или градации серого. |
|
Как сделать визитку в Фотошопе
Для создания визитки, прежде всего, установите размер документа, который вас устроит. Можно установить его в дюймах, например 55 мм. в ширину и 90 мм. в высоту. Так как визитка после создания будет распечатываться на профессиональном принтере, установите разрешение не менее 300 пикселей на дюйм. Также не забудьте указать цветовой режим картинки, для печати подойдёт CMYK. Нужно создать дополнительный фоновый слой для правильной работы с изображением. Указывая размеры изображения, нужно учесть некоторое количество свободного пространства под обрезку визиток. Эти данные можно указать в размере холста. Либо сразу добавьте примерно по 5-6 мм. к размерам при создании документа. Чтобы важная информация располагалась ближе к центру, ограничьте поля с помощью размерной сетки или установите параметры для вспомогательных линий. Далее можете приступать к созданию визитки, размещать изображение, надпись и другие элементы. |
|
Как сделать логотип в Фотошопе
Укажите в настройках желаемые размеры логотипа и цветовой режим, в котором он будет создаваться. Чтобы создать эффектную надпись с торговым знаком, например, необходимо правильно подобрать цвет фона, сделать, например, красивую текстуру. Вы можете попробовать применить различные фильтры для фона. Для этого перейдите во вкладку «Фильтр» и выберите нужный. Чтобы сделать красивую надпись, используйте красивый шрифт, поэкспериментируйте с цветом. Как установить шрифты в Фотошоп мы рассказывали в предыдущей программе. К шрифту вы также можете применить обводку и получить оригинальный текст. Запомните, надпись должна выделяться и легко читаться. Чтобы добиться такого эффекта, нужно активно применять различные стили наложения цветов, обводки текстов и рисунка, яркие элементы и интересный логотип. |
|
|
|
Как сделать печать в Фотошопе
Чтобы изготовить печать в Фотошопе, например, для поздравительной грамоты и открытки нужно использовать стандартный шрифт, оформить надпись в рамку строгой геометрической формы и выровнять слова для читабельности надписи. Поменяйте в параметрах текста отображение размера букв со 100% на 200%. Для этого во вкладке «Окно» перейдите в пункт «Символ». Если надписей несколько, можно создать два слоя. Затем деформируйте оба слоя, выбрав искажение текста «Дугой». Более просто способ, это сделать одну надпись и деформировать ее. Затем создайте копию слоя и трансформируйте его, создав «Поворот на 180». |
Как сделать баннер в ФотошопеДля создания баннера создайте новый документ и задайте нужные размеры. Стандартный рекламный баннер для сайта имеет размер 468*68 пикселей. Однако можно задать и другие параметры, если вам нужен больший или меньший размер. Далее вы можете использовать любые инструменты для создания красивого изображения.
Чтобы сделать красивый фон поработайте с текстурами, фильтрами, не забывайте при этом делать дубликаты слоев, и давать им имена, чтобы ориентироваться. |
|
|
|
Как сделать коллаж в ФотошопеКоллаж представляет собой несколько изображений, размещенных на фоне, возможно с добавлением тематических элементов, надписей и многого другого. Чтобы создать коллаж, подберите несколько картинок или фото, которые хотите разместить на изображении. Создайте фон нужного цвета. Можно применить текстуры и фильтры для создания более интересного эффекта.
Чтобы добавить изображения на фон откройте их в редакторе. Каждое фото выделите, и нажмите во вкладке «Редактирование» пункт «Копировать». Затем откройте вкладку с фоном коллажа и нажмите «Вставить». Затем воспользуйтесь инструментом «Перемещение» и поместите картинку на место. |
Как создать Gif-анимацию в PhotoshopСоздание анимации в фоторедакторе — трудоемкий процесс. Чтобы успешно создать рисунок в формате Gif необходимо иметь полное представление о работе со слоями, уметь создавать фон, работать с фильтрами и многое другое. Классическая анимация делается, как правило, по кадрам. Однако в новых версиях Фотошопа можно применять другой инструмент.
Прежде чем приступать к созданию анимации, найдите изображение, которое вы хотите преобразовать и обязательно удалите его из основного фона. После вырезания объекта из фона его нужно будет преобразовать в смарт-объект. Для этого кликните на слое с изображением дважды и укажите «Преобразовать в смарт-объект». После преобразования вам понадобится инструмент «Марионеточная деформация», который расположен во вкладке «Редактирование». Чтобы анимация была плавной, делайте большее количество кадров. |
|
|
|
Как сделать видео в ФотошопеЧтобы создать видео необходимо иметь несколько изображений, которые будут последовательно располагаться на шкале времени и создавать эффект движения. Такое видео немногим отличается от создания анимации. Еще одним способом является самостоятельное создание картинок, из которых будет создаваться видеоролик. В настройках вы можете указать частоту кадров в секунду, чтобы замедлить или ускорить воспроизведение. На временной шкале можно менять местами кадры и перемещаться в нужный отрезок времени. |
Главная — Photoshop — LibGuides в библиотеке Вестпорта
Перейти к основному содержанию Похоже, вы используете Internet Explorer 11 или более раннюю версию. Этот веб-сайт лучше всего работает с современными браузерами, такими как последние версии Chrome, Firefox, Safari и Edge. Если вы продолжите работу в этом браузере, вы можете увидеть неожиданные результаты.
Если вы продолжите работу в этом браузере, вы можете увидеть неожиданные результаты.
Adobe Photoshop — это программа, которая широко используется для редактирования растровых изображений, графического дизайна и цифрового искусства. Он использует слои, чтобы обеспечить глубину и гибкость в процессе проектирования и редактирования, а также предоставляет мощные инструменты редактирования, которые в сочетании способны практически на все.
Она была создана братьями Томасом и Джоном Нолл в 1988 году. В 1989 году Джон продал программу компании Adobe Systems, которая продавала ее как «Photoshop». С тех пор программа стала де-факто отраслевым стандартом редактирования растровой графики. Он опубликован как для macOS, так и для Windows, но не для Linux.
Программа Photoshop специально разработана для того, чтобы пользователи могли создавать и редактировать растровые изображения в нескольких слоях. Эти наложения или слои могут поддерживать прозрачность, а также могут действовать как маски или фильтры, которые могут изменять основные изображения в слоях под ними. Могут быть применены тени и другие эффекты, такие как альфа-композитинг. Продолжить чтение с Techopedia
Могут быть применены тени и другие эффекты, такие как альфа-композитинг. Продолжить чтение с Techopedia
Adobe Photoshop — это важнейший инструмент для дизайнеров, веб-разработчиков, художников-графиков, фотографов и творческих профессионалов. Он широко используется для редактирования изображений, ретуширования, создания композиций изображений, макетов веб-сайтов и добавления эффектов. Цифровые или отсканированные изображения можно редактировать для использования в Интернете или в печати. Макеты веб-сайтов можно создавать в Photoshop; их проекты могут быть завершены до того, как разработчики перейдут к этапу кодирования. Автономная графика может быть создана и экспортирована для использования в других программах. Продолжить чтение из Американского института графики
онлайн -ресурсыПочему обучение Adobe Photoshop так важно ( Специалист книги )
мощный мощный. Мощный Abop Photop in Adobe Photop in Adobe Photop in Adobe. Lives (Клиент Солютех)
Мощный Abop Photop in Adobe Photop in Adobe Photop in Adobe. Lives (Клиент Солютех) Плюсы и минусы использования Adobe Photoshop (Pro Global Business Solutions)
Что вы можете сделать с помощью Photoshop (Wellfed Podcast )
Photoshop против Illustrator против Indesign (99 Designs)
What’s New in Adobe Photop. Часы youtube.com/embed/6erEpwtjfkY» title=»YouTube video player» frameborder=»0″ allow=»accelerometer; autoplay; clipboard-write; encrypted-media; gyroscope; picture-in-picture» allowfullscreen=»»>Adobe Photoshop Учебник по настройке файлов для печати
Документ без названияВернуться к контрольному списку файлов, готовых к печати
- Спецификации размера документа
- Разрешение
- Типография
- Цвет
- Сохранение файла
1. Характеристики размера документа
- Прежде чем использовать файл для печати, необходимо настроить новый документ с правильными размерами для выхода за обрез. Имейте в виду, что если ваш дизайн простирается до края страницы, у вас должен быть выпуск под обрез, выходящий за пределы страницы, которую вы хотите напечатать, поэтому вы должны заранее разработать свой рисунок с дополнительным пространством.
 если ваше изображение меньше 0,5 дюйма от края, вы не можете растянуть его до нужного размера, вы должны спроектировать его с самого начала, чтобы оно было готово к печати.
если ваше изображение меньше 0,5 дюйма от края, вы не можете растянуть его до нужного размера, вы должны спроектировать его с самого начала, чтобы оно было готово к печати.
Щелкните Файл > Создать…В полях Ширина: и Высота: введите размер документа в дюймах (включая обрез). Выберите «дюймы» в поле пикселей, если дюймы еще не выбраны.
Заполните остальные поля, как указано выше
Нажмите OKДля настройки зоны выпуска:
Нажмите Вид > Новая направляющая…
Нажмите Горизонтально
Введите Положение: .125
Нажмите OKПовторите описанные выше шаги, выбрав Вертикально .125
Повторите шаги, описанные выше, еще раз, теперь добавляя 0,125 к размеру конечной желаемой страницы. Например, если у вас горизонтальная визитная карточка размером 3,5 на 2 дюйма, у вас будет 3,625 и 2,125 дюйма.
Вы увидите 4 светло-голубые линии, пространство внутри этих строк — это место, куда вы можете поместить текст и важные изображения, вы должны заполнить холст, но все, что находится за этими линиями, будет обрезано.

С дизайном это должно выглядеть так:
Для установки зоны безопасности:
Следуйте приведенным выше инструкциям для зоны обреза, заменив 0,25 дюйма на 0,125 дюйма. Полученная область является безопасной зоной, в которой безопасно размещать ваш дизайн без возможности его обрезания.
С дизайном это должно выглядеть так:
вернуться к началу
2. Резолюция
Чтобы убедиться, что выходной файл PDF имеет разрешение 300 точек на дюйм:
Щелкните Изображение > Размер изображения…
В поле Разрешение: введите 300 (если оно еще не установлено на 300)Чтобы увидеть приблизительное качество разрешения, которое будет напечатано, увеличьте масштаб до 300%
Об использовании PhotoShop для печати:
PhotoShop не предназначен для макетирования страниц.
Фотографии из PhotoShop должны быть импортированы, а затем текст должен быть установлен в приложении для истинного макета страницы, таком как Illustrator или InDesign. Решение использовать PhotoShop, скорее всего, приведет к пикселизированным изображениям низкого качества, если даже малейшее отклонение от этих минимальных требований не будет выполнено. Именно по этим причинам мы не рекомендуем его для печати.
наверх
3. Типографика
Outlining Type
Шрифты становятся пикселями в PhotoShop, поэтому нет необходимости обводить шрифт. Имейте в виду, что если у вас на компьютере не установлен шрифт, ни вы, ни мы не сможем в дальнейшем вносить изменения в текст.Подсказки для текста:
Если при работе с текстом в PhotoShop вы получаете какие-либо предупреждения о растрировании текстового слоя, вам следует избегать этого (до сохранения файла для печати).
Сведение текста навсегда преобразует его в пиксели с низким разрешением, что ухудшит качество печати при дальнейшем редактировании.
При печати перевернутого текста, например, белого на насыщенном черном или темном фоне, мелким шрифтом менее 8 пунктов, следует добавить тонкую обводку (от 0,1 до 0,25 pt) белого (или светлого) цвета, чтобы компенсировать отсутствие цвета перекрытие и заполнение текста:
наверх
4. Цветной и черный
Чтобы убедиться, что ваш файл PhotoShop находится в CMYK:
Щелкните Изображение > Режим > Цвет CMYK
Устанавливает цветовой режим для всего файла и всего в нем. Если в файле есть какие-либо изображения или цвета RGB, они будут преобразованы в CMYK, обратите внимание, что во время этой конвергенции ваши цвета и тон изображения могут измениться.Чтобы использовать насыщенный черный (для тяжелых областей черного) Установите все четыре ползунка CMYK на 100 %
Для мелкого черного текста на белом следует использовать только 100 % K (черный)
наверх
5.
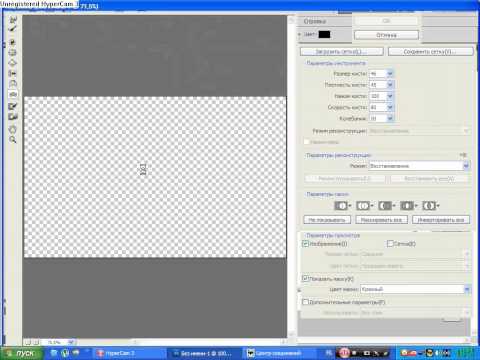


 В фоторедакторе вы можете создать различные виды картинок. Так, освоив все функции легко сделать баннер для сайта, например, или визитку для организации.
В фоторедакторе вы можете создать различные виды картинок. Так, освоив все функции легко сделать баннер для сайта, например, или визитку для организации.



 Создайте новый документ и сделайте необходимые надписи. Выберите цвет надписи, который и будет цветом печати.
Создайте новый документ и сделайте необходимые надписи. Выберите цвет надписи, который и будет цветом печати.
 Рекламный баннер должен привлекать внимание, поэтому сделайте надпись контрастной, можете воспользоваться обводкой текста. Учтите, добавляя картинку к надписи на баннере, она должна соответствовать теме баннера.
Рекламный баннер должен привлекать внимание, поэтому сделайте надпись контрастной, можете воспользоваться обводкой текста. Учтите, добавляя картинку к надписи на баннере, она должна соответствовать теме баннера.
 Если нужно изменить ракурс фото примените к нему трансформирование.
Если нужно изменить ракурс фото примените к нему трансформирование.

 если ваше изображение меньше 0,5 дюйма от края, вы не можете растянуть его до нужного размера, вы должны спроектировать его с самого начала, чтобы оно было готово к печати.
если ваше изображение меньше 0,5 дюйма от края, вы не можете растянуть его до нужного размера, вы должны спроектировать его с самого начала, чтобы оно было готово к печати. 
 Фотографии из PhotoShop должны быть импортированы, а затем текст должен быть установлен в приложении для истинного макета страницы, таком как Illustrator или InDesign. Решение использовать PhotoShop, скорее всего, приведет к пикселизированным изображениям низкого качества, если даже малейшее отклонение от этих минимальных требований не будет выполнено. Именно по этим причинам мы не рекомендуем его для печати.
Фотографии из PhotoShop должны быть импортированы, а затем текст должен быть установлен в приложении для истинного макета страницы, таком как Illustrator или InDesign. Решение использовать PhotoShop, скорее всего, приведет к пикселизированным изображениям низкого качества, если даже малейшее отклонение от этих минимальных требований не будет выполнено. Именно по этим причинам мы не рекомендуем его для печати. Сведение текста навсегда преобразует его в пиксели с низким разрешением, что ухудшит качество печати при дальнейшем редактировании.
Сведение текста навсегда преобразует его в пиксели с низким разрешением, что ухудшит качество печати при дальнейшем редактировании.