Как в «1С:УНФ» создать единицу измерения?
Для учета номенклатуры в необходимых измерениях используется справочник “Единица измерения”. Он устанавливается непосредственно в самой номенклатуре и является обязательным для заполнения.
При необходимости использования в программе 1С УНФ 1.6 несколько видов единиц измерения необходимо активировать нужный функционал. Зайдя в пункт меню “Компания” — “Еще больше возможностей” и выбрать “Закупки” в данном разделе пользователь программы устанавливает флаг “Несколько единиц измерений”.
После установки функционала необходимо перейти в пункт меню “Компания” и выбрать “Все справочники”.
Откроется окно, в котором будет доступно для пользователя перечень справочников, которые могут понадобится для работы.
Перейдя в справочник “Классификатор единиц измерения” пользователь может добавить в программу дополнительные виды единиц измерения.
Кнопка “Подобрать из классификатора” позволить пользователю добавить новые значения в справочник.
Также стоит заметить, что для каждого элемента справочника указывается уникальный числовой код, наименование и международное сокращение.
Изменение единиц измерения осуществляется непосредственно в самом справочнике “Номенклатура”, который можно открыть из пункта меню “Компания” — “Все справочники” или из пункта меню “Продажи” — “Номенклатура”.
В окне списка номенклатуры пользователь может дважды нажать на необходимый элемент или использовать контекстное меню нажав правой кнопкой мыши на элемент и выбрать “Изменить”. Данный функционал изменения элемента доступ по кнопке “Еще”
После записи нового элемента справочника “Номенклатура” реквизит “Единица измерения” для редактирования пользователем будет недоступен, так как реквизит играет значительную роль в учете и принимает участие в движении по регистрам.
Однако если необходимо изменить данный реквизит пользователю необходимо проделать следующие действия. Нажав на кнопку “Еще” в форме элемента номенклатуры необходимо выбрать “Разрешить редактирование реквизитов”.
После чего появится окно, в котором необходимо будут указать какой реквизит станет активным для редактирования.
В нашем случаи это “Единица измерения” , устанавливаем флаг напротив данного значения
Нажимаем на кнопку “Разрешить редактировать”.
После чего в номенклатуре будет доступен данный реквизит к изменению.
Если осуществляется доставка товара можно указать альтернативную единицу измерения. Для этого необходимо также в карточке номенклатуры перейти по гиперссылке “Ед.измерения”.
Откроется окно, в котором можно создать дополнительные записи.
Нажав на кнопку “Создать” появится форма, в которой необходимо указать:
- Наименование
- ОКЕИ — выбрать из классификатора единиц измерения. Данный реквизит также может быть использован для печати в документе,
- коэффициент
В списке “Вес и объем” можно указать габариты товара.
Ещё альтернативную единицу измерения можно выбрать непосредственно в самом документе, однако в скобках будет указана базовая единица.
Также в программе можно осуществить настройку печати документа в каких единицах будет выводиться — базовая или альтернативная. Для этого необходимо перейти в пункт меню “Компания” и выбрать “Администрирование”.
Перейдя в пункт “Печатные формы, отчеты и обработки” в форме настройке будет пункт “Печать пользовательских единиц измерения”, программа предлагает два варианта.
Как сделать цифру выше текста word?
Содержание
- 0.1 Ставим знак степени в Word 2007 — 2016
- 0.2 Ставим знак степени в Ворде 2003
- 0.3 Как удалить знак степени?
- 0.4 Помогла ли вам эта статья?
- 1 Постановка буквы над буквой: «возведение в степень»
- 2 Как в Ворде поставить букву над буквой в виде дроби?
- 3 Как в ворде напечатать цифру в круге?
- 4 Как цифры на весь лист А4 в Ворде
Программа MS Word, как известно, позволяет работать не только с текстовыми, но и с числовыми данными. Более того, даже этим ее возможности не ограничиваются, и о многих из них мы уже писали ранее. Однако, говоря непосредственно о числах, иногда во время работы с документами в Ворде возникает необходимость написать число в степени. Сделать это несложно, а необходимую инструкцию вы сможете прочесть в данной статье.
Однако, говоря непосредственно о числах, иногда во время работы с документами в Ворде возникает необходимость написать число в степени. Сделать это несложно, а необходимую инструкцию вы сможете прочесть в данной статье.
Урок: Как сделать схему в Word
Примечание: Поставить степень в Ворде можно, как вверху цифры (числа), так и вверху буквы (слова).
Ставим знак степени в Word 2007 — 2016
1. Установите курсор сразу за цифрой (числом) или буквой (словом), которое требуется возвести в степень.
2. На панели инструментов во вкладке “Главная” в группе “Шрифт” найдите символ “Надстрочный знак” и нажмите на него.
3. Введите необходимое значение степени.
4. Возле цифры или буквы (числа или слова) появится символ степени. Если далее вы хотите продолжить набирать обычный текст, нажмите на кнопку “Надстрочный знак” еще раз или снова нажмите клавиши “Ctrl+Shift++”.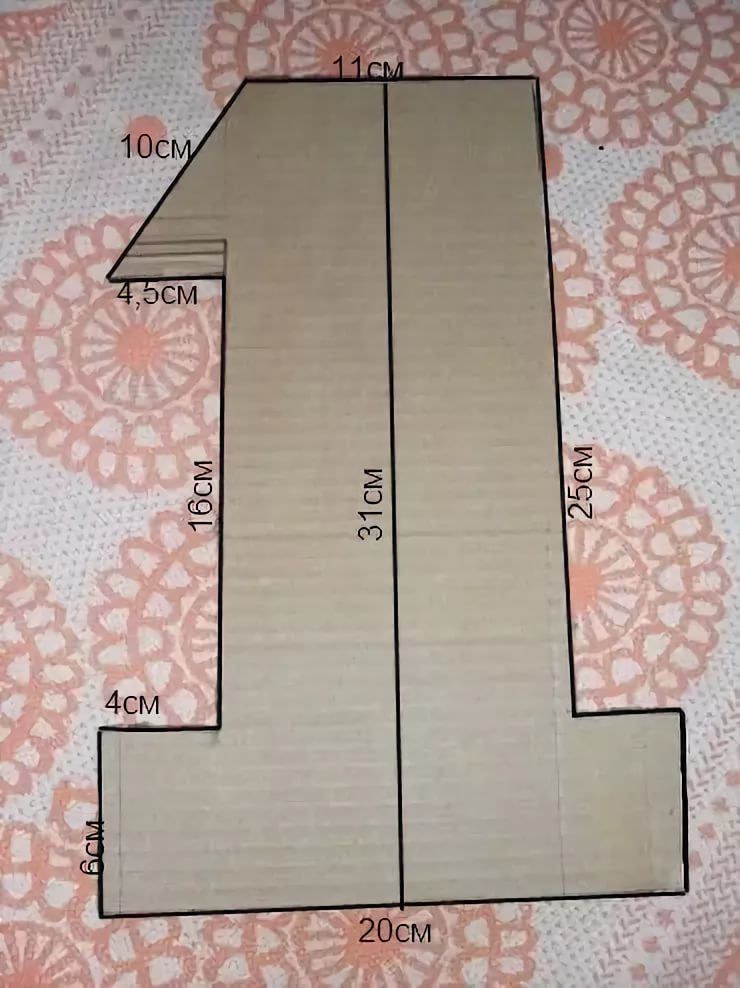
Ставим знак степени в Ворде 2003
Инструкция для старой версии программы немного отличается.
1. Введите цифру или букву (число или слово), которое должно обозначать степень. Выделите его.
2. Кликните по выделенному фрагменту правой кнопкой мышки и выберите пункт “Шрифт”.
3. В диалоговом окне “Шрифт”, в одноименной вкладке, поставьте галочку напротив пункта “Надстрочный” и нажмите “ОК”.
4. Задав необходимое значение степени, повторно откройте через контекстное меню диалоговое окно “Шрифт” и уберите галочку напротив пункта “Надстрочный”.
Как удалить знак степени?
Если по каким-то причинам вы допустили ошибку при вводе степени или же вам просто необходимо ее удалить, сделать это можно точно так же, как и с любым другим текстом в MS Word.
1. Установите курсор непосредственно за символом степени.
2. Нажмите клавишу “BackSpace” столько раз, сколько это потребуется (зависит от количества символов, указанных в степени).
На этом все, теперь вы знаете, как сделать число в квадрате, в кубе или в любой другой числовой или буквенной степени в Ворде. Желаем вам успехов и только положительных результатов в освоение текстового редактора Microsoft Word.
Мы рады, что смогли помочь Вам в решении проблемы.
Задайте свой вопрос в комментариях, подробно расписав суть проблемы. Наши специалисты постараются ответить максимально быстро.
Помогла ли вам эта статья?
Да Нет
Когда речь идет о постановке буквы над буквой в текстовом документе, то вариантов может быть предложено несколько. Во-первых, это постановка буквы над буквой, в виде дробного числа. Во-вторых, постановка буквы в виде степени. В нашей статье мы разберем несколько способов, как в Ворде поставить букву над буквой.
Постановка буквы над буквой: «возведение в степень»
Если пользователю необходимо поставить букву «в степень», то ему достаточно сделать несколько несложных действий:
- Для начала открываем документ и находим фрагмент текста, где требуется постановка буквы в степень.

- Далее — выделяем необходимую букву.
- Затем, на панели инструментов находим значок «Надстрочный знак». Именно он позволит создавать буквы выше опорной линии.
- Жмем на него. Если все сделано правильно, то буква примет форму «степени», при этом уменьшится размер ее шрифта.
Как в Ворде поставить букву над буквой в виде дроби?
Если пользователю необходимо разместить букву (число) поверх другого символа, разделив при этом их горизонтальной чертой, то это без труда позволит сделать функции текстового редактора Ворд. Что для этого необходимо сделать?
Во-первых, пользователю необходимо поставить курсор на то место, где планируется размещаться буква над буквой. Далее – зайти в меню текстового редактора, в раздел «Вставка». После в раздел «Символ», который позволяет вставить в текстовый документ символы, отсутствующие на клавиатуре (например, товарный знак, знак цитирования и т.д.) После этого находим пункт «Дробь» и выбираем необходимый для нас формат простой дроби.
Если все было сделано правильно, то одна буква разместиться ровно над другой, при этом они будут разделены горизонтальной чертой.
В добавление хочется отметить, что порой пользователи не видят раскрывающийся список «Набор». Чтобы это устранить необходимо в правом нижнем углу окна выбрать пункт под названием Юникод (шестн.).
В данной статье мы рассмотрели, как в Ворде поставить букву над буквой, выполнив это несколькими способами. Любой из них – достаточно прост, поэтому справиться с ним сможет даже начинающий пользователь текстового редактора Ворд.
Вам понравилась статья?
Наши авторы уже более 10 лет пишут для студентов курсовые, дипломы, контрольные и другие виды учебных работ и они отлично в них разбираются. Если Вам тоже надо выполнить курсовую работу, то
оформляйте заказ
и мы оценим его в течение 10 минут!
Егор, смотря какой Word — попробуй для начал «Файл / Параметры страницы» и там выбери Альбомный. В 2010 ворде — файл, печать, параметры страницы. Возьмите фотошоп, выберите формат холста A3 или A2, напишите букву и сохраните в виде рисунка.
Возьмите фотошоп, выберите формат холста A3 или A2, напишите букву и сохраните в виде рисунка.
Обычно мы пользуемся арабскими цифрами, но при нумерации научных статей или написании исторических текстов порой приходится возвращаться к символам, которые использовали еще древние римляне. Написать римские цифры в Ворде реально, даже несмотря на то, что на клавиатуре нужных знаков нет. Однако есть целых три способа устранения этого недостатка. Мне часто приходиться пользоваться этой опцией Ворда для работы при написании текстов. Для того, чтобы увидеть как будет происходить деление на фрагменты в Экселе — включите в нем Вид->разметка страницы, а перед печатью — используйте Предварительный просмотр.
2 листа… Думаю из Ворда не получится. Для того, чтобы увидеть как будет происходить деление на фрагменты в Экселе — включите в нем Вид->разметка страницы, а перед печатью — используйте Предварительный просмотр. Выбираем нужный символ. В диалоговом окне «Символ» указан код этого символа.
Можно маленькие цифры и буквы поставить в ник, текст, ворд. Скопировать и вставить. Для этого напечатаем нам нужную букву на листе, выделим ее и изменим шрифт где-то до размера 500-700 и буква станет большой, как раз на весь лист. Далее нажимаем на печать и распечатываем. 1.1. В Word 2010 в строке состояния находим инструмент — масштаб. И так далее, пока не вставите все нужные вам символы.
А затем уже в Ворде просто вставить эти символы из буфера обмена. Можно через Excel попробовать – там можно и автонумерацию сделать. Теперь нажимаем на букву А на панели WordArt и выбираем шрифт для текста объявления.
Как в ворде напечатать цифру в круге?
Достаточно напечатать эту самую букву, выделить её и изменить размер шрифта. Максимальное готовое значение кегля равно 72 пунктам, то есть одному дюйму. Этого мало, так что готовые значения в дропбоксе (вываливающемся списке) даже не стоит смотреть. Нужно ввести значение вручную.
Необходимо в Word написать ту букву, которую мы хотим увеличить. Точнее, напечатать.
Точнее, напечатать.
Этот способ хорош только в том случае, если вы идеально знаете правила перевода из арабских цифр (обычных). Поэтому лучше будет найти и напечатать таблицу римских чисел, благодаря которой вы сможете учиться постепенно.
Мне надо напечатать 6 копий этого документа, но так, чтобы две копии были на одном листе. Т.е. всего должно получится 3 листа по две копии документа на каждом.
Для того, чтобы напечатать цифру в круге в quot;вордовскомquot; документе нужно удерживать клавишу Alt и набирать код, каждый из которых соответствует определенной цифре, которая будет в кружочке. В символах можно найти не только эти знаки, но и много других.
Как цифры на весь лист А4 в Ворде
Если же вам всё же очень нужно сделать буквы размером с лист А4, то читайте дальше. Однако же ничего не стоит документ и на листе меньшем А4 (в нашем случае документ состоит из одной буквы, но смысл не меняется). Также прочитайте статью про установку своих шрифтов, если вы хотите сделать буквы красивыми и необычными.
Также прочитайте статью про установку своих шрифтов, если вы хотите сделать буквы красивыми и необычными.
Как создать блок
Как создать блок — База знаний Easy Storage SolutionsДля получения более прямой поддержки звоните по телефону 435-656-1990 или пишите по адресу [email protected]
Есть два способа создания юнитов. Вы можете сделать их по одному, а можете сделать их оптом.
Содержание:
- Как создавать юниты по одному
- Как создавать юниты массово
- Наведите указатель мыши на раскрывающийся список «Единицы» в главном меню > выберите «Новая единица».
- На странице «Новый блок» нам нужно указать имя, размер блока и статус блока, чтобы программа создала блок для нас.

Имя : Уникальное имя или номер данного устройства.
Например, , «A1», «B912» или «Парковочное место 11».Хотя это поле позволит вам добавлять символы, учтите, что символы в названии объекта могут негативно повлиять на синхронизацию систем автоматических ворот. Мы рекомендуем не усложнять и использовать только буквы и цифры.
Ключ ворот : Это поле ключа ворот предназначено для сторонней системы ворот (наш контроль доступа к облаку использует один код, связанный с учетной записью арендатора, а не код, связанный с каждым устройством.) Любые ключи ворот, введенные в этом поле, будут подключены к устройству и ожидает использования следующим активным арендатором. Эти коды не будут доступны для использования на клавиатуре до тех пор, пока устройство не перейдет в состояние «Арендовано». Это ключ ворот, который отображается в заполнителе [[GATE_KEY]] при использовании в шаблонах.
Тип единицы измерения : Здесь берутся размер единицы и цена единицы.
 Если тип блока, который вы хотите назначить этому блоку, еще не существует, его можно добавить в разделе Units > Unit Types.
Если тип блока, который вы хотите назначить этому блоку, еще не существует, его можно добавить в разделе Units > Unit Types. Примечания : Сюда помещаются любые примечания для управленческого использования. Эти примечания должны относиться к устройству (а не к арендатору) и могут быть видны только пользователям-менеджерам и администраторам.
Статус : При создании блока мы можем пометить его как « Доступен », который готов к аренде или подключению существующих клиентов, или « Недоступен », в статусе, который не позволяет клиенту арендовать онлайн или менеджерам подключить эти объекты клиенту. Если вы впервые подключаете существующую аренду к нашему программному обеспечению, мы рекомендуем оставить ваши устройства в статусе « Доступно ».
- После того, как вы заполнили свои настройки, нажмите « Сохранить ” кнопка.

Массовое создание юнитов
- Наведите указатель мыши на раскрывающийся список «Единицы» в главном меню > выберите «Создать несколько единиц».
- На странице «Создание типов единиц» нам необходимо указать диапазон имен, размер единицы и статус единицы, чтобы программа могла создать для нас единицы единиц.
Имена : Мы хотим использовать диапазон цифр или букв и цифр. Никакие символы не будут работать в этом поле, так как мы используем символы для других целей, таких как создание и разделение диапазонов, и вместо этого это вызовет ошибку. ( Например, , имена единиц «1» и «A1» были бы приемлемыми форматами для нашей системы, но «A-1» не было бы тем, что мы могли бы создать с помощью этого инструмента)
Чтобы создать наш диапазон, мы используем тире для создания серии единиц и запятые для пропуска единиц, которые мы не хотим включать в эту текущую серию.

Например, , если я введу: «1-5, 10-15, 20-25» в поле имени, программа создаст единицы 1, 2, 3, 4, 5, 10, 11, 12, 13, 14, 15, 20, 21, 22, 23, 24, 25. Обратите внимание, что единицы 6-9 и 16-19 не включены в этот диапазон? Это позволяет нам включать их в диапазон для другого типа единиц или создавать эти единицы по отдельности.
Если вы хотите назвать свои единицы в формате букв и цифр, просто поставьте букву перед первой цифрой в вашей серии.
Например, , если я введу: «A1-5, B10-15, C20-25» в поле имени, программа создаст единицы A1, A2, A3, A4, A5, B10, B11, B12, B13, B14, B15, C20, C21, C22, C23, C24, C25”
Тип юнита : Мы можем создавать только один тип юнита за раз. Используя этот инструмент, вы можете создать все свои блоки 5 на 10 за один шаг, все свои блоки 10 на 10 за другой и так далее. Вот где диапазоны, упомянутые выше, могут пригодиться.
Статус : При создании блока мы можем пометить эти блоки как « Доступен », или готов к аренде или подключению существующих клиентов, или « Недоступен » в статусе, который не позволяет покупателю арендовать онлайн или менеджерам подключать эти объекты к покупателю.
 Если вы впервые подключаете существующую аренду к нашему программному обеспечению, мы рекомендуем оставить ваши устройства в статусе « Доступно ».
Если вы впервые подключаете существующую аренду к нашему программному обеспечению, мы рекомендуем оставить ваши устройства в статусе « Доступно ». - После того, как вы заполнили свои настройки, нажмите « Preview ”кнопка. Это даст вам сводку всех юнитов, которые ожидают создания. Пожалуйста, проверьте размер и номера единиц на этом шаге, чтобы предотвратить дальнейшее индивидуальное редактирование в будущем.
- Если все выглядит хорошо, продолжайте и « Сохранить ». После сохранения объекты будут отображаться в разделе Units > List View и доступны для добавления в макет карты сайта в разделе Units > Site Map .
Как составить план подразделения
Автор: Ноэль Пикеринг19 марта
24.4K акции
- Поделиться
— это одна из тех вещей, которые мы часто считаем полезным иметь, если их предоставляет школьный округ. К сожалению, не во всех районах это предусмотрено, особенно с учетом частой смены стандартов. Сегодня я расскажу, как создать модульный план, который будет полезен и практичен для вас и ваших учеников.
К сожалению, не во всех районах это предусмотрено, особенно с учетом частой смены стандартов. Сегодня я расскажу, как создать модульный план, который будет полезен и практичен для вас и ваших учеников.
Преимущества создания плана модуля
- Содержимое получает достаточно времени заранее
- Дает направление для планирования времени
- Предотвращает пропуск или забвение стандартов
- План расширения содержания
- Четкое направление для оценок
- Предлагает разнообразный подход к занятиям и стратегиям обучения
Из чего состоит модульный план?
- Стандарты
- Математические практики или стандарты процессов
- Объем и последовательность того, чему учат каждый день
- Стратегии и модели обучения, подлежащие включению
- Оценки
Ведение планов подразделений Практичность
Планирование отнимает много времени; Думаю, мы все об этом знаем. Кажется, что модульный план — это просто дополнительная работа поверх реальных планов уроков, но мне действительно нравится думать об этом как о предварительной загрузке работы.
Кажется, что модульный план — это просто дополнительная работа поверх реальных планов уроков, но мне действительно нравится думать об этом как о предварительной загрузке работы.
В чем разница между просмотром кулинарного шоу и приготовлением пищи? Это подготовительная работа. Редко можно увидеть, как Рэйчел Рэй или Женщина-первопроходец что-то рубят. Все ингредиенты расставлены и готовы к работе. Когда я готовлю, это выглядит совсем по-другому. Читаю рецепт, пытаюсь подобрать ингредиенты и понимаю, что на нарезку всех овощей уходит гораздо больше времени, чем отведено. Часто мне не хватает остроты и импровизации. Почему? Ну, я не дал себе достаточно времени, чтобы подготовиться. Обычно все голодны и раздражительны, так как я хочу, чтобы еда приготовилась быстрее.
Единичный план похож на нарезку овощей, измерение порций и предварительный разогрев духовки. Это делает фактическое планирование урока более быстрым и эффективным. Однако не переусердствуйте и не тратьте слишком много времени на этот модульный план. Держите его практичным, выполняя процесс, который я описываю ниже. Некоторые официальные образовательные статьи расширяют планы юнитов, включая дополнительные элементы, но мы все знаем, что в сутках не так много часов. Пусть это будет правдой.
Держите его практичным, выполняя процесс, который я описываю ниже. Некоторые официальные образовательные статьи расширяют планы юнитов, включая дополнительные элементы, но мы все знаем, что в сутках не так много часов. Пусть это будет правдой.
Иногда школьные округа предоставляют подробный план раздела, но в других случаях они предоставляют что-то более расплывчатое, например, название раздела и количество дней, в течение которых вы должны преподавать содержание раздела. Я обнаружил, что модульные планы невероятно эффективны для максимизации моего планирования и поддержки обучения моих студентов.
1. Разбираем стандарты
Мне нравится начинать со стандартов и разбирать различные навыки и концепции. Некоторые округа требуют, чтобы они были написаны как утверждения «Я могу» и использовались в качестве ежедневных целей. Даже если они вам не нужны, было бы неплохо опубликовать их и поделиться ежедневными задачами со своими учениками на протяжении всего урока. Идея здесь состоит в том, чтобы точно определить, что учащиеся должны уметь делать в конце модуля.
Идея здесь состоит в том, чтобы точно определить, что учащиеся должны уметь делать в конце модуля.
2. Определение итоговой оценки
Независимо от того, нравится ли вам выполнять задания или письменный тест, определите, каким образом вы будете оценивать учащихся. После того, как вы определились с типом оценивания, рекомендуется написать вопросы или задание. Понятно, что иногда это нецелесообразно. Я хотел бы сказать, что это происходило перед каждым юнитом, но реальность такова, что это всегда была цель. Когда я это делал, я всегда был доволен и более подготовлен к преподаванию модуля.
Если вы не можете собрать тест на этом этапе планирования модуля, было бы полезно иметь представление о типах вопросов, которые вы хотели бы использовать, или просмотреть пример теста или выпущенную оценку. В Техасе государственный экзамен проводится каждые несколько лет.
Главное здесь то, что, поняв, как будет выглядеть оценивание, вы, как учитель, сможете лучше подготовить своих учеников. Возможно, вы знакомы с концепцией планирования урока «Понимание по замыслу», для которой это основная концепция.
Возможно, вы знакомы с концепцией планирования урока «Понимание по замыслу», для которой это основная концепция.
3. Распределите навыки от базовых к сложным
В этот момент я беру календарь и карандаш и начинаю записывать навыки на бумаге. Подумайте, какие навыки были изучены в предыдущие годы и где могут существовать пробелы, чтобы вы могли уделить особое внимание этим областям и выделить дополнительное время. Отметьте уроки, которые могут быть более сложными, чтобы предоставить учащимся адекватные возможности для ознакомления с содержанием. Я также включаю в календарь итоговые и формирующие оценки.
4. Внедрение математических методов
На этом этапе мне очень нравится рассматривать различные цели и навыки и проводить мозговой штурм, как я могу использовать математические методы (в Техасе мы называем их стандартами процессов) через действия. Это могут быть станции, на которых учащиеся анализируют ошибку, или лаборатория по построению треугольников.



 Если тип блока, который вы хотите назначить этому блоку, еще не существует, его можно добавить в разделе Units > Unit Types.
Если тип блока, который вы хотите назначить этому блоку, еще не существует, его можно добавить в разделе Units > Unit Types. 

 Если вы впервые подключаете существующую аренду к нашему программному обеспечению, мы рекомендуем оставить ваши устройства в статусе « Доступно ».
Если вы впервые подключаете существующую аренду к нашему программному обеспечению, мы рекомендуем оставить ваши устройства в статусе « Доступно ».