Создание чертежей для сборок и сборок в Visio
Visio Online (план 2) Microsoft Visio профессиональный 2021 Visio профессиональный 2019 Visio профессиональный 2016 Visio профессиональный 2013 Visio премиум 2010 Visio 2010 Visio 2007 Еще…Меньше
Используйте шаблон чертежа части и сборки для черновика следующих проектов:
|
|
|
|
|
Чертежи сборок |
Сварочные рисунки |
Крепители и источники |
Откройте приложение Visio.
Создайте новый чертеж из шаблона чертежа части и сборки, который находится в категории «Проектирование».
Этот тип рисунка открывает масштабную страницу в альбомной . Параметры страницы, линейки и сетки можно изменить в любое время.
Перетащите фигуры из инструмента Рисование Фигуры на страницу рисунка, чтобы нарисовать контуры объектов. Например, нарисуйте систему поясов с фигурами «Круглые тангенсы» и «Дуга», а затем используйте фигуру Скругляный прямоугольник для представления друзей или кружков.
Использование фигур «Тангенс кругов» и «Арктангенс»
Из инструмента Рисование Фигурыперетащите на страницу чертежа фигуру Тангенс кругов или Тангенс дуги.
Примечание: Используйте эти фигуры для нарисовать системы поясов, как показано на рисунке.
Чтобы изменить круг или радиус дуги, перетащите их.
Чтобы изменить длину тангенсной линии, перетащите конечную точку.
При рисовании систем поясов приклейте конечные точки одной фигуры к конечным точкам другой.
Нарисуйте системы поясов, используя фигуры тангенсов дуги (1) и круговые тангенсы (2).
Использование фигуры «Скругляный прямоугольник»
-
Перетащитена страницу рисунка фигуру Скругляный прямоугольник.
Примечание: Фигуру Скругляный прямоугольник можно использовать для представления бенка или разоряемого прямоугольника, как показано на рисунке.
-
Чтобы изменить округлность концов, перетащите его.

-
Чтобы перетащить прямоугольник, перетащите его лад.
Скругленый прямоугольник и другие инструменты рисования.
Перетащите фигуры из fasteners 1, Fasteners 2и Springs And Подшипники на страницу чертежа. Вы можете ввести данные для этих фигур.
Ввод данных фигур
-
Щелкните фигуру правой кнопкой мыши и выберите фигуру > данные фигуры.

-
В области Данные фигуры щелкните каждое поле данных и введите или выберите значение.
Чтобы добавить размеры в чертеж, перетаскиванием в него фигур из надстройки Dimensioning-Engineering.
Добавьте символы функции datum и рамки элементов управления.
Добавление символа функции datum
-
Из геометрических измерений и толерантностиперетащите одну из фигур datum на страницу чертежа.

-
Чтобы изменить текст в фигуре datum, дважды щелкните фигуру, выйдите текст, который нужно заменить, и введите текст.
Создание рамки элементов управления функцией
-
Перетащитеодну из фигур рамки datum на страницу.
-
Откройте окно группы, дважды щелкнув фигуру рамки datum.
Примечание: При необходимости вы можете по плитке окна увидеть фигуры.
org/ListItem»>
Из полей Геометрическое измерение и Толерантностьперетащите геометрические символы, такие как сплоченность, в самый левый поле рамки datum в окне группы.
Чтобы изменить текст в рамке datum, дважды щелкните фигуру, выйдите текст, который нужно заменить, и введите текст.
Закроем окно группы, чтобы вернуться на страницу.
Добавьте в рисунок символы сварки.
Создание символа сварки
Перетащите однуиз фигур со стрелками из области Символы сварки на страницу.
Расположить фигуру стрелки так, чтобы стрелка (руководитель) наводя указатель на сварной соединение.
Настройте стрелку, вы можете сделать следующее:
-
Чтобы добавить символ weld-all-around, щелкните правой кнопкой мыши фигуру стрелки и выберите показать все вокруг круга.
-
Добавьте хвост к строке ссылки, щелкнув правой кнопкой мыши стрелку и выбрав показать хвост.

Откройте окно группы стрелок, дважды щелкнув фигуру стрелки.
Примечание: При необходимости вы можете по плитке окна увидеть фигуры.
Перетащите символысварки из области «Символы сварки» на стрелку в окне группы. Примечайте их с помощью вставки (на вкладке Вставка нажмите кнопку Изюмина).
Приклейте символы отвара и примечания к направляющие в окне группы, чтобы они оставались правильно расположенными, если вы избавьлись от стрелки.
Чтобы изменить текст фигуры или примечания, дважды щелкните фигуру, выйдите текст, который нужно заменить, и введите текст.
Чтобы вернуться на страницу, закроем окно группы.
4 бесплатных сервиса для новичков
Сделать чертеж онлайн можно на специальных сайтах, без скачивания сложных и профессиональных программ по типу AutoCAD. Сервисы интуитивно понятны и применимы для домашнего использования – можно создать чертеж изделия, нарисовать техплан своей квартиры, смоделировать 3д-проект небольшого оборудования. Рассмотрим рабочие варианты таких сервисов.
Содержание
- Diagrams.net
- Модельер-CAD
- Tinkercard
- Knin
Diagrams.net
В Diagrams.net можно строить не только чертежи, но и различные диаграммы, графики, таблицы и другие структуры. В каталоге есть готовые шаблоны интерьерных чертежей, электрических цепей. Также можно создать схему полностью с нуля. В меню вы найдете множество геометрических фигур для добавления: плоские, объемные, штрихи, линии и т. д.
В меню вы найдете множество геометрических фигур для добавления: плоские, объемные, штрихи, линии и т. д.
Каждый элемент чертежа можно подписать (например, вручную добавить габариты фигуры – автоматически программа их не выставляет на бумаге) и тонко настроить – по цвету, размеру, расположению.
Доступны различные форматы для сохранения: xml, html, svg, png, jpeg, pdf и другие.
Как рисовать чертежи в этом сервисе:
- Перейдите на сайт Diagrams.net и подождите, пока прогрузится страница редактора. Выберите сразу место для сохранения чертежа либо, если хотите сразу переключиться на русский язык интерфейса, нажмите «Decide later», чтобы закрыть окно.
- Чтобы закрыть еще одно дополнительное окошко, щелкните по крестику.
- Нажмите на иконку глобуса в верхнем правом углу сайта.
- Выберите «Русский» в списке.
- Нажмите «ОК» и перезагрузите страницу в браузере, чтобы изменения вступили в силу.
- Выберите, куда сохранять чертежи – на Google Диск, OneDrive, Dropbox, GitHub, GitLab или на жесткий диск устройства.
 Можно просто нажать на кнопку «Выбрать позже».
Можно просто нажать на кнопку «Выбрать позже». - Укажите режим работы сервиса – создание новой диаграммы или открытие и редактирование существующей.
- Выберите вид шаблона в списке слева – например, инженерные схемы или «Другое». Введите вверху название будущего чертежа, формат файла.
- Выделите шаблон левой кнопкой мыши и нажмите «Создать».
- Если нужно создать чертеж с нуля, выберите «Пустая диаграмма» в разделе «Базовые» и также нажмите «Создать».
- Выберите папку для сохранения рисунка, название и формат файла. Кликните «Сохранить».
- Если у вас есть адрес готового макета, опубликованного в интернете, кликните по кнопке «Из шаблона по ссылке» и вставьте сам адрес в поле. Нажмите «Создать».
- Откроется редактор чертежей и различных схем. Если вы выбрали конкретный шаблон, вы увидите его на экране – останется только немного его подкорректировать под себя. Если вы указали «Пустая диаграмма», на экране появится чистая миллиметровка. На левой панели будут отображены различные графические фигуры для добавления – плоские, объемные элементы, прямые и изогнутые линии и т.
 д. Быстро найти нужную фигуру можно с помощью поисковой строки вверху. Также можно самому настроить раздел с избранными элементами – просто перетащите их на область, очерченную пунктирной линией.
д. Быстро найти нужную фигуру можно с помощью поисковой строки вверху. Также можно самому настроить раздел с избранными элементами – просто перетащите их на область, очерченную пунктирной линией. - Над общими фигурами будет список категорий элементов. Откройте нужный раздел и выберите первый объект чертежа.
- На правой панели редактора находятся настройки каждой добавленной фигуры. Во вкладке «Стиль» можно изменить внешний вид элемента: цвет заливки и контура, настройка прозрачности и т. д.
- С помощью вкладки «Текст» можно добавить какие-либо слова и фразы на чертеж – с нужным шрифтом, цветом букв, настройкой текстовых полей.
- Во вкладке «Расположение» измените при необходимости размер фигуры и ее место на листе. При необходимости можете повернуть элемент под определенным углом либо отразить его – горизонтально или вертикально.
- Изменить размер фигуры также можно с помощью голубых точек по периметру.
- Для быстрого добавления второго объекта, связанного с первым, наведите мышкой на полупрозрачную стрелку.
 Выберите элемент для добавления.
Выберите элемент для добавления. - Чтобы нарисовать линию от фигуры, нажмите на один из голубых крестиков по периметру и мышкой проведите линию от этой точки, не отпуская кнопку мыши. На экране появится прорисованный отрезок.
- Чтобы удалить, скопировать определенный элемент чертежа, вывести его на передний или задний план, нажмите на него правой кнопкой мыши. Выберите нужное вам действие в контекстном меню.
- Добавить новую фигуру на чертеж можно также с помощью плюса на верхней панели. Нажмите на кнопку и выберите элемент.
- Если во время рисования вы сделали какую-то ошибку, отмените последние действия с помощью изогнутой стрелки на верхней панели инструментов.
- Если вам нужно добавить второй чертеж в тот же документ, нажмите на плюс рядом с вкладкой «Страница 1» в нижней части экрана.
- Когда закончите редактирование чертежа, откройте меню «Файл» и нажмите «Сохранить как». Выберите папку для сохранения, название файла и его формат. Если вы ранее указывали место сохранения, просто нажмите «Сохранить».

- Если вы хотите скачать чертеж в виде изображения или документа PDF, также откройте меню «Файл», наведите стрелку на пункт «Экспортировать» и укажите формат для загрузки.
Модельер-CAD
Модельер-CAD – бесплатный сервис для самостоятельной работы от компании «Модельер», которая занимается разработкой различных чертежей. Он подходит и для новичков, и для профессионалов – функционал довольно широкий.
Рисовать чертежи можно без скачивания файла на компьютер, но для этого нужно зарегистрироваться в системе. Тогда вы сможете пользоваться автоматическим сохранением и повсеместным доступом к своим техпланам – с любого устройства.
Рассмотрим поэтапное черчение в этом сервисе:
- Перейдите на сайт Модельера. Выберите вариант использования программы – с регистрацией или без нее.
- Если у вас есть готовый чертеж, который нужно отредактировать, нажмите на кнопку «Открыть» (в виде папки).
- Выберите размер и ориентацию листа для чертежа.
- Добавьте первую геометрическую фигуру.
 Можно раскрыть меню «Рисование» и выбрать нужный элемент: линия, прямоугольник, отрезок, окружность и т. д.
Можно раскрыть меню «Рисование» и выбрать нужный элемент: линия, прямоугольник, отрезок, окружность и т. д. - Либо укажите фигуру с помощью панели ниже.
- Укажите центральную точку будущего объекта и растяните фигуру, чтобы она достигла нужных размеров. При необходимости настройте размер вручную и укажите другой стиль на панели выше.
- Чтобы добавить текст на чертеж, щелкните по букве «Т» в верхней части экрана.
- Введите сам текст в поле, например, размер фигуры. Укажите размер и тип шрифта, выберите цвет. Кликните «Применить».
- Чтобы добавить симметричную фигуру рядом, нажмите на специальную кнопку на верхней панели инструментов – с изображением двух треугольников.
- Зажмите черный плюс по периметру фигуры и протащите от него небольшую пунктирную линию. Далее, все еще не отпуская левую клавишу мыши, определите расположение второй фигуры.
- Таким же образом поверните другой объект чертежа или создайте его клон.
- Для перемещения фигуры кликните по двум пересекающимся стрелкам на верхней панели.
 Затем перетащите объект мышкой на новое место.
Затем перетащите объект мышкой на новое место. - Когда чертеж будет готов, нажмите на кнопку с дискетой – «Сохранить».
- Выберите способ скачивания – с регистрацией (автоматическое сохранение и повсеместный доступ) или без нее (простая загрузка файла с чертежом на ПК).
- В выпадающем меню выберите тип документа – dxf или mdg. Нажмите «ОК» – браузер начнет загрузку чертежа.
Tinkercard
Tinkercard специально предназначен для построения 3д-чертежей. В базе доступно множество объемных фигур. Для каждого объекта можно выбрать цвет, размер. Доступен обзор конструкций с разных сторон. Можно добавлять заметки, копировать и вставлять фигуры для экономии времени.
Сервис подходит для начинающих специалистов – интерфейс красочный и интуитивно понятный. Готовый чертеж можно скачать на компьютер в различных форматах: obj, stl, gltf и svg. Единственный недостаток – нужно обязательно зарегистрироваться в системе, но на это уходит немного времени.
Как пользоваться сервисом:
- Перейдите на сайт Tinkercard и нажмите на кнопку «Начать работу».

- Нажмите «Создать персональную ученую запись», чтобы зарегистрироваться в системе и пользоваться редактором самостоятельно и бесплатно.
- Укажите способ регистрации – с помощью адреса электронной почты, через аккаунты Google или Apple. Мы выбрали способ регистрации через электронную почту, поэтому рассмотрим далее его.
- В выпадающем меню укажите свою страну, а затем выберите дату рождения. Нажмите «Далее».
- Введите адрес электронной почты, к которой есть доступ. Придумайте пароль. Поставьте галочку «Я принимаю условия использования Autodesk» и нажмите «Создать учетную запись.
- Кликните «Готово».
- На экране появится предложение изучить руководство пользователя. Откройте его с помощью кнопки «Let’s Go!». Либо нажмите на крестик, чтобы отклонить предложение.
- Щелкните «Создать новый проект».
- Укажите первую 3д-фигуру для добавления и выберите для нее место на синей плоскости.
- С помощью панели справа определите размеры объекта: радиус, шаги, длину, ширину, высоту.
 Также это можно сделать с помощью квадратов, расположенных на самой фигуре. За счет изогнутой стрелки можно повернуть объект в любую сторону и под любым углом. При необходимости добавьте отверстие. С помощью замочка вверху запретите редактирование какого-либо элемента – например, если вам нужно отправить проект на согласование другому человеку, и вы не хотите, чтобы он что-то менял в чертеже. Либо если сами боитесь случайно задать другие параметры фигуры.
Также это можно сделать с помощью квадратов, расположенных на самой фигуре. За счет изогнутой стрелки можно повернуть объект в любую сторону и под любым углом. При необходимости добавьте отверстие. С помощью замочка вверху запретите редактирование какого-либо элемента – например, если вам нужно отправить проект на согласование другому человеку, и вы не хотите, чтобы он что-то менял в чертеже. Либо если сами боитесь случайно задать другие параметры фигуры. - С помощью квадрату вверху слева вы сможете осмотреть объекты чертежа с разных сторон: сверху, снизу, сбоку, сзади. Если нужно увеличить масштаб чертежа, нажимайте на плюс на левой панели, если уменьшить – на минус.
- С помощью верхней левой панели можно скопировать какой-либо элемент и вставить его в тот же чертеж, только в другом месте. Если нужно удалить фигуру, щелкните по мусорному баку. С помощью стрелок вы можете отменять и возвращать ваши действия на чертеже, если допустили какую-то ошибку.
- Чтобы добавить заметку, кликните по листу бумаги справа вверху.

- Выберите место на чертеже – куда ее поместить.
- Введите сам текст. Чтобы свернуть заметку, нажмите на минус.
- Когда проект будет готов, нажмите на кнопку «Экспорт».
- Выберите формат документа – для лазерной или 3D-печати. Браузер тут же начнет скачивание файла.
Knin
Knin – самый малофункциональный инструмент в нашей подборке сервисов, но у него более узкое назначение. На сайте можно чертить только технические планы помещений, зато быстрые и наглядные.
Здесь можно нарисовать как жилое помещение, так и офис, магазин, склад. Выбор мебели, дверей, окон и материалов для пола невелик – эти объекты используются только для схематичного отображения, что будет находиться в помещении. Для создания дизайна интерьера этот сервис тоже не подходит.
Техплан можно сохранить себе на устройство в виде обычной картинки – с размерами каждой комнаты.
Как начертить схему помещения в этом сервисе:
- Перейдите в редактор техплана на сайте Knin.
 Укажите размеры комнаты в метрах. Кликните «Создать», чтобы добавить первую комнату.
Укажите размеры комнаты в метрах. Кликните «Создать», чтобы добавить первую комнату. - При желании измените размер помещения прямо на сетке, перетаскивая линию периметра с помощью уголка.
- Добавьте при необходимости вторую, третью и последующие комнаты – таким же образом, как и первую. Убедитесь, что у всех комнат правильные размеры. После перехода на следующий уровень редактирования изменить их будет нельзя. Нажмите «Продолжить».
- Прочитайте предупреждение, о котором мы уже упомянули, и щелкните «ОК».
- С помощью специальных инструментов на панелях справа добавьте внутрикомнатные стены (перегородки), двери, окна, арки, лестницы.
- Укажите место для кухни, подсобки, стеллажей, рабочего стола. Можете добавить текст в техплан – для этого нажмите «Создать надпись». Выберите место для заметки на сетке и введите сам текст.
- Чтобы выбрать покрытие для пола, нажмите «Выделить комнату», укажите саму комнату (ее периметр окрасится красным цветом), а затем материал – плитку или паркет.

- Чтобы убрать какой-либо элемент из плана, нажмите «Выделить объект».
- Отметьте объект, который нужно удалить, и нажмите на крестик справа вверху.
- Для удаления целой комнаты подтвердите ваше действие в дополнительном окне.
- Когда техплан будет готов, нажмите «Сохранить». Введите адрес объекта и его общую площадь. Нажмите «ОК» – браузер загрузит файл.
***
Выбор онлайн-сервиса зависит от того, какой именно вам нужно построить чертеж. Если это более профессиональный вариант, возьмите Модельер-CAD. Самый полный функционал вы также найдете в сервисе Diagrams.net. Если нужно построить техплан квартиры или офиса, используйте Knin. 3D-проекты можно подготовить в Tinkercard.
Обложка: Tinkercad
Как сделать чертеж: пошаговое руководство
1. Введение
Чертеж — это копия технического чертежа. Это позволяет вам визуализировать более обширный проект из изображения и упрощает процесс, чтобы обеспечить выполнение всех шагов при создании проекта. В этом пошаговом руководстве вы поймете методы , как сделать чертеж самостоятельно.
В этом пошаговом руководстве вы поймете методы , как сделать чертеж самостоятельно.
2. Как создать план
Есть несколько важных вещей, которые нужно знать, прежде чем приступить к разработке плана. Например, как их прочитать, заранее представить здание или проект, который вы хотите построить, или определиться с масштабом вашего проекта.
1. Научитесь читать чертежи
Чтобы иметь возможность читать чертежи, вам нужно понять, как их читать. На чертеже есть основные надписи, а также примечания и легенды, которые помогут вам в таких вещах, как название чертежа, местоположение, поставщик и сайт. Также важно, чтобы вы использовали план, аналогичный тому, который вы хотите разработать, чтобы у вас была ссылка.
2. Визуализируйте свой проект в уме
При проектировании своего проекта подумайте о том, каким бы вы хотели его видеть. Например, представьте планировку комнат, размещение электроприборов или место, где поставить двери и окна. Кроме того, имейте в виду, насколько толстыми должны быть внутренние и внешние стены и как они будут сочетаться с остальной частью вашего дизайна. Вы должны продумать все это, прежде чем начинать свой собственный план.
Кроме того, имейте в виду, насколько толстыми должны быть внутренние и внешние стены и как они будут сочетаться с остальной частью вашего дизайна. Вы должны продумать все это, прежде чем начинать свой собственный план.
3. Выбор масштаба для чертежа
Последовательное масштабирование вашего дизайна необходимо для превращения чертежа в реальный проект. Сохраняйте масштаб во всем чертеже, и у вас не должно возникнуть проблем с размером при его применении для строительства.
3. Как создать чертеж с помощью EdrawMax Online
EdrawMax Online — это комплексная программа для создания более 280 типов диаграмм и рисунков. Как создать план онлайн с помощью EdrawMax онлайн относительно просто с помощью этих простых шагов.
Шаг 1.
Зарегистрируйтесь или войдите EdrawMax Online
Откройте EdrawMax и зарегистрируйтесь, чтобы начать исследовать мир рисунков. Если у вас уже есть учетная запись, войдите под своим именем пользователя и паролем.
Шаг 2.
Перейти к типу схемы
Перейдите в «Файл» и нажмите «Создать». Это отобразит несколько шаблонов чертежей, а затем нажмите «План этажа». Затем вы увидите библиотеку символов на левой панели, а справа у вас будут меры для вашего дизайна. Наконец, в нижней части экрана вы найдете цветовую палитру, чтобы раскрасить планы этажей.
Шаг 3.
Создание внешней стены
Перетащив фигуру с левой панели «Оболочка стены и структура», вы можете начать с внешних стен и соединить их с другими.
Шаг 4.
Внутренние стены
Чтобы нарисовать внутренние стены, просто перетащите стены на внешние, а затем растяните их по своему усмотрению.
Шаг 5.
Двери и окна
На вкладке библиотеки символов «Двери и окна» вы можете разместить любую дверь или окно на стене и перетащить их внутрь или наружу по своему усмотрению. Например, если дверь лучше открывать наружу, а не внутрь. Вы можете нажать на вращающуюся кнопку, чтобы повернуть двери и окна.
Например, если дверь лучше открывать наружу, а не внутрь. Вы можете нажать на вращающуюся кнопку, чтобы повернуть двери и окна.
Шаг 6.
Обозначьте помещения/комнаты
Чтобы соответствующим образом пометить пространства и комнаты, вам нужно разместить некоторые вещи, которые принадлежат только этому пространству. Сначала перейдите в «Предопределить библиотеки» и выберите дизайны, которые вы хотите вставить. Затем все, что вам нужно сделать, это нажать на них, чтобы включить их, и они появятся в вашей библиотеке на левой панели. Вы должны пометить свои комнаты, просто вставив метку в центр комнаты.
Шаг 7.
Добавить мебель
Чтобы добавить мебель в свой дизайн, просто выберите нужный тип мебели из своих библиотек. Затем не забудьте щелкнуть нужную вкладку при поиске.
Шаг 8.
Вставка Символы для приборов и электрических розеток
Для этого прокрутите вниз до «Добавить фигуры» в конце правой панели и найдите «Электричество». Затем в разделе «План этажа» у вас будет возможность выбрать «Электричество и телекоммуникации», и это даст вам подходящие приборы для добавления в ваш дизайн.
Затем в разделе «План этажа» у вас будет возможность выбрать «Электричество и телекоммуникации», и это даст вам подходящие приборы для добавления в ваш дизайн.
Шаг 9.
Сохранить и экспортировать
Когда вы закончите свой дизайн, нажмите «Файл» и прокрутите вниз до «Экспорт». Он даст несколько вариантов того, как сохранить ваш проект, примените тот, который соответствует вашей цели. Если вы нажмете «Поделиться», на вашем экране появится окно, позволяющее вам поделиться своим проектом с другими людьми на разных платформах.
4. Советы экспертов по созданию чертежа
Совет 1: Знайте разницу между чертежом и планом этажа
Чертеж — это метод копирования, относящийся только к белым линиям на синей бумаге с формой проекта и его различными комнатами. План этажа представляет собой более сложную компоновку чертежа. Он наполнен полными мерами и деталями.
Совет 2: Использование профессионального инструмента для создания чертежей
Если вы хотите нарисовать свой план вручную, все, что вам нужно для начала, это ручка, бумага и лазерная мера для точности, но это не будет точным и займет много времени. Попробуйте использовать инструмент чертежа с готовыми символами плана этажа, и функции измерения будут более продуктивными.
Попробуйте использовать инструмент чертежа с готовыми символами плана этажа, и функции измерения будут более продуктивными.
Совет 3: прогуляйтесь по территории
Если есть возможность, прогуляйтесь по территории, если это дом. Если это квартира, постарайтесь быстро просмотреть разные комнаты и мысленно сфотографировать все это.
Совет 4: Сначала нарисуйте стены
Начать следует с самой большой комнаты в доме. Зайдите и рассмотрите его форму. Измерьте его и запишите числа. Очень важно начать с этой комнаты, чтобы у вас было место, чтобы нарисовать остальные на чертеже.
EdrawMax — это самый простой инструмент для построения диаграмм, который подходит для всех ваших целей. Попробуйте бесплатно прямо сейчас!
Пытаться Это онлайн Скачать это бесплатно >>
5. Часто задаваемые вопросы о создании Blueprint
План этажа против.
 Схема, в чем разница?
Схема, в чем разница?Чертеж – это черновой план помещения. Он обозначен белыми линиями на синей бумаге и содержит только форму проекта. План этажа — это более сложный чертеж, в котором уже есть правильные размеры, расположение дверей, окон и других приборов.
Рекомендации создателей чертежей?
Есть несколько хороших онлайн-конструкторов чертежей, которые сделают вашу работу. Как Smartdraw, AutoCad и так далее. Но если вы ищете программное обеспечение с полным набором инструментов, вам придется использовать EdrawMax Online.
6. Ключевые выводы
Вы можете спроектировать дом или квартиру своей мечты с помощью чертежа. Это легко, а с этим понятным руководством и подавно. Тем не менее, если вам нужен удобный интерфейс и доступные инструменты, EdrawMax Online — лучшее программное обеспечение на 9 платформах.0005 как сделать чертеж .
Как рисовать профессиональные чертежи дома (руководство из 14 шагов)
Прежде чем строить дом, вам понадобится чертеж.
Чертеж — это очень подробный чертеж плана дома в масштабе. На нем показаны размеры и ориентация помещения, материалы, мебель, внешние конструкции и другие детали, не включенные в базовый план этажа. .
Проблема в том, что исторически чертежи становились узким местом в процессе строительства и реконструкции дома. Специалисты по жилищному строительству часто увязают и разочаровываются, пытаясь ориентироваться и изучать излишне сложное программное обеспечение.
В этой статье мы рассмотрим 14 простых шагов, которые строители и ремонтники домов могут использовать для создания точных чертежей для потенциальных клиентов и преобразования их в фотореалистичные визуализации.
План этажа и чертеж: в чем разница?
Хотя планы этажей и чертежи выглядят одинаково, это принципиально разные документы.
Чертеж — это чертеж плана дома, здания или сооружения, выполненный в масштабе и включающий больше деталей, чем базовый план этажа. Он включает в себя размеры, детали, такие как окна и двери, и даже включает материалы и приспособления, которые будут использоваться во время строительства дома.
Вот пример того, как может выглядеть чертеж:
Изображение : Базовый чертеж, нарисованный с помощью программного обеспечения Credreo для создания планов этажей. .
Он включает не только размеры комнаты, но и лестницы, дверные проемы, окна, технику и мебель.
С другой стороны, план этажа представляет собой очень простую планировку дома, которую могут использовать агенты по недвижимости и потенциальные покупатели, чтобы дать приблизительное представление о планировке недвижимости. Проблема в том, что без чертежа невозможно создать точный план этажа, так как чертеж содержит важную информацию, такую как размеры комнаты и точное расположение окон и дверей.
14 шагов к созданию профессионального чертежа дома
Чертежи не обязательно рисовать вручную.
Cedreo позволяет архитекторам, строителям и ремонтникам создавать профессиональные двухмерные и полностью визуализированные трехмерные чертежи дома в два раза быстрее, чем в других программах.
В этом руководстве шаг за шагом показано, как рисовать стены, добавлять окна и генерировать HD-визуализацию чертежей, не требуя при этом профессионального опыта работы с САПР (автоматизированное проектирование).
Шаг №1. Изучите городские правила и нормы
Прежде чем рисовать план дома, важно понять, что можно (и нельзя) строить в соответствии с городскими нормами клиента.
В каждом городе и местности действуют разные правила в отношении того, какой тип дома можно строить, площадь в квадратных футах и требования к доступности. Вы можете определить, какие правила применяются, посетив веб-сайты местных органов власти, которые объяснят, что должно быть включено в план вашего клиента.
Шаг №2. Создайте план дома с нуля или импортируйте изображение
После того, как вы позаботились о бюрократических проволочках, пора приступать к рисованию.
Первым шагом является создание эскиза дома клиента. Начните с базовой формы, которую можно разделить на разные комнаты, например:
Либо нарисуйте эту форму с нуля, либо загрузите 2D-план проекта. Здесь вы также должны настроить размеры чертежа, чтобы убедиться, что они точны.
Здесь вы также должны настроить размеры чертежа, чтобы убедиться, что они точны.
После того, как у вас есть грубый контур внешних стен, вы можете изменить их, если клиент хочет, чтобы дом был неправильной формы, или необходимо изменить внешние стены. Если нужно нарисовать дом с несколькими этажами, нарисуйте их по отдельности — мы добавим лестницы, чтобы прикрепить их на шаге 7.
Шаг №3. Нарисуйте стены
Затем нарисуйте внутренние стены, чтобы разделить большую площадь на комнаты.
Хорошее эмпирическое правило: начинать с самой большой комнаты в доме (например, с гостиной). , кухня , так далее.). Затем постройте из него другие комнаты, например, спальни или ванные комнаты. . Вам пока не нужно маркировать их; это просто, чтобы получить общее представление об общей планировке дома.
Вот что мы имеем в виду:
При добавлении стен для данной комнаты Cedreo автоматически рассчитает размеры.
Шаг №4. Назначить типы комнат
Далее вам нужно пометить комнаты.
Вы должны назначить типы комнат для ванных комнат, гостиной, кухни , спальни , коридоры, кладовые, гараж и подвал . Любые маленькие уголки, такие как кладовая или ванная, должны быть четко обозначены на этом этапе.
Важно назначить типы комнат (а не оставлять их как комнату 1, комнату 2 и т. д.), потому что это поможет вашему клиенту лучше понять общий поток дома. Вы сможете визуализировать, как попасть из комнаты в комнату, используя коридоры, а также как получить доступ к верхним этажам или подвалам, используя лестницы.
Шаг № 5. Добавить подвал или новые уровни
Если в здании несколько этажей или подвал — самое время их добавить.
В этом случае использование программного обеспечения лучше, чем рисование вручную. С программным обеспечением для архитектурных чертежей
, вы можете продублировать первый этаж здания, чтобы верхний этаж имел точно такие же размеры. Это облегчает точное определение мест добавления таких элементов, как лестницы, двери, сантехника и окна.
Обязательно правильно маркируйте каждый новый уровень (цокольный этаж, подвал, верхний уровень и т. д.), чтобы, собирая эскиз или добавляя проемы, вы точно знали, на каком уровне работать.
Примечание: Используя Cedreo, вам не нужно представлять, как комнаты будут выглядеть в 3D благодаря технологии рендеринга чертежей в реальном времени.
При рисовании чертежа Cedreo создаст идентичный 3D-эскиз в правом углу экрана, чтобы лучше представить, как чертеж будет выглядеть в реальной жизни.
Шаг № 6. Добавление проемов в стенах
После добавления уровней и внутренних стен следующим шагом будет нанесение проемов в стенах, таких как двери и окна.
Как и в предыдущем шаге, используйте программное обеспечение, чтобы продублировать проемы в стенах и сохранить точные размеры.
Добавьте разные типы дверей — от распашных до раздвижных и двустворчатых. Например, у Cedreo есть библиотека из сотен дверей, подходящих для различных проемов в доме (двустворчатые садовые двери будут иметь другие размеры, чем межкомнатные двери в жилом помещении).
Как только вы найдете дверь, соответствующую типу открывания, просто перетащите ее на место, и 3D-рендеринг будет обновляться в режиме реального времени, отражая добавления:
Если вы хотите настроить размеры проема в стене после добавления его на чертеж, вы можете отрегулировать высоту, ширину, перемычку и подоконник в правой части экрана:
Вы сможете изменить каждую стену открытие изменением цвета или добавлением шторок, которые также будут отображаться в 3D-рендере сбоку от экрана. Опять же, это дает лучшее представление о том, как будет выглядеть объект после его постройки.
Шаг №7. Добавить лестничную клетку
Если собственность клиента разделена на два или более уровней, вам потребуется добавить лестницу для доступа.
Как и в случае с отверстиями в стене, вы можете использовать Cedreo для добавления лестниц, перетащив элемент в чертеж. Как только вы определитесь, где вы хотите разместить лестницу, просто перетащите ее на это место:
Используйте 3D-рендеринг в правом углу, чтобы расположить лестницу и посмотреть, как она будет выглядеть, когда дом будет построен. Не забудьте настроить размеры с помощью инструментов длины, ширины и поворота, пока лестничная клетка не станет нужного размера.
Не забудьте настроить размеры с помощью инструментов длины, ширины и поворота, пока лестничная клетка не станет нужного размера.
Шаг 8. Добавьте символы схемы
Символы чертежа используются для представления ключевых элементов эскиза, таких как лестницы, оборудование столовой, изоляция, водопровод, дымоходы и бытовая техника. Получите доступ к этим символам плана этажа для любого типа помещения в Cedreo, используя раскрывающееся меню в левой части инструмента:
Добавлять символы чертежа легко благодаря технологии перетаскивания инструмента. Если вам нужно добавить символ лестницы, просто возьмите его из каталога и перетащите на чертеж:
Как и все другие элементы, добавленные до сих пор, вы можете изменить размеры каждого символа, используя панель управления справа от эскиз.
Шаг №9. Добавить крышу
Теперь пришло время добавить крышу.
В отличие от рисования чертежа дома вручную, программное обеспечение для создания чертежей позволяет пользователям автоматически добавлять крышу, поскольку оно уже знает точные размеры уровней здания. Выберите один из нескольких типов крыш (многоскатная, двускатная, односкатная, плоская), а затем с помощью инструмента автоматизации крыши добавьте крышу в один клик:
Выберите один из нескольких типов крыш (многоскатная, двускатная, односкатная, плоская), а затем с помощью инструмента автоматизации крыши добавьте крышу в один клик:
После добавления крыши проверьте высоту и угол ската. и проверьте правильность параметров. Затем начните добавлять другие функции, такие как слуховые окна и водосточные трубы, из меню в левом верхнем углу экрана.
Наконец, не забудьте про желоб. Выберите желоб в верхнем левом меню и добавьте его к нижним скатам крыши. Как только вы добавите один элемент желоба, Cedreo может автоматически добавить остальные одним щелчком мыши:
Шаг №10. Добавьте внешние элементы
Теперь пришло время визуализировать, как будет выглядеть дом снаружи.
Клиенту нужна асфальтированная дорога? Деревянный настил? Плавательный бассейн? Большой газон?
Крайне важно добавить эти элементы во время рисования плана, чтобы иметь точное представление о том, что будет выглядеть весь дом , а не только внутри.
Если вы профессиональный строитель и ремонтник домов , этот шаг будет иметь большое значение для продажи домашнего видения вашим клиентам!
Здесь вы добавите наружные стены, чтобы придать собственности некоторую конфиденциальность, а также ворота, живые изгороди и другие внешние приспособления.
Как только вы начнете добавлять элементы экстерьера, воспользуйтесь 3D-рендерингом Cedreo, чтобы увидеть, как выглядят цвета облицовки и настила, и настроить их по мере необходимости:
Различные варианты внешней отделки включают въезд, живую изгородь, настил, бассейн, стены по периметру и многое другое.
Шаг №11. Обстановка и украшение
После возведения стен, возведения крыши и лестницы — пришло время декорирования.
Обстановка комнат — один из лучших способов не только понять, как они будут оформлены, но и насколько удачно впишутся в пространство определенные бытовые приборы, такие как холодильники, стиральные машины и плиты.
Вместо того, чтобы рисовать их по отдельности, вы можете использовать библиотеку украшений для дома Cedreo, чтобы получить доступ к более чем 7000 настраиваемых предметов 3D-мебели, предметов и покрытий поверхностей , а затем добавляйте их в каждую комнату.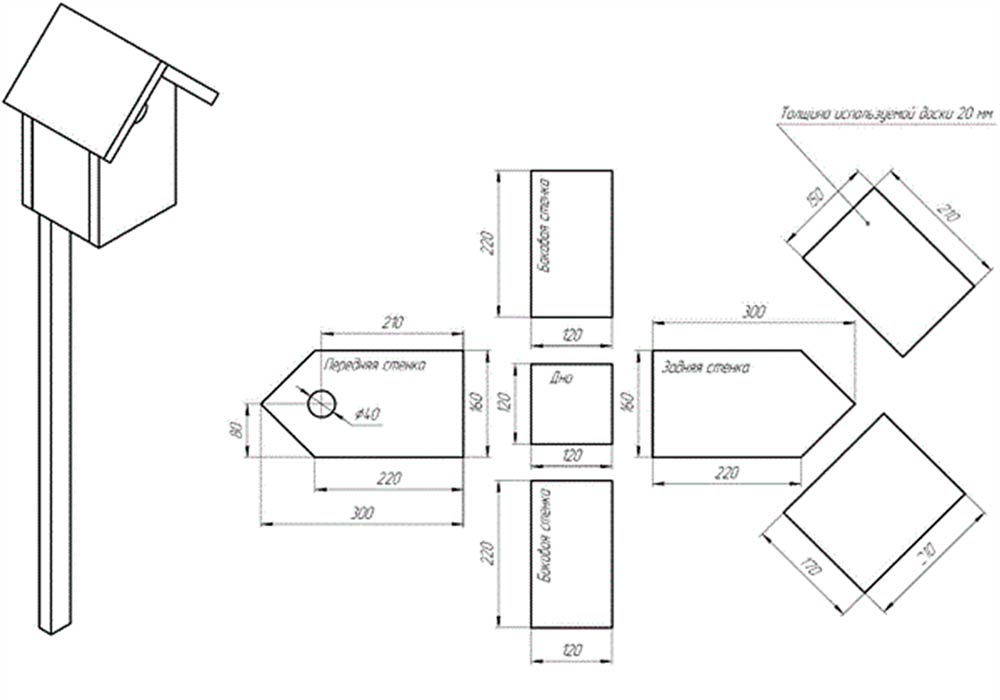
Весь каталог доступен для поиска по ключевым словам, и вы также можете использовать его для поиска других объектов, таких как текстиль, предметы декора и даже комнатные растения, чтобы сделать план максимально точным.
Существует также функция предотвращения столкновений , которая предотвращает случайное размещение элементов друг над другом при добавлении их в чертеж. Если клиент хочет, чтобы объекты располагались вместе (например, ткань под диваном), просто отключите эту функцию, и вы сможете свободно перемещать продукты через другие элементы и даже стены.
Шаг №12. Индивидуальные материалы для дома
После добавления внутренней мебели и приспособлений вы можете перейти к более мелким внешним деталям.
Здесь вы можете настроить материал, используемый для создания и облицовки конструкции. Например, если клиент хочет, чтобы в доме была натуральная деревянная облицовка, просто выберите его в меню в левой части экрана и перетащите на внешнюю стену:
Также следует добавить внешние элементы, такие как пандусы и внешние облицовка окон на этом этапе, чтобы у дома были все последние штрихи, прежде чем переходить к окончательному рендеру.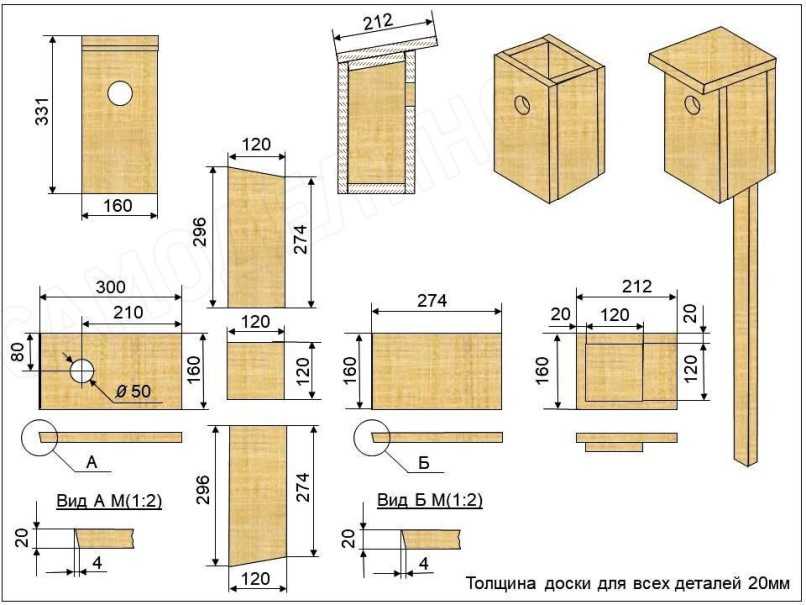
Шаг №13. Создание HD-визуализации чертежа
Здесь вы можете создать HD-визуализацию чертежа.
Используя визуальный инструмент HD, вы можете создать визуализацию чертежа из 3D-вида, вида с уровня глаз или с высоты птичьего полета, используя пользовательские точки обзора, которые можно сохранить для других проектов.
Вы даже можете выбрать настройку среды, чтобы визуализировать здание при различных уровнях солнечного света. Когда все будет готово, нажмите «Создать», и инструмент скомпилирует HD-рендеринг всего за несколько минут. После завершения рендеринг будет доступен в галерее, где его можно скачать или открыть в новой вкладке.
Шаг №14. Завершение таблицы площадей чертежа
Последним шагом в создании плана дома является окончательная доработка таблицы площадей чертежа на чертеже.
В левой части экрана вы увидите таблицу со всеми комнатами/областями на уровне, а также их общую площадь. Вам нужно решить, какие части каждого уровня должны быть включены в общие расчеты здания, и хотите ли вы настроить размеры каких-либо областей.





 Можно просто нажать на кнопку «Выбрать позже».
Можно просто нажать на кнопку «Выбрать позже». д. Быстро найти нужную фигуру можно с помощью поисковой строки вверху. Также можно самому настроить раздел с избранными элементами – просто перетащите их на область, очерченную пунктирной линией.
д. Быстро найти нужную фигуру можно с помощью поисковой строки вверху. Также можно самому настроить раздел с избранными элементами – просто перетащите их на область, очерченную пунктирной линией. Выберите элемент для добавления.
Выберите элемент для добавления.
 Можно раскрыть меню «Рисование» и выбрать нужный элемент: линия, прямоугольник, отрезок, окружность и т. д.
Можно раскрыть меню «Рисование» и выбрать нужный элемент: линия, прямоугольник, отрезок, окружность и т. д. Затем перетащите объект мышкой на новое место.
Затем перетащите объект мышкой на новое место.
 Также это можно сделать с помощью квадратов, расположенных на самой фигуре. За счет изогнутой стрелки можно повернуть объект в любую сторону и под любым углом. При необходимости добавьте отверстие. С помощью замочка вверху запретите редактирование какого-либо элемента – например, если вам нужно отправить проект на согласование другому человеку, и вы не хотите, чтобы он что-то менял в чертеже. Либо если сами боитесь случайно задать другие параметры фигуры.
Также это можно сделать с помощью квадратов, расположенных на самой фигуре. За счет изогнутой стрелки можно повернуть объект в любую сторону и под любым углом. При необходимости добавьте отверстие. С помощью замочка вверху запретите редактирование какого-либо элемента – например, если вам нужно отправить проект на согласование другому человеку, и вы не хотите, чтобы он что-то менял в чертеже. Либо если сами боитесь случайно задать другие параметры фигуры.
 Укажите размеры комнаты в метрах. Кликните «Создать», чтобы добавить первую комнату.
Укажите размеры комнаты в метрах. Кликните «Создать», чтобы добавить первую комнату.