10 правил создания презентаций от Reprezent
Natalia Shpitula
Обновлено
Loading…
Визуально правильно оформленная презентация просто незаменима: поможет эффективно донести идеи аудитории, понятно оформить отчет, создать маркетинговые материалы для компании в едином стиле и даже убедить инвестировать в проект.
Ваша цель может быть любой, но эти 10 универсальных правил помогут создать эффективную презентацию и подскажут, каких ошибок стоит избегать в процессе работы. Советы подкреплены работами от компании Reprezent, которая занимается дизайном презентаций, подготовкой спикеров и обучением работе с PowerPoint.
Правило №1. Дизайн презентации зависит от того, как будет проходить выступление.
Перед тем, как приступить к дизайну или обратиться за помощью к профессионалу, определите формат вашей презентации. В чем разница?
В чем разница?
Количество текста на слайдах зависит от того, будете вы выступать вживую либо онлайн, либо отправлять презентацию по email.
- Для выступления вживую или онлайн: размещайте меньше текста на слайдах, ведь у вас будет возможность добавить информацию от себя. Не дублируйте информацию – вероятнее всего, зритель будет либо читать со слайда, либо слушать вас. На последнем слайде оставьте свои контакты для связи или call-to-action. Анализируйте цель, с которой выступаете, формат мероприятия и вашу аудиторию, чтобы понимать, какая презентация будет более уместной.
- Для отправки по email: идеальная презентация должна быть понятна и без комментариев автора, как рассказ из книги. Объем текста должен быть ровно таким, чтоб четко донести мысль. Иначе рискуете, что ваш документ преждевременно закроют. Подготовьте 10-30 слайдов, больше могут не дочитать. На последнем слайде не забудьте оставить свои контакты.
Правило №2. Сначала контент, потом дизайн.
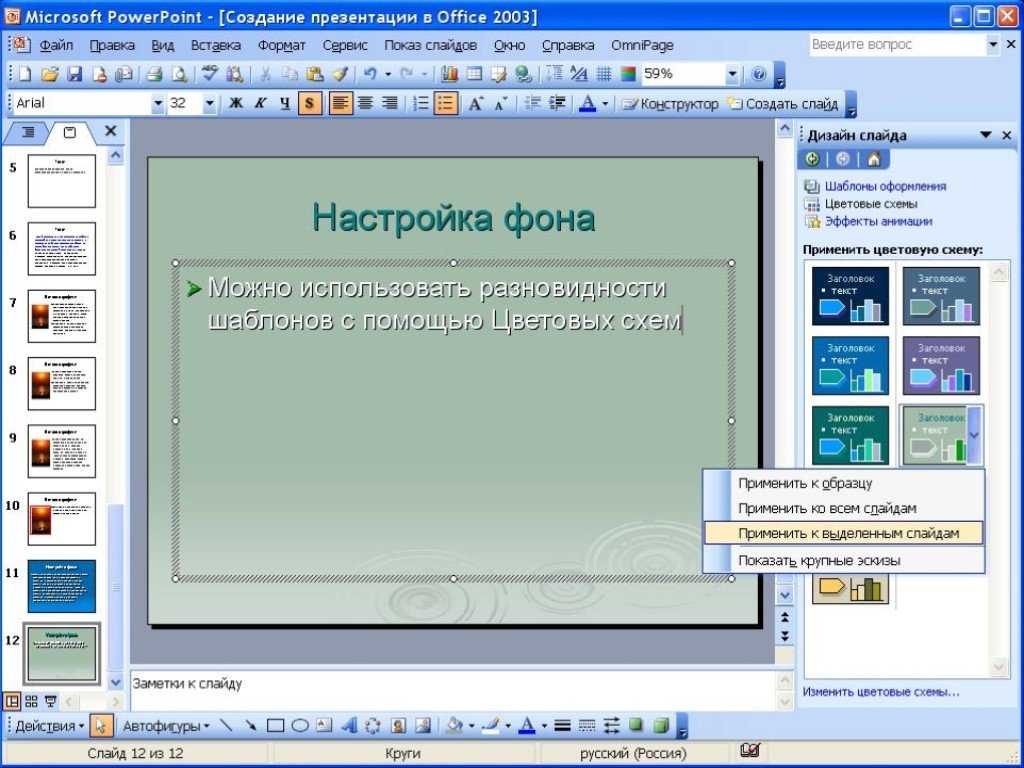
Начните подготовку с того, чтобы определить главную идею выступления. Для этого ответьте на вопрос: «Какую самую важную мысль из моей речи я хочу, чтобы запомнили слушатели?». Запишите все, что приходит в голову и разделите на смысловые блоки.
Большинство презентаций содержит одинаковые ошибки:
- в них много информации, которую лучше было бы визуализировать, чем объяснять;
- визуальные решения на слайдах очевидные и банальные.
Избежать этих ошибок можно, используя сториборд. В презентациях – это зарисовка слайдов от руки на бумаге. Больше о том, что это такое и как сториборды помогают создавать крутые презентации читайте в статье.
Продумывать вашу презентацию стоит начать еще до того, как вы приступили к оформлению первого слайда. С помощью сториборда вы фиксируете все свои идеи в одном месте. К тому же, люди склонны выбирать для визуализации первый вариант, который приходит на ум. Часто это то, что не раз попадалось в других презентациях. Нарисуйте несколько вариантов одного слайда, сравните их и сможете выбрать, какой подходит больше.
Нарисуйте несколько вариантов одного слайда, сравните их и сможете выбрать, какой подходит больше.
Упражнение для тренировки: Попробуйте засечь три минуты и самостоятельно нарисовать 5 вариантов того, как может выглядеть слайд с текстом «У нашей компании 5 офисов в Украине (Киев, Харьков, Одесса, Львов, Николаев)». Знаем, первое, что приходит в голову — нарисовать карту и на ней точками показать размещение офисов. Или же оставить просто список из 5 городов. Эти варианты подходят, но они — банальны. Попробуйте зарисовать 5 других интересных решений.
Правило №3. Соблюдайте единый стиль.
Презентация смотрится аккуратно и красиво, когда:
- Используются один-два шрифта. Например, один для заголовков и второй для основного текста;
- Выбраны несколько основных цветов. У каждого цвета должна быть своя функция в дизайне. Не стоит вводить новый цвет, если можно обойтись существующим.
Если в презентации необходимо сохранить брендовые элементы, указанные в брендбуке, воспользуйтесь фирменными цветами, шрифтами и допустимыми вариантами логотипов.
Примером может послужить кейс разработки презентации для бренда смарт-ТВ KIVI. Как раз перед презентацией они обновили стилистику и нужно было выдержать новый стиль и правильно применить фирменные графические элементы.
Правило №4. Используйте качественные фото.
К изображениям в презентации всего два требования:
- релевантность — соответствие теме презентации и словам, которые звучат параллельно со слайдом. Это влияет на то, как зритель воспринимает информацию. Когда спикер говорит о скорости, он может использовать фото спортивной машины или черепахи. Согласитесь, оттенок в значении накладывается автоматически.
- качество — высокое разрешение изображений и минимум элементов.
- фото в плохом качестве сильно удешевляют презентацию, даже если вы круто использовали анимацию.

Вы можете приобрести нужные вам фотографии. Если же используете те, что есть в бесплатном доступе, следите за тем, чтобы они находились под подходящей лицензией, например, CC0 (Creative Commons Zero) — эта лицензия подходит для всего.
Ни в коем случае не используйте фотографии с водяным знаком. Это и означает, что на них распространяется лицензия.
Бесплатные качественные фотографии лучше всего поискать на фотостоках unsplash.com и pixabay.com.
Все больше и больше популярности набирает использование остроумных, анимированных gif, которые впишутся в тему, вызовут у аудитории нужную реакцию и эмоцию. Найти такие можно на сайте Giphy.com.
Правило №5. Выбирайте цвета и шрифты, которые не будут отвлекать и смотрятся органично и создают целостную картинку.
Тут стоит придерживаться нескольких правил:
- Используйте шрифты без засечек для основного текста на слайдах, ведь их легче считывать.
- Выбирайте в качестве фона картинки с минимумом деталей.
 На более простом фоне будут приятно выглядеть как текст, так и графические элементы.
На более простом фоне будут приятно выглядеть как текст, так и графические элементы.
Пример презентации для привлечения инвестиций, которую подготовили Reprezent. Для общей массы текста презентации был выбран основной шрифт и дополнительно акцентный, чтоб выделить важные моменты и заголовки.
В этой работе Reprezent органично смотрится декоративный шрифт для акцентирования заголовков.
Правило №6. Используйте анимацию аккуратно и обосновано.
В презентации анимацию используют для таких целей:
- Помогает держать темп презентации и «управлять взглядом» аудитории, если вы выступаете вживую.
- Помогает выдавать информацию постепенно, чтобы именно то, о чем сейчас говорит спикер, появлялось по его клику на экране.
В этом деле важно не перестараться. Задавайте себе вопрос: «В этом месте анимация упрощает восприятие или усложняет его?».
Хорошо анимированная презентация, которую компания Reprezent подготовила для бренда из ОАЭ.
Правило №7. Выравнивайте объекты и текст на слайде.
В PowerPoint большое количество текста на слайдах лучше выравнивать по левому краю.
Не используйте выравнивание по ширине. Из-за этого между словами образуются неравномерные пробелы и читать текст становится труднее.
Объектами на слайде, иконками и текстовыми блоками также можно управлять в помощью функций Выравнивание и Распределение. Это помогает сделать презентацию аккуратнее, а также упростить свою работу, ведь одна функция в PowerPoint заменяет долгие попытки разместить объекты на равном расстоянии друг от друга.
Между двумя этими слайдами разница лишь в том, что автор дважды воспользовался функцией Выравнивание, выделив сперва все текстовые блоки, а после иконки.
Правило №8. Слайд «Спасибо за внимание» не нужен.

Это выражение устарело и бессмысленно. Используйте последний слайд, чтобы призвать слушателей сделать то, о чем вы рассказывали.
Если доклад не предполагает каких-то действий –– напишите на последнем слайде свои контактные данные.
Варианты последних слайдов в работах Reprezent:
Правило №9. Заказывайте презентацию у дизайнеров, если она очень важная.
Если вы не дизайнер, то можете постараться и сделать аккуратную презентацию.
Но если выступление важное или необходим совсем другой уровень работы, у вас есть два варианта:
Обратитесь к компании по дизайну презентаций, если важно:
- быть уверенным, что вас не подведут, а дедлайны будут соблюдены;
- получить их экспертизу и опыт работы для своего проекта;
- узнать от профессионалов, какой должен быть процесс подготовки презентации, что сейчас в тренде и как «подружить» презентацию с выступлением;
- подписать договор о выполнении задач и соглашение о неразглашении.

Обратитесь к дизайнеру-фрилансеру, если:
- вы нашли человека, работающего в стиле, который вам нравится;
- хотите сэкономить деньги, ведь стоимость услуг такого специалиста будет ниже, чем у компании;
Чтобы найти фрилансера-дизайнера, рекомендуем сайты dribbble.com, behance.net и искать, руководствуясь своими предпочтениями стиля работы.
Правило №10. Освойте программу для подготовки презентаций.
Если ваша деятельность предполагает составление презентаций, намного логичнее будет научиться делать их самостоятельно, чем постоянно обращаться к специалистам.
Чтобы создавать хорошие презентации, вам стоит:
- разобраться в функциях программ;
- выучить горячие клавиши, которые ускорят работу;
- научиться работать с текстом, использовать правильные иллюстрации;
- использовать анимацию.
В современном мире высоко ценится правильно структурированная и визуализированная информация, ведь каждый стремиться сэкономить собственное время. Желаем, чтобы в вашей жизни было больше хороших презентаций. Вы уже знаете основные правила, которые помогут этого достичь!
Желаем, чтобы в вашей жизни было больше хороших презентаций. Вы уже знаете основные правила, которые помогут этого достичь!
Обновлено
Posted inHow To
Как сделать презентацию в Powerpoint: пошаговая инструкция
- 1. Powerpoint: пошаговое руководство по созданию презентации
- 2. Как сделать презентацию онлайн: 3 сервиса
- 3. 10 хитростей для стильного оформления
- 4. Где искать идеи и вдохновение?
Наша пошаговая инструкция поможет создать стильную презентацию в Powerpoint, но вы также узнаете, как сделать красивые слайды с помощью онлайн-сервисов и сохранить их для дальнейшей презентации на компьютере или печати в виде PDF-файлов.
Powerpoint: пошаговое руководство по созданию презентации
Чтобы начать работу, достаточно кликнуть на иконку программы Powerpoint на рабочем столе или в меню «Пуск».
Шаг 1. Слайды
Есть два варианта создать презентацию: воспользоваться шаблоном или начать с нуля. Рекомендован второй вариант: проще разобраться с настойками, удобнее добавлять основные элементы. Выберите раздел «Пустая презентация» – на экране откроется состоящий из одного слайда документ.
Любая презентация не может состоять из одного слайда, поэтому их количество увеличиваем. Перейдите в меню «Главная», выберите «Создать слайд». Перед вами откроется список возможных вариантов.
Если вы хотите изменить компоновку уже имеющегося слайда, нажмите на него, выберите пункт «Макет» и установите новое расположение элементов. Для добавления пустых слайдов в программе Powerpoint можно пользоваться сочетанием клавиш Ctrl+M и через инструмент «Макет» редактировать их.
Шаг 2. Тема
Презентация должна выглядеть стильно, привлекать внимание. Поэтому над оформлением нужно поработать — в PowerPoint много инструментов, позволяющих настроить тему и цветовую гамму.
Чтобы установить новый дизайн, перейдите в раздел «Конструктор», где можно выбрать подходящую тему.
Шаг 3. Добавление основных элементов
Текст
Работа с текстом в Повер пойнт мало чем отличается от программы Microsoft Word: выберите слайд, блок, который будете изменять, занесите туда нужную информацию. Если контент подготовлен заранее, скопируйте его и вставьте через Ctrl+C и Ctrl+V.
Текст в блоке можно менять: писать вертикально, поворачивать под определённым углом. Просто выберите блок и потяните за появившуюся на экране стрелку.
Медиа (видео или иллюстрации)
Для управления медиаконтентом в программе Powerpoint предназначен раздел «Вставка»:
- Через «Рисунки» добавляйте картинки. Их можно вставлять в любом участке слайда и редактировать размер и положение.
- В этом же разделе можно добавлять видео — выберите инструмент «Мультимедиа/Звук» и вставляйте нужный контент.

Диаграммы и графики
Чтобы вставить на слайд один из этот элементов, используйте раздел «Вставка» и пункт «Диаграмма». В Powerpoint может делать разные по оформлению элементы: точечные, лепестковые. После выбора дизайна внесите информацию, вернитесь к диаграмме и настройте её расположение, размеры.
Таблицы
В PowerPoint есть возможность работы с этим элементом несколькими способами:
- создать новую с нуля;
- перенести заполненную таблицу из Excel.
Выберите инструмент «Таблица» в разделе «Вставка», внесите данные и после сохранения настройте внешний в разделе «Таблица», инструмент — «Стили».
Анимация и переходы
В разделе «Переходы» задаётся эффект смены слайдов — в Powerpoint можно выбрать среди более чем 20 эффектов. Здесь же задаются звуки, метод перехода и время для смены слайдов. Чтобы применить правки в целом для всей презентации, выберите инструмент «Применить ко всем».
Чтобы применить правки в целом для всей презентации, выберите инструмент «Применить ко всем».
Во вкладке «Анимация» настраивается способ и время появления элементов на слайде. Выделите нужный блок, выберите стиль, задайте время.
Шаг 4. Сохранение и предварительный просмотр
Последний шаг — сохранение, чтобы не потерять все наработки. Для этого перейдите в раздел «Файл» и выберите «Сохранить как», указав название и папку.
Осталось просмотреть, как будет выглядеть финишный вариант:
- Перейдите в раздел «Слайд-шоу», выберите «С начала» или «С текущего слайда», на котором находитесь.
- С помощью комбинации клавиш F5 и Shift + F5.
Для выхода из режима просмотра нажмите «Escape».
Как сделать презентацию онлайн: 3 сервиса
Если возможности программы Powerpoint вам кажутся недостаточным, можно воспользоваться и другими инструментами и сервисами.
Google Презентации
Напоминает Powerpoint. Здесь также можно создавать файл с нуля, встраивать такие элементы, как текст, фото, фигуры и т.д.
Здесь также можно создавать файл с нуля, встраивать такие элементы, как текст, фото, фигуры и т.д.
Над презентацией можно работать как самостоятельно, так и вместе с коллегами — достаточно отправить им ссылку и предоставить доступ.
Позволяет загружать файлы в формате PPTX и PDF, а отдельные слайды в JPEG, PNG и SVG. Основное преимущество — он совершенно бесплатный, есть мобильные версии для IOS и Android. Так что если под рукой нет компьютера, это один из самых удобных вариантов.
Сайт: Google Презентации
Canva
Здесь можно создавать презентации, составлять коллажи из фото, редактировать иллюстрации.
Зарегистрируйтесь на сайте, выберите «Презентация» в разделе «Шаблоны» – «Canva для бизнеса».
На странице выберите либо пустой файл, либо уже готовый макет.
Все настройки в левом меню: здесь устанавливается фон, добавляются изображения (как имеющееся на сайте, так и своё собственное, нужно просто перейти в раздел «Загрузки»), видео, музыку. Если используете готовый шаблон, его также можно править: достаточно нажать на блок и заменить на нужный элемент.
Если используете готовый шаблон, его также можно править: достаточно нажать на блок и заменить на нужный элемент.
После создания презентации скачайте её. Доступны следующие форматы: PNG, JPEG, PDF, MP4, GIF.
Особенности:
- Большинство шрифтов поддерживают только латиницу. На русском — только Open Sans и Roboto.
- Все фотографии на сервисе платные, но эта проблема легко решается путём загрузки собственной картинки через кнопку «Загрузка».
Минус в том, что для использования фишек Канвы придётся покупать платный аккаунт, оплата — 9,95 $ ежемесячно. Но если требуется быстро создать презентацию и вы не собираетесь делать их на постоянной основе, воспользуйтесь пробной PRO-версией, она действует в течение 30 дней после активации.
Сайт: canva.com
Crello
Ещё один популярный сервис, который напоминает Canva по возможностям и функциям. Здесь можно подготавливать контент для социальных сетей, делать обложки разного формата, короткие видео, письма и документы.
Пошаговая инструкция: для создания презентации авторизуйтесь, подтвердите свой email-адрес, перейдите на главную страницу, нажмите кнопку «Выбрать всё» под первым экраном и раздел «Маркетинг». Здесь можно взять для редактуры один из макетов формата 16:9 или 4:3.
Перед вами откроется меню. По центру — пустой слайд, слева сбоку меню редактирования и шаблоны. Вы можете работать с готовым проектом или создать его с нуля. Среди функциональных возможностей: вставка фото, видео, анимаций, объектов.
После редактуры останется скачать готовый файл. Доступны PNG (в том числе с прозрачным фоном), JPEG, PDF, MP4, GIF.
После регистрации пользователю присваивают план «Starter», который позволяет скачивать 10 файлов в месяц. Если этого недостаточно, можно перейти на план «PRO», в который входит безлимитное скачивание дизайнов, приоритетная онлайн-поддержка, удаление фона у иллюстраций.
Сайт: crello. com
com
10 хитростей для стильного оформления
Независимо от того, используете вы Пауэр пойнт или любой онлайн-сервис, есть некоторые нюансы по созданию презентаций. С помощью наших рекомендаций вы сделаете действительно крутой проект, даже не имея специальных навыков.
Никаких готовых шаблонов
Да, они могут сократить время, затраченное на создание документа, но большинство бесплатных макетов уже приелись: они достаточно просты, без «изюминки». Лучше создайте с нуля.
Правильно выбирайте цвета
Одна из ошибок — выбор не сочетающихся между собой цветов (например, горчичного, синего, тёмно-коричневого). А если ещё заполнить слайд неподходящими шрифтами, презентация будет казаться сделанной в «90-х годах». Самый быстрый метод подбора — перейти на сайт flatuicolorpicker.com, на котором представлены модные оттенки. Достаточно скопировать нужный цвет и «залить» им фон вашей презентации.
Ещё одно важное правило — в любом проекте не использовать более 5 цветов. Не стоит делать из презентации радугу — это мешает нормальному восприятию текста, теряется и смысл написанного. На одном слайде используйте до трёх цветов (включая фон), во всей презентации — максимум пять.
Не стоит делать из презентации радугу — это мешает нормальному восприятию текста, теряется и смысл написанного. На одном слайде используйте до трёх цветов (включая фон), во всей презентации — максимум пять.
Не забывайте про контрастность: если используете светлый фон, выбирайте тёмный шрифт и наоборот.
Важно, чтобы контент на слайдах хорошо читался, иначе вы быстро утратите внимание аудитории — люди будут тратить время на разбор написанного вместо того, чтобы слушать выступающего.
Иконки для улучшения восприятия информации
Иконки и графика помогут улучшить восприятие контента, поэтому при возможности их можно вставлять в презентации. Главное, выбирать одинаковые по стилю элементы, чтобы документ выглядел аккуратно.
На сайте flaticon.com можно скачать иконки бесплатно.
Современные шрифты
Начинающие дизайнеры часто не думают про шрифты, хотя они имеют важное значение при создании презентаций. Так, откажитесь от привычных Calibri, Comic Sans, Times New Roman — они визуально очень скучные, не притягивают внимания. Выберите Helvetica, Open Sans или Roboto — несмотря на простоту, такие шрифты подойдут для любого проекта.
Выберите Helvetica, Open Sans или Roboto — несмотря на простоту, такие шрифты подойдут для любого проекта.
Если вы выбираете какой-то другой шрифт, помните главное правило — он должен быть читаемым. Не выбирайте необычные витиеватые с засечками — смотрятся они интересно, ново, но могут с трудом восприниматься.
В каждой презентации — не более трёх шрифтов:
- для заголовка;
- для текста;
- для дополнительных врезок.
Использование большого количества шрифтов сделает презентацию неаккуратной, будет отвлекать внимание аудитории.
Качественные фотографии
Некачественные стоковые фото — ещё одна частая ошибка тех, кто делает презентации. Не выбирайте первые попавшиеся — потратьте больше времени, но найдите действительно качественные изображения по теме, на которые будет приятно смотреть.
В статье «Фотостоки: подбор изображений» подробно расписано, как подбирать иллюстрации в зависимости от их дальнейшего применения.
Соблюдение основных правил вёрстки
Следующие правила помогут вам сделать презентацию визуально стильной:
- текст не выравнивайте по ширине, ведь в этом случае между буквами будет большое расстояние, информация становится нечитабельной;
- идеальный размер строки на экране — максимум 100 знаков, если делать их слишком широкими, текст перестаёт восприниматься;
- пользуйтесь списками, выделением текста жирным, курсивом для его лучшего восприятия;
- не используйте дополнительные эффекты для картинок и текста, выравнивайте их относительно друг друга — так презентация будет выглядеть аккуратно.
Один слайд — одна мысль
Старайтесь придерживаться этого правила, чтобы ваша презентация действительно была привлекательной для аудитории. И не используйте более одного изображения — выбирайте иллюстрацию, которая подходит по смыслу и усиливает заложенную в данный слайд мысль.
«Воздух» на слайдах
Не вставляйте много контента — в презентации должны быть выделены важные моменты, всю остальную речь продумайте и перескажите в аудитории, не зачитывая со слайдов. И выдерживайте между элементами расстояние — это позволит нормально воспринимать подаваемую информацию.
И выдерживайте между элементами расстояние — это позволит нормально воспринимать подаваемую информацию.
Никаких ненужных логотипов и полей
На презентациях услуг или товаров компаний часто можно обнаружить логотипы, информацию о компании, иконки социальных сетей на каждом слайде. Это не лучший вариант привлечь внимание к бренду: такие элементы заполняют свободное пространство, не несут смысловой нагрузки и не запоминаются. Разместите их в конце на последнем слайде.
Вычитка презентации
Несмотря на то что это правило косвенно относится к оформлению, про него не стоит забывать. Прежде чем показывать презентацию, её нужно внимательно прочитать, проверить на ошибки и исправить их. Одну или несколько мелких опечаток могут и не заметить, но если будут грамматические ошибки, это покажет несерьёзное отношение к своему делу. А если это презентация нового товара или услуги, то ошибки действительно могут быть губительными.
Где искать идеи и вдохновение?
Чтобы делать действительно красивые презентации, можно посмотреть, как другие создают их – найдёте немало идей для вдохновения.
Behance
Это сообщество, где можно изучать работы иллюстраторов, дизайнеров, найдя для себя отличный источник вдохновения.
Чтобы использовать все возможности ресурса, зарегистрируйтесь на сайте, выберите основные темы для изучения — персональная лента будет формироваться на основе ваших интересов.
Сайт: behance.net
Отличная социальная сеть для тех, кому не хватает вдохновения: здесь появляются работы с разных сайтов, информация обновляется постоянно. А если сохранять понравившиеся примеры к себе на доску, как и на Behance, будет формироваться персональная лента.
Сайт: pinterest.ru
Graphicriver
На этом сайте можно найти огромное разнообразие шаблонов презентаций, причём список пополняется новыми вариантами постоянно. Сервис платный, но все пользователи могут изучать понравившиеся слайды: дизайн, расположение элементов на экране, используемые инструменты для привлечения внимания. А затем переносить понравившиеся идеи в свой проект.
А затем переносить понравившиеся идеи в свой проект.
Сайт: graphicriver.net
Создание презентации в PowerPoint для Интернета
PowerPoint для Интернета. Краткое руководство.
обучение PowerPoint
PowerPoint для Интернета. Краткое руководство.
PowerPoint для Интернета. Краткое руководство.
Создать презентацию
- Создать презентацию
Статья - Добавить и отформатировать
- Дизайн презентации
Статья - Делитесь и сотрудничайте
Статья - Выступить с презентацией
Статья - Настройте свои мобильные приложения
Статья - Учить больше
Статья
Следующий: Слайды и макеты
С помощью веб-приложения PowerPoint, запущенного в веб-браузере, вы можете:
- org/ListItem»>
Доступ к презентациям с компьютера, планшета или телефона.
-
Делитесь информацией и работайте с другими, где бы они ни находились.
Создавайте презентации, содержащие изображения, видео, переходы и анимацию.
Примечания:
Если вы используете настольную версию PowerPoint на ПК с Windows, см. Краткое руководство по PowerPoint.
Если вы используете настольную версию PowerPoint на Mac, см. руководства по началу работы с Office для Mac и справку PowerPoint для Mac.
Создайте, откройте и назовите презентацию
Перейдите на сайт powerpoint.office.com.
Или войдите на страницу office.com/signin, выберите Средство запуска приложений Microsoft 365 , а затем выберите PowerPoint .
Выберите Новая пустая презентация , откройте Недавний файл или выберите один из темы .
Чтобы назвать презентацию, выберите заголовок вверху и введите имя.
Если вам нужно переименовать презентацию, выберите заголовок и введите имя еще раз.
Добавить слайд
Выберите слайд, за которым должен следовать новый слайд.
Выберите Главная > Новый слайд .
Выберите Layout и введите желаемое в раскрывающемся списке.
Сохранить
При работе в PowerPoint для Интернета ваша работа сохраняется каждые несколько секунд. Вы можете выбрать

Или выберите Файл > Загрузить как , чтобы сохранить копию на свое устройство.
Не в сети
Когда вы подключены к сети, функция автосохранения всегда включена и сохраняет ваши изменения во время работы. Если в любой момент вы потеряете подключение к Интернету или отключите его, любые ожидающие изменения будут синхронизированы, как только вы вернетесь в сеть.
Как сделать видео-презентацию в PowerPoint
Вы когда-нибудь заходили на YouTube, чтобы посмотреть всего одно видео, а через несколько часов оказывались там застрявшими? Вы не единственный. TechJury сообщает, что в прошлом году общее количество просмотров на YouTube составило 5 миллиардов просмотров в день.
Люди действительно любят видео. Согласно отчету Forrester Research, они на 75 % чаще интересуются видео, чем документами, статьями и другими видами обычных медиа. По этой причине все больше и больше компаний используют их для своих бизнес-задач. Одной из наиболее популярных форм видео является видеопрезентация. В этой статье мы объясним, что такое видеопрезентация, для чего она используется, и покажем, как шаг за шагом создавать высококачественные видеопрезентации.
- Что такое видеопрезентация
- Зачем делать видеопрезентацию
- Как создать видеопрезентацию
- 5 лучших инструментов для создания видеопрезентаций
- Как превратить презентацию PowerPoint в видео
- Советы и рекомендации для Создание видеопрезентаций
- Часто задаваемые вопросы о видеопрезентациях
Что такое видеопрезентация?
Видеопрезентация — популярный формат мультимедийного контента продолжительностью несколько секунд или минут, демонстрирующий преимущества продукта, услуги или какой-либо идеи с помощью интересных графических изображений, лаконичного текста и соответствующего повествования. Люди используют его в различных аспектах бизнеса: от маркетинговых кампаний и привлечения потенциальных клиентов, адаптации и обучения сотрудников, коммуникации B2B до презентации предприятия на выставках или конгрессах.
Люди используют его в различных аспектах бизнеса: от маркетинговых кампаний и привлечения потенциальных клиентов, адаптации и обучения сотрудников, коммуникации B2B до презентации предприятия на выставках или конгрессах.
Видеопрезентации могут принимать различные форматы. Они могут включать в себя полностью анимированные пояснительные видеоролики, мультфильмы, видеоролики-приглашения, скринкасты, учебные пособия, видеообъявления, промо-ролики, маркетинговые видеоролики, демонстрации продуктов или слайды PowerPoint, озвученные говорящей головой. В конечном счете, выбор формата остается за вами.
Зачем делать видеопрезентацию?
Помимо того, что видео-презентации более привлекательны, чем простое содержание, они также:
- Убедительны. Видеопрезентации способны лучше убедить свою целевую аудиторию благодаря аудиовизуальному дизайну, повествованию, объединению эмоций, идей и звуков.
- Лучше для сохранения информации.
 Invisia сообщает, что зрители запоминают 95% сообщения в виде видео, по сравнению с 10% при чтении в текстовом формате. Таким образом, педагоги часто используют видеопрезентации в рамках концепции цифрового сторителлинга или при предварительной установке нового учебного материала. Здесь вы найдете подробную информацию о том, как вы можете применять цифровое повествование на своих уроках.
Invisia сообщает, что зрители запоминают 95% сообщения в виде видео, по сравнению с 10% при чтении в текстовом формате. Таким образом, педагоги часто используют видеопрезентации в рамках концепции цифрового сторителлинга или при предварительной установке нового учебного материала. Здесь вы найдете подробную информацию о том, как вы можете применять цифровое повествование на своих уроках. - Доступно в любое время и в любом месте. Люди любят проводить время со своими телефонами и планшетами и предпочитают просматривать на них видео. Emarketer обнаружил, что 75% всех видео воспроизводятся на мобильных телефонах и планшетах.
- Экономия времени. Видеопрезентации предназначены для того, чтобы производитель мог разбить данные на более мелкие, легко обрабатываемые фрагменты. Это позволяет зрителям быстрее и проще просматривать большие объемы информации.
Как создать видеопрезентацию
Теперь мы шаг за шагом покажем вам, как сделать видеопрезентацию с помощью набора инструментов для разработки iSpring Suite. Позже мы также предоставим вам другие инструменты и программы для создания презентаций, которые помогут вам быстро создать видеопрезентацию.
Позже мы также предоставим вам другие инструменты и программы для создания презентаций, которые помогут вам быстро создать видеопрезентацию.
iSpring Suite — это простой в использовании инструмент. Все, что требуется для создания потрясающих видеопрезентаций, — это знание того, как использовать PowerPoint. Вы можете преобразовать слайды, созданные в PowerPoint, записать отдельное видео или объединить их для создания видео «картинка в картинке». iSpring Suite работает непосредственно в PowerPoint и позволяет добавлять комментарии к слайдам. Вы можете использовать встроенный видеоредактор, чтобы добавить профессиональный вид и применить титры, переходы, эффекты и многое другое.
Если у вас до сих пор нет iSpring Suite, скачайте программу бесплатно и установите ее на свой компьютер прямо сейчас.
Вот пять шагов, которые вам нужно сделать, чтобы сделать видеопрезентацию за считанные минуты.
Шаг 1. Добавьте видеозапись
Шаг 2. Синхронизируйте видео со слайдами
Шаг 3. Переключите макеты в свойствах слайда
Переключите макеты в свойствах слайда
Шаг 4. Настройте шаблон проигрывателя
Шаг 5. Опубликуйте видеопрезентацию
Просмотрите обучающее видео или продолжите чтение статьи.
Как сделать видеопрезентацию
Шаг 1. Добавьте видеозапись
Откройте слайды в PowerPoint. Затем перейдите на вкладку iSpring Suite и нажмите Manage Narration .
Когда появится окно Редактор повествования iSpring , вы можете либо записать новое видео-повествование, либо импортировать существующий видеофайл.
Импорт видеофайла
Чтобы импортировать существующий видеофайл, нажмите Видео на вкладке Импорт .
Найдите видеофайл и нажмите кнопку Открыть .
Совет: Вы можете вставить несколько видео одновременно. Для этого нажмите и удерживайте клавишу Ctrl при выборе нескольких файлов.
В окне Импорт видео вы можете импортировать видео в текущую позицию курсора или в начало слайда по вашему выбору.
Примечание: Если вы решите импортировать видео в начале определенного слайда, у вас будет возможность выбрать Настройка длительности слайда опция. Это отрегулирует выбранный вами слайд в соответствии с продолжительностью вашего видео.
Запись комментария
Чтобы записать свой рассказ на веб-камеру, нажмите кнопку Запись видео на панели инструментов редактора.
Появится панель Запись видеодикторского комментария .
Вы можете добавить видео-комментарий для одного или нескольких слайдов одновременно. Чтобы записать видео для текущего слайда, отметьте Обработать текущий слайд 9только 0188.
Чтобы записать видео для текущего слайда, отметьте Обработать текущий слайд 9только 0188.
Шаг 2. Синхронизация видео со слайдами
Теперь пришло время синхронизировать видео со слайдами и анимационными эффектами. Последние отображаются в виде желтых полос на временной шкале слайдов. Самое замечательное, что вы сможете выбрать точный момент, когда будет появляться анимация во время просмотра видео. Таким образом, эффекты будут идеально соответствовать повествованию в вашей видеопрезентации.
Примечание : Это применимо только в том случае, если к вашим слайдам прикреплены анимационные эффекты.
Процесс синхронизации довольно прост в использовании. Просто поместите курсор в то место, где должна начаться синхронизация, и нажмите кнопку Sync на панели инструментов.
Над шкалой времени появится панель синхронизации. Нажмите кнопку Start Sync , чтобы начать процесс.
Кнопка Начать синхронизацию будет заменена кнопкой Следующий слайд или Следующая анимация , в зависимости от следующего элемента в последовательности. Нажмите на эти кнопки в соответствующие моменты. Хит Следующая анимация Кнопка в том месте повествования, с которого вы хотите начать следующую анимацию. Например, если вы перечисляете информацию, вы можете сделать так, чтобы каждый новый элемент появлялся, когда диктор упоминает его в видеодикторе.
Нажмите на эти кнопки в соответствующие моменты. Хит Следующая анимация Кнопка в том месте повествования, с которого вы хотите начать следующую анимацию. Например, если вы перечисляете информацию, вы можете сделать так, чтобы каждый новый элемент появлялся, когда диктор упоминает его в видеодикторе.
После завершения нажмите Готово , чтобы выйти из режима синхронизации . Затем нажмите кнопку Сохранить и закрыть в верхнем левом углу.
Шаг 3. Переключение макетов в свойствах слайда
iSpring позволяет публиковать материалы с помощью одного из двух проигрывателей: универсального проигрывателя с широкими возможностями настройки или проигрывателя видеолекции, который отображает видеопрезентацию в макете 50/50 и позволяет зрителям изменить соотношение между видео и слайдами в любое время.
Универсальный проигрыватель имеет три макета для видеопрезентации:
- Полный макет отображает слайд, боковую панель и панель навигации.

Макет No Sidebar отображает только слайд и панель навигации.
Макет «Развернутое видео» отображает видео в центре, слайд на боковой панели и панель навигации.
Ваши слайды не обязательно должны иметь одинаковый макет. Вы можете выделить ключевые моменты, изменив соотношение между информацией на экране и видео для каждого слайда. Для этого нажмите на Свойства слайда на панели инструментов.
В столбце Макет выберите нужный макет для определенного слайда из раскрывающегося списка.
Макеты для проигрывателя Video Lecture можно изменить в любой момент во время воспроизведения. Вы по-прежнему можете задать их, и они будут работать следующим образом:
- Полный макет отображает видео и слайды в равных пропорциях.
В макете No Sidebar отображается полный слайд с миниатюрным видео.
Макет развернутого видео будет отображать увеличенное видео и уменьшенный слайд.
Настоятельно рекомендуется настроить автоматическое продвижение слайдов для всей презентации. Для этого в Presentation Explorer выберите все слайды и нажмите кнопку Auto .
Шаг 4. Настройте шаблон проигрывателя
Встроенный проигрыватель презентаций имеет гибкие возможности настройки: вы можете предоставить своим зрителям информацию о докладчике, логотип бренда, схему и многое другое. Во-первых, давайте выберем, какой плеер использовать. Нажмите на Player на ленте продукта и выберите, использовать ли Universal или Video Lecture player , как показано на рисунке.
Для этого руководства по созданию видеопрезентации мы будем использовать универсальный проигрыватель . Чтобы настроить его, нажмите Templates . Есть несколько шаблонов игроков на выбор. В качестве примера мы будем использовать онлайн-лекцию с шаблоном видео .
В качестве примера мы будем использовать онлайн-лекцию с шаблоном видео .
Вы также можете поэкспериментировать с настройками, отключив контур и заметки, щелкнув значок Макет Кнопка на ленте. Вот как будет выглядеть наш плеер:
Кроме того, вы можете настроить презентацию в соответствии с фирменными цветами вашей компании, выбрав одну из встроенных цветовых схем или создав свою собственную.
Когда вы закончите настройку плеера, нажмите Применить и закрыть в верхнем левом углу. Отлично, вы внесли последние штрихи в свою видеопрезентацию.
Шаг 5. Опубликуйте видеопрезентацию
Когда ваша видеопрезентация готова, последний шаг — опубликовать ее в веб-формате, чтобы к ней можно было легко получить доступ через браузер.
В окне Публикация презентации выберите вкладку Мой компьютер в меню слева. Введите название презентации и выберите локальную папку, в которой будет сохранена презентация. В разделе Параметры вывода выберите формат. Мы будем публиковать в формате HTML5, чтобы наша видеопрезентация без проблем воспроизводилась на всех платформах и устройствах. Подробнее о публикации презентаций можно узнать здесь.
В разделе Параметры вывода выберите формат. Мы будем публиковать в формате HTML5, чтобы наша видеопрезентация без проблем воспроизводилась на всех платформах и устройствах. Подробнее о публикации презентаций можно узнать здесь.
5 лучших инструментов для создания видеопрезентаций
Если вы хотите узнать больше о других инструментах для создания видеопрезентаций, есть доступные программные решения, которые также не требуют сложного обучения. Эти приложения варьируются от программного обеспечения для записи видео или редактирования видео до анимации ваших собственных мультфильмов. Вот обзор пяти самых мощных, но простых в освоении инструментов для создания видеопрезентаций.
1. Camtasia
Если вы хотите создать видеопрезентацию, но у вас нет времени на компоновку, вы можете использовать программное обеспечение для записи видео Camtasia. Camtasia предлагает библиотеку шаблонов и ресурсов, которые пользователи могут использовать для создания собственных видеопроектов. Пользователи также могут создавать свои собственные шаблоны и сохранять их для последующих проектов. Как и iSpring, Camtasia позволяет записывать как экран, так и веб-камеру. В нем нельзя создавать слайды, но это хорошее решение, если вам нужно записывать и показывать себя, а также все, что вы делаете на мониторе компьютера.
Пользователи также могут создавать свои собственные шаблоны и сохранять их для последующих проектов. Как и iSpring, Camtasia позволяет записывать как экран, так и веб-камеру. В нем нельзя создавать слайды, но это хорошее решение, если вам нужно записывать и показывать себя, а также все, что вы делаете на мониторе компьютера.
2. PowToon
Анимация — универсальный язык без ограничений: она нравится всем. Рекламные мультфильмы теперь доступны всем благодаря таким программным инструментам, как PowToon. Сервис имеет интуитивно понятный пользовательский интерфейс и потрясающую комическую графику. Вы можете начать с нуля или использовать готовые сцены и макеты, которые можно редактировать с помощью функции перетаскивания. Затем полную анимированную презентацию можно загрузить на каналы YouTube или в социальные сети одним щелчком мыши.
3. Кусачий
Biteable — это программное обеспечение для редактирования видео, которое позволяет создавать видеопрезентации и анимацию профессионального качества онлайн за считанные минуты. Он жертвует возможностью захвата видео и записи голоса за кадром для полностью анимированного видео. Ингредиентами являются ваши собственные фотографии, тексты, готовые шаблоны и стоковые видеоматериалы. Стили создаваемых видеороликов варьируются от анимированной графики до живых выступлений. Действительно крутая вещь в этом инструменте — возможность создавать увлекательную видео-инфографику.
Он жертвует возможностью захвата видео и записи голоса за кадром для полностью анимированного видео. Ингредиентами являются ваши собственные фотографии, тексты, готовые шаблоны и стоковые видеоматериалы. Стили создаваемых видеороликов варьируются от анимированной графики до живых выступлений. Действительно крутая вещь в этом инструменте — возможность создавать увлекательную видео-инфографику.
4. Emaze
Благодаря Emaze впечатляющие визуальные презентации всегда у вас под рукой. Благодаря интуитивно понятному интерфейсу создателя и ряду доступных готовых шаблонов создание видеопрезентации становится простым и быстрым. Если у вас уже есть презентация PowerPoint, которую вы хотите улучшить, вы можете импортировать ее в Emaze и использовать ее набор инструментов — прикрепляя фотографии, GIF-файлы, видео и трехмерные изображения.
5. Animoto
Animoto — это онлайн-редактор видео, который позволяет создавать видеопрезентации, просто перетаскивая собственные изображения и видеоклипы в готовые шаблоны. Чтобы настроить видео, вы можете быстро настроить цвета, шрифты, музыку, добавить водяной знак своей компании и многое другое. Опыт редактирования видео не требуется.
Чтобы настроить видео, вы можете быстро настроить цвета, шрифты, музыку, добавить водяной знак своей компании и многое другое. Опыт редактирования видео не требуется.
Если вы хотите узнать больше о других инструментах для создания видеопрезентаций, прочитайте нашу статью о 10 лучших программах для создания видеопрезентаций для продвижения и обучения.
Как превратить презентацию PowerPoint в видео
По умолчанию вы можете преобразовать презентацию PowerPoint в видео, сохранив ее как единое целое. Это может быть хорошим выбором, если вам не нужно повествование для этого видео. Но если вам нужно, вы по-прежнему сможете записывать комментарии из этого меню, не возвращаясь к исходной презентации PowerPoint.
Вот что вам нужно сделать, чтобы загрузить слайды в виде видео в PowerPoint:
- Открыв презентацию, перейдите к Файл на панели инструментов PowerPoint и выберите Экспорт , чтобы просмотреть параметры экспорта.

- В меню Экспорт выберите Создать видео . Теперь вы готовы сохранить презентацию в виде видео.
- В выпадающем меню вы можете выбрать, как экспортировать презентацию: с комментарием (если вы его уже записали) или без. Если вы хотите записать повествование в этот момент, нажмите ‘ Время записи и комментирование .’
- Выберите, как долго будет отображаться каждый из ваших слайдов. Управляйте скоростью демонстрации в небольшом выпадающем меню.
- Щелкните вкладку Создать видео , чтобы начать загрузку видео.
Советы и рекомендации по созданию видеопрезентаций
Чтобы сделать вашу презентацию еще лучше, прислушайтесь к следующим советам по созданию успешной видеопрезентации:
- Сделайте свои видеоролики короткими и привлекательными. Держите свои видеоклипы достаточно длинными, чтобы привлечь внимание аудитории, но достаточно короткими, чтобы вызвать любопытство.
 Ваша цель — поддерживать интерес зрителя. Помните, оптимальная продолжительность видеопрезентации — не более 4-7 минут.
Ваша цель — поддерживать интерес зрителя. Помните, оптимальная продолжительность видеопрезентации — не более 4-7 минут. - Ближе к делу. Сообщите о своих целях и задачах в начале презентации и не отклоняйтесь от сообщения. Ваш текст и визуальные эффекты должны относиться к теме и не отвлекать от цели вашей видеопрезентации.
- Добавьте привлекательные элементы. Дополните свою видеопрезентацию полезным и интересным контентом. Например, добавьте музыку, красочную инфографику, вставьте видео с YouTube или вставьте интерактивные викторины, чтобы эффективно заинтересовать учащихся.
- Конец на значимой ноте. Подарите аудитории то, что они могут вынести из презентации. Идея, короткий рассказ, визуальное представление вашего продукта или даже ссылка на ваш веб-сайт работают, чтобы обеспечить сильную концовку, необходимую для создания неизгладимого впечатления.
Часто задаваемые вопросы о видеопрезентациях
Не стесняйтесь узнать ответы на несколько популярных вопросов о создании видеопрезентаций.
Как сделать эффективную видеопрезентацию?
В первую очередь подумайте о своей аудитории. Каковы их возраст, пол и профессия? Каковы их предварительные знания по теме или уровень их квалификации? После того, как вы определите это, выберите способ презентации соответственно. Вы должны эмоционально общаться со своей аудиторией и «говорить на их языке». Таким образом, вы будете передавать знания и правильное сообщение своим ученикам.
Во-вторых, будет полезно подготовить сценарий для вашего видео. Конечно, слайд-шоу вас поддержит, и вы сможете основывать свою речь на его содержании. Но если вы заранее напишете вступление, концовку, некоторые ключевые моменты и переходные слова, вы почувствуете себя увереннее, уменьшите бессвязность или ненужные паузы. Это поможет вам сосредоточиться на эффективности ваших слов.
Как мне подготовиться к видеопрезентации?
Убедитесь, что вы готовы физически и технически. Во время разговора следите за тем, чтобы рот и горло не пересыхали.


 На более простом фоне будут приятно выглядеть как текст, так и графические элементы.
На более простом фоне будут приятно выглядеть как текст, так и графические элементы.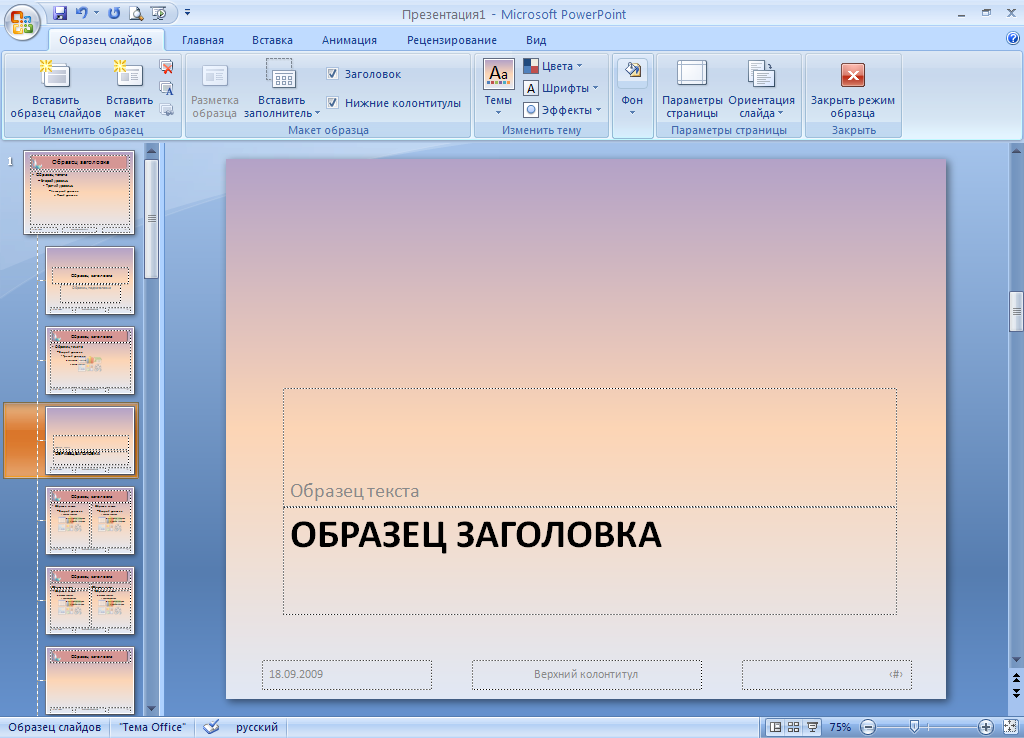

 Invisia сообщает, что зрители запоминают 95% сообщения в виде видео, по сравнению с 10% при чтении в текстовом формате. Таким образом, педагоги часто используют видеопрезентации в рамках концепции цифрового сторителлинга или при предварительной установке нового учебного материала. Здесь вы найдете подробную информацию о том, как вы можете применять цифровое повествование на своих уроках.
Invisia сообщает, что зрители запоминают 95% сообщения в виде видео, по сравнению с 10% при чтении в текстовом формате. Таким образом, педагоги часто используют видеопрезентации в рамках концепции цифрового сторителлинга или при предварительной установке нового учебного материала. Здесь вы найдете подробную информацию о том, как вы можете применять цифровое повествование на своих уроках.

 Ваша цель — поддерживать интерес зрителя. Помните, оптимальная продолжительность видеопрезентации — не более 4-7 минут.
Ваша цель — поддерживать интерес зрителя. Помните, оптимальная продолжительность видеопрезентации — не более 4-7 минут.