Как оформить презентацию: 45 идей для вдохновения
Рецепт качественного контента — будь то презентация или электронный курс — это приятное оформление и уверенный рассказчик с интересной историей. А если добавить в этот микс немного творчества, ваш материал «выстрелит» еще мощнее.
Чтобы помочь вам «раскачать» аудиторию — офлайн или онлайн — мы составили список креативных идей для оформления презентаций и электронных курсов.
1. Неоновые цвета
Благодаря ярким неоновым цветам, презентация выглядит энергично и удерживает внимание зрителей. Можно использовать неон в качестве фона, а можно с его помощью выделить важные элементы в презентации. Главное не переборщить с контрастом: не нужно неоновой радуги, используйте цвет для расстановки акцентов.
2. Минимализм в дизайне
Минималистичная композиция — отличный способ выделиться на фоне других презентаций. Фишка в том, чтобы оставить на слайдах только самые важные мысли и визуальные детали. Минималистичный дизайн создаёт ощущение спокойствия и уверенности. Главное — уметь чувствовать грань между минимализмом и скукой.
Главное — уметь чувствовать грань между минимализмом и скукой.
3. Вертикальные слайды
Горизонтальные презентации — общепринятый стандарт, но с ростом популярности Инстаграма в нашу жизнь пришли вертикальные истории. А почему бы не начать создавать вертикальные презентации и электронные курсы? Вертикальный лейаут — это лишь один из приёмов, можно совмещать его с другими идеями оформления.
4. Эффект дуотона
Принято считать, что дуотон — это два цвета. Правильнее говорить «два тона», потому что эффект дуотона достигается при сочетании двух контрастных тонов разных оттенков. Дуотон — в отличие от двухцветного дизайна — выглядит более смело и современно. В зависимости от выбранных тонов, дизайн может получиться спокойным и сдержанным, либо активным и ярким. Если в презентации или курсе есть фотографии, к ним нужно тоже применить эффект дуотона.
5. Горизонтальные переходы
Одинаковые переходы между слайдами создают ощущение целостности и плавности, а если настроить горизонтальные переходы, этот эффект будет еще сильнее. Когда все слайды движутся в одном направлении, это не только классно выглядит, но и работает на вовлеченность. Не обязательно настраивать переходы для всех слайдов: иногда достаточно добавить анимацию заголовка или картинки. Главное, чтобы все элементы двигались в одном направлении.
Когда все слайды движутся в одном направлении, это не только классно выглядит, но и работает на вовлеченность. Не обязательно настраивать переходы для всех слайдов: иногда достаточно добавить анимацию заголовка или картинки. Главное, чтобы все элементы двигались в одном направлении.
6. Цветной акцент на чёрно-белом фоне
Когда в чёрно-белом дизайне презентации появляется цветной акцент, он здорово привлекает внимание. Акцентный цвет можно использовать небольшими порциями, чтобы подчеркнуть важные детали, или яркими пятнами, чтобы «взбодрить» дизайн и привлечь внимание зрителей. Главное, выдержать баланс между основными цветами и ярким акцентом.
7. Видео на весь экран
Полноэкранное видео — мощный прием сторителлинга: оно с головой погружает зрителя в тему презентации. Залог успеха в том, чтобы подобрать правильное видео. В контексте презентации, видео должно либо самостоятельно рассказывать нужную вам историю, либо гармонично дополнять содержимое слайда. Если видео мешает уловить ваше сообщение или «выбрасывает» из истории, вам будет сложно вернуть внимание зрителей.
8. Монохромная палитра
Такая палитра построена на цветах одного тона, но разной насыщенности. К примеру, можно взять оттенки синего или оранжевого. Самые бледные оттенки можно использовать в качестве фона, а более яркие — для заголовков и декоративных элементов — или наоборот. Можно даже применить выбранный тон к фотографиям, чтобы презентация выглядела гармонично.
9. Личная история
Отличный способ сделать презентацию более глубокой — рассказать историю из жизни. Это может быть трогательная предыстория, весёлая байка или просто пара фактов, которые случались с вами лично.
Вот, например, презентация Колина Строукса на TED Talk о гендерной предвзятости в кино. Колин подходит к теме выступления через личный опыт: сначала он рассказывает, какие фильмы смотрят его дочка и сын и как киногерои влияют на детей, а потом плавно переходит к самой теме презентации.
Вспомните подходящую историю из жизни и расскажите ее честно и открыто. Зрители почувствуют ваш настрой и глубже проникнутся темой презентации.
Зрители почувствуют ваш настрой и глубже проникнутся темой презентации.
10. Интересное обрамление фотографий
Есть миллион способов оформить картинки и фото в презентации: от элементарных кружков и квадратиков до треугольных коллажей, эффекта рваной бумаги, эффекта кисти и т.п. В зависимости от идеи вашей презентации, можно подобрать более строгое или, наоборот, игривое обрамление для фото. Главное, чтобы коллажи и рамки не отвлекали зрителя от информации на слайде.
11. Яркие, жирные шрифты
Крупный, широкий шрифт привлечет внимание к заголовку. Если хотите усилить эффект, можно расположить надписи вертикально или немного вытолкнуть заголовок за края слайда. Один совет: жирный шрифт сам по себе сильный акцент, поэтому не стоит перегружать его кучей украшений и эффектов.
Можно поиграть с разными типами шрифтов. Какие подходят вам: угловатые и строгие или закругленные и милые? И запомните: если используете крупный, жирный шрифт, постарайтесь сделать текст как можно короче.
12. Круги
Круг олицетворяет целостность и природное чувство завершенности. Круги могут также означать вечность и постоянное движение. За счёт кругов можно сделать дизайн презентации более дружественным и эмоционально привлекательным. Можете использовать круги для украшения или, например, в качестве рамок для фото.
13. Искры и блестки на фоне
Блестящие детали придадут презентации или курсу праздничное настроение. Эта идея отлично сработает для оформления каталога одежды или презентации лейбла. Тематические выступления и новогодние подведения итогов тоже можно оформить «с огоньком». Интересные блестящие фоны и текстуры можно скачать на Freepik.
14. Эффект рваной бумаги
Иногда визуальные детали здорово помогают создать нужное настроение. Неровные края, эффект рваной бумаги — все это создаёт ощущение, что презентация сделана своими руками. Этот приём уместен, пожалуй, везде, кроме корпоративного стиля. Можно скачать фоны и элементы с эффектом рваной бумаги, или можно создать их вручную и сфотографировать.
15. «Направляющие» переходы
Попробуйте сделать переходы в презентации частью истории. Пусть картинки, фигуры и текстовые блоки появляются с разных сторон, направляя фокус внимания зрителя на самые важные элементы.
16. Моушн-графика
Анимированные объекты на слайде помогут проиллюстрировать и подчеркнуть главную мысль. Моушн графика не обязательно должна рассказывать историю. Скорее, её задача — добавить в презентацию движения. Например, если вы рассказываете о путешествиях, где-то на слайде может летать самолётик, или по конвейерной ленте могут ехать чемоданы. Как вариант, можно выбрать что-то более абстрактное: движущиеся фигуры или анимированные заголовки.
17. Цитаты между слайдами
Цитата может стать глотком свежего воздуха между насыщенными информацией слайдами. Цитату можно вставить, чтобы логически отделить блоки презентации друг от друга — или в начале нового блока.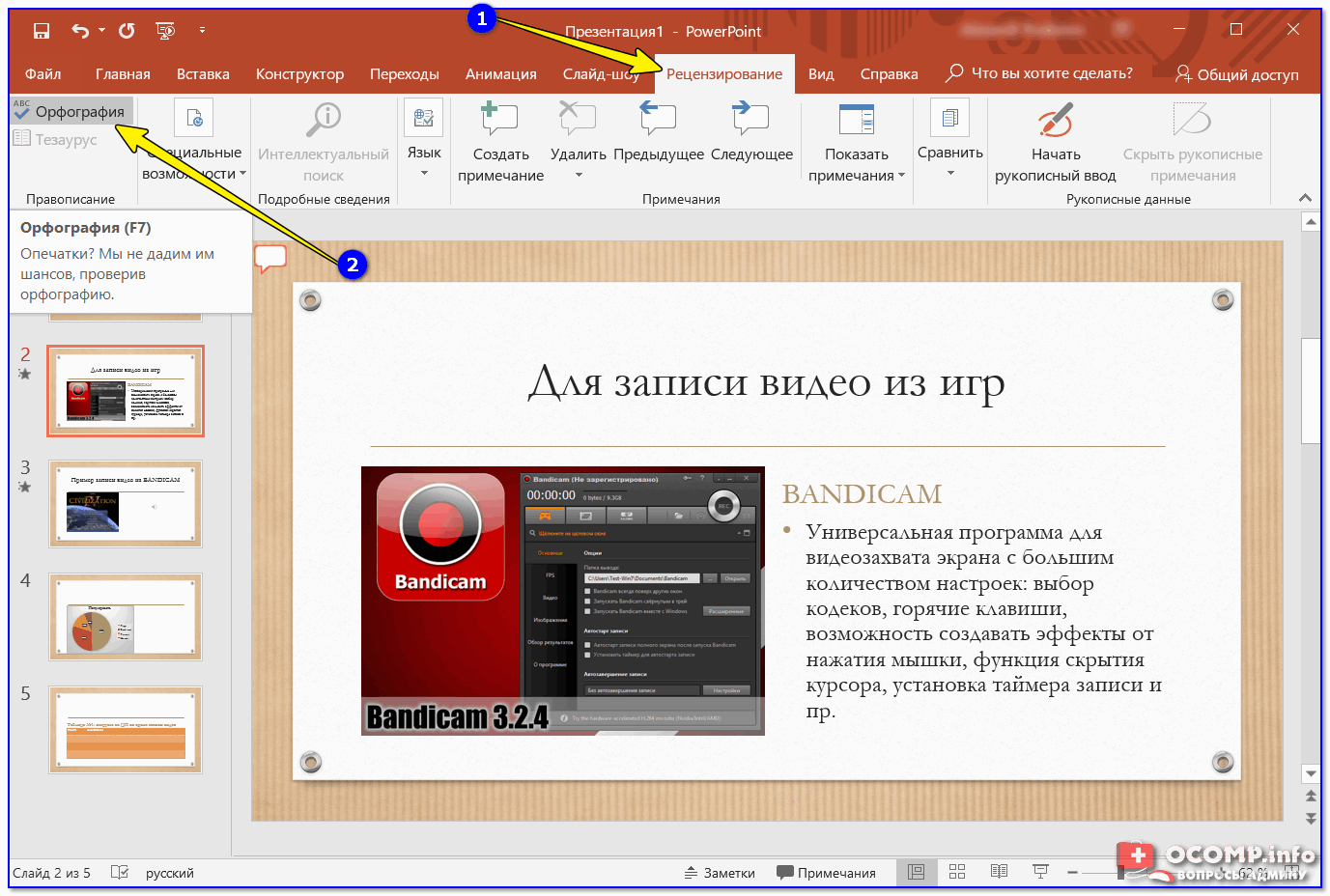 Важно, чтобы цитата была в тему презентации и не смущала аудиторию.
Важно, чтобы цитата была в тему презентации и не смущала аудиторию.
18. «Давным-давно»
Если ваша презентация рассказывает историю, так почему бы не начать её со сказочного «давным-давно…»? Поскольку такое начало нетипично для презентаций, оно мгновенно привлекает внимание аудитории. Чтобы усилить эффект, можно подобрать соответствующий дизайн — главное, чтобы все это соответствовало теме вашей презентации.
19. Громкое заявление
«Людям нет дела до вашего бренда» — увидев такую фразу вы бы, наверное, заинтересовались: как автор намерен доказать свою точку зрения? Это достаточно эффективный метод привлечения внимания. Сначала вы делаете громкое заявление, а потом объясняете свою позицию и предлагаете пути решения. Провокационные и неожиданные высказывания привлекают аудиторию, и люди с любопытством вас послушают.
20. Чёрно-белые фотографии
Чёрно-белые фотографии — классика дизайна. Они всегда выглядят элегантно и утонченно и отлично дополняют даже минималистичный дизайн. Можно использовать чёрно-белые фото или снизить цветность обычных.
Можно использовать чёрно-белые фото или снизить цветность обычных.
21. Аудио-сопровождение
Добавьте в курс или презентацию озвучку. Это поможет превратить набор слайдов в увлекательное приключение. Можно настроить, чтобы аудио звучало автоматически на протяжении всей презентации, или добавить триггеры, чтобы зрители сами могли управлять процессом. Так, например, сделали в компании «Балтика».
22. Космический стиль
Большинство фотографий Nasa находятся в публичном доступе, а значит их можно свободно использовать в презентации. Даже если ваша тема далека от космоса, яркие, абстрактные фото галактик и туманностей послужат отличным фоном.
23. Музыка
Даже самая интересная лекция может наскучить, если слушать ее без перерыва. Музыка поможет быстро переключить внимание и настроение аудитории.
Дин Бернетт в своей статья для журнала The Guardian рассказывает, почему так происходит: «Музыка создаёт ненавязчивый внешний шум и вызывает приятные чувства. Это эффективно нейтрализует отвлекающие факторы, которые воздействуют на нас на подсознательном уровне». По сути, музыка — это развлечение, но когда она звучит фоном, то, наоборот, помогает нам сконцентрироваться на серьезных задачах.
Это эффективно нейтрализует отвлекающие факторы, которые воздействуют на нас на подсознательном уровне». По сути, музыка — это развлечение, но когда она звучит фоном, то, наоборот, помогает нам сконцентрироваться на серьезных задачах.
Музыку в электронных курсах использует международная сеть установочных центров по замене и ремонту автостекла AG Experts. К примеру, в курс «Средства индивидуальной защиты» они вставили трек AC/DC.
24. Стиль граффити
Яркие, цветные граффити — отличный способ сделать презентацию более современной и энергичной. Много фотографий граффити можно найти на сайте Unsplash. Уличное искусство можно использовать не только в качестве фона — в интернете есть множество прикольных шрифтов в стиле граффити.
25. Стиль полароид
Самые популярный способ оформления фотографий — снимки полароид. Можно использовать полароид-фото в винтажном дизайне в стиле 70-х, а можно и в современном — ведь «Инстаграмм», по сути, это тот же полароид. Самое главное, такие фотографии подходят под практически любую тему.
26. Горошек
Узор в горошек — простой и универсальный прием, который в контексте презентации выглядит оригинально. Фон в горошек отлично оживит даже самый скучный слайд с данными. Кроме того, горошек можно использовать как декоративный элемент. Узор может быть мелким и бледным — для создания глубины, или крупным и ярким — для расстановки акцентов. Стиль оформления будет зависеть от вашей тематики.
27. Метафора
Визуальные метафоры помогают оживить презентацию, подкрепить вашу точку зрения и развлечь зрителей. Метафора всегда несёт некий образ и контекст, так что это отличный способ добавить глубины вашим словам.
В своем выступлении на TED Talk, Джеймс Гири рассуждает о важности метафор:
28. Временная шкала
Временная шкала — отличный способ наглядно изобразить череду событий или план действий. Вы можете разместить такую шкалу на отдельном слайде или пустить её через всю презентацию.
29. Визуализация данных
Если у вас на слайде слишком много цифр, вы рискуете перегрузить зрителя и потерять его внимание. Как не напугать зрителя цифрами? Превратить их в простые и понятные схемы.
В презентации выше почти каждый слайд заполнен данными, но они представлены в виде понятных графиков, каждый из которых отвечает на конкретный вопрос: например, в какие дни бренды постят в Твиттер или пишут в блог.
Если хотите представить данные ещё интереснее и нагляднее, можно нарисовать иллюстрацию или инфографику.
30. Ментальные карты
Ментальные карты помогают наглядно объяснить сложные понятия или концепции. Это ещё один способ визуализации данных. Есть множество типов ментальных карт: круговая диаграмма, дерево, блок-схема, структура, процесс. Каждый тип решает свои задачи: например, «процесс» помогает визуализировать пошаговый план, а при помощи «дерева» можно показать структуру подразделения.
31. Контрастные цвета
За счет игры контрастных цветов, важные детали прямо-таки выпрыгивают со слайда — в хорошем смысле. Чтобы грамотно подобрать контрастные оттенки, нужно знать законы сочетания цветов. Не нужно путать контрастные и конфликтующие цвета. Подобрать гармоничную палитру помогут инструмента типа Adobe Color.
Чтобы грамотно подобрать контрастные оттенки, нужно знать законы сочетания цветов. Не нужно путать контрастные и конфликтующие цвета. Подобрать гармоничную палитру помогут инструмента типа Adobe Color.
32. Вся презентация на одном слайде
Ещё одна прикольная идея для оформления презентации — уместить всю информацию «на одном слайде». Как сделать такое на практике? Сначала мы создаём финальный слайд, на котором в форме пазла размещаем всю информацию. Далее, создаем столько копий, сколько частей будет в вашей презентации — и идем от финиша к старту: постепенно убираем с копий все больше информации, пока не дойдём до первого слайда. Всё! Осталось убедиться, что слайды стоят в правильном порядке, и настроить анимации и переходы.
33. Древовидная структура
Мы уже упоминали древовидную структуру как тип ментальной карты, но стоит сказать о ней отдельно. Диаграмма в форме дерева — отличный способ классифицировать и упорядочить информацию. «Дерево» подразумевает, что каждая следующая мысль является продолжением предыдущей, а близкую по смыслу информацию можно сгруппировать в «ветки». Древовидную структуру можно использовать для визуализации причинно-следственных связей или многоуровневых систем.
Древовидную структуру можно использовать для визуализации причинно-следственных связей или многоуровневых систем.
34. Личный дневник
Ещё один интересный способ оформления — это рукописный дневник. Идея в том, чтобы сделать слайды похожими на страницы дневника, в котором вы рассказываете свою историю. В зависимости от темы вашей презентации, это может быть конспект лекции по ботанике или заметки путешественника. Для создания эффекта дневника достаточно «бумажного» фона и рукописного шрифта.
35. Мел и доска
Пожалуй, самые распространенные ассоциации с мелом и доской — это учебный класс или меню в баре. Тем не менее, это достаточно эффектный и гибкий стиль оформления. Фон в виде доски и красивый рукописный шрифт — вот всё, что нужно для создания гармоничного дизайна. Кстати, есть шрифты и фигуры с эффектом текстуры мела. В этот стиль также отлично впишутся стикеры.
36. Чёрный фон, белый шрифт, цветные акценты
На чёрном фоне все цвета выглядят ярче — и это нам на руку. Белый шрифт будет отлично читаться, а яркие цвета пригодятся для расстановки акцентов. При выборе цветовой палитры, убедитесь, что цвета не конфликтуют друг с другом и с чёрным фоном. Чтобы ещё сильнее выделить цветные акценты, добавьте в композицию белые и пастельные цвета.
Белый шрифт будет отлично читаться, а яркие цвета пригодятся для расстановки акцентов. При выборе цветовой палитры, убедитесь, что цвета не конфликтуют друг с другом и с чёрным фоном. Чтобы ещё сильнее выделить цветные акценты, добавьте в композицию белые и пастельные цвета.
37. Полоски
Полоски — классический паттерн дизайна. Их можно использовать и в качестве ненавязчивой текстуры для фона, и как мощный акцент. Полоски подходят к любой тематике — от корпоративных презентаций до образовательных курсов.
38. Стиль поста в соцсетях
Ещё один необычный подход к оформлению слайдов — шаблоны социальных сетей, в которые можно вставить собственный контент. Самый популярная сеть, конечно, Инстаграм. «Интерфейс» Инстаграма можно встретить не только в презентациях, но и на очных событиях: в фотозонах или на баннерах. Чтобы воплотить стиль Инстаграма в презентации, можно использовать готовые шаблоны или просто скриншоты.
39. Сторителлинг
В большинстве случаев, презентация — это, история: вы ведете аудиторию по некоему пути, в ходе которого они узнают все больше и больше о вашей теме.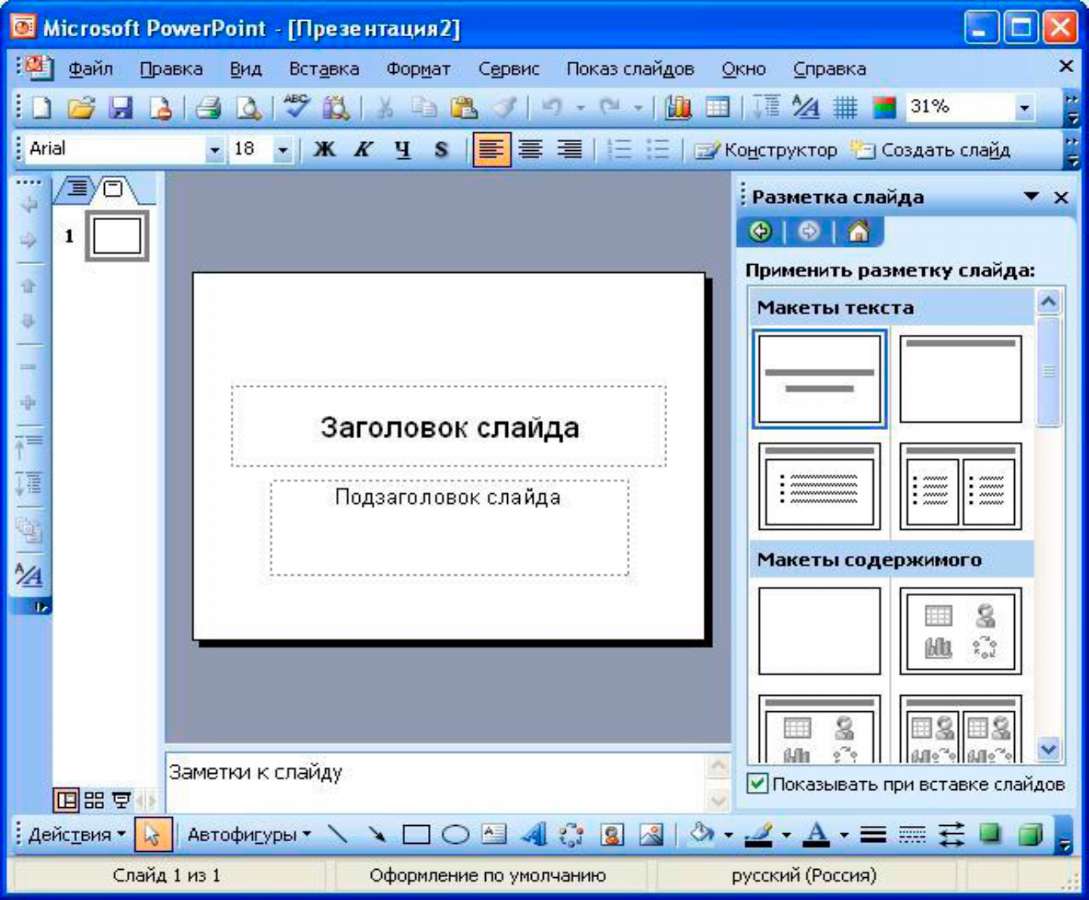 Истории по своей природе увлекают нас, особенно если они грамотно выстроены. Одна из самых известных техник сторителлинга — «Путь героя». Попробуйте найти и выделить в своей презентации эти этапы:
Истории по своей природе увлекают нас, особенно если они грамотно выстроены. Одна из самых известных техник сторителлинга — «Путь героя». Попробуйте найти и выделить в своей презентации эти этапы:
40. «Въезжающие» заголовки
Заголовок может статично «висеть» на слайде с самого начала, а может появиться оригинально и приковать к себе внимание зрителей. Например, въехать за паровозом, влететь за самолётом или вплыть за лодочкой — все зависит от вашей тематики. Реализовать этот эффект достаточно просто при помощи анимаций.
41. Эффект «Боке»
Боке — это художественное размытие фотографии, когда все источники света превращаются в яркие сияющие сферы. Особенно удачно такие абстрактные фотографии смотрятся в качестве фона, поскольку не отвлекают зрителя от содержимого слайда. Фоны с эффектом боке можно найти на стоках или сделать самостоятельно.
42. Акварель
Акварель добавит в презентацию живых цветов. У вас может быть фон с эффектом акварели или отдельные мазки, словно нарисованные красками. Акварель подойдёт под практически любую тематику — достаточно подобрать подходящий цвет. Теплые, светлые оттенки выглядят нежно и женственно, а вот насыщенные, яркие мазки добавят творчества и энергии даже в самую скучную презентацию.
Акварель подойдёт под практически любую тематику — достаточно подобрать подходящий цвет. Теплые, светлые оттенки выглядят нежно и женственно, а вот насыщенные, яркие мазки добавят творчества и энергии даже в самую скучную презентацию.
43. Яркие, весёлые цвета
Если ваша тема позволяет, всегда выбирайте яркие цвета. Эта техника подойдет тем, кто готов творить, экспериментировать и выходить за рамки. Главное, подобрать гармоничную палитру из 5-6 цветов и раскрасить ими фигуры, блоки, шрифты, врезки — всё, что душе угодно!
44. Стрелки
Стрелки символизируют направление. Они станут отличным дополнением к вашим диаграммам, схемам и графикам. Стрелки могут даже лечь в основу вашего дизайна. Бывают стрелки и стрелочки: в зависимости от цвета, размера и толщины, они несут разные сообщения. Подберите тот стиль, который дополняет вашу презентацию.
45. Брендовые цвета
Последний совет — самый простой: при выборе палитры для презентации, не забывайте про корпоративные цвета. Конечно, если это презентация про ваш бренд. Если вы создаёте проект для клиента, используйте его фирменную палитру. Кстати, это касается не только цвета: к корпоративному стилю относятся также шрифты, фотографии, текстуры и формы.
Конечно, если это презентация про ваш бренд. Если вы создаёте проект для клиента, используйте его фирменную палитру. Кстати, это касается не только цвета: к корпоративному стилю относятся также шрифты, фотографии, текстуры и формы.
Вам слово!
Вы прочитали сокращенный перевод статьи 100+ Creative Presentation Ideas That Will Delight Your Audience.
Какая идея понравилась вам больше всего? А может у вас есть своя фишка? Делитесь в комментариях!
Как делать презентации: лайфхаки для недизайнеров
Каким бы прекрасным оратором вы не были, лучше, чтобы ваше выступление сопровождалось наглядной визуальной презентацией с иллюстрациями, графиками или ключевыми тезисами. Специалисты компании Reprezent, которая занимается дизайном презентаций, подготовкой спикеров и обучением работе в PowerPoint, рассказывают, как делать презентации правильно.
Для чего нужна презентация
Правильная презентация поможет убедить, научить и даже продать. И ошибочно полагать, что презентации нужны только на совещаниях или для защиты диплома.
И ошибочно полагать, что презентации нужны только на совещаниях или для защиты диплома.
Читайте также
👑
Вт., 12/05 Поиск работы
Не резюме единственным: как еще рассказать о себе работодателю?
Когда и кому могут быть полезны презентации:
- менеджерам по продажам: презентации могут быть частью коммерческого предложения, когда вы хотите продать товар или услугу;
- кандидатам: это удобный способ показать свое портфолио при знакомстве с компанией, в которой хотите работать;
- преподавателям: на слайдах легко размещать инструкции, таблицы и учебные материалы;
- спикерам: чтобы удерживать внимание аудитории и объяснять даже сложную информацию.
Частые ошибки при составлении презентации
Для начала разберемся, как делать презентации точно не нужно, если вы хотите, чтобы аудитория вас поняла и не заскучала.
Читайте также
👑
Вт., 04/02 Карьера
8,5 антисоветов, как сверстать презентацию
Основные ошибки при создании презентаций следующие.
- Перенасыщение слайдов текстом. Невозможно одновременно внимательно слушать спикера и читать со слайда. В итоге мы либо слушаем выступающего и игнорируем текст на слайде (особенно если на слайде много информации), либо читаем со слайда, а спикер просто звучит на фоне, как радио.
- Усложнение слайдов. Выберите 2-3 основных цвета, а не используйте всю палитру. Однотонный фон для текста часто выглядит достойнее, чем фото, которое не подходит по смыслу.
- Слайд «Спасибо за внимание». Такое окончание презентации устарело и не имеет смысла. Лучше разместить call-to-action и свои контакты. Сразу покажите, к чему призываете слушателей, и оставьте способы связаться с вами.

Как правильно делать презентацию
Читайте также
👑
Вт., 21/04 Карьера
Как провести идеальную онлайн-презентацию
До того, как открыть программу и начать делать слайды, стоит разобраться с основными принципами создания презентаций.
- Сначала — работа над контентом. Пропишите весь необходимый текст, затем отредактируйте его. После этого можно оформить
Пример мудборда от ReprezentДля вдохновения ищите хорошие анимированные сайты на Awwwards , примеры интерфейсов на Behance или Dribbble. Можно подписаться на связанные с дизайном теги в Instagram.
Для того, чтобы продумать слайды наперед, воспользуйтесь сторибордом — еще одним полезным инструментом при создании презентаций. Его активно использовал еще Уолт Дисней: аниматоры его студии вручную прорисовывали ключевые моменты мультфильма для утверждения всей командой. Если вы будете использовать сториборды, вам также удастся придумать небанальные визуализации ваших идей.
Его активно использовал еще Уолт Дисней: аниматоры его студии вручную прорисовывали ключевые моменты мультфильма для утверждения всей командой. Если вы будете использовать сториборды, вам также удастся придумать небанальные визуализации ваших идей.
Чтобы лучше разобраться в вопросе, можете посмотреть документальный мини-фильм о сторибордах The Purpose Of Storyboarding.
- 1 идея — 1 слайд. Это поможет вам избежать нагромождения информации на слайдах, а зрителю легче будет следить за логикой в выступлении.
- Презентации для живого выступления и для отправки по почте должны оформляться по-разному. Для выступления на слайдах размещайте меньше текста, ведь вы сможете дополнять его своими словами, а в презентации для почты — больше текста.
- Внимание к подбору фото. Фото может быть другом в вашей презентации и врагом. Например, чтобы показать движение, можно выбрать фото машины, а можно использовать черепаху. Эти две иллюстрации вызывают разные ассоциации: машина — скорость, стремительность, а черепаха — неспешность, возможно даже в негативном смысле.
Также важно выбирать подходящие по смыслу иллюстрации. Ниже антипример: на этом слайде задумывалась отсылка к воронке продаж, но сразу это понять сложно.
Лучше потратьте больше времени, но найдите фото в хорошем качестве. В этом помогут фотобанки и сайты для обмена фотографиями unsplash, pixabay, flickr, shutterstock.
- Изучите программу для создания презентаций, в которой работаете. Например, когда вы разберетесь, какие инструменты и функции есть в PowerPoint, вы откроете для себя больше возможностей и даже ускорите свою работу.
Также советуем прочитать книги «Дизайн для недизайнеров» Робина Уильямса и «Кради как художник» Остина Клеона.
Команда Reprezent вместе с Edera создали интерактивный онлайн-курс по дизайну презентаций propowerpoint.com
О курсеТоп-5 программ для создания презентаций
Выбор программ для создания презентаций достаточно широкий, но команда специалистов Reprezent советует использовать эти 5.
PowerPoint
Самая известная программа, доступна для Windows, MacOS, Android и iOS. В более новой версии Microsoft 365 (PowerPoint 2016, PowerPoint 2019) можно использовать Morph, который позволяет делать плавные переходы, а саму презентацию — более увлекательной.
| Плюсы | Минусы |
| вечная классика | шаблоны слишком узнаваемы |
Keynote
Стандартная, бесплатная программа для владельцев MacOS и iOS с практически таким же функционалом, как и у PowerPoint.
| Плюсы | Минусы |
| простой интерфейс | только для MacOS и iOS |
Prezi
Этот сервис позволяет отказаться от стандартного формата слайдов и сделать нелинейную презентацию в виде большого полотна. При этом обращаться с контентом можно как угодно — с поворотом камеры, перемещением и масштабированием.
| Плюсы | Минусы |
| нестандартность, большое количество шаблонов | программа платная, интерфейс только англоязычный |
Canva
Программа доступна для iOS и в веб-версии. Canva предлагает множество платных и бесплатных шаблонов слайдов. Удобно, что каждый из них легко подогнать под себя, изменив до неузнаваемости.
| Плюсы | Минусы |
| настраивать можно все: добавлять или удалять объекты, выбирать цвета, иконки и шрифты | менять размер слайдов можно в платной версии по подписке |
Crello
Бесплатный аналог Canva. Презентации можно создать самостоятельно, а можно воспользоваться креативными шаблонами, которые полностью подстраиваются под вас. Тут также есть поиск по платным, бесплатным изображениям и возможность загружать свои.
| Плюсы | Минусы |
| элементарный интерфейс | только веб-версия |
Красивая, грамотно составленная презентация поможет донести вашу идею аудитории. Даже недизайнеры могут создавать презентации, которые хочется пересматривать снова и снова.
Мы познакомились с командой Reprezent и убедились, что их понедельники счастливые.
О компанииЧитайте также
На что я смотрю и не смотрю в резюме? Колонка Александра Томилина
Что скрывается за требованием «знание PowerPoint» в вакансиях?
Профессия: дизайнер презентаций. Что учить, где работать и с чего начать?
| Как сделать презентацию в PowerPoint или десять шагов на пути к цели Шаг 1. Продумать всё до мелочей! Нельзя забывать, что презентация – это сопровождение доклада или выступления, а ни в коем случае не его замена. Поэтому сначала необходимо разработать концепцию выступления, а затем уже браться за составление презентации.
Шаг 2. Итак, начинаем! Создание презентаций в PowerPoint начинается с традиционного запуска программы. Затем с помощью функции «Создать слайд», расположенной в правом верхнем углу панели навигации, выбирается макет слайда. Выбранный макет можно применить не только для всей презентации, но и подобрать для каждого слайда в отдельности. Самое первое окно программы Microsoft PowerPoint 2010 Полезный совет:
Шаг 3. Всё по шаблону! Для новых презентаций PowerPoint по умолчанию использует шаблон презентации. Чтобы создать новую презентацию на основе шаблона PowerPoint, надо нажать кнопку Office и в открывшемся меню выбрать команду «Создать». В появившемся окне в группе «Шаблоны» выберите команду «Пустые и последние» и дважды щёлкните по кнопке «Новая презентация». Создание новой презентации в PowerPoint Шаблоны для PowerPoint можно выбрать и с помощью команды «Установленные шаблоны», где найдёте шаблоны «Классический фотоальбом», «Современный фотоальбом», «Рекламный буклет», «Викторина», «Широкоэкранная презентация». Шаг 4. Быть в теме! Чтобы придать презентации PowerPoint желаемый внешний вид, по вкладке «Дизайн» надо перейти в группу «Темы» и щёлкнуть по нужной теме документа. Чтобы изменить внешний вид слайдов, на вкладке «Слайды» выберите нужные слайды, щёлкните правой кнопкой мыши по теме, которую нужно применить к этим слайдам, и в контекстном меню выберите команду «Применить к выделенным слайдам». Выбор темы презентации PowerPoint Темы для PowerPoint, собранные в программе, универсальны для всех видов презентаций. А с помощью кнопок «Цвета», «Эффекты» и «Стили фона» можно добиться изменения цветового решения выбранной темы. Темы для презентации Microsoft PowerPoint можно создать и самостоятельно, используя собственные рисунки и фотографии. Полезный совет:
Шаг 5. А шрифт? Презентация Microsoft Office PowerPoint позволяет выбирать и изменять тип, размер и цвет шрифта. Работа с текстом презентации строится на тех же принципах, что и работа в Microsoft Office Word. Выбор шрифта для презентации Чтобы написать текст, надо поставить курсор в поле «Заголовок слайда» или «Текст слайда», затем на вкладке «Главная» перейти в группу «Шрифт», где выбрать шрифт, его размер и цвет. Полезный совет:
Шаг 6. Лучше сто раз увидеть! Для придания презентации PowerPoint наглядности и, если это необходимо, красочности на некоторых слайдах можно разместить различные схемы, графики, фотографии, рисунки, коллажи. Для этого по вкладке «Вставка» необходимо перейти в группу «Иллюстрации», щёлкнув по выбранной группе иллюстраций. Фотографию или рисунок можно разместить в презентации, используя уже известные команды «Копировать» и «Вставить». Вставка изображения в презентацию Полезный совет:
Шаг 7. А музыка звучит! Презентация Microsoft Office PowerPoint имеет более выигрышный вид, если в ней используется звуковое сопровождение. Как же в PowerPoint вставить музыку? По вкладке «Вставка» перейдите в группу «Клипы мультимедиа» и выберите функцию «Звук». В списке команд, который появится, щёлкните «Звук из файла». В появившемся диалоговом окне укажите папку, из которой будет вставляться музыка, и тип звукового файла. Затем установите способ воспроизведения звука: автоматически или по щелчку. В появившейся вкладке «Работа со звуком» найдите группу «Параметры звука» и установите желаемые команды. Вставка звука в презентацию Полезный совет:
Шаг 8. Ой, как интересно! Презентацию PowerPoint можно значительно разнообразить, используя эффекты анимации, которые можно добавить к любому объекту на слайде. Для этого по вкладке «Анимация» перейдите в группу «Анимация» и откройте область задач «Настройка анимации». Затем щёлкните по тексту или объекту, которому нужно придать анимацию. В области задач «Настройка анимации» нажмите кнопку «Добавить эффект», а затем выполните одно или несколько действий по использованию эффектов. Эффекты появятся в списке «Настройка анимации» в порядке их добавления. В поле «Изменение эффекта» можно установить начало анимации, её направление и скорость. Вставка анимации в PowerPoint Полезный совет:
Шаг 9. Всё меняется! Переходы между слайдами делают презентацию PowerPoint более эффектной. Чтобы добавить одинаковые переходы между слайдами презентации, на вкладке «Анимация» щелк¬ните по эскизу слайда и в группе «Переход к следующему слайду» выберите эффект смены слайдов. Выбор эффекта перехода на новый слайд ва PowerPoint Чтобы установить скорость смены слайдов, в группе «Переход к следующему слайду» раскройте кнопку «Скорость перехода», а затем выберите нужную скорость. В группе «Смена слайда» укажите порядок смены: по щелчку или автоматически. К смене слайдов можно добавить и звук. Для этого на вкладке «Анимация» в группе «Переход к следующему слайду» раскройте кнопку «Звук перехода» и, чтобы добавить звук из списка, выберите нужный звук. Чтобы добавить звук, которого нет в списке, выберите команду «Другой звук». В открывшемся окне выберите звуковой файл, который нужно добавить, а затем нажмите кнопку ОК. Полезный совет:
Шаг 10. Смотрите, что получилось! Работа над слайдами завершена. Чтобы просмотреть получившуюся презентацию, в правом нижнем углу нажмите кнопку «Показ слайдов». Если какой-то слайд требует корректировки, вернуться к слайдам можно, нажав кнопку клавиатуры «Esc». После просмотра откорректированной презентации следует её сохранить. Полезный совет:
ЗаключениеКак делать презентацию в PowerPoint, вы узнали с помощью уроков, которые прошли шаг за шагом. Но на этом уроки PowerPoint не заканчиваются. Каждый раз, берясь за создание новой презентации, вы будете открывать всё новые и новые возможности программы Microsoft Office PowerPoint. Скачать пробную версию PowerPoint можно здесь — http://office.microsoft.com/ru-ru/powerpoint/ http://antonkozlov.ru/kak-sdelat/kak-sdelat-prezentaciyu-nakompyutere.htm l Содержание:
|
Как сделать крутую презентацию – пошаговая инструкция для новичков
Презентация – один из способов доходчиво представить информацию о продукте (услуге, компании и т. д.), объяснить процесс, явление или донести до публики свои идеи. Как правило, это публичное выступление, которое сопровождается показом слайдов с основными тезисами, подкрепленными визуальными образами.
В этой статье разберём что такое презентация и какими они бывают, каковы основные этапы создания презентации, её структура, с чего должна начинаться и чем заканчиваться хорошая презентация. Расскажем про правила оформления презентации, дизайн. Подскажем где взять интересные темы для презентаций, идеи оформления, фоны и картинки. Выясним как сделать презентацию на компьютере (дадим пошаговую инструкцию по работе в powerpoint), а также можно ли сделать презентацию на телефоне.
Часто презентациями называют сами слайдшоу, которые используются в качестве вспомогательного материала при выступлении. Как раз их мы будем подробно рассматривать в этой статье.
У презентаций широкое применение: их используют как в учебных заведениях, так и в бизнес-сфере. Хорошая презентация может помочь продать продукт, найти инвестора, успешно провести обучение. Поэтому крупные компании, авторитетные специалисты и публичные деятели готовы платить большие деньги профессионалам, чтобы те готовили для них качественные и эффективные презентации. В связи с такой популярностью, умение правильно их создавать и оформлять – полезный навык. В этой статье мы поможем вам его прокачать.
Основные виды презентаций
Презентации можно создавать, использовать и распространять по-разному, отсюда несколько типов их классификации. Прежде всего, разной может быть техника демонстрации: с участием человека (интерактивные презентации) и без непосредственного участия (непрерывно выполняющиеся). То есть в первом случае презентациями можно управлять (выбирать разделы, нажимать на объекты для пояснений и т. п.), а во втором случае слайды просто показываются последовательно, как видеоролик.
По способу представления презентации могут быть:
- Статичными
- Анимированными. К тексту и картинкам применяются разные эффекты (появление, выползание, вылет, мигание и т. д.), а также добавляются переходы между слайдами. При демонстрации появляется динамика.
- Мультимедийными. В таких презентациях помимо прочего используются также видео- и аудиофайлы, в некоторых случаях – интерактивные элементы (кнопки, при нажатии на которые выполняются определенные действия).
Презентации могут подаваться в следующих форматах:
- Последовательность слайдов. Со всеми элементами, анимацией, переходами и т. д. Сюда относится формат .ppt (.pptx).
- Видео. Даже привычный PowerPoint имеет возможность сохранять готовую презентацию в формате видеофайла. Так слайдшоу можно использовать в качестве ролика для YouTube-канала, предварительно записав к нему голосовое сопровождение.
- Flash-формат. Такие презентации имеют определенные преимущества перед обычными, а именно – позволяют встраивать интерактивные элементы вроде игр или меню, с помощью которого зритель сможет открывать нужные разделы.
- PDF. В этом формате удобно сохранять статичные презентации, чтобы, к примеру, в дальнейшем распечатать и использовать их в качестве раздаточного материала.
В зависимости от цели, презентация может быть:
- Информирующая. Самый популярный тип бизнес-презентации (и не только), который используется, чтобы показать инструкции, объяснить концепцию, представить нововведения, планируемые проекты и т. д.
- Обучающая. Этот тип знаком многим со школы. При помощи обучающих презентаций рассказывают о людях, понятиях, явлениях, событиях, обучают навыкам. Это самый распространенный способ донести информацию до студентов онлайн- и офлайн-курсов.
- Убеждающая. Подобные слайдшоу используются, чтобы продать продукт или услугу – рассказать о преимуществах, которые получит клиент, и о том, как продукт может решить его проблему.
- Вдохновляющая. Если вы смотрели «TED Talks» или другие похожие конференции, вы могли наблюдать там презентации подобного типа, которые зачастую несут скорее развлекательную, нежели образовательную функцию.
Деление на типы по целям весьма условное. Вдохновляюще-развлекательная презентация вполне может быть также и убеждающей, информирующей или обучающей. Информирование, пожалуй, функция любой презентации: даже чтобы убедить покупателя в чем-то, нужно сперва его проинформировать.
Этапы создания презентации
Создание презентации – процесс в несколько этапов, который выходит далеко за пределы банального копирования информации из сети на слайды в PowerPoint. Если мероприятие планируется масштабное, а выступление серьезное, нужно провести большую работу:
- Подробно ознакомиться с темой, если в этом есть необходимость.
- Определить цель презентации и ее целевую аудиторию.
- Выделить основные идеи и составить план презентации (ориентируясь как на собственные цели, так и на ожидания аудитории).
- Оформить ключевые моменты выступления в виде слайдов. При необходимости добавить графику, анимацию, интерактивные элементы.
- Придумать интересное, цепляющее вступление и сделать выводы.
- Подготовить и отрепетировать выступление.
Последний пункт часто игнорируется, хотя именно от устного выступления во многом зависит успех презентации. Слова-паразиты, неловкие паузы, неспособность в нужный момент подобрать подходящее слово — все эти проблемы можно решить с помощью регулярных репетиций.
Популярные программы и сервисы для создания презентаций
Программ и сервисов (как платных, так и бесплатных) для создания презентаций довольно много. Если нужен десктопный вариант, который можно скачать и использовать на компьютере, вот несколько вариантов:
1 Microsoft PowerPoint. Самый известный редактор слайдов для пользователей Windows. Программа платная, но, если используете лицензионную ОС, продукт уже должен быть на компьютере.
2 Keynote. Удобный и многофункциональный вариант для пользователей Apple. Интерфейс сильно отличается от PowerPoint: нет обилия вкладок, кнопок и функций в верхней панели – все компактно и лаконично. При этом в плане возможностей программа не уступает аналогу от Microsoft.
3 WPS Office. Бесплатный офисный пакет KINGSOFT Office, включающий программу для создания презентаций. Функциональность и интерфейс похожи на PowerPoint 2016, хотя бесплатный аналог все еще не дотягивает до продукта Microsoft. У WPS Office есть также премиум-версия с расширенной функциональностью и без рекламы. Работает на Windows, Linux и macOS. Файлы можно сохранять в привычных форматах .ppt и .pptx и открывать в PowerPoint.
4 LibreOffice Impress. Редактор презентаций еще одного бесплатного офисного пакета. Тоже напоминает PowerPoint по интерфейсу, но уже более ранние его версии. У предшественника – OpenOffice – также в наборе программ есть приложение с названием Impress и аналогичными функциями. Но это совсем устаревший вариант, для создания красивых современных презентаций его использовать не получится. Тем не менее, программа позволяет сохранять презентации в формате .pptx (при этом рекомендует использовать формат ODF для большей надежности, но, как показывает практика, такие файлы открываются в PowerPoint с ошибками, в отличие от стандартного PPTX).
Если вам удобнее пользоваться онлайн-сервисами, здесь тоже хватает достойных вариантов:
5 «Google Презентации». Бесплатный сервис от всемирно известного поисковика. Работает по аналогии с PowerPoint, но интерфейс приложения более простой. Здесь можно найти большую часть функций привычного десктопного редактора слайдов.
6 Prezi. Популярный облачный сервис для создания интерактивных презентаций. Возможности бесплатного использования ограничены, но даже их с лихвой хватает, чтобы сделать интересную презентацию. Для новичков здесь есть шаблоны готовых презентаций, которые можно изменять для своих целей. Готовым файлом можно поделиться по ссылке или скачать на компьютер (если используете браузер Chrome, будет доступна функция превращения слайдшоу в видеоролик). Сохранить презентацию в формате для PowerPoint, к сожалению, можно только при наличии платной подписки (3 $ в месяц). Но есть пробный семидневный период, в течение которого можно пользоваться платными возможностями сервиса бесплатно.
7 Canva. Графический редактор для создания чего угодно: от обложек для соцсетей до промо-видео. Есть здесь и редактор слайдов. Главный плюс приложения – наличие большого количество готовых шаблонов. Некоторые из них могут содержать платные графические элементы, которые можно заменить на свои. Главный минус – готовое слайдшоу скачать себе на компьютер можно только в статичном формате (PDF, JPG, PNG) или как видеофайл. То есть, использовать его как классическую презентацию PowerPoint не получится. Как вариант, получившиеся картинки можно просто вставить в PowerPoint, но отредактировать их будет нельзя.
8 Visme. Сервис, по функциональности похож на предыдущий. Отличаются только готовые шаблоны и элементы, которые можно использовать для творчества. Доступно скачивание презентаций в PPTX, но только при наличии премиум-аккаунта (39 $ в месяц). Премиум также дает неограниченный доступ к крутым шаблонам, платным функциям, а также помощь службы поддержки.
Здесь представлены далеко не все программы по созданию презентаций, на самом деле их гораздо больше. Есть примитивные и практически бесполезные вроде SlideDog, а есть большое количество платных продуктов вроде «ПромоШоу» с увесистым набором эффектов и шаблонов. Но зачастую презентации, созданные с умом и вкусом в обычных бесплатных приложениях, ничем не уступают и даже превосходят те, что создавались в более продвинутых редакторах. Поэтому вполне достаточно знать самые основные программы.
Как оформлять презентации: 8 полезных советов
К сожалению, этому этапу не всегда уделяют нужное внимание. Чтобы избежать распространенных ошибок и сделать презентацию, которая будет радовать глаз, воспользуйтесь следующими советами.
Один слайд – один тезис
Звучит строго, но полезно придерживаться этого принципа, чтобы сосредоточить внимание аудитории на самом главном. Многие эксперты советуют использовать не более одного абзаца на слайде, а некоторые идут дальше и призывают отказаться от сложных схем и интеллект-карт, которые больше нужны спикеру для планирования выступления, а зрителей могут отвлекать от основного месседжа.
Необязательно совсем отказываться от абзацев и схем. Можно лишь свести их к минимуму и упростить. Чередование их с более простыми слайдами тоже может помочь.
Придерживайтесь единого стиля оформления
Дизайн должен объединять слайды в единую композицию. Прежде всего это касается единой для всей презентации цветовой гаммы и набора шрифтов. Чтобы подобрать цвета, используйте сервис Coolors или аналогичные ему. Шрифтов для презентации достаточно двух-трех.
Чтобы получить готовую палитру, перейдите по ранее упомянутой ссылке и нажмите «Start the Generator!».
Сервис автоматически генерирует палитру из пяти цветов, которые хорошо сочетаются друг с другом. Под каждым цветом будет код, по которому его легко найти в редакторе слайдов.
Если предложенная палитра не подходит, вы в любой момент можете сгенерировать другую при помощи кнопки «Generate» в верхней панели приложения.
Код вставляется в специальное поле меню выбора цветов. Покажем на примере «Google Презентаций».
Попробуем изменить цвет фона слайда на один из предложенных сервисом. Кликните на «Фон» на панели инструментов, а затем на кнопку с выбором цвета. Откроется палитра цветов. Чтобы добавить в нее новый цвет, нажмите на «Другой».
В появившемся окне вы увидите поле для ввода 16-ричного кода.
Вставьте скопированный код, нажмите «ОК», и цвет будет добавлен в палитру.
Не используйте стандартные шаблоны PowerPoint
Главная проблема абстрактных тем, предлагаемых PowerPoint (то же самое можно сказать о Google Slides) – они безнадежно устарели. Особенно если это более ранние версии программы. Еще один минус – для всех слайдов применяется один и тот же фон. Такой прием оформления презентаций уже давно вышел из моды.
В предыдущем пункте говорилось о единстве стиля. Но оно не означает использование одного и того же фона. Посмотрите примеры шаблонов Canva и других похожих сервисов – каждый слайд оформлен по-разному, при этом ощущение единства никуда не пропадает. В чем секрет? Единая цветовая гамма, шрифты и стиль декоративных элементов.
Единственный тип фона, который разумно использовать в качестве единого — белый. При этом каждый слайд должен содержать разные комбинации элементов оформления, чтобы презентация не выглядела скучно.
Простота – залог успеха
Посмотрите еще раз на предыдущий пример: количество элементов на каждом слайде сведено к минимуму. Фон однотонный или вовсе представлен в виде фотографии. А смотрится здорово.
При создании презентации важно понимать, что простота не свидетельствует о недостатке усилий. Умение представить информацию максимально просто, но при этом стильно и красиво – это настоящий талант.
Пример ниже отлично иллюстрирует тезис: однотонный фон, минимум графики и текста, простая flat-иконка в качестве иллюстрации. При этом создается впечатление профессиональной презентации, которую запросто можно использовать для бизнеса.
Важно также не переусердствовать с эффектами и анимациями, которые в большинстве случаев вообще не нужны или должны быть сведены к минимуму. Нет ничего плохого в использовании стандартной анимации в виде выцветания и появления. А вот о всяких вылетах, выползаниях, вращениях и жалюзи лучше забыть. Как и о сопровождающих слайды звуковых эффектах.
Правильно используйте шрифты
Придерживаемся следующих правил:
- Шрифты должны быть читаемыми. Никаких подобий человеческому почерку, которые порой делают буквы совершенно неразличимыми, и прочих вычурных шрифтов. Если, конечно, презентация не посвящена какому-то творческому процессу или не носит развлекательный характер. В этом случае можно поэкспериментировать. Классические Verdana, Tahoma, Candara, Franklin Gothic уместны всегда.
- Шрифты не должны быть скучными. Лучше избегать стандартных шрифтов, к которым привыкли еще в школе, вроде Times New Roman или Calibri. Попробуйте что-то из предложенного в предыдущем пункте или используйте шрифты от Google (Roboto, Muli, Montserrat,Rubik, Arimo).
- Но и не должны быть несерьезными. Надеюсь, не нужно объяснять, что шрифты а-ля Comic Sans и презентации — вещи несовместимые?
- Лучше использовать шрифты без засечек. Они читабельнее и смотрятся более стильно. Да и в целом преобладают на просторах интернета. Поэтому та же Verdana в презентациях выглядит лучше, чем Times New Roman.
Чтобы текст не выглядел скучно, необязательно экспериментировать с семействами шрифтов. Визуально отделить одну часть от другой можно цветом или начертанием.
На слайде ниже используется всего один шрифт (Poppins), но в разных вариациях – заголовки сделали крупнее, изменили начертание, цвет. Использование заглавных букв для заголовков – еще один распространенный прием дизайнеров. Текст выглядит красиво, при этом сохраняется единство стиля (т. к. семейство шрифтов одно на весь слайд).
Шрифты, имитирующие рукописный ввод, могут быть уместны в заголовках. Но для основного текста лучше выбрать что-то более удобочитаемое.
Вот такие шрифты лучше не использовать даже для заголовков (смотрится прикольно, но мало что понятно):
Следите за контрастомТекст и другие объекты должны хорошо контрастировать с фоном.
Если использовать в качестве фона картинку или фото, добиться контраста сложнее. Помочь может увеличение прозрачности фонового изображения или применение к нему различных фильтров с наложением цвета.
Использование ярких цветов и темных фонов не запрещено, если все выглядит гармонично и красиво, а текст при этом контрастирует с фоном.
Делайте текст удобочитаемым
Здесь речь уже не о шрифтах. Не «вываливайте» простыни текста на слайды. Ранее говорилось о дозировании, но если все же в отдельных случаях текста нужно побольше, не забывайте делить его на короткие абзацы, делать списки, добавлять подзаголовки, выделять жирным, курсивом или отличным от основного цветом важные моменты.
Сопровождайте слайды релевантной графикой
Не забывайте подкреплять тезисы визуальными образами (при необходимости). Это могут быть:
- Картинки или фото, буквально или метафорически представляющие тезис.
- Диаграммы, позволяющие лучше понять рассматриваемую концепцию.
- Графики, демонстрирующие данные в динамике.
- Блок-схемы, наглядно и доходчиво представляющие явление или процесс, о котором вы рассказываете.
Старайтесь не использовать заезженные или банальные, не добавляющие ценности слайду, изображения. Прежде всего к таким относятся безликие стоковые фото.
Как создать презентацию (на примере PowerPoint и «Google Презентаций»)
Так как PowerPoint пока еще самая распространенная программа для создания слайдов, рассмотрим пошагово процесс на ее примере (будем работать в версии 2010-го года, но она не сильно отличается от более современной). Параллельно, для тех, кто не использует Windows, будем показывать, как делать то же самое в бесплатных Google Slides.
Выбор формата
Начинать создание презентации нужно с выбора формата. Два самых популярных — 4:3 и 16:9 (для широкоэкранных дисплеев). Раньше стандартом считался формат 4:3, поэтому в версии PowerPoint 2010-го года по умолчанию выбран именно этот формат. Чтобы его изменить, перейдите на вкладку «Дизайн», щелкните на «Параметры страницы», откройте выпадающий список «Размер слайдов» и выберите соотношение 16:9.
Создание нового слайда
На вкладке «Главная» нажмите кнопку «Создать слайд» и выберите макет. По сути, можно нажать на любой макет, так как дополнительные элементы при необходимости всегда можно добавить позже с помощью соответствующих кнопок в разделе «Вставка».
В «Google Презентациях» аналогичная кнопка находится примерно на том же месте, но не имеет названия — просто плюсик.
Выбор фона слайда
Чтобы изменить фон, нажмите на «Стили фона» во вкладке «Дизайн», а затем на «Формат фона». Это же окошко можно открыть с помощью контекстного меню: щелкните правой кнопкой мыши по слайду и выберите «Формат фона».
В этом окне можно выбрать в качестве фона цвет, градиент, текстуру, узор или изображение. С помощью ползунка внизу можно отрегулировать прозрачность, если, к примеру, фоновое изображение делает неразличимым текст на слайде.
Для выбора фона в Google Slides есть отдельная кнопка на панели инструментов.
Можно выбрать цвет, градиент, изображение, а также восстановить (удалить) фон, если это необходимо.
Вставка объектов
Основная работа по оформлению слайдов — это вставка и размещение на них различных объектов (текста, рисунков, таблиц и т. д.). За эту функцию в PowerPoint отвечает вкладка «Вставка». Если макет предусматривал объект, то его можно вставить прямо на слайде.
В презентациях «Гугла» немного по-другому: на панели только несколько элементов (текст, картинка, фигура, линия), все остальное — в разделе «Вставка» главного меню.
Работа с объектами
Когда объект создан/добавлен, его можно перемещать по слайду и настраивать (менять размер, цвет, форму и т. д.). У каждого элемента есть свои настройки (у таблиц — одни, у надписей — другие, у изображений — третьи), изменить которые можно щелкнув по нему, а затем — на появившуюся вкладку «Формат».
В Google Slides при выделении объекта в правой части панели появляется кнопка «Параметры форматирования».
Добавление анимации и эффектов
За добавление переходов между слайдами и анимации к объектам в PowerPoint отвечают вкладки «Переходы» и «Анимация» соответственно.
Во вкладке «Переходы» можно также задать параметры смены слайдов: будет это происходить по щелчку или автоматически по истечении определенного времени. Чтобы применить анимацию к объекту, нужно выделить его и на соответствующей вкладке выбрать нужный эффект и настроить параметры. От длительности зависит, насколько быстрым или медленным будет эффект. Задержка указывает программе на продолжительность паузы перед началом анимации.
Настроить переходы в Google Slides можно с помощью одноименного пункта меню «Слайд». Кнопка «Анимировать» на панели инструментов появляется автоматически при выделении объекта.
Сохранение презентации
Это заключительный этап создания презентации. В PowerPoint предусмотрено несколько форматов, в которых можно сохранить готовый файл. Это собственный формат PPT (PPTX — в более поздних версиях), статичные PDF, PNG, JPG, TIFF (в виде изображений можно сохранять как отдельные слайды, так и всю презентацию архивом), а также видеофайлы.
«Google Презентации» позволяют скачать готовый файл в формате PPTX, ODP, PDF, TXT и отдельные слайды в качестве изображений JPEG, PNG и файла формата SVG.
Это было краткое описание процесса создания презентаций. Рассмотрены самые базовые функции. Но их достаточно, чтобы начать делать первые презентации. Со временем, по мере освоения программ, вы начнете открывать для себя новые возможности и даже научитесь использовать доступные инструменты нестандартными способами.
Примеры крутых презентаций
Чтобы знать, как делать хорошо, нужно иметь под рукой удачные примеры. Некоторые из них вы уже могли видеть в этой статье. Хотелось бы привести еще несколько:
- Основы HTML. Отличный пример того, какой должна быть обучающая презентация. Это презентация в стиле Prezi — динамичная, с эффектами движения. Стоит отметить удачный подбор картинок в качестве поясняющих иллюстраций и оригинальный способ верстки текста.
- Мини-воркшоп по скетчингу в виде презентации, нарисованной от руки. Тот случай, когда для творческого человека не существует никаких ограничений. Некоторые элементы художник дорисовывает прямо во время демонстрации.
- Редизайн презентации компании Adidas в трех разных стилях: корпоративном, креативном и игривом. На странице представлены оба варианта: «до» и «после». Можно сравнить, насколько круче стали выглядеть слайды.
Больше интересных примеров на разные темы можно найти в галерее Prezi, на Behance, Dribble или на сайтах компаний, специализирующихся на презентациях (например, 24Slides).
Основы работы в программе Фотошоп – в этом курсе вас ждут уроки, которые научат основам работы в программе Photoshop. Вы научитесь создавать документы, вставлять в них различные фото, картинки из интернета, вырезать фон, накладывать другие элементы и т.д.
Шаблоны для создания презентаций
Шаблоны для создания презентаций бывают платными и бесплатными. Они доступны, если вы используете онлайн-сервисы (Canva, Prezi, Visme), есть они и в десктопных программах (не самый лучший вариант, как уже было сказано). Кроме того, существуют специализированные сайты, где вы можете скачать бесплатно или купить шаблон для презентации:
- Freepik. Много красивых бесплатных шаблонов. Премиум-аккаунт дает доступ к платным ресурсам (всего 9,99 евро в месяц).
- SlidesGo. Годные бесплатные шаблоны, которые можно скачать в формате .pptx или копировать в Google Slides. Удобный рубрикатор и фильтр по цвету и стилю.
- Hislide.io. Готовые слайды (именно слайды, а не презентации) для PowerPoint, Keynote и Google Slides. Как платные, так и бесплатные. Если нужна классная схемка, диаграмма или целая инфографика, вы без труда сможете подобрать нужный вариант здесь (ощущение, что в каталоге присутствуют слайды, иллюстрирующие любой возможный в жизни процесс). Доступны в разрешении 4:3 и 16:9.
- Envato Elements. Стильные премиум-шаблоны для презентаций (в основном бизнес-тематика) PowerPoint, Keynote и Google Slides. Подписка от 16,50 $/мес.
Еще несколько полезных сайтов с бесплатными темами: Slides Carnival, Powerpointify, SlidesMania.
Главный плюс шаблонов – их разрабатывали профессиональные дизайнеры, поэтому не нужно мучить себя изучением правильных сочетаний цветов и шрифтов и часами подбирать наиболее подходящие комбинации текста и графики на слайде. Все это уже сделано за вас.
Однако большой объем работы (можно сказать, основной) даже при использовании шаблона все еще остается за вами: вам нужно «подогнать» информационную составляющую презентации под выбранный дизайн. Это не всегда бывает просто, как и найти на 100 % подходящий шаблон.
Бесплатные шаблоны плохи тем, что их количество ограничено, и каждый из них мог использоваться сотни (если не тысячи) раз пользователями по всему миру.
Часто задаваемые вопросы
Рассмотрим некоторые важные вопросы, которые часто возникают у тех, кто начинает работать с презентациями.
Как сделать гиперссылку в презентации PowerPoint
Чтобы вставить ссылку в текст на слайде, выделите этот текст, на вкладке «Вставка» нажмите на кнопку «Гиперссылка» и вставьте ее в адресную строку в открывшемся окошке.
Как сделать презентацию на телефоне
На смартфонах презентации можно делать с помощью следующих приложений:
- Microsoft PowerPoint. Привычный интерфейс редактора слайдов из пакета MS Office в упрощенной мобильной версии. Есть возможность совместного редактирования.
- «Google Презентации». Онлайн-сервис от «Гугл» в виде мобильного приложения для android с большим набором опций для создания и редактирования слайдов.
- Apple Keynote. Мобильная версия популярного редактора слайдов для владельцев продукции Apple. С помощью него также можно проводить онлайн-трансляции для других устройств или на сайте iCloud.
Другие доступные приложения: Zoho Show, FREE Office: Presentations (android), «Конструктор презентаций» (android).
Как уменьшить вес презентации в PowerPoint
Большой размер файла на выходе часто получается из-за большого количества изображений. Удалять картинки необязательно, можно просто уменьшить вес каждой из них. Для этого выделите любое изображение на слайде и перейдите во вкладку «Формат». Выберите опцию «Сжать рисунки» и уберите галочку с пункта «Применить только к этому рисунку».
Сколько слайдов должно быть в презентации
Слайдов должно быть ровно столько, сколько нужно, чтобы донести до аудитории свою мысль, понятно объяснить что-либо или научить чему-то (в зависимости от цели, которую вы изначально ставили перед собой). Старайтесь размещать на каждом из слайдов столько информации, чтобы презентация не получилась слишком короткой (меньше 5 слайдов) или длинной (больше 30 слайдов). При этом не забывайте дозировать текст и не подавать его слишком много за раз.
Как сделать схему в PowerPoint
Схемы в PowerPoint 2010 представлены набором элементов SmartArt, которые можно найти на вкладке «Вставка».
Кроме того, схемы можно создавать с нуля с помощью доступных в редакторе фигур.
Как подписать презентацию
Если презентация готовится учеником или студентом, нужно на титульном листе указать информацию о себе, своей работе и руководителе, принимающем работу. Правила и шаблоны можно уточнить у преподавателя. Вот пример:
Пример титульного листа презентации для учебного заведения
Если вы являетесь специалистом и готовите выступление для конференции, достаточно просто указать на титульном слайде свое имя и занимаемую должность.
Пример титульного листа презентации для конференции
Заключение
Статья получилась объемной, но, несмотря на это, осветить все аспекты подготовки презентации в ней не удалось. Потому что процесс этот непростой, многоступенчатый, связанный как с умственной и творческой, так и чисто технической деятельностью. Чтобы проделать всю работу самому и получить на выходе достойный продукт, который поможет привлечь внимание к чему-либо, объяснить сложную концепцию или даже продвинуть личный бренд, нужно быть немного аналитиком, немного художником, немного технарем и обязательно — хорошим рассказчиком.
Все это кажется слишком сложным, ведь еще со школы мы привыкли, что презентация — это текст из «Википедии», наспех скопированный на слайды и дополненный какими-то картинками. Но нужно понимать, что презентации бывают разными. И что с помощью хороших презентаций делают большие деньги.
Видео на десерт: Если бы Это не Сняли на Камеру, Никто бы не Поверил
Правила ⚠️ оформления презентации: структура, основные требования, образец
В последние 10-15 лет компьютерная презентация считается стандартной частью доклада. Сопровождение устного выступления графиками, иллюстрациями, записями тезисов повышает уровень внимания аудитории. Такой способ подачи данных может выступать и самостоятельным информационным продуктом (например, при размещении презентации или отдельных слайдов в интернете).
Что должно быть в презентации
Традиционная схема выглядит так:
- Обложка.
- Введение.
- Базовая часть, при необходимости разбитая на несколько разделов.
- Заключение.
- Финальная страница (необязательно).
В зависимости от цели документ займет от 5-6 до нескольких десятков слайдов. Составителю нужно реалистично оценивать ситуацию — аудитории будет сложно воспринять более 25-30 страниц сразу, даже если доклад будет очень интересным. В ситуации, когда объем сильно превышает это значение, лучше разбить презентацию на два блока.
Как правильно оформить презентацию
Источник: pc.ipc39.ruОт того, насколько красиво сделана презентация, сильно зависит внимание аудитории, а значит, и успех выступления докладчика. Поэтому не нужно жалеть усилий, чтобы получить привлекательный результат. Компьютерные программы (Microsoft Power Point и др.) предлагают готовые шаблоны, которые выручат новичка. Однако более продуктивный выход — потратить немного времени на поиск собственного оригинального варианта, который еще не успеет «примелькаться» аудитории.
Гай Кавасаки, один из первых маркетологов Apple, рекомендует пользоваться принципом «10/20/30»: 10 слайдов, 20 минут, шрифт 30-го кегля. Этот совет можно рассматривать как один из вариантов, но он подойдет не во всех случаях. Например, если тезисы, графики, диаграммы и иллюстрации займут больший объем, лучше расширить сам документ.
Цвет
Компьютерные программы подготовки презентаций предлагают пользователю колоссальные возможности по выбору палитры. При глубине в 32 бита это почти 43 миллиарда возможных оттенков. Выбрать из них 3-4 цвета, которые будут гармонично сочетаться в вашей презентации, не так просто. Вот несколько рекомендаций для правильного выбора гаммы:
- Интересным вариантом будет использование монохромной палитры — цветов одного тона, но разной насыщенности (например, от светло- до темно-синего). Бледные оттенки хорошо подойдут для фона, а более яркие — для заголовков. В выбранную гамму можно тонировать и фотографии.
- В интернете есть специальные сервисы, подбирающие удачные цветовые сочетания для оформления сайтов. С их помощью можно быстро найти необходимую гамму для вашей презентации. Также есть сайты, предлагающие готовые шаблоны для оформления страниц.
- Также следует помнить, что белый фон может быть хорошим вариантом для больших иллюстраций и крупных заголовков. Не нужно стараться раскрасить все пространство листа, иногда отсутствие цвета будет гораздо уместнее.
Шрифт
Лучше всего для презентации подойдет рубленая гарнитура Arial или Calibri. Размер шрифта зависит от области использования:
- дополнения, примечания — 20-24 пункта;
- основной текст — 26-28 пунктов;
- заголовки — 32-38 пунктов;
- название доклада на титульном листе — 48-72 пункта.
Необходимо учитывать, что при демонстрации презентации она будет находиться от зрителей дальше, чем от составителя в момент подготовки. Хороший способ проверить, насколько подходит размер шрифта — отойти от монитора на 3 метра. Если слова сложно прочесть, нужно увеличивать кегль.
Титульный лист
Источник: it-uroki.ruГлядя на него, должно быть понятно, о чем дальше пойдет речь и кто будет выступать. Для этого на титульном слайде нужно указать:
- Название организации (школу, вуз, предприятие).
- Тему доклада.
- Фамилию и имя выступающего, его должность (для школьников или студентов тут указываются класс или факультет).
- Аналогичная информация о научном руководителе (когда доклад является частью защиты диплома и пр.).
- Контакты (номер телефона, адрес электронной почты).
- Место и год подготовки презентации.
Оформление титульного слайда регулируется ГОСТ 7.32-2017 и дополнительно к перечисленным пунктам может включать указание:
- Названия головной организации.
- Индекса универсальной десятичной классификации.
- Отметок о согласовании.
- Идентифицирующего номера.
- Шифра работы.
Для выделения титульного листа можно выбрать дизайн, отличающийся от остальных слайдов. В том же стиле можно оформить завершающую страничку, где автор презентации благодарит зрителей за внимание и еще раз напоминает свои контактные данные.
Иллюстрации
Изображения в этом способе подачи информации играют ключевую роль, особенно если презентация сопровождает устный доклад. Возможны два варианта включения графики:
- Самостоятельная иллюстрация. В этом случае размер картинки на слайде должен быть крупным. Не нужно стараться разместить весь текст рядом с такой картинкой, но и полностью оставлять ее без комментария не стоит.
- Сопроводительные иллюстрации (инфографика и пр.). Их размер определяется общим дизайном презентации, но они не должны быть слишком мелкими. Интересным вариантом может быть осветление таких изображений и использование в качестве фоновой подложки.
Таблицы и диаграммы
Эти справочные материалы незаменимы, когда в докладе есть информация статистического характера, которую нужно сделать наглядной. С помощью Microsoft Power Point можно создать таблицы и красиво их оформить (например, выделяя цветом отдельные строки или столбцы).
Средства этой программы позволяют без особых сложностей делать и диаграммы разных типов (круговые, столбчатые, точечные и др.) — от пользователя требуется только запуск специального мастера подготовки и ввод необходимых данных. Альтернативой будет экспорт готового изображения из приложения Exсel. Сохранив связь с исходным файлом, пользователь может корректировать готовые графики, например, изменяя в них ряд показателей.
Звуковые файлы
Музыка или аудиокомментарии добавят разнообразия в подготовленный материал и помогут удержать внимание публики. Многие докладчики с успехом используют звуковое дублирование текста, который в данный момент отображается на экране — такой подход повышает качество запоминания информации, поэтому особенно эффективен в материалах, разработанных для учебных курсов.
Как красиво оформить презентацию
Несколько советов, которые помогут новичкам:
- Оформляйте слайды в едином стиле (фон, цветовая гамма, размер заголовков и др.). Используйте повторяющиеся элементы дизайна страниц, например, логотипы или разделители текста. При этом не забывайте, что контраст фона на отдельных слайдах (например, 3 страницы светлых, 4-я – темная и т.д.) тоже помогает сохранять интерес аудитории.
- Пронумеруйте слайды. Содержание позволит быстрее разобраться, к какому месту презентации относится вопрос зрителя, если он будет задан в конце выступления.
- Указывайте на слайдах не только порядковый номер, но и общее число страниц (например, так: 8/18). Так вы поможете зрителям понять, насколько далеко продвинулось выступление.
- Не старайтесь уместить в слайд максимум информации. На одной странице должны быть только картинка с подписью или тезисы. Оставляйте больше свободного места («воздуха»).
- Привлекайте аудиторию хорошо подобранными изображениями и инфографикой, соответствующими целям презентации, а не тенями к заголовкам и другими ненужными спецэффектами.
Программы для составления презентаций
Функционал компьютерных программ значительно упрощает подготовку красочной презентации, поэтому составить документ может даже человек с минимальными навыками работы на компьютере. Для начала работы пользователю нужно подготовить текст и иллюстрации.
Особенности оформления в PowerPoint: образец
Эта программа входит в широко распространенный пакет Microsoft Office, поэтому выступает самым популярным инструментом для подготовки презентаций. Ее интерфейс во многом идентичен Word и Excel, что значительно упрощает выполнение необходимых операций (создание и сохранение файлов, копирование, экспорт данных и др.).
Одно из важных преимуществ программы Power Point — широкие возможности оформления презентации. К ним относятся несколько десятков типов переходов между слайдами (прорезание, выцветание, сдвиг и еще 44 варианта) и анимации, простота размещения видео- и аудиороликов.
Образец оформления презентации к диплому.
Онлайн-сервисы для создания презентаций
Также стоит обратить внимание на следующие сайты:
- Prezi. Этот продукт предназначен для создания нелинейных документов, когда вся презентация напоминает анимацию на статичном листе. В зависимости от замысла слайд можно дополнить нужным количеством блоков, создавая в итоге динамичное представление. У сервиса есть мобильное приложение и платная версия с расширенными функциями.
- Google презентации. Сервис отличается интуитивно-понятным меню и набором необходимых функций (шаблонов оформления и пр.). Программа позволяет легко вставлять текст и графику, сохраняет историю правок, позволяя вернуться к любой из предыдущих версий. При необходимости можно открыть доступ к файлу коллегам для совместной работы над проектом. У сервиса есть приложение для компьютера, позволяющее использовать его в оффлайн-варианте. Программа бесплатна, есть мобильная версия для Android и iOS.
- Sway. Этот сервис поможет сделать необычную презентацию, когда текст, фото и другой контент плавно перетекают из одной части в другую без разрывов между ними. Здесь нет привычных слайдов, но есть блоки с содержимым. Их можно группировать различными способами, чтобы составить необходимое наполнение. Подготовленную презентацию можно разместить на сайте. Программа бесплатна.
- Canva. Преимущество этого сервиса — большое количество шаблонов, позволяющих красиво оформить презентации разных типов. Сервис предлагает пользователям графический и текстовый редакторы, большое количество шаблонов для оформления инфографики, рамок и других инструментов. Разработчики предусмотрели и возможность коллективной работы. Программа бесплатна в базовом варианте, есть платная расширенная версия.
Основные ошибки при оформлении презентации
Ими могут быть:
- Непродуманная структура. Сюда можно отнести такие недочеты, как отсутствие титульного листа, несоответствие количества слайдов отведенному времени выступления, пропуск и неправильный порядок разделов.
- Слишком пестрая палитра. Несочетаемая гамма (например, алые буквы на ярко-синем фоне) тоже может испортить впечатление.
- Обилие текста. Чем больше слов размещено на слайде, тем меньше должен быть размер шрифта. Слишком маленькие буквы сложно рассмотреть с дальних рядов, и вы потеряете внимание части публики.
- Нарушение правил русского языка. В коротких сообщениях эти просчеты особенно заметны. Подписывать слайды стоит после тщательной проверки.
- Неправильный стиль смены слайдов. Например, несерьезный «Бумажный самолетик» в докладе о деятельности крупного банка.
- Яркий цвет фона. Подложка бледных оттенков лучше воспринимается и не отвлекает от текста.
Примеры презентаций
В качестве образца можно посмотреть на несколько примеров презентаций:
Теперь вы знаете, как, используя программы на компьютере и онлайн-сервисы, подготовить эффектную презентацию. Дополнительные вопросы можно задать специалистам ФениксХелп: здесь вам помогут оформить и доклад, и сопровождение к выступлению.
Как правильно создать презентацию? презентация, доклад
Текст слайда:ОБОСНОВАНИЕ ВЫБОРА ТЕМЫ
XXI век – век высоких компьютерных технологий. Что нужно современному молодому человеку для того, чтобы чувствовать себя комфортно в новых социально-экономических условиях жизни? Какую роль должна играть школа, и какой она должна быть в XXI веке, чтобы подготовить человека к полноценной жизни и труду? Выпускник современной школы должен уметь самостоятельно, активно действовать, принимать решения, гибко адаптироваться к изменяющимся условиям жизни. Поэтому возникла необходимость организации процесса обучения на основе современных информационно-коммуникационных технологий, где в качестве источников информации всё шире используются электронные средства, в первую очередь, глобальные телекоммуникационные сети Интернет. Широкое внедрение новых педагогических технологий позволит изменить саму систему образования, и новые информационные технологии позволят наиболее эффективно реализовать возможности, заложенные в новых педагогических технологиях.
Новые педагогические технологии немыслимы без широкого применения ИКТ (информационно-коммуникационных технологий), именно они позволят в полной мере раскрыть педагогические, дидактические функции этих методов, реализовать заложенные в них потенциальные возможности
Основными характеристиками применения информационных коммуникационных технологий являются возможность дифференциации и индивидуализации обучения, а также возможность развития творческой познавательной активности учащихся. Предмет музыки, как никакой другой, располагает возможностями для творчества, так как музыка есть предмет сотворчества на уровне личности автора музыкального произведения, личности учителя и личности учащегося, где ведущее значение приобретает потенциал личности ученика, его потребность и способность к творчеству, самореализации, совершенствованию. Однако мало организовать процесс общения с музыкой так, чтобы соединить с ней детскую душу, необходимо вызвать у детей такое чувство, когда музыка для них — это и есть сама жизнь их души.
Вывод: Использование ИКТ на уроках музыки позволяет создать наиболее комфортные условия для активного восприятия музыки детьми разных возрастов, облегчает работу с наглядными пособиями, делает для учащихся более интересным процесс проверки знаний. Музыка – это предмет, позволяющий ребенку наиболее полно узнать окружающий мир, разобраться в связующих элементах, научиться определять свое место в нем. И в этом процессе ИКТ оказывают преподавателю неоценимую помощь
Как сделать крутую презентацию – пошаговая инструкция для новичков
Презентация – один из способов доходчиво представить информацию о продукте (услуге, компании и т. д.), объяснить процесс, явление или донести до публики свои идеи. Как правило, это публичное выступление, которое сопровождается показом слайдов с основными тезисами, подкрепленными визуальными образами.
В этой статье разберём что такое презентация и какими они бывают, каковы основные этапы создания презентации, её структура, с чего должна начинаться и чем заканчиваться хорошая презентация. Расскажем про правила оформления презентации, дизайн. Подскажем где взять интересные темы для презентаций, идеи оформления, фоны и картинки. Выясним как сделать презентацию на компьютере (дадим пошаговую инструкцию по работе в powerpoint), а также можно ли сделать презентацию на телефоне.
Часто презентациями называют сами слайдшоу, которые используются в качестве вспомогательного материала при выступлении. Как раз их мы будем подробно рассматривать в этой статье.
У презентаций широкое применение: их используют как в учебных заведениях, так и в бизнес-сфере. Хорошая презентация может помочь продать продукт, найти инвестора, успешно провести обучение. Поэтому крупные компании, авторитетные специалисты и публичные деятели готовы платить большие деньги профессионалам, чтобы те готовили для них качественные и эффективные презентации. В связи с такой популярностью, умение правильно их создавать и оформлять – полезный навык. В этой статье мы поможем вам его прокачать.
Где делают презентации?
Внимание!
Если вам нужна помощь с академической работой, то рекомендуем обратиться к профессионалам. Более 70 000 экспертов готовы помочь вам прямо сейчас.
Расчет стоимости Гарантии Отзывы
Самая простая программа для создания презентации на компьютере — PowerPoint от Microsoft. Пользователи Mac могут воспользоваться программой Keynote. Это условно “бесплатные” программы, которые сможет освоить каждый.
Презентация помогает докладчику более глубоко и понятно изложить информацию и донести ее до слушателей. Презентация состоит из текста, изображений, видео, музыки и анимации. На слайдах презентации показывается только главная информация доклада.
Шаблоны для создания презентаций
Шаблоны для создания презентаций бывают платными и бесплатными. Они доступны, если вы используете онлайн-сервисы (Canva, Prezi, Visme), есть они и в десктопных программах (не самый лучший вариант, как уже было сказано). Кроме того, существуют специализированные сайты, где вы можете скачать бесплатно или купить шаблон для презентации:
- Freepik. Много красивых бесплатных шаблонов. Премиум-аккаунт дает доступ к платным ресурсам (всего 9,99 евро в месяц).
- SlidesGo. Годные бесплатные шаблоны, которые можно скачать в формате .pptx или копировать в Google Slides. Удобный рубрикатор и фильтр по цвету и стилю.
- Hislide.io. Готовые слайды (именно слайды, а не презентации) для PowerPoint, Keynote и Google Slides. Как платные, так и бесплатные. Если нужна классная схемка, диаграмма или целая инфографика, вы без труда сможете подобрать нужный вариант здесь (ощущение, что в каталоге присутствуют слайды, иллюстрирующие любой возможный в жизни процесс). Доступны в разрешении 4:3 и 16:9.
- Envato Elements. Стильные премиум-шаблоны для презентаций (в основном бизнес-тематика) PowerPoint, Keynote и Google Slides. Подписка от 16,50 $/мес.
Еще несколько полезных сайтов с бесплатными темами: Slides Carnival, Powerpointify, SlidesMania.
Главный плюс шаблонов – их разрабатывали профессиональные дизайнеры, поэтому не нужно мучить себя изучением правильных сочетаний цветов и шрифтов и часами подбирать наиболее подходящие комбинации текста и графики на слайде. Все это уже сделано за вас.
Однако большой объем работы (можно сказать, основной) даже при использовании шаблона все еще остается за вами: вам нужно «подогнать» информационную составляющую презентации под выбранный дизайн. Это не всегда бывает просто, как и найти на 100 % подходящий шаблон.
Бесплатные шаблоны плохи тем, что их количество ограничено, и каждый из них мог использоваться сотни (если не тысячи) раз пользователями по всему миру.
План презентации
Перед созданием презентации нужно составить план доклада и выделить главную информацию, которую и будете размещать на слайдах.
Классический план презентации должен иметь:
- титульный лист — название доклада, ФИО докладчика, статус докладчика;
- информация по докладу – краткие тезисы, изображения, схемы и таблицы, текст;
- заключительный слайд – благодарность за внимание и предложение задать вопросы.
План презентации может варьироваться в зависимости от темы, но основную информацию нужно указать в любом случае.
Этапы создания презентации
Создание презентации – процесс в несколько этапов, который выходит далеко за пределы банального копирования информации из сети на слайды в PowerPoint. Если мероприятие планируется масштабное, а выступление серьезное, нужно провести большую работу:
- Подробно ознакомиться с темой, если в этом есть необходимость.
- Определить цель презентации и ее целевую аудиторию.
- Выделить основные идеи и составить план презентации (ориентируясь как на собственные цели, так и на ожидания аудитории).
- Оформить ключевые моменты выступления в виде слайдов. При необходимости добавить графику, анимацию, интерактивные элементы.
- Придумать интересное, цепляющее вступление и сделать выводы.
- Подготовить и отрепетировать выступление.
Последний пункт часто игнорируется, хотя именно от устного выступления во многом зависит успех презентации. Слова-паразиты, неловкие паузы, неспособность в нужный момент подобрать подходящее слово — все эти проблемы можно решить с помощью регулярных репетиций.
Слайды презентации и дизайн
Число слайдов рассчитывается по формуле: 1 слайд — 1 мысль. На один слайд отводится не более 1,5-2 минут устного рассказа.
Для хорошего доклада с презентацией достаточно 10 слайдов. Так выступление не затягивается и не дает слушателям заскучать. В тоже время оно позволяет докладчику объяснить главную информацию.
Для начала создания презентации нужно сделать первый слайд. Макет слайдов можно изменить, нажав правой кнопкой мыши на слайд и выбрав функцию «Макет».
Первый слайд и выбор макета
Дизайн можно выбрать не только из предложенных, но и . Для научного доклада выбирают минималистический стиль, для творческой презентации — что-то более креативное.
Важно! Оптимальное количество цветов на одном слайде – три: для фона, для заголовков и для текста.
Выбор дизайна
Как создать презентацию (на примере PowerPoint и «Google Презентаций»)
Так как PowerPoint пока еще самая распространенная программа для создания слайдов, рассмотрим пошагово процесс на ее примере (будем работать в версии 2010-го года, но она не сильно отличается от более современной). Параллельно, для тех, кто не использует Windows, будем показывать, как делать то же самое в бесплатных Google Slides.
Выбор формата
Начинать создание презентации нужно с выбора формата. Два самых популярных — 4:3 и 16:9 (для широкоэкранных дисплеев). Раньше стандартом считался формат 4:3, поэтому в версии PowerPoint 2010-го года по умолчанию выбран именно этот формат. Чтобы его изменить, перейдите на вкладку «Дизайн», щелкните на «Параметры страницы», откройте выпадающий список «Размер слайдов» и выберите соотношение 16:9.
Создание нового слайда
На вкладке «Главная» нажмите кнопку «Создать слайд» и выберите макет. По сути, можно нажать на любой макет, так как дополнительные элементы при необходимости всегда можно добавить позже с помощью соответствующих кнопок в разделе «Вставка».
В «Google Презентациях» аналогичная кнопка находится примерно на том же месте, но не имеет названия — просто плюсик.
Выбор фона слайда
Чтобы изменить фон, нажмите на «Стили фона» во вкладке «Дизайн», а затем на «Формат фона». Это же окошко можно открыть с помощью контекстного меню: щелкните правой кнопкой мыши по слайду и выберите «Формат фона».
В этом окне можно выбрать в качестве фона цвет, градиент, текстуру, узор или изображение. С помощью ползунка внизу можно отрегулировать прозрачность, если, к примеру, фоновое изображение делает неразличимым текст на слайде.
Для выбора фона в Google Slides есть отдельная кнопка на панели инструментов.
Можно выбрать цвет, градиент, изображение, а также восстановить (удалить) фон, если это необходимо.
Вставка объектов
Основная работа по оформлению слайдов — это вставка и размещение на них различных объектов (текста, рисунков, таблиц и т. д.). За эту функцию в PowerPoint отвечает вкладка «Вставка». Если макет предусматривал объект, то его можно вставить прямо на слайде.
В презентациях «Гугла» немного по-другому: на панели только несколько элементов (текст, картинка, фигура, линия), все остальное — в разделе «Вставка» главного меню.
Работа с объектами
Когда объект создан/добавлен, его можно перемещать по слайду и настраивать (менять размер, цвет, форму и т. д.). У каждого элемента есть свои настройки (у таблиц — одни, у надписей — другие, у изображений — третьи), изменить которые можно щелкнув по нему, а затем — на появившуюся вкладку «Формат».
В Google Slides при выделении объекта в правой части панели появляется кнопка «Параметры форматирования».
Добавление анимации и эффектов
За добавление переходов между слайдами и анимации к объектам в PowerPoint отвечают вкладки «Переходы» и «Анимация» соответственно.
Во вкладке «Переходы» можно также задать параметры смены слайдов: будет это происходить по щелчку или автоматически по истечении определенного времени. Чтобы применить анимацию к объекту, нужно выделить его и на соответствующей вкладке выбрать нужный эффект и настроить параметры. От длительности зависит, насколько быстрым или медленным будет эффект. Задержка указывает программе на продолжительность паузы перед началом анимации.
Настроить переходы в Google Slides можно с помощью одноименного пункта меню «Слайд». Кнопка «Анимировать» на панели инструментов появляется автоматически при выделении объекта.
Сохранение презентации
Это заключительный этап создания презентации. В PowerPoint предусмотрено несколько форматов, в которых можно сохранить готовый файл. Это собственный формат PPT (PPTX — в более поздних версиях), статичные PDF, PNG, JPG, TIFF (в виде изображений можно сохранять как отдельные слайды, так и всю презентацию архивом), а также видеофайлы.
«Google Презентации» позволяют скачать готовый файл в формате PPTX, ODP, PDF, TXT и отдельные слайды в качестве изображений JPEG, PNG и файла формата SVG.
Это было краткое описание процесса создания презентаций. Рассмотрены самые базовые функции. Но их достаточно, чтобы начать делать первые презентации. Со временем, по мере освоения программ, вы начнете открывать для себя новые возможности и даже научитесь использовать доступные инструменты нестандартными способами.
Заголовки и текст
Заголовки отражают основные тезисы доклада.
Главные мысли выступления должны подтверждаться текстом и изображениями.
Важно прописывать заголовок в каждом слайде, чтобы слушателю не пришлось вспоминать, о чем идет речь.
На одном слайде достаточно 30 слов текста, чтобы не перегружать слушателей информацией.
Макеты для разного расположения тезисов, заголовков и файлов мультимедиа
Оформление текста и заголовка
Важно!
Если вы не уверены, что справитесь с работой самостоятельно, обратитесь к профессионалам. Сдадим работу раньше срока или вернем 100% денегСтоимость и сроки
Кегль и шрифт текста можно изменять. Также его можно сжимать и расширять, потянув за текстовое поле.
При выборе шрифта обратите внимание, хорошо ли он читается. Используйте современные – Helvetica, Open Sans или Roboto. Они подойдут к любому проекту.
Шрифты для текста и заголовков должны быть разного размера и цвета. Это упрощает восприятие информации.
Изменение шрифта
Настройка внешнего вида
Как правило, еще до начала заполнения презентации данными настраивается дизайн. По большей части, так делают потому, что после настройки внешнего вида уже имеющиеся элементы сайтов могут выглядеть не очень хорошо, и приходится серьезно перерабатывать готовый документ. Потому чаще всего этим занимаются сразу. Для этого служит одноименная вкладка в шапке программы, она является четвертой по счету слева.
Для настройки нужно зайти во вкладку «Дизайн».
Здесь имеется три основные области.
Про последний вариант стоит рассказать чуть подробнее.
Кнопка «Формат фона» открывает дополнительное боковое меню справа. Здесь в случае установки какого-либо дизайна присутствуют три закладки.
Данных инструментов вполне достаточно для того, чтобы сделать дизайн презентации не только красочным, но и полностью уникальным. Если в презентации не будет к этому моменту выбран заданный стандартный стиль, то в меню «Формат фона» будет только «Заливка».
Картинки, таблицы и диаграммы
Изображения в PowerPoint можно вставлять прямо с компьютера. Для этого нужно кликнуть на вкладку «Вставка» и найти изображение на диске.
Изображения могут быть обычными из интернета, но если у автора есть собственные картинки, например, с результатами эксперимента, лучше брать их.
Изображения лучше искать не в поисковиках, а на бесплатных фотостоках, например Pixabay. Там вы найдете уникальные картинки.
Вставка и редактирование изображений
Чтобы сделать таблицу, кликните в той же вкладке «Вставка» на кнопку «Таблица» и выберите необходимое количество строк и столбцов.
Создание таблицы
Заполненная таблица на слайде
Диаграммы используют, когда необходимо изобразить изменение каких-либо показателей, например прирост или уменьшение населения, экономический рост, улучшение/ухудшение экологии в разных странах.
Чтобы сделать диаграмму в презентации оставайтесь во вкладке «Вставка» и выберите кнопку «Диаграмма». Далее выберите необходимый вид диаграммы.
Создание диаграммы
После этого на экране появится окно Excel, куда нужно ввести данные для диаграммы.
Введите числа и нажмите кнопку Enter на клавиатуре, диаграмма обновится. Поле с диаграммой также можно перемещать, увеличивать и уменьшать, потянув за уголки.
Когда нет времени!
Помощь в написании работы от 1 дня. Гарантируем сдачу работу к сроку без плагиата, только авторский текст. Оформление + сопровождеие в подарок!
Узнать стоимость Список услуг Задать вопрос
Ввод данных для диаграммы
Оформление презентации
Составление презентации неразрывно связано с ее дизайном. Есть общепринятые правила и нормы создания таких продуктов, о которых и написано далее.
Титульный и финальный листы
Они должны быть у каждой презентации. Это первый и последний слайды. Начать лучше всего яркой и запоминающейся картинкой, которая моментально привлечет к себе внимание.
Заголовок титульного слайда должен отражать тему всей презентации и не быть слишком длинным. Иногда на первом слайде будет уместно написать, кто выполнил презентацию.
Поэкспериментируйте с цветами и различными изображениями: текст должен хорошо читаться, а фон не содержать много мелких деталей.
На финальном листе, как правило, пишут «Спасибо за внимание!». Это неплохой вариант закончить презентацию, однако за многие годы он уже надоел.
Иногда вместо подобной фразы лучше закончить презентацию неким подобием визитки: напишите свои контакты, чтобы заинтересовавшиеся люди смогли с вами связаться.
Вам будет интересно прочесть Как правильно составить контент план
Еще одним вариантом завершить презентацию может служить фраза «Время ваших вопросов». Так вы показываете, что закончили мысль и теперь готовы ответить на возникшие вопросы. Можно объединить оба варианта, но следите за тем, чтобы информации не было чересчур много.
В конце презентации можно еще раз подвести выводы, подчеркнуть основной тезис, рассказать, где взять дополнительную информацию, или призвать к какому-то действию.
Примеры оформления титульного листа.
Работа с цветом
Краски, которые вы используете в презентации, создают все настроение. Яркие и светлые оттенки ассоциируются с чем-то веселым, радостным, бодрым; пастельные и темные — с надежным или грустным.
Выберите цветовую гамму заранее: основные и акцентные оттенки текста и подзаголовков, еще несколько оттенков для разнообразия. Используйте их во всей презентации или подбирайте цветовую гамму для каждого блока отдельно.
Цвета не должны быть резкими, чтобы зритель не напрягал зрение.
Подбирая изображения, следите, чтобы и они сочетались с общей палитрой вашей презентации. Иногда лучше сделать изображение черно-белым, чтобы оно не выбивалось из цветовой гаммы.
Поиск качественных изображений
Используйте картинки только в высоком разрешении. Если вы ищете их в интернете, следите, чтобы изображения не были защищены авторским правом.
Для фона разрешение фотографии должно быть не меньше 1920 на 1080 пикселей, иначе на широкоформатном экране изображение будет выглядеть «мыльным», нечетким.
Шрифты в презентации
Выберите 1 шрифт для всей презентации. Придерживаясь единого оформления, вы создадите целостную картину. Психологически наибольшее доверие вызывают такие строгие шрифты, как Montserrat или Avenir Next, использованные в примерах.
Избегайте шрифтов с засечками: в эпоху больших экранов и высокого разрешения засечки практически незаметны, но при этом создают лишний визуальный мусор, делая текст менее читабельным.
Будьте аккуратны и с рукописными шрифтами: они не всегда хорошо читаются и могут не подходить вашей стилистике.
Однообразие шрифта компенсируйте вариациями его в размере, толщине, наклоне или цвете.
Правильный выбор шрифта — один из залогов удачной презентации.
Работа со слайдами
Начинайте с создания единого дизайна для всех слайдов. Создайте пустой слайд, оформите его, как титульный, в соответствии с рекомендациями. Продублируйте слайд и немного измените его, чтобы на него можно было добавить текст.
Продублируйте и этот слайд, добавив теперь место для графика или фото. Продолжайте до тех пор, пока не сделаете все необходимые шаблоны.
Создавать единый дизайн для всех слайдов важно для придания целостности презентации и ускорения процесса работы. Неплохим решением иногда бывает добавление логотипа компании в угол каждого слайда или на небольшую плашку, как на фото ниже.
Фон слайда для деловой презентации.
Оформление переходов
В любых программах для создания презентаций есть большой выбор переходов между слайдами. Самым привычным и нейтральным является плавный переход, однако есть и более интересные примеры.
Попробуйте различные виды и выберите те, что лучше всего вписываются в вашу презентацию. С их количеством тоже не стоит перебарщивать: будет достаточно 2-3 вариантов. Никто не запрещает и совсем отказаться от переходов, если это уместно в вашем случае.
Музыка и видео
Мультимедиа не всегда уместны в выступлениях, но если ваш доклад требует еще большей наглядности, то видео и музыку можно вставить прямо в презентацию.
Во вкладке «Вставка» выбираем поле «Мультимедиа». Далее нужно определиться, что вы хотите вставить – видео или звук. Медиа-файлы можно загрузить из интернета или вставить из диска на компьютере.
После загрузки, можно изменить настройки проигрывания музыки – автоматическое при открывании слайда или по клику.
Вставка музыки и видео
Готовый слайд со звуковым файлом
Готовый слайд с видео файлом
Примеры качественных презентаций
Чтобы знать, на что ориентироваться, посмотрите варианты хороших презентаций. Если вам нужны идеи для качественного оформления, присмотритесь к презентациям в интернете и почерпните из них идеи.
Хорошими образцами будут ежегодные презентации от Apple или Samsung. Посмотрите, как меняются слайды, как они оформлены — возможно, вы найдете для себя что-то новое и интересное.
Еще эти презентации помогут вам понять, как вести себя во время выступления. Обращайте внимание на то, как докладчики ставят акценты, какие они используют интонации и жесты.
Не стесняйтесь копировать. В первое время это поможет вам набраться опыта и уверенности в своих силах.
Анимация объектов
Для добавления динамики в презентации можно использовать различные эффекты анимации объектов (заголовков, текста, диаграмм и т. д.).
Для этого выберите поле объекта и кликните на вкладку «Анимация» и выберите понравившийся эффект.
Вставка эффектов
Можно менять такие параметры анимации объектов, как: время запуска, продолжительность появления на экране. Здесь же можно изменить порядок появления таблиц, текста и т. д.
Примеры готовых презентаций
Если студент не знает, как должна проходить защита курсовой работы пример текста и презентации покажет это наглядно.
Для школьников
Криптовалюта – деньги будущего
Для студентов
экономическая культура презентация 10 класс
Для аспирантов
Бизнес-план. Основные разделы бизнес-плана
Анимация переходов
Для плавной смены слайдов можно наложить эффект перехода.
Это делается во вкладке «Переходы». После выбора вкладки сразу появится меню с предложенными вариантами перехода. Выберите понравившийся и настройте анимацию.
Если вы хотите, чтобы слайды переключались самостоятельно, измените время в поле «Смена слайдов: время».
Настройка анимации
Начало пути
Теперь давайте займемся созданием слайдов в пауэр поинт. Перед началом работы я хотел бы озвучить несколько советов, которые помогут избежать большинство проблем в будущем.
Совет 1. Если вы не знаете, совместима ли версия вашего приложения с тем, которое установлено на устройстве, на котором вы будете презентовать свою работу, то лучше создавайте все в PowerPoint 2007. Данная версия отлично работает как в аналогичной, так и в более новых версиях продукта.
Совет 2. Если направление презентации является образовательным или научным, то не переусердствуйте с анимацией и переходами. Желательно, вообще такие эффекты свести к минимуму или убрать. Это придаст вашей работе серьезности и аккуратности.
Совет 3. Обязательно учитывайте аудиторию, для которой готовите доклад. В зависимости от этого будет варьироваться количество слайдов, их оформление и наполнение.
Совет 4. Не забывайте, что во всех продуктах пакета Office работают одни и те же горячие клавиши. Так что если вы захотите:
- отменить выполненное действие, то просто зажмите комбинацию клавиш Ctrl+Z;
- если захотите вернуть – то Ctrl+Y;
- А если понадобиться удалить объект, то выберете его и клацните по «Delete».
Совет 5. Если вы готовите презентацию для выступления, то вначале обязательно продумайте свою речь и сразу же делите ее на слайды. Как следствие, вам будет проще на этапе разработки.
Ну а теперь запускаем PowerPoint!
Сохранение и демонстрация
После окончания работы над презентацией сохраните ее на компьютер.
Чтобы начать показ слайдов можно нажать клавишу F5 либо выбрать вкладку «Слайд-шоу» и нажать «С начала». Здесь же можно настроить время показа слайдов, а также выбрать функцию записи слайд-шоу, смена слайдов вручную или по времени, запуск презентации в полноразмерном режиме и другие.
Настройка параметров демонстрация презентации
Настройка презентации
Презентация — это небольшое шоу
Курсовая работа, доклад, реферат или дипломная работа, все виды научного исследования студентом должны правильно презентоваться в ходе защиты, но только после того, как преподаватель допустил работу к защите. Большие научные работы для некоторых слушателей могут сложно восприниматься на слух, поэтому их сопровождают презентацией.
Простым языком, презентация – это шоу, в ходе которого автор визуализирует все то, что рассказывает в ходе защиты своей работы. В современной системе образования абсолютно все виды работ студентов должны сопровождаться такой демонстрацией. Преподаватель таким способом сможет наглядно и в полной мере оценить труды студента без изучения большого количества текста.
Важность презентации для самого студента заключается в том, что в ходе создания слайдов он сможет четко понимать, о чем именно будет говорить в ходе защиты и с какой поочередностью, не упуская при этом никаких важных фактов. Своего рода презентация является «шпаргалкой» во время устного пересказа работы.
Советы, как сделать красивую презентацию
Чтобы презентация не испортила выступление, обратите внимание на следующие моменты:
Совет 1. Для научных докладов и отчетов чаще используют графики и диаграммы, а для творческих работ, бизнес-презентаций – инфографику и пиктограммы, которые можно бесплатно скачать в интернете.
Совет 2. Сделайте все изображения, таблицы, диаграммы должны быть максимально возможной величины. На слайде должно оставаться минимум свободного места.
Совет 3. Выбирайте картинки хорошего качества (не менее 1200 пикселей в ширине).
Совет 4. Выделяйте заголовки.
Совет 5. Выбирайте дизайн презентации, основываясь на ее теме. Слишком яркое оформление может быть неуместным.
Совет 6. Слушателям будет удобно задавать вопросы по конкретным слайдам, называя их номера. Поэтому можно пронумеровать каждый слайд так, чтобы слушатели хорошо видели нумерацию.
Совет 7. Не использовать слишком много анимации. Также не желательно использовать такие эффекты перехода, как “шахматы”, “мозаика” и другие пестрые эффекты. Они никого не удивят, а наоборот отвлекут внимание от доклада.
Как оформлять презентации: 8 полезных советов
К сожалению, этому этапу не всегда уделяют нужное внимание. Чтобы избежать распространенных ошибок и сделать презентацию, которая будет радовать глаз, воспользуйтесь следующими советами.
Один слайд – один тезис
Звучит строго, но полезно придерживаться этого принципа, чтобы сосредоточить внимание аудитории на самом главном. Многие эксперты советуют использовать не более одного абзаца на слайде, а некоторые идут дальше и призывают отказаться от сложных схем и интеллект-карт, которые больше нужны спикеру для планирования выступления, а зрителей могут отвлекать от основного месседжа.
Необязательно совсем отказываться от абзацев и схем. Можно лишь свести их к минимуму и упростить. Чередование их с более простыми слайдами тоже может помочь.
Придерживайтесь единого стиля оформления
Дизайн должен объединять слайды в единую композицию. Прежде всего это касается единой для всей презентации цветовой гаммы и набора шрифтов. Чтобы подобрать цвета, используйте сервис Coolors или аналогичные ему. Шрифтов для презентации достаточно двух-трех.
Чтобы получить готовую палитру, перейдите по ранее упомянутой ссылке и нажмите «Start the Generator!».
Сервис автоматически генерирует палитру из пяти цветов, которые хорошо сочетаются друг с другом. Под каждым цветом будет код, по которому его легко найти в редакторе слайдов.
Если предложенная палитра не подходит, вы в любой момент можете сгенерировать другую при помощи кнопки «Generate» в верхней панели приложения.
Код вставляется в специальное поле меню выбора цветов. Покажем на примере «Google Презентаций».
Попробуем изменить цвет фона слайда на один из предложенных сервисом. Кликните на «Фон» на панели инструментов, а затем на кнопку с выбором цвета. Откроется палитра цветов. Чтобы добавить в нее новый цвет, нажмите на «Другой».
В появившемся окне вы увидите поле для ввода 16-ричного кода.
Вставьте скопированный код, нажмите «ОК», и цвет будет добавлен в палитру.
Не используйте стандартные шаблоны PowerPoint
Главная проблема абстрактных тем, предлагаемых PowerPoint (то же самое можно сказать о Google Slides) – они безнадежно устарели. Особенно если это более ранние версии программы. Еще один минус – для всех слайдов применяется один и тот же фон. Такой прием оформления презентаций уже давно вышел из моды.
В предыдущем пункте говорилось о единстве стиля. Но оно не означает использование одного и того же фона. Посмотрите примеры шаблонов Canva и других похожих сервисов – каждый слайд оформлен по-разному, при этом ощущение единства никуда не пропадает. В чем секрет? Единая цветовая гамма, шрифты и стиль декоративных элементов.
Единственный тип фона, который разумно использовать в качестве единого — белый. При этом каждый слайд должен содержать разные комбинации элементов оформления, чтобы презентация не выглядела скучно.
Простота – залог успеха
Посмотрите еще раз на предыдущий пример: количество элементов на каждом слайде сведено к минимуму. Фон однотонный или вовсе представлен в виде фотографии. А смотрится здорово.
При создании презентации важно понимать, что простота не свидетельствует о недостатке усилий. Умение представить информацию максимально просто, но при этом стильно и красиво – это настоящий талант.
Пример ниже отлично иллюстрирует тезис: однотонный фон, минимум графики и текста, простая flat-иконка в качестве иллюстрации. При этом создается впечатление профессиональной презентации, которую запросто можно использовать для бизнеса.
Важно также не переусердствовать с эффектами и анимациями, которые в большинстве случаев вообще не нужны или должны быть сведены к минимуму. Нет ничего плохого в использовании стандартной анимации в виде выцветания и появления. А вот о всяких вылетах, выползаниях, вращениях и жалюзи лучше забыть. Как и о сопровождающих слайды звуковых эффектах.
Правильно используйте шрифты
Придерживаемся следующих правил:
- Шрифты должны быть читаемыми. Никаких подобий человеческому почерку, которые порой делают буквы совершенно неразличимыми, и прочих вычурных шрифтов. Если, конечно, презентация не посвящена какому-то творческому процессу или не носит развлекательный характер. В этом случае можно поэкспериментировать. Классические Verdana, Tahoma, Candara, Franklin Gothic уместны всегда.
- Шрифты не должны быть скучными. Лучше избегать стандартных шрифтов, к которым привыкли еще в школе, вроде Times New Roman или Calibri. Попробуйте что-то из предложенного в предыдущем пункте или используйте шрифты от Google (Roboto, Muli, Montserrat,Rubik, Arimo).
- Но и не должны быть несерьезными. Надеюсь, не нужно объяснять, что шрифты а-ля Comic Sans и презентации — вещи несовместимые?
- Лучше использовать шрифты без засечек. Они читабельнее и смотрятся более стильно. Да и в целом преобладают на просторах интернета. Поэтому та же Verdana в презентациях выглядит лучше, чем Times New Roman.
Чтобы текст не выглядел скучно, необязательно экспериментировать с семействами шрифтов. Визуально отделить одну часть от другой можно цветом или начертанием.
На слайде ниже используется всего один шрифт (Poppins), но в разных вариациях – заголовки сделали крупнее, изменили начертание, цвет. Использование заглавных букв для заголовков – еще один распространенный прием дизайнеров. Текст выглядит красиво, при этом сохраняется единство стиля (т. к. семейство шрифтов одно на весь слайд).
Шрифты, имитирующие рукописный ввод, могут быть уместны в заголовках. Но для основного текста лучше выбрать что-то более удобочитаемое.
Вот такие шрифты лучше не использовать даже для заголовков (смотрится прикольно, но мало что понятно):
Следите за контрастом
Текст и другие объекты должны хорошо контрастировать с фоном.
Если использовать в качестве фона картинку или фото, добиться контраста сложнее. Помочь может увеличение прозрачности фонового изображения или применение к нему различных фильтров с наложением цвета.
Использование ярких цветов и темных фонов не запрещено, если все выглядит гармонично и красиво, а текст при этом контрастирует с фоном.
Делайте текст удобочитаемым
Здесь речь уже не о шрифтах. Не «вываливайте» простыни текста на слайды. Ранее говорилось о дозировании, но если все же в отдельных случаях текста нужно побольше, не забывайте делить его на короткие абзацы, делать списки, добавлять подзаголовки, выделять жирным, курсивом или отличным от основного цветом важные моменты.
Сопровождайте слайды релевантной графикой
Не забывайте подкреплять тезисы визуальными образами (при необходимости). Это могут быть:
- Картинки или фото, буквально или метафорически представляющие тезис.
- Диаграммы, позволяющие лучше понять рассматриваемую концепцию.
- Графики, демонстрирующие данные в динамике.
- Блок-схемы, наглядно и доходчиво представляющие явление или процесс, о котором вы рассказываете.
Старайтесь не использовать заезженные или банальные, не добавляющие ценности слайду, изображения. Прежде всего к таким относятся безликие стоковые фото.
Выводы
Чтобы презентация стала хорошим дополнением к рассказу докладчика, нужно выбрать главную информацию, правильно разместить ее на слайдах и оформить их.
Не откладывайте разработку презентации на последний день перед выступлением. Лучше ее сделать заранее на основе готовое речи, а потом несколько раз отрепетировать свое выступление вместе с презентацией.
Помните, главное в презентации — легкость и интерес к восприятию информации, а не красивый шаблон или анимация перехода.
Составление плана
Приступая к работе, следует подготовить план будущей презентации. Прочтите текст, который будете озвучивать во время выступления. Выделите фрагменты, которые хотели бы отдельно подчеркнуть визуально.
Обратите внимание на места, где могли бы использовать диаграммы, графики или таблицы. Выделите главную цель. Задумайтесь, какой будет целевая аудитория и что бы она хотела услышать.
Правильный план влияет и на то, как презентация делается: имея плохое представление о структуре будущих слайдов и блоков, вы потратите на работу гораздо больше времени, чем если продумаете все заранее.
Помните, что визуальное сопровождение должно идти параллельно с вашим текстом и гармонично его дополнять.
Поделите свое выступление на разделы, чтобы оформить их немного по-разному. Сделайте первый блок, например, на приятном салатовом фоне, а второй — на мягком голубом.
Так вы визуально покажете, что перешли от одного раздела к другому. Не забудьте и о размерах блоков: будет странно, если вступление окажется больше основной части.
Составляя план, подумайте над заголовками слайдов: они могут совпадать с таковыми в вашем тексте. Это поможет примерно представить количество слайдов.
Оно должно быть соизмеримо с длительностью выступления, чтобы презентация закончилась примерно в то же время, что и ваша речь. Пользуйтесь правилом: 1 слайд — 1 минута рассказа.
Структура вашего доклада играет важную роль: часто успех зависит больше не от изложенной информации, а от того, на что вы обратите внимание слушателей.
Примерный план презентации.
Каким должен быть текст в вашей презентации
Я подробно рассказала вам о том, каким должен быть дизайн вашей презентации, теперь переходим к содержанию. Здесь советов будет поменьше, но, тем не менее, рекомендую вам с ними ознакомиться, если вы хотите, чтобы ваша презентация была не только красивой, но и интересной, и вызвала хороший отклик у вашей аудитории.
Выберите тему, которая вас вдохновляет
Возможно, кому-то этот совет покажется банальным, но, на мой взгляд, именно по этой причине большинство презентаций оказываются проходными. Если вам не интересна тема, о которой вы хотите рассказать своим слушателям, зачем вообще за нее браться? Презентации, которые делают «для галочки», обречены на провал, т.к. в них нет души. Хотите сделать крутой продукт? Выберите ту тему, которая реально вас волнует или в которой вы считаете себя крутым экспертом.
Придумайте историю
Презентации, которые содержат в себе историю, чаще всего оказываются более эффективными. Они вовлекают пользователей в сюжет и удерживают их внимание на протяжении всего выступления спикера.
Используйте короткие фразы
Яркие изображения и короткие, но точные фразы – залог успешной презентации. Пользователи не хотят читать длинные тексты на слайдах. Они хотят шоу: чтобы вы простым языком рассказывали им интересные факты и истории, а слайды дополняли вашу речь и придавали ей дополнительную эмоциональность.
Вызывайте эмоции
Если есть возможность, шутите, удивляйте, шокируйте. Не дайте пользователям заскучать, даже если ваша презентация посвящена скучной теме. Чем активнее будет ваше взаимодействие с аудиторией, тем эффективнее пройдет ваше выступление, и тем лучшие результаты вы получите от своей презентации (будет больше покупок, подписок, симпатий к вам как к специалисту и т.д.).
Вычитайте свою презентацию
Перед тем как показать презентацию своим потенциальным клиентам, обязательно вычитайте ее несколько раз и убедитесь, что в ней нет ошибок (или поручите это редактору или корректору). Конечно, если в вашу презентацию прокрадется одна опечатка, ничего страшного не произойдет. Скорее всего, пользователи даже не обратят на нее внимание. Но если в вашей презентации будет много ошибок, может сложиться впечатление, что вы относитесь к своей работе несерьезно или обладаете недостаточной внимательностью, что для некоторых специалистов (например, копирайтеров и редакторов) может быть губительно.
Добавьте призыв к действию
Цель любой презентации – побудить пользователя выполнить определенное целевое действие: зарегистрироваться в сервисе, купить продукт, подписаться на рассылку, принять участие в следующем вебинаре и т.д. Если вы хотите, чтобы пользователи выполнили это действие, нужно попросить их об этом. Для этого используйте финальный слайд. Напишите на нем свой призыв и предложите слушателям его выполнить.
Онлайн инструменты
Если нужно сделать презентацию бесплатно, но хочется обойтись без PowerPoint, можно использовать онлайн инструменты (правда, без регистрации обойтись едва ли получится). Впрочем, если у вас уже есть аккаунт Microsoft или Google, соответствующие сервисы будут вам доступны.
PowerPoint Online
Онлайн версия редактора презентаций от MS доступна по адресу https://goo.gl/VXCC37. Принцип действий у него совпадает с аналогичной программой для ПК.
Однако есть и некоторые отличия. Например, на панели вставки отсутствует возможность добавить диаграмму. А вот картинки, таблицы, фигуры и гиперссылки легко добавляются.
Также по умолчанию используется упрощенный режим отображения ленты меню, но его можно переключателем в верхней части вернуть к полному виду.
Гугл Презентации
В Google для создания новой презентации выделили целый домен — https://slide.new/.
Также можно перейти к соответствующему инструменту непосредственно из самого сервиса https://docs.google.com/presentation/u/0/.
Функционально редактор схож с аналогом от Майкрософт – и даже сохранять в его формат умеет.
Плюс здесь имеется поддержка диаграмм наряду с другими объектами.
Узнайте также:
- Линейка в Word: как ее включить,
- Офис Ворд: как работать в онлайн режиме,
- PDF файлы: как их объединить онлайн.
советов по созданию эффективных презентаций PowerPoint
Слайд-шоу быстро создаются, легко обновляются и являются эффективным способом привнести визуальный интерес практически в любую презентацию.
Однако слайд-шоу также могут обернуться катастрофой даже для опытных докладчиков. Ключ к успеху — убедиться, что ваше слайд-шоу является наглядным пособием, а не отвлекает внимание.
Советы по созданию эффективных презентаций PowerPoint
- Используйте функцию образца слайдов для создания последовательного и простого шаблона дизайна.Можно изменять представление контента (маркированный список, текст из двух столбцов, текст и изображение и т. Д.), Но согласовываться с другими элементами, такими как шрифт, цвета и фон.
- Упростите и ограничьте количество слов на каждом экране. Используйте ключевые фразы и включайте только важную информацию.
- Ограничьте знаки препинания и избегайте ввода слов только заглавными буквами. Пустое место на слайде улучшит читаемость.
- Используйте контрастные цвета для текста и фона. Лучше всего использовать светлый текст на темном фоне.Узорчатый фон может ухудшить читаемость.
- Избегайте использования ярких переходов, таких как всплывающий текст. Сначала эти функции могут показаться впечатляющими, но они отвлекают и быстро устаревают.
- Чрезмерное использование специальных эффектов, таких как анимация и звуки, может сделать вашу презентацию «милой» и негативно повлиять на вашу репутацию.
- Используйте изображения хорошего качества, которые усиливают и дополняют ваше сообщение. Убедитесь, что ваше изображение сохраняет свое влияние и разрешение при проецировании на большой экран.
- Если вы используете сборки (строки текста появляются каждый раз, когда вы щелкаете мышью), обеспечьте единообразное и простое отображение содержимого на экране; сверху или слева лучше. Используйте эту функцию только при необходимости, чтобы выразить свою точку зрения, потому что сборки могут замедлить вашу презентацию.
- Ограничьте количество слайдов. Докладчики, которые постоянно переходят к следующему слайду, могут потерять свою аудиторию. Хорошее практическое правило — один слайд в минуту.
- Научитесь управлять своей презентацией нелинейным способом.PowerPoint позволяет докладчику переходить вперед или назад, не просматривая все промежуточные слайды.
- Знайте и тренируйтесь двигаться вперед и назад в своей презентации. Зрители часто просят снова увидеть предыдущий экран.
- Если возможно, просмотрите слайды на экране, который вы будете использовать для презентации. Убедитесь, что слайды читаются с сидений заднего ряда. Текстовые и графические изображения должны быть достаточно большими, чтобы их можно было читать, но не такими большими, чтобы они казались «громкими».”
- Имейте план Б на случай технических проблем. Помните, что на прозрачных пленках и раздаточных материалах не будет отображаться анимация или другие специальные эффекты.
- Потренируйтесь с кем-нибудь, кто никогда не видел вашей презентации. Попросите их дать честный отзыв о цветах, содержании и любых добавленных вами эффектах или графических изображениях.
- Не читайте со своих слайдов. Содержание ваших слайдов предназначено для аудитории, а не для докладчика.
- Не разговаривайте со своими слайдами. Многие докладчики смотрят свою презентацию на экран, а не перед своей аудиторией.
- Ни за что не извиняйтесь в своей презентации. Если вы считаете, что что-то будет трудно прочитать или понять, не используйте это.
Семь смертных грехов презентаций PowerPoint
Джозеф Соммервилл
Неудивительно, что слайд-шоу PowerPoint © стали нормой визуализации в большинстве бизнес-презентаций. Слайд-шоу можно быстро создавать, легко обновлять и эффективно добавлять визуальный интерес к презентации. Однако слайд-шоу также могут обернуться катастрофой даже для опытных докладчиков.Ключ к успеху — убедиться, что ваше слайд-шоу является наглядным пособием, а не отвлекает внимание. Для достижения наилучших результатов избегайте этих общих «семи смертных грехов» презентаций PowerPoint ©.
- Переходы между слайдами и звуковые эффекты: Переходы и звуковые эффекты могут стать центром внимания, что, в свою очередь, отвлекает аудиторию. Что еще хуже, когда презентация, содержащая несколько эффектов и переходов, выполняется на компьютере намного медленнее, чем та, на которой она была создана, результат получается вялым, почти комичным при просмотре.Такие уловки редко усиливают сообщение, которое вы пытаетесь передать. Если вы не участвуете в конференции по научной фантастике, не используйте текст с лазерным наведением! Оставьте затухание, затухание, протирание, жалюзи, растворение, шахматную доску, разрезы, обложки и разделения голливудским кинематографистам. Даже «сборки» (строки текста, появляющиеся при каждом щелчке мышью) могут отвлекать. Сосредоточьтесь на своем сообщении, а не на технологиях ..
- Стандартный клипарт: Смерть экранной фасоли! PowerPoint © теперь настолько широко используется, что прилагаемый к нему клипарт стал «визуальным клише».«Это показывает недостаток творчества и усталую приверженность стандартной форме. Во-первых, убедитесь, что вам нужны графические изображения для улучшения вашего сообщения. В этом случае используйте собственные отсканированные фотографии или более качественную графику от таких компаний, как PhotoDisc (www.photodisc.com) или Hemera’s Photo Objects (www.hemera.com). Снимки экрана могут добавить реализма при представлении информации о веб-сайте или компьютерной программе. Две популярные программы захвата экрана — Snagit (www.techsmith.com) для Windows и Snapz Pro (www.ambrosiasw.com) для Macintosh. Оба доступны как условно-бесплатное ПО.
- Шаблоны презентаций: Еще одно визуальное клише. Шаблоны заставляют вас вписывать свои оригинальные идеи в чей-то заранее упакованный шаблон. Шаблоны часто содержат отвлекающий фон и плохие сочетания цветов. Выберите хорошую книгу по веб-графике и примените те же принципы к своим слайдам. Создайте свой собственный неповторимый образ или используйте логотип своей компании в углу экрана.
- Слайды с большим текстом: Проецируемые слайды — хорошее средство для графического изображения идеи или обеспечения обзора.Слайды — плохая среда для детализации и чтения. Избегайте абзацев, цитат и даже полных предложений. Ограничьте слайды пятью строками текста и используйте слова и фразы, чтобы выразить свою точку зрения. Аудитория сможет легче усвоить и запомнить ключевые моменты. Не используйте слайды в качестве заметок докладчика или просто для составления плана презентации.
- «Я» парадигма: Докладчики часто сканируют таблицу или графическое изображение непосредственно из имеющихся у них печатных корпоративных материалов и включают их в свои слайд-шоу.Результаты почти всегда неоптимальны. Печатные изображения обычно предназначены для просмотра с расстояния 8–12 дюймов, а не с нескольких футов. Обычно эти изображения слишком маленькие, слишком подробные и слишком текстовые для эффективного визуального представления. То же самое и с размером шрифта; Если текст перед вами, достаточно 12 пунктов шрифта. В слайд-шоу стремитесь к шрифту не менее 40 пунктов. Вспомните аудиторию и переместите круг от «я» к «мы». Убедитесь, что все элементы каждого конкретного слайда достаточно большие, чтобы их было легко увидеть.Размер действительно имеет значение.
- Чтение: Устное выступление должно быть сосредоточено на интерактивной речи и слушании, а не на чтении говорящим или аудиторией. Требования к устной и письменной речи существенно различаются. Разговорный язык короче, менее формален и более прямолинеен. Чтение текста портит презентацию. Связанный с этим момент касается раздаточных материалов для аудитории. Одна из ваших целей как ведущего — привлечь и удержать внимание аудитории. Если вы распространяете материалы перед презентацией, ваша аудитория будет читать раздаточные материалы, а не слушать вас.Часто части эффективной презентации зависят от создания интриги, чтобы заинтересовать аудиторию. Если аудитория может прочитать все, что вы собираетесь сказать, этот элемент теряется.
- Вера в технологии: Вы никогда не знаете, когда неисправность оборудования или несовместимые интерфейсы заставят вас провести презентацию на другом компьютере. Будьте готовы, имея резервную копию вашей презентации на компакт-диске. Еще лучше — карта памяти Compact Flash с адаптером для разъема PCMCIA вашего ноутбука.С его помощью вы все еще можете вносить изменения в последнюю минуту. Также неплохо подготовить несколько цветных прозрачных пленок для ключевых слайдов. В худшем случае ни одна из технологий не работает, и у вас нет визуальных эффектов для презентации. У вас все равно должна получиться отличная презентация, если вы сосредоточитесь на сообщении. Всегда знакомьтесь с презентацией, практикуйте ее и будьте готовы привлечь аудиторию независимо от доступных технологий. Это почти утраченное искусство.
Джозеф Соммервилль получил звание «Эксперт по презентациям» за помощь профессионалам в разработке, разработке и проведении более эффективных презентаций.Он является руководителем компании Peak Communication Performance, расположенной в Хьюстоне, которая работает по всему миру, помогая профессионалам развивать навыки стратегической коммуникации.
Советы по созданию эффективных презентаций PowerPoint
Шрифты
- Выберите один шрифт без засечек, например Arial или Helvetica. Избегайте шрифтов с засечками, таких как Times New Roman или Palatino, потому что эти шрифты иногда труднее читать.
- Не используйте шрифт меньше 24 пунктов.
- Используйте один и тот же шрифт для всех заголовков.
- Выберите шрифт для основного текста и другой для заголовков.
- Используйте полужирный шрифт и разные размеры этих шрифтов для заголовков и подзаголовков.
- Добавьте четвертый шрифт для номеров страниц или как дополнительный основной шрифт для боковых панелей.
- Не используйте более четырех шрифтов в одной публикации.
- Четко обозначьте каждый экран. Используйте для заголовка более крупный шрифт (35–45 пунктов) или другой цвет.
- Используйте более крупный шрифт для обозначения важности.
- Используйте разные цвета, размеры и стили (например,g., жирный) для удара.
- Избегайте шрифтов, выделенных курсивом, так как их трудно быстро прочитать.
- Избегайте длинных предложений.
- Избегайте сокращений и акронимов.
- Предельные знаки препинания.
- Не более 6-8 слов в строке
- Для маркированного списка используйте правило 6 x 6. Одна мысль в строке, не более 6 слов в строке и не более 6 строк на слайде
- Используйте темный текст на светлом фоне или светлый текст на темном фоне. Однако темный фон иногда затрудняет чтение текста некоторыми людьми.
- Не используйте заглавные буквы, кроме заголовков.
- Поместите повторяющиеся элементы (например, номера страниц) в одно и то же место на каждой странице многостраничного документа.
- Чтобы проверить шрифт, встаньте на шесть футов от монитора и посмотрите, сможете ли вы прочитать слайд.
Дизайн и графические изображения
- Используйте шаблоны дизайна.
- Стандартизируйте положение, цвета и стили.
- Включите только необходимую информацию.
- Ограничьте информацию до самого важного.
- Содержание должно быть очевидным
- Используйте цвета, которые контрастируют и дополняют друг друга.
- Слишком уж много слайдов могут потерять вашу аудиторию.
- Сделайте фон единообразным и тонким.
- Ограничить количество используемых переходов. Часто лучше использовать только один, чтобы аудитория знала, чего ожидать.
- Используйте единый стиль дингбата для маркеров на всей странице.
- Используйте одно и то же графическое правило в верхней части всех страниц в многостраничном документе.
- Используйте одно или два больших изображения вместо нескольких маленьких.
- Расставьте приоритеты изображениям вместо шквала изображений для конкурирующего внимания.
- Сделайте изображения одинакового размера.
- Используйте ту же границу.
- Расположите изображения вертикально или горизонтально.
- Используйте только достаточно текста при использовании диаграмм или графических изображений, чтобы объяснить диаграмму или график и четко обозначить изображение.
- Сохраняйте дизайн чистым и лаконичным. Оставьте пустое пространство вокруг текста и графических изображений.
- Используйте качественный клипарт и экономно. Графическое изображение должно соответствовать теме слайда и подчеркивать ее.
- Постарайтесь использовать во всей презентации графическое изображение одного стиля (например, карикатуры, фотографии).
- Ограничьте количество графических изображений на каждом слайде.
- Повторение изображения усиливает сообщение. Свяжите количество копий изображения с числами в вашем тексте.
- Измените размер, перекрашивайте, переверните, чтобы превратить одно изображение во множество.Используйте дубликаты разных размеров, цветов и ориентации, чтобы увеличить полезность одного изображения в виде клипа.
- Выделите одно изображение за счет резкого контраста. Используйте цвет, чтобы кардинально изменить одну копию вашего клипа.
- Проверьте все изображения на проекционном экране перед презентацией.
- Избегайте ярких изображений и шумных анимационных эффектов, если это не относится непосредственно к слайду.
Цвет
- Ограничьте количество цветов на одном экране.
- Яркие цвета выделяют мелкие предметы и выделяют тонкие линии. Однако при проецировании некоторые яркие цвета трудно различить.
- Используйте не более четырех цветов на одной диаграмме.
- Проверьте все цвета на проекционном экране перед самой презентацией. Цвета могут отображаться иначе, чем на мониторе.
Общее представление
- Тщательно планируйте.
- Проведите свое исследование.
- Знайте свою аудиторию.
- Время вашей презентации.
- Говорите комфортно и четко.
- Проверить орфографию и грамматику.
- Не читайте презентацию. Практикуйте презентацию, чтобы вы могли говорить, исходя из маркированного списка. Текст должен быть подсказкой для ведущего, а не сообщением для зрителя.
- Дайте краткий обзор вначале. Затем представьте информацию. Наконец, просмотрите важные моменты.
- Часто более эффективно, когда маркированные пункты появляются по одному, чтобы аудитория слушала докладчика, а не читала с экрана.
- Используйте беспроводную мышь или возьмите проводную мышь, чтобы вы могли перемещаться, когда говорите.
- Если используются звуковые эффекты, подождите, пока звук не перестанет говорить.
- Если содержание сложное, распечатайте слайды, чтобы аудитория могла делать заметки.
- Не отворачивайтесь от публики. Постарайтесь расположить монитор так, чтобы с него можно было говорить.
Дополнительные ресурсы
Лучшие советы для эффективных презентаций
Как сделать хорошую презентацию еще более эффективной?
Эта страница основана на опубликованных советах ведущих докладчиков со всего мира, которые помогут превратить ваши презентации из просто «хороших» в «отличные».
Объединив советы широкого круга людей, цель состоит в том, чтобы охватить целый ряд областей.
Независимо от того, являетесь ли вы опытным докладчиком или только начинаете, здесь должны быть идеи, которые помогут вам стать лучше.
1. Проявите свою страсть и установите связь со своей аудиторией
Трудно расслабиться и оставаться собой, когда нервничаешь.
Но снова и снова великие докладчики говорят, что самое важное — это установить связь со своей аудиторией, и лучший способ сделать это — проявить свою страсть к предмету.
Будьте честны с аудиторией в отношении того, что для вас важно и почему это важно.
Будьте полны энтузиазма и честности, и публика откликнется.
2. Сосредоточьтесь на потребностях своей аудитории
Ваша презентация должна быть построена вокруг того, что ваша аудитория собирается получить от презентации.
При подготовке презентации всегда нужно помнить о том, что аудитории нужно и что она хочет знать, а не о том, что вы можете им сказать.
Во время презентации вам также необходимо сосредоточиться на реакции аудитории и реагировать на нее.
Вы должны сделать так, чтобы ваша аудитория могла легко понять и ответить.
3. Будьте проще: сконцентрируйтесь на своем основном послании
Планируя презентацию, всегда помните о вопросе:
Какое ключевое сообщение (или три ключевых момента) должна вынести моя аудитория?
Вы должны уметь очень коротко передать это ключевое сообщение.
Некоторые эксперты рекомендуют 30-секундное «краткое описание лифта», другие — написать его на обратной стороне визитной карточки или произнести не более 15 слов.
Какое бы правило вы ни выбрали, важно, чтобы ваше основное сообщение было сфокусированным и кратким.
И если то, что вы планируете сказать, не соответствует основной идее, не говорите этого.
4. Улыбайтесь и смотрите в глаза аудитории
Звучит очень просто, но удивительно большое количество докладчиков этого не делают.
Если вы улыбаетесь и смотрите в глаза, вы строите взаимопонимание , что помогает аудитории соединиться с вами и вашим объектом.Это также помогает вам меньше нервничать, потому что вы разговариваете с отдельными людьми, а не с большой массой неизвестных людей.
Чтобы помочь вам в этом, убедитесь, что вы не выключили все индикаторы, чтобы был виден только слайд-экран. Ваша аудитория должна видеть вас так же, как ваши слайды.
5. Начинайте энергично
Начало вашей презентации имеет решающее значение. Вам нужно привлечь внимание аудитории и удержать ее.
Они дадут вам несколько минут, чтобы развлечь их, прежде чем они начнут отключаться, если вам станет скучно.Так что не тратьте это время на объяснение, кто вы. Начните с их развлечения.
Попробуйте рассказ (см. Совет 7 ниже) или привлекающее внимание (но полезное) изображение на слайде.
6. Помните правило 10-20-30 для слайд-шоу
Это совет от Гая Кавасаки из Apple. Он предлагает, чтобы слайд-шоу:
- Содержат не более 10 слайдов;
- Длится не более 20 минут; и
- Используйте размер шрифта не менее 30 пунктов.
Последний вариант особенно важен, так как он предотвращает попытки поместить слишком много информации на какой-либо один слайд.Весь этот подход позволяет избежать пугающей «смерти от PowerPoint».
Как правило, слайды должны быть интермедией для вас, ведущего. Хороший набор слайдов бесполезен без докладчика, и они определенно должны содержать меньше, а не больше информации, выраженной просто.
Если вам нужно предоставить дополнительную информацию, создайте индивидуальный раздаточный материал и раздайте его после вашей презентации.
7. Рассказывать истории
Человеческие существа запрограммированы реагировать на истории.
Рассказы помогают нам обращать внимание, а также запоминать вещи. Если вы можете использовать истории в своей презентации, ваша аудитория с большей вероятностью будет заинтересована и запомнит ваши мысли впоследствии. Хорошая идея начать с рассказа, но есть и более широкий момент: вам нужно, чтобы ваша презентация действовала как рассказ.
Подумайте, какую историю вы пытаетесь рассказать своей аудитории, и создайте презентацию, чтобы рассказать это.
В поисках сюжета презентации
Чтобы эффективно рассказать историю, сосредоточьтесь на использовании хотя бы одного из двух основных механизмов повествования в вашей презентации:
Сосредоточение внимания на персонажах — У людей есть истории; вещи, данные и объекты — нет.Так что спросите себя, «кто» непосредственно вовлечен в вашу тему, и вы можете использовать ее в качестве центральной темы своей истории.
Например, вместо того, чтобы говорить об автомобилях (продукции вашей компании), вы можете сосредоточиться на конкретных символах, например:
- Водители, для которых предназначена машина — любители скорости и приключений
- Инженеры, которые приложили все усилия, чтобы спроектировать самый экономичный автомобиль, который только можно представить.
A Changing Dynamic — История нуждается в том, чтобы что-то менять по ходу дела.Поэтому спросите себя: «Что не так, как должно быть?» и ответьте, что вы собираетесь с этим делать (или что вы с этим делали).
Например…
- Вдохновили ли вас опасные дорожные условия построить прочный вездеходный джип, который могла позволить себе любая семья?
- Неужели сложная и запутанная система маркировки пищевых продуктов привела к тому, что вы установили индекс питания с цветовой кодировкой, чтобы любой мог легко его понять?
Чтобы увидеть еще 15 действенных советов по повествованию, см. Сообщение Nuts & Bolts Speed Training на странице Советы по повествованию.
8. Используйте свой голос эффективно
На самом деле устное слово — довольно неэффективное средство коммуникации, потому что оно использует только одно из пяти чувств вашей аудитории. Вот почему докладчики также склонны использовать наглядные пособия. Но вы можете помочь улучшить произносимое слово, эффективно используя свой голос.
Изменение скорости, с которой вы говорите, и усиление изменения высоты тона и тона — все это помогает сделать ваш голос более интересным и привлечь внимание аудитории.
Подробнее об этом читайте на нашей странице Effective Speaking .
9. Используйте свое тело тоже
По оценкам, более трех четвертей общения невербальны.
Это означает, что не только тон голоса, но и язык тела имеют решающее значение для донесения вашего сообщения. Убедитесь, что вы даете правильные сообщения: язык тела, которого следует избегать, включает скрещенные руки, руки, заложенные за спину или в карманы, и шаг по сцене.
Делайте жесты открытыми и уверенными, двигайтесь естественно по сцене и, если возможно, среди публики.
10. Расслабляйтесь, дышите и наслаждайтесь
Если вам сложно провести презентацию, бывает трудно сохранять спокойствие и расслабленность.
Один из вариантов — начать с концентрации на дыхании. Притормози и убедитесь, что дышите полностью. Не забывайте время от времени делать паузы, чтобы перевести дух во время презентации.
Дополнительные идеи см. На нашей странице Как справиться с нервными окончаниями презентации .
Если вы сможете заставить себя расслабиться, вы почти наверняка станете лучше. Если вы действительно сможете начать получать удовольствие, ваша аудитория отреагирует на это и будет лучше взаимодействовать. Ваши презентации будут расти в геометрической прогрессии, как и ваша уверенность. Стоит попробовать.
Совершенствуйте свои навыки презентации
Следуйте нашему руководству, чтобы улучшить свои навыки презентации, узнавая о подготовке, проведении, вопросах и всех других аспектах проведения эффективных презентаций.
Начните с: Что такое презентация?
Что такое презентация? — Навыки презентации
Формальное представление информации делится на две большие категории: Навыки презентации и Персональная презентация .
Эти два аспекта взаимосвязаны и могут быть описаны как подготовка, представление и практика вербального и невербального общения.
В этой статье описывается, что такое презентация, и определяются некоторые ключевые термины, связанные с навыками презентации.
Многие люди приходят в ужас, когда их просят сделать свой первый публичный доклад. Некоторые из этих первоначальных опасений можно уменьшить путем хорошей подготовки, которая также закладывает основу для эффективной презентации.
Презентация …
Презентация — это средство общения, которое можно адаптировать к различным разговорным ситуациям, например к беседе с группой, обращению к собранию или брифингу для команды.
Презентация также может использоваться как широкий термин, охватывающий другие «выступления», такие как выступление на свадьбе или выступление в рамках видеоконференции.
Для обеспечения эффективности необходимо тщательно продумать пошаговую подготовку, а также метод и средства представления информации.
Презентация требует от вас донести сообщение до слушателей и часто содержит элемент « убедительный ». Например, это может быть разговор о положительной работе вашей организации, о том, что вы могли бы предложить работодателю, или о том, почему вам следует получить дополнительное финансирование для проекта.
Ключевые элементы презентации
Создание презентации — это способ донести свои мысли и идеи до аудитории, и многие из наших статей о коммуникации также актуальны здесь, см .: Что такое коммуникация? для получения дополнительной информации.
Рассмотрим следующие ключевые компоненты презентации:
Контекст
Задайте себе следующие вопросы, чтобы полностью понять контекст презентации.
Когда и где вы проведете презентацию?
Существует огромная разница между маленькой комнатой с естественным освещением и неформальной обстановкой и огромной аудиторией, освещенной сценическими светильниками. Эти два требуют совершенно разных презентаций и разных техник.
Будет ли это в знакомой вам обстановке или где-то в новом?
Если что-то новое, стоит попробовать посетить его заранее или хотя бы приехать пораньше, чтобы ознакомиться с помещением.
Будет презентация в формальной или менее формальной обстановке?
Рабочее окружение, более или менее по определению, будет более формальным, но в нем также есть различные степени формальности.
Будет презентация для небольшой группы или для большой толпы?
Вы уже знакомы с публикой?
С новой аудиторией вам нужно будет быстро и эффективно построить раппорт , чтобы привлечь их на свою сторону.
Какое оборудование и технологии будут вам доступны и что вы будете использовать?
В частности, вам нужно будет спросить о микрофонах и о том, нужно ли вам стоять на одном месте или передвигаться.
Чему аудитория ожидает научиться у вас и вашей презентации?
Проверьте, как вам будут выставляться счета, чтобы вы понимали, какую информацию необходимо включить в вашу презентацию.
Все эти аспекты изменят презентацию. Подробнее об этом см. На нашей странице Выбор метода презентации.
Ведущий
Роль ведущего — общаться с аудиторией и контролировать презентацию.
Помните, однако, что это также может включать в себя передачу контроля вашей аудитории, особенно если вам нужно какое-то взаимодействие.
Вы можете посетить нашу страницу Навыки фасилитации , чтобы узнать больше.
Аудитория
Аудитория получает сообщение (я) докладчика.
Однако на этот прием будут влиять такие вещи, как собственный опыт слушателя, его знания и личное чувство ценностей.
См. Нашу страницу: Препятствия на пути к эффективному общению , чтобы узнать, почему общение может не работать.
Сообщение
Сообщение или сообщения доставляются докладчиком аудитории.
Сообщение доставляется не только устным словом ( вербальное общение, ), но может быть дополнено такими методами, как голосовая проекция, язык тела, жесты, зрительный контакт ( невербальное общение, ) и наглядные пособия.
Сообщение также будет зависеть от ожиданий аудитории.Например, если вам выставили счет за выступление на одну конкретную тему, а вы решили выступить на другую, аудитория вряд ли примет ваше сообщение на доске , даже если вы очень хорошо представите . Они сочтут вашу презентацию неудачной, потому что вы не оправдали их ожиданий.
Реакция
Реакция аудитории и, следовательно, успех презентации во многом будет зависеть от того, насколько эффективно вы как докладчик передали свое сообщение и оправдали ли оно их ожидания.
Как докладчик, вы не контролируете ожидания аудитории. Что вы можете сделать, так это узнать, что им рассказали о вас организаторы конференции и что они ожидают услышать. Только если вы знаете это, вы можете быть уверены в том, что доставите что-то, что оправдает ожидания.
См. Нашу страницу: Эффективная речь для получения дополнительной информации.
Метод
Как будет проходить презентация?
Презентации обычно доставляются непосредственно аудитории.Однако могут быть случаи, когда они доставляются на расстоянии через Интернет с использованием систем видеоконференцсвязи, таких как Skype.
Также важно помнить, что если ваш доклад записан и размещен в Интернете, то люди могут получить к нему доступ в течение нескольких лет. Это будет означать, что ваши одновременные упоминания должны быть сведены к минимуму.
Препятствия
Многие факторы могут влиять на эффективность того, как ваше сообщение доносится до аудитории.
Например, фоновый шум или другие отвлекающие факторы, слишком теплая или прохладная комната, время суток и состояние внимания аудитории могут повлиять на уровень концентрации вашей аудитории.
Как докладчик, вы должны быть готовы справиться с любыми подобными проблемами и постараться сосредоточить внимание аудитории на вашем сообщении.
Наша страница: Барьеры для общения объясняет эти факторы более подробно.
Продолжайте читать наши статьи о навыках презентации, чтобы узнать, как подготовить и структурировать презентацию, а также как управлять заметками и / или иллюстрациями на любом выступлении.
5 простых шагов к совершенству
Всем нам в какой-то момент наскучила до слез презентация. Если вам повезло, вы также были проинформированы, взволнованы и вдохновлены выдающимся человеком. Если нет, то на TED есть множество хороших примеров.
Никто не хочет быть нулевой презентацией. Чтобы узнать, как сделать успешную презентацию и стать героем PowerPoint, ознакомьтесь с этими 25 советами.
1. Тема
- Люблю свою тему. Ваши слушатели будут так же взволнованы этой темой, как и вы. Если вас не интересует то, что вы говорите, зачем вы навязываете это другим людям? Вы вряд ли сделаете хорошую презентацию, если работа не вызывает страсти, но всегда нужно искать крючок; захватывающий путь внутрь. Как заявляет Гарр Рейнольдс, миру нужно, чтобы вы перестали быть скучными.
- Исследования. Знайте, о чем говорите. Не угадай. Не предполагайте. Читайте, слушайте, находите факты и выскажите свое обоснованное мнение.
- Контекст. Представление коммерческого предложения для нового продукта будет совсем другим, когда вы дадите его маркетинговому отделу, когда вы покажете его финансовому отделу. Подумайте о своей аудитории и адаптируйте свою тему к тому, как они думают и расставляют приоритеты.
- Актуальность. Есть ответ на вопрос: а зачем это кому-то нужно?
- Преобразование в одну точку. К концу этого этапа у вас больше не будет темы, а будет одна четкая мысль или аргумент, которым вы хотите поделиться.Будьте проще, пусть это привлекает внимание.
2. Формат
- Срок. Будет один, а если его нет, сделайте один. Затем постарайтесь заполнить три четверти его и оставьте время для вопросов. (Если нет вопросов, каждый может пойти домой пораньше и полюбить вас еще больше.) Ограничение помогает вам сосредоточиться на том, что действительно важно для презентации.
- План на бумаге. Хорошо, это не обязательно должна быть бумага, это может быть OneNote, программа для построения карт памяти или Evernote.Дело в том, что не начинайте презентацию в PowerPoint или другом программном обеспечении для презентаций. Вы должны уметь объединять свои идеи и изображения вместе, перемещать их и сначала играть со структурой, а затем решать, как их представить.
- PowerPoint. Существует много споров о том, является ли PowerPoint добром или злом, но факт в том, что это стандарт. Это не значит, что вы используете его стандартно плохим способом. Гай Кавасаки отстаивает правило 10/20/30: 10 слайдов, 20 минут, минимум 30 пунктов.
- Слайды должны держать вас в движении , а не удерживать. Рассмотрим методы Pecha Kucha или Ignite, где у вас есть установленное количество времени на каждом слайде, которое затем автоматически продвигается.
- Изображения вдохновляют. Не возвращайтесь к скучным стоковым фотографиям и картинкам. Подумайте об использовании ваших личных фотографий или изучите общие источники творчества, такие как Flickr, для получения более интимных и близких изображений. (Обязательно ознакомьтесь с условиями лицензии, если вы проводите коммерческую презентацию.)
3. Содержание
- Коротко и мило. Это относится к презентации в целом и к каждому используемому вами слову. Придерживайтесь коротких слов и избегайте жаргона.
- Расскажите историю. Люди отзываются на рассказы. Все создают рассказы, так мы понимаем мир. Найдите историю в том, что вы хотите сказать.
- Примеры использования. Презентации часто могут быть немного абстрактными. Основывайтесь на реальности и используйте повседневный опыт, который может касаться любого, при объяснении сложных идей.
- Предупреждающие вопросы. В Writing to Deadline, Дональд Мюррей объясняет, что для того, чтобы писать хорошо, нужно постоянно отвечать на вопросы читателей. Что они захотят узнать дальше? То же самое и с презентациями. Конечно, после выступления вы хотите вызвать интерес и спорить, но убедитесь, что никто не задает очевидный вопрос.
- Знайте, что можно не учитывать. Вопросы могут возникнуть, люди приходят с опозданием, иногда дела идут не по плану.Заранее знайте, какие слайды и моменты вы можете пропустить, не теряя ключевых моментов или повествования.
4. Препарат
- Умейте пользоваться своими инструментами. Если вы используете PowerPoint, убедитесь, что вы понимаете, как это сделать. Например, нажатие «b» приведет к отключению экрана, чтобы вы могли сосредоточить внимание на том, что говорите. Вы также можете встроить скрытые интерактивные области, которые проведут вас от раздела к разделу.
- Репетиция. Вы должны практиковаться: вы должны быть достаточно знакомы с вашей презентацией, чтобы в случае отказа питания и потери заметок вы все равно могли передать суть своего сообщения.Пройдите презентацию трижды утром и трижды вечером, накануне дня. Более того, вы рискуете показаться слишком репетированным.
- Спланируйте свой наряд. У вас будет достаточно забот в течение дня. Это может показаться глупым, но не оставляйте это на ночь, чтобы решить, что на вас надеть. Выберите его, проверьте, чтобы он был чистым и выглаженным, и повесьте его, чтобы положить в него в течение дня. (Или предварительно смяв джинсы и поправь худи, в зависимости от аудитории.)
- Разберитесь с участком земли. Если можете, постарайтесь выяснить, в какой комнате вы будете проводить презентацию и кому именно вы будете представлять. Придется ли вам проецировать свой голос или он будет расслабленным и неформальным? Там всегда холодно? Стулья неудобные? Эти факторы будут влиять на объем внимания вашей аудитории, и, если вы не можете контролировать эти вещи, вам нужно осознавать их в том, как вы представляете.
- Проведите проверку фактов. Вы провели свое исследование, но часто в компаниях все может измениться довольно быстро.Может быть новый прогноз бюджета или изменение иерархии. Накануне убедитесь, что ваша презентация так же актуальна, как и вы.
5. День
- Возьмите все необходимое (и резервную копию). Имейте кабели и разъемы для ноутбука. Сделайте резервную копию своей презентации на карте памяти на случай, если вам придется использовать чужое оборудование, и сделайте несколько заметок о слайдах на случай, если все технологии выйдут из строя.
- Придите рано. Не волнуйтесь. Найдите время, чтобы найти туалеты, разобраться с техническими вещами, выпить (хотя избегайте кофе и шоколада непосредственно перед этим, поскольку они вредны для голосовых связок, и вы обнаружите, что кашляете) и разогрейтесь.
- Разминка. Есть много способов расслабиться и расслабиться перед презентацией. HP Biz Answers содержит серию из трех видеороликов, в которых вы узнаете, как использовать актерские приемы, чтобы побороть нервы, развязать язык и оставаться сосредоточенным.
- Общайтесь со своей аудиторией. Не пропустите презентацию наизусть. Понаблюдайте за своей аудиторией, чтобы убедиться, что они заняты, прислушайтесь к ропоту и смените курс, если брови нахмурились. Будьте помолвлены, чтобы добиться помолвки.
- Поделитесь и продолжайте. Придумайте способ поделиться своей презентацией с посетителями после мероприятия, например, с помощью Slide Share. Отправьте дополнительное электронное письмо, поблагодарите людей за их участие и предложите вопросы и отзывы. Вести беседу.
Наконец, мы настоятельно рекомендуем вам последовать совету Стива Джобса:
«Людям, которые знают, о чем они говорят, PowerPoint не нужен.’
Хотя мы понимаем, что Джобс презирает своего прямого конкурента, Microsoft, суть верна: PowerPoint — это инструмент для визуализации, и он не должен быть в центре внимания вашей презентации.
В Articulate мы часто используем DropBox Paper. Это быстрый, точный и эффективный способ показать то, что нам нужно показать, , одновременно рассказывая об этом в увлекательной и информативной форме. Конечно, важно то, что вы записываете, но важнее всего то, как вы это говорите.
Есть еще советы о том, как сделать успешную презентацию для продаж или маркетинга? Дайте нам знать в комментариях ниже.
[Этот контент был обновлен в январе 2020 года]
Как структурировать презентацию с примерами
Обновлено 3 августа 2018 г. — Dom Barnard
Для многих мысль о проведении презентации является сложной задачей и вызывает много нервов.Однако если вы потратите некоторое время на то, чтобы понять, как устроены эффективные презентации, а затем примените эту структуру к своей собственной презентации, вы будете выглядеть более уверенно и расслабленно.
Вот наше полное руководство по структурированию вашей презентации с примерами в конце статьи, демонстрирующими эти моменты.
Почему так важно структурировать презентацию?
Если вы когда-либо просматривали отличную презентацию, у вас осталось чувство вдохновения или информации по данной теме.Это не потому, что оратор был самым знающим или мотивирующим человеком в мире. Напротив, это потому, что они знают, как структурировать презентации — они составили свое сообщение логичным и простым способом, который позволил аудитории не отставать от них и уловить ключевые сообщения.
Исследования подтвердили это, показав, что аудитория сохраняет структурированную информацию на 40% точнее, чем неструктурированную.
На самом деле, структурирование презентации важно не только для понимания аудитории, но и для вас как докладчика.Хорошая структура поможет вам сохранять спокойствие, не терять тему и избегать неловкого молчания.
Что повлияет на структуру вашей презентации?
Вообще говоря, есть естественный поток, которому будет следовать любая достойная презентация, о которой мы вскоре поговорим. Однако вы должны знать, что все структуры презентации будут отличаться по-своему, и это будет связано с рядом факторов, в том числе:
- Нужны ли вам демонстрации
- Насколько осведомлена аудитория по данной теме
- Сколько взаимодействия вы хотите от аудитории
- Любые ограничения по времени для вашего выступления
- Какая у вас настройка в
- Ваша способность использовать любые визуальные подсказки
Перед тем, как выбрать структуру презентации, сначала ответьте на следующие вопросы:
- Какова цель вашей презентации?
- Кто публика?
- Какие основные моменты ваша аудитория должна помнить впоследствии?
Читая приведенные ниже пункты, подумайте критически о том, что может немного изменить структуру вашей презентации.Вы можете добавить определенные элементы и уделить больше внимания определенным моментам, если это лучше подходит для вашей речи.
Какова типичная структура презентации?
Это обычный поток презентации, который охватывает все важные разделы и является хорошей отправной точкой для вас. Это позволяет вашей аудитории легко следить за ней и устанавливает прочную структуру, в которую вы можете добавлять свой контент.
1. Поприветствуйте аудиторию и представьтесь
Перед тем, как начать выступление, представьтесь аудитории и объясните, кто вы и ваш соответствующий опыт.Это не обязательно должно быть длинным или невероятно подробным, но это поможет наладить непосредственные отношения между вами и аудиторией. Это дает вам возможность вкратце рассказать о своем опыте и о том, почему к вам стоит прислушаться. Это поможет сформировать ваш дух, чтобы аудитория больше доверяла вам и думала, что вы заслуживаете доверия.
Прочтите наши советы о том, как эффективно начать презентацию
Курсы повышения квалификации
Ускорьте свою карьеру с отмеченными наградами курсами и реалистичной практикой.
Изучить курсы2. Введение
Во введении вам необходимо объяснить предмет и цель вашей презентации, вызывая интерес и уверенность аудитории. Иногда полезно думать о своем введении как о воронке, чтобы помочь отфильтровать вашу тему:
- Представьте вашу общую тему
- Объясните свою тематику
- Укажите проблемы / проблемы в этой области, которую вы будете изучать
- Укажите цель вашей презентации — это основа вашей презентации, поэтому убедитесь, что вы предоставили заявление, объясняющее, как будет рассматриваться тема, например, «Я буду утверждать, что…» или, может быть, вы «сравните», «проанализируете», «оценить», «описать» и т. д.
- Укажите, на что вы надеетесь, результатом презентации будет, например: «Я надеюсь, что это даст вам …».
- Предварительный просмотр организации презентации
В этом разделе также объясните:
- Продолжительность разговора.
- Сообщите, хотите ли вы взаимодействия с аудиторией — некоторые докладчики предпочитают, чтобы аудитория задавала вопросы повсюду, тогда как другие выделяют для этого отдельный раздел.
- Если это применимо, проинформируйте аудиторию, нужно ли делать заметки или вы будете раздавать раздаточные материалы.
То, как вы структурируете свое представление, может зависеть от количества времени, которое вам было предоставлено для презентации: коммерческое предложение может состоять из быстрой презентации, поэтому вы можете начать с вывода, а затем предоставить доказательства. И наоборот, докладчику, представляющему свою идею изменения мира, лучше было бы начать с доказательств, а затем сделать вывод, что это значит для аудитории.
Имейте в виду, что главная цель введения — привлечь внимание аудитории и установить с ней связь.
3. Основная часть вашего выступления
Основная часть вашего выступления должна соответствовать обещаниям, которые вы дали во введении. В зависимости от характера вашей презентации четко сегментируйте различные темы, которые вы будете обсуждать, а затем продвигайтесь по ним по очереди — важно, чтобы все было логически организовано, чтобы аудитория могла полностью понять.Есть много разных способов организовать ваши основные моменты, например, по приоритету, теме, хронологическому и т. Д.
- Основные моменты следует рассматривать один за другим с подтверждающими доказательствами и примерами.
- Перед тем, как перейти к следующему пункту, вы должны сделать небольшое резюме.
- Необходимо четко указать связи между идеями, и вы должны четко указать их, когда переходите к следующему пункту.
- Дайте людям время сделать соответствующие заметки и придерживаться заранее подготовленных вами тем, а не отходить слишком далеко от темы.
При планировании презентации напишите список основных моментов, которые вы хотите высказать, и спросите себя: «Что я говорю аудитории? Что они должны понять из этого?» Уточнение ответов таким образом поможет вам сформулировать четкие сообщения.
4.Заключение
В презентациях заключение часто недостаточно развито и не имеет цели, что очень жаль, поскольку это лучшее место для подкрепления ваших сообщений. Как правило, ваша презентация преследует конкретную цель — это может быть преобразование некоторого числа членов аудитории в клиентов, приведение к определенному количеству запросов, чтобы люди были осведомлены о конкретных ключевых моментах или мотивировали их к общей цели.
Независимо от того, какова эта цель, обязательно кратко изложите свои основные положения и их значение.Это проясняет общую цель вашего выступления и подкрепляет причину вашего присутствия.
Выполните следующие действия:
- Сообщите, что презентация почти подошла к концу, например: «По мере того, как мы завершаем / заканчиваем разговор…»
- Переформулируйте тему и цель вашей презентации — «В этом выступлении я хотел сравнить…»
- Обобщите основные моменты, включая их значение и выводы
- Укажите, что будет дальше / призыв к действию / наводящий на размышления вывод
- Перейти к последнему разделу
5.Поблагодарите аудиторию и предложите вопросы
Завершите выступление, поблагодарив аудиторию за потраченное время и предложите им задать любые вопросы, которые могут у них возникнуть. Как упоминалось ранее, личные обстоятельства повлияют на структуру вашей презентации.
Многие докладчики предпочитают сделать сессию вопросов и ответов ключевой частью своего выступления и стараются ускорить рассмотрение основной части презентации. Это совершенно нормально, но все же лучше сосредоточиться на представлении какой-то начальной презентации, чтобы задать тон и темы для обсуждения в вопросах и ответах.
Другие распространенные структуры представления
Выше было описание базовой презентации, вот некоторые более конкретные макеты презентации:
Демонстрация
Используйте демонстрационную структуру, когда вам есть что показать. Обычно это используется, когда вы хотите показать, как работает продукт. Стив Джобс часто использовал эту технику в своих презентациях.
- Объясните, в чем ценность продукта.
- Опишите, зачем нужен этот продукт.
- Объясните, какие проблемы он может решить для аудитории.
- Продемонстрируйте, что продукт поддерживает то, что вы говорите.
- Сделайте предложения по поводу других вещей, которые он может сделать, чтобы заинтересовать аудиторию.
Решение проблемы
Эта структура особенно полезна для убеждения аудитории.
- Кратко опишите проблему.
- Подробно рассмотрите проблему, объяснив, почему это такая проблема. Используйте для этого логотипы и пафос — логические и эмоциональные призывы.
- Предложите решение и объясните, почему это также поможет аудитории.
- Призыв к действию — что-то, что вы хотите, чтобы аудитория сделала, прямолинейно и уместно для решения.
Рассказ
Помимо включения историй в презентацию, вы можете организовать всю презентацию как рассказ. Вы можете использовать множество различных типов сюжетных структур — популярным выбором является мономиф — путешествие героя. В мономифе герой отправляется в трудное путешествие или принимает вызов — он движется от знакомого к неизвестному. Столкнувшись с препятствиями и в конечном итоге добившись успеха, герой возвращается домой измененный и с обретенной мудростью.
Еще один популярный вариант использования истории для структурирования вашей презентации — это media ras (в середине). В этом типе историй вы начинаете действовать, предоставляя фрагмент / тизер того, что происходит, а затем начинаете объяснять события, которые привели к этому событию. Это увлекательно, потому что вы начинаете свой рассказ с самой захватывающей части, которая заинтересует аудиторию — они захотят узнать, как вы к этому пришли.
Остаточный метод
Оставшаяся структура метода хороша для ситуаций, когда вы представляете свою точку зрения на спорную тему, по которой мнения людей разделились.
- Кратко опишите проблему.
- Подробно разобраться в проблеме, показывая, почему это такая проблема — используйте логотипы и пафос.
- Опровергните решения ваших оппонентов — объясните, почему их решения могут быть полезны, потому что аудитория сочтет это справедливым и, следовательно, подумает, что вы заслуживаете доверия, а затем объясните, почему вы считаете эти решения недействительными.
- После того, как вы представили все альтернативы, предоставьте свое решение, оставшееся решение.Это очень убедительно, потому что похоже на выигрышную идею, особенно с учетом того, что аудитория считает вас честным и заслуживающим доверия.
Переходы
При проведении презентаций важно, чтобы ваши слова и идеи текли, чтобы ваша аудитория могла понять, как все взаимосвязано и почему все это актуально. Это можно сделать с помощью речевых переходов, которые представляют собой слова и фразы, которые позволяют плавно переходить от одной точки к другой, чтобы ваша речь текла и ваша презентация была единой.
Переходы могут состоять из одного слова, фразы или целого предложения — существует много разных форм, вот несколько примеров:
Переход от введения к первому пункту
Сообщите аудитории, что теперь вы начнете обсуждение первого основного вопроса:
- Теперь, когда вы ознакомились с обзором, давайте начнем с …
- Во-первых, начнем с…
- Я сперва накрою …
- Моя первая точка охватывает …
- Для начала давайте посмотрим на …
Переход между похожими точками
Перейти от одной точки к аналогичной:
- Так же …
- Аналогично …
- Равно…
- Это похоже на …
- Аналогично …
Внутренние сводки
Внутреннее резюмирование состоит из резюмирования перед переходом к следующему пункту. Необходимо сообщить аудитории:
- Какую часть презентации вы рассмотрели — «В первой части этого выступления мы рассмотрели …»
- Ключевые моменты были — «Как именно»… «
- Как это соотносится с общей презентацией — «Итак, это контекст …»
- То, к чему вы переходите — «Теперь я хотел бы перейти ко второй части презентации, в которой рассматривается …»
Физическое движение
Вы можете перемещать свое тело и стоять при переходе в другую точку. Зрителям легче следить за вашей презентацией, и движение увеличит их интерес.
Обычный метод включения движения в вашу презентацию:
- Начните свое представление, встав в центре сцены.
- Чтобы получить первое очко, вы стоите на левой стороне сцены.
- Вы снова обсуждаете вторую точку зрения из центра.
- Вы стоите на правой стороне сцены и набираете третье очко.
- Вывод происходит по центру.
Курсы повышения квалификации
Ускорьте свою карьеру с отмеченными наградами курсами и реалистичной практикой.
Изучить курсыКлючевые слайды для презентации
Слайды — полезный инструмент для большинства презентаций: они могут значительно помочь в доставке вашего сообщения и помочь аудитории следить за тем, что вы говорите.Ключевые слайды включают:
- Вступительный слайд с изложением ваших идей
- Сводный слайд с основными моментами, которые нужно запомнить
- Высококачественные слайды изображений, дополняющие то, что вы говорите
Некоторые докладчики предпочитают вообще не использовать слайды, хотя это большая редкость. Слайды могут быть мощным инструментом при правильном использовании, но проблема в том, что многие этого не делают.Вот несколько золотых правил, которым нужно следовать при использовании слайдов в презентации:
- Не переполняйте их — ваши слайды нужны, чтобы помочь вашей речи, а не быть в центре внимания. У них должно быть как можно меньше информации, чтобы не отвлекать людей от вашего разговора.
- Картинка говорит тысячу слов — вместо того, чтобы заполнять слайд текстом, вместо этого сосредоточьтесь на одном или двух изображениях или диаграммах, чтобы помочь поддержать и объяснить точку, которую вы обсуждаете в это время.
- Сделайте их удобочитаемыми — в зависимости от размера вашей аудитории некоторые могут не видеть мелкий текст или изображения, поэтому сделайте все достаточно большими, чтобы заполнить пространство.
- Не спешите просматривать слайды — дайте аудитории достаточно времени, чтобы переварить каждый слайд.
Гай Кавасаки, предприниматель и автор, предлагает, чтобы слайд-шоу следовали правилу 10-20-30:
- Должно быть максимум 10 слайдов — люди редко вспоминают после этого более одного понятия, поэтому нет смысла перегружать их ненужной информацией.
- Презентация не должна длиться более 20 минут, так как это оставит время для вопросов и обсуждения.
- Размер шрифта должен быть не менее 30 пунктов, потому что аудитория читает быстрее, чем вы говорите, поэтому меньшее количество информации на слайдах означает, что меньше шансов отвлечь аудиторию.
Вот несколько дополнительных ресурсов по дизайну слайдов:
Групповые презентации
Групповые презентации структурированы так же, как и презентации с одним докладчиком, но обычно требуют дополнительных репетиций и тренировок.Четкое переключение между выступающими очень важно для создания хорошей презентации. Один из способов сделать это состоит из:
- Кратко напомните о том, что вы рассмотрели в своем разделе: «Итак, это было краткое введение о том, что такое беспокойство о здоровье и как оно может повлиять на кого-то».
- Представьте следующего докладчика в группе и объясните, что они будут обсуждать: «Теперь Эльназ расскажет о распространенности беспокойства о здоровье.«
- Затем закончите, посмотрев на следующего говорящего, указав на него и произнеся его имя: «Эльназ».
- Следующий оратор должен быстро подтвердить это: «Спасибо, Джо».
Из этого примера вы можете увидеть, как различные разделы презентации связаны между собой, что упрощает отслеживание аудитории и ее участие.
Пример отличной структуры презентации и подачи
Примеры отличных презентаций помогут вдохновить ваши собственные структуры. Вот несколько таких примеров, каждый по-своему уникален и вдохновляет.
Как работает Google — Эрик Шмидт
Эта презентация бывшего генерального директора Google Эрика Шмидта демонстрирует некоторые из наиболее важных уроков, которые он и его команда извлекли из работы с некоторыми из самых талантливых людей, которых они наняли. Упрощенный, но целостный стиль всех слайдов стоит ценить.Они относительно просты, но добавляют силы и ясности повествованию презентации.
Начните с того, почему — Саймон Синек
С момента выпуска в 2009 году эту презентацию просмотрели почти четыре миллиона раз по всему миру. Само сообщение очень мощное, однако это не та идея, которую раньше не слышали.Что делает эту презентацию настолько мощной, так это простое сообщение, которое он передает, а также прямая и понятная манера, в которой он его передает. Также обратите внимание, что он не использует никаких слайдов, а только доску, на которой он рисует простую диаграмму своего мнения.
Мудрость бросившего школу третьего класса — Рик Ригсби
Вот пример презентации, сделанной относительно неизвестным человеком, который хочет вдохновить следующее поколение выпускников.Презентация Рика во многих отношениях уникальна по сравнению с двумя вышеупомянутыми. Примечательно, что он не использует визуальных подсказок и много юмора.
Однако похожая структура, которую он использует. Сначала он излагает свое сообщение о том, что самый мудрый человек, которого он знал, бросил школу в третьем классе. Затем он переходит к изложению своей основной аргументации и, в конце концов, завершает свое сообщение. Эта мощная речь держит зрителя вовлеченным на протяжении всего фильма посредством смеси теплых чувств, действенных жизненных советов и увлекательного юмора.
Как вы можете видеть из приведенных выше примеров, и как это было выражено повсюду, отличная структура презентации означает анализ основного сообщения вашей презентации. Определите ключевое сообщение, которым вы хотите поделиться с аудиторией, а затем разработайте увлекательный способ его доставки.
Подготовив прочную структуру и заранее потренировавшись в выступлении, вы можете уверенно войти в презентацию и донести содержательное сообщение до заинтересованной аудитории.
Итого
Важно, чтобы презентация была хорошо структурирована, чтобы иметь наибольшее влияние на вашу аудиторию. За неструктурированной презентацией может быть трудно следить, и даже слушать ее может быть неприятно. Суть вашей речи — это ваши основные тезисы, подтвержденные доказательствами, и ваши переходы должны способствовать перемещению между точками и прояснять, как все взаимосвязано.
Исследования показывают, что аудитория запоминает первое и последнее, что вы говорите, поэтому ваше вступление и заключение имеют жизненно важное значение для подкрепления ваших аргументов.По сути, убедитесь, что вы потратили время на структурирование своей презентации и проработку всех разделов.
Приходите пораньше и убедитесь, что ваше оборудование работает должным образом. | Убедитесь, что все оборудование подключено и работает. |
Не думайте, что ваша презентация будет нормально работать на другом компьютере. | Сбои диска, несовпадение версий программного обеспечения, нехватка места на диске, нехватка памяти и многие другие факторы могут испортить презентацию. Отключите хранители экрана и убедитесь, что у вас есть соответствующие файлы и версии программного обеспечения, которые вам нужны, включая PowerPoint. Чтобы убедиться, что все файлы учтены при их копировании на USB-накопитель и переносе в место презентации, см. Раздел «Упаковка презентации для компакт-диска или USB-накопителя». Подумайте о том, чтобы сохранить презентацию в OneDrive, чтобы она была доступна вам с любого устройства с подключением к Интернету. |
Убедитесь, что разрешение проектора совпадает с разрешением компьютера, на котором вы создали презентацию. | Если разрешения не совпадают, слайды могут быть обрезаны или могут возникнуть другие проблемы с отображением. |
Выключите хранитель экрана. | Сосредоточьтесь на содержании вашей презентации. |
Проверьте все цвета на проекционном экране перед реальной презентацией. | Цвета могут отображаться иначе, чем на вашем мониторе. |
Попросите аудиторию подождать до конца. | вопросов — отличный показатель того, что люди увлечены вашим предметом и навыками презентации.Но если вы сохраните вопросы до конца презентации, вы сможете беспрерывно просматривать свой материал. Кроме того, на первые вопросы часто отвечают следующие слайды и комментарии. |
Избегайте бессознательного перемещения указателя. | Когда вы не используете указатель, уберите руку с мыши. Это помогает предотвратить бессознательное перемещение указателя, которое может отвлекать. |
Не читайте презентацию. | Потренируйтесь в презентации, чтобы вы могли говорить, исходя из маркированного списка. Текст должен быть подсказкой для ведущего, а не полным сообщением для аудитории. |
Будьте вовремя. | Если вы планируете определенное количество времени для презентации, не переходите. Если ограничения по времени нет, уделите меньше времени, а не больше, чтобы люди продолжали заниматься. |
Следите за поведением вашей аудитории. | Каждый раз, когда вы проводите презентацию, отслеживайте поведение своей аудитории.Если вы наблюдаете, как люди сосредотачиваются на ваших слайдах, они могут содержать слишком много данных или каким-то другим образом сбивать с толку или отвлекать. Используйте информацию, которую вы изучаете каждый раз, для улучшения ваших будущих презентаций. |
Практика ведет к совершенству. | Попробуйте репетировать презентацию с Presenter Coach. |
5 способов показать свои очки силой, а не только PowerPoint
Публичные выступления — это часть презентаций, которой боится большинство людей.Хотя может и не удастся полностью перебороть свои нервы, хорошая подготовка и практика придадут вам уверенности. Наиболее уверенные в себе ораторы много готовятся и хорошо используют ноты.
После того, как вы написали свой сценарий, практикуйтесь и учитесь — не для того, чтобы вы научились произносить его наизусть, а для того, чтобы вам стало легче запоминать важные моменты, чтобы говорить, связи между точками (для поддержания потока вашей «истории»), а также слова и фразы, которые ясно выражают вашу точку зрения.
Один из способов, которым мы в ThinkSCIENCE можем помочь вам в этом, — это наша служба аудиозаписи, в которой носитель языка записывает ваш сценарий с выбранной вами скоростью (собственная скорость, немного медленнее или значительно медленнее). Затем вы можете использовать запись, чтобы попрактиковаться в произношении, интонации и темпе.
Опять же, если возможно, старайтесь избегать чтения непосредственно со слайдов или сценария. Когда вы знаете свой сценарий, вы можете сделать простой набор заметок, чтобы пробудить вашу память.Если вы говорите, а не просто читаете, вы можете лучше взаимодействовать со своей аудиторией и привлечь ее внимание.
Оставьте себе достаточно времени, чтобы попрактиковаться в презентации с заметками и слайдами. Проверьте время, помня, что вы можете говорить немного быстрее, если нервничаете, и что вам нужно будет учитывать смену слайдов и указание на визуальный материал.
Во время репетиции вы, вероятно, заметите некоторые слова, которые будет неудобно произносить, особенно если английский не является вашим родным языком.Проверьте произношение с помощью надежного источника, такого как www.howjsay.com, онлайн-словаря или носителя языка, а затем потренируйтесь, чтобы не споткнуться и не оттолкнуть себя во время презентации.
Практика поможет вам чувствовать себя более комфортно со своим материалом и более уверенно представлять его другим.
.
