Основы печати в Photoshop
- Руководство пользователя Photoshop
- Введение в Photoshop
- Мечтайте об этом. Сделайте это.
- Новые возможности Photoshop
- Редактирование первой фотографии
- Создание документов
- Photoshop | Часто задаваемые вопросы
- Системные требования Photoshop
- Перенос наборов настроек, операций и настроек
- Знакомство с Photoshop
- Photoshop и другие продукты и услуги Adobe
- Работа с графическим объектом Illustrator в Photoshop
- Работа с файлами Photoshop в InDesign
- Материалы Substance 3D для Photoshop
- Photoshop и Adobe Stock
- Работа со встроенным расширением Capture в Photoshop
- Библиотеки Creative Cloud Libraries
- Библиотеки Creative Cloud в Photoshop
- Работа в Photoshop с использованием Touch Bar
- Сетка и направляющие
- Создание операций
- Отмена и история операций
- Photoshop на iPad
- Photoshop на iPad | Общие вопросы
- Знакомство с рабочей средой
- Системные требования | Photoshop на iPad
- Создание, открытие и экспорт документов
- Добавление фотографий
- Работа со слоями
- Рисование и раскрашивание кистями
- Выделение участков и добавление масок
- Ретуширование композиций
- Работа с корректирующими слоями
- Настройка тональности композиции с помощью слоя «Кривые»
- Применение операций трансформирования
- Обрезка и поворот композиций
- Поворот, панорамирование, масштабирование и восстановление холста
- Работа с текстовыми слоями
- Работа с Photoshop и Lightroom
- Получение отсутствующих шрифтов в Photoshop на iPad
- Японский текст в Photoshop на iPad
- Управление параметрами приложения
- Сенсорные ярлыки и жесты
- Комбинации клавиш
- Изменение размера изображения
- Прямая трансляция творческого процесса в Photoshop на iPad
- Исправление недостатков с помощью восстанавливающей кисти
- Создание кистей в Capture и их использование в Photoshop
- Работа с файлами Camera Raw
- Создание и использование смарт-объектов
- Коррекция экспозиции изображений с помощью инструментов «Осветлитель» и «Затемнитель»
- Бета-версия веб-приложения Photoshop
- Часто задаваемые вопросы | Бета-версия веб-приложения Photoshop
- Общие сведения о рабочей среде
- Системные требования | Бета-версия веб-приложения Photoshop
- Комбинации клавиш | Бета-версия веб-приложения Photoshop
- Поддерживаемые форматы файлов | Бета-вервия веб-приложения Photoshop
- Открытие облачных документов и работа с ними
- Совместная работа с заинтересованными сторонами
- Ограниченные возможности редактирования облачных документов
- Облачные документы
- Облачные документы Photoshop | Часто задаваемые вопросы
- Работа с облачными документами и управление ими в Photoshop
- Обновление облачного хранилища для Photoshop
- Не удается создать или сохранить облачный документ
- Устранение ошибок с облачными документами Photoshop
- Сбор журналов синхронизации облачных документов
- Общий доступ к облачным документам и их редактирование
- Общий доступ к файлам и комментирование в приложении
- Рабочая среда
- Основные сведения о рабочей среде
- Более быстрое обучение благодаря панели «Новые возможности» в Photoshop
- Создание документов
- Работа в Photoshop с использованием Touch Bar
- Галерея инструментов
- Установки производительности
- Использование инструментов
- Сенсорные жесты
- Возможности работы с сенсорными жестами и настраиваемые рабочие среды
- Обзорные версии технологии
- Метаданные и комментарии
- Комбинации клавиш по умолчанию
- Возможности работы с сенсорными жестами и настраиваемые рабочие среды
- Помещение изображений Photoshop в другие приложения
- Установки
- Комбинации клавиш по умолчанию
- Линейки
- Отображение или скрытие непечатных вспомогательных элементов
- Указание колонок для изображения
- Отмена и история операций
- Панели и меню
- Помещение файлов
- Позиционирование элементов с привязкой
- Позиционирование с помощью инструмента «Линейка»
- Наборы настроек
- Настройка комбинаций клавиш
- Сетка и направляющие
- Разработка содержимого для Интернета, экрана и приложений
- Photoshop для дизайна
- Монтажные области
- Просмотр на устройстве
- Копирование CSS из слоев
- Разделение веб-страниц на фрагменты
- Параметры HTML для фрагментов
- Изменение компоновки фрагментов
- Работа с веб-графикой
- Создание веб-фотогалерей
- Основные сведения об изображениях и работе с цветом
- Изменение размера изображений
- Работа с растровыми и векторными изображениями
- Размер и разрешение изображения
- Импорт изображений из камер и сканеров
- Создание, открытие и импорт изображений
- Просмотр изображений
- Ошибка «Недопустимый маркер JPEG» | Открытие изображений
- Просмотр нескольких изображений
- Настройка палитр цветов и образцов цвета
- HDR-изображения
- Подбор цветов на изображении
- Преобразование между цветовыми режимами
- Цветовые режимы
- Стирание фрагментов изображения
- Режимы наложения
- Выбор цветов
- Внесение изменений в таблицы индексированных цветов
- Информация об изображениях
- Фильтры искажения недоступны
- Сведения о цвете
- Цветные и монохромные коррекции с помощью каналов
- Выбор цветов на панелях «Цвет» и «Образцы»
- Образец
- Цветовой режим (или режим изображения)
- Цветовой оттенок
- Добавление изменения цветового режима в операцию
- Добавление образцов из CSS- и SVG-файлов HTML
- Битовая глубина и установки
- Слои
- Основные сведения о слоях
- Обратимое редактирование
- Создание слоев и групп и управление ими
- Выделение, группировка и связывание слоев
- Помещение изображений в кадры
- Непрозрачность и наложение слоев
- Слои-маски
- Применение смарт-фильтров
- Композиции слоев
- Перемещение, упорядочение и блокировка слоев
- Маскирование слоев при помощи векторных масок
- Управление слоями и группами
- Эффекты и стили слоев
- Редактирование слоев-масок
- Извлечение ресурсов
- Отображение слоев с помощью обтравочных масок
- Формирование графических ресурсов из слоев
- Работа со смарт-объектами
- Режимы наложения
- Объединение нескольких фрагментов в одно изображение
- Объединение изображений с помощью функции «Автоналожение слоев»
- Выравнивание и распределение слоев
- Копирование CSS из слоев
- Загрузка выделенных областей на основе границ слоя или слоя-маски
- Просвечивание для отображения содержимого других слоев
- Слой
- Сведение
- Совмещенные изображения
- Фон
- Выделения
- Рабочая среда «Выделение и маска»
- Быстрое выделение областей
- Начало работы с выделениями
- Выделение при помощи группы инструментов «Область»
- Выделение при помощи инструментов группы «Лассо»
- Выбор цветового диапазона в изображении
- Настройка выделения пикселей
- Преобразование между контурами и границами выделенной области
- Основы работы с каналами
- Перемещение, копирование и удаление выделенных пикселей
- Создание временной быстрой маски
- Сохранение выделенных областей и масок альфа-каналов
- Выбор областей фокусировки в изображении
- Дублирование, разделение и объединение каналов
- Вычисление каналов
- Выделение
- Ограничительная рамка
- Коррекции изображений
- Деформация перспективы
- Уменьшение размытия в результате движения камеры
- Примеры использования инструмента «Восстанавливающая кисть»
- Экспорт таблиц поиска цвета
- Корректировка резкости и размытия изображения
- Общие сведения о цветокоррекции
- Применение настройки «Яркость/Контрастность»
- Коррекция деталей в тенях и на светлых участках
- Корректировка «Уровни»
- Коррекция тона и насыщенности
- Коррекция сочности
- Настройка насыщенности цвета в областях изображения
- Быстрая коррекция тона
- Применение специальных цветовых эффектов к изображениям
- Улучшение изображения при помощи корректировки цветового баланса
- HDR-изображения
- Просмотр гистограмм и значений пикселей
- Подбор цветов на изображении
- Кадрирование и выпрямление фотографий
- Преобразование цветного изображения в черно-белое
- Корректирующие слои и слои-заливки
- Корректировка «Кривые»
- Режимы наложения
- Целевая подготовка изображений для печатной машины
- Коррекция цвета и тона с помощью пипеток «Уровни» и «Кривые»
- Коррекция экспозиции и тонирования HDR
- Фильтр
- Размытие
- Осветление или затемнение областей изображения
- Избирательная корректировка цвета
- Замена цветов объекта
- Adobe Camera Raw
- Системные требования Camera Raw
- Новые возможности Camera Raw
- Введение в Camera Raw
- Создание панорам
- Поддерживаемые объективы
- Виньетирование, зернистость и удаление дымки в Camera Raw
- Комбинации клавиш по умолчанию
- Автоматическая коррекция перспективы в Camera Raw
- Обратимое редактирование в Camera Raw
- Инструмент «Радиальный фильтр» в Camera Raw
- Управление настройками Camera Raw
- Обработка, сохранение и открытие изображений в Camera Raw
- Совершенствование изображений с улучшенным инструментом «Удаление точек» в Camera Raw
- Поворот, обрезка и изменение изображений
- Корректировка цветопередачи в Camera Raw
- Краткий обзор функций | Adobe Camera Raw | Выпуски за 2018 г.

- Обзор новых возможностей
- Версии обработки в Camera Raw
- Внесение локальных корректировок в Camera Raw
- Исправление и восстановление изображений
- Удаление объектов с фотографий с помощью функции «Заливка с учетом содержимого»
- Заплатка и перемещение с учетом содержимого
- Ретуширование и исправление фотографий
- Коррекция искажений изображения и шума
- Основные этапы устранения неполадок для решения большинства проблем
- Преобразование изображений
- Трансформирование объектов
- Настройка кадрирования, поворотов и холста
- Кадрирование и выпрямление фотографий
- Создание и редактирование панорамных изображений
- Деформация изображений, фигур и контуров
- Перспектива
- Использование фильтра «Пластика»
- Масштаб с учетом содержимого
- Трансформирование изображений, фигур и контуров
- Деформация
- Трансформирование
- Панорама
- Рисование и живопись
- Рисование симметричных орнаментов
- Варианты рисования прямоугольника и изменения обводки
- Сведения о рисовании
- Рисование и редактирование фигур
- Инструменты рисования красками
- Создание и изменение кистей
- Режимы наложения
- Добавление цвета в контуры
- Редактирование контуров
- Рисование с помощью микс-кисти
- Наборы настроек кистей
- Градиенты
- Градиентная интерполяция
- Заливка и обводка выделенных областей, слоев и контуров
- Рисование с помощью группы инструментов «Перо»
- Создание узоров
- Создание узора с помощью фильтра «Конструктор узоров»
- Управление контурами
- Управление библиотеками узоров и наборами настроек
- Рисование при помощи графического планшета
- Создание текстурированных кистей
- Добавление динамических элементов к кистям
- Градиент
- Рисование стилизованных обводок с помощью архивной художественной кисти
- Рисование с помощью узора
- Синхронизация наборов настроек на нескольких устройствах
- Текст
- Добавление и редактирование текста
- Универсальный текстовый редактор
- Работа со шрифтами OpenType SVG
- Форматирование символов
- Форматирование абзацев
- Создание эффектов текста
- Редактирование текста
- Интерлиньяж и межбуквенные интервалы
- Шрифт для арабского языка и иврита
- Шрифты
- Поиск и устранение неполадок, связанных со шрифтами
- Азиатский текст
- Создание текста
- Ошибка Text Engine при использовании инструмента «Текст» в Photoshop | Windows 8
- Добавление и редактирование текста
- Видео и анимация
- Видеомонтаж в Photoshop
- Редактирование слоев видео и анимации
- Общие сведения о видео и анимации
- Предварительный просмотр видео и анимации
- Рисование кадров в видеослоях
- Импорт видеофайлов и последовательностей изображений
- Создание анимации кадров
- 3D-анимация Creative Cloud (предварительная версия)
- Создание анимаций по временной шкале
- Создание изображений для видео
- Фильтры и эффекты
- Использование фильтра «Пластика»
- Использование эффектов группы «Галерея размытия»
- Основные сведения о фильтрах
- Справочник по эффектам фильтров
- Добавление эффектов освещения
- Использование фильтра «Адаптивный широкий угол»
- Фильтр «Масляная краска»
- Эффекты и стили слоев
- Применение определенных фильтров
- Растушевка областей изображения
- Сохранение и экспорт
- Сохранение файлов в Photoshop
- Экспорт файлов в Photoshop
- Поддерживаемые форматы файлов
- Сохранение файлов в других графических форматах
- Перемещение проектов между Photoshop и Illustrator
- Сохранение и экспорт видео и анимации
- Сохранение файлов PDF
- Защита авторских прав Digimarc
- Сохранение файлов в Photoshop
- Печать
- Печать 3D-объектов
- Печать через Photoshop
- Печать и управление цветом
- Контрольные листы и PDF-презентации
- Печать фотографий в новом макете раскладки изображений
- Печать плашечных цветов
- Дуплексы
- Печать изображений на печатной машине
- Улучшение цветной печати в Photoshop
- Устранение неполадок при печати | Photoshop
- Автоматизация
- Создание операций
- Создание изображений, управляемых данными
- Сценарии
- Обработка пакета файлов
- Воспроизведение операций и управление ими
- Добавление условных операций
- Сведения об операциях и панели «Операции»
- Запись инструментов в операциях
- Добавление изменения цветового режима в операцию
- Набор средств разработки пользовательского интерфейса Photoshop для внешних модулей и сценариев
- Управление цветом
- Основные сведения об управлении цветом
- Обеспечение точной цветопередачи
- Настройки цвета
- Работа с цветовыми профилями
- Управление цветом документов для просмотра в Интернете
- Управление цветом при печати документов
- Управление цветом импортированных изображений
- Выполнение цветопробы
- Подлинность контента
- Подробнее об учетных данных для содержимого
- Идентичность и происхождение токенов NFT
- Подключение учетных записей для творческой атрибуции
- 3D-объекты и технические изображения
- 3D в Photoshop | Распространенные вопросы об упраздненных 3D-функциях
- 3D-анимация Creative Cloud (предварительная версия)
- Печать 3D-объектов
- 3D-рисование
- Усовершенствование панели «3D» | Photoshop
- Основные понятия и инструменты для работы с 3D-графикой
- Рендеринг и сохранение 3D-объектов
- Создание 3D-объектов и анимаций
- Стеки изображений
- Процесс работы с 3D-графикой
- Измерения
- Файлы формата DICOM
- Photoshop и MATLAB
- Подсчет объектов на изображении
- Объединение и преобразование 3D-объектов
- Редактирование 3D-текстур
- Коррекция экспозиции и тонирования HDR
- Настройки панели «3D»
Для обеспечения
корректного процесса печати и желаемого качества конечного продукта, как
при выводе изображения на настольный принтер, так и при использовании
типографского оборудования, рекомендуется ознакомиться с основными
сведениями о печати.
Типы печати
Большинство пользователей Photoshop ограничиваются печатью изображений на струйном принтере. Photoshop позволяет выводить изображения на внешние устройства различных типов: как на бумажный носитель, так и на позитивную или негативную пленку. В последнем случае можно использовать пленку для создания оттиска, используемого механическим прессом.
Типы изображений
Для простейших типов изображения, таких как черно-белый рисунок, используется только один цвет, выбранный из оттенков серого. Более сложные изображения, например фотографии, содержат цветовые переходы. Такой тип изображения известен как нерастрированное изображение.
Цветоделение
Изображения, предназначенные для печати в типографии и содержащие более одного цвета, необходимо выводить на отдельные печатные формы: одна форма под каждый цвет. Данный процесс, именуемый цветоделением, обычно сводится к печати чернилами основных четырех цветов CMYK-палитры: голубой, пурпурный, желтый и черный.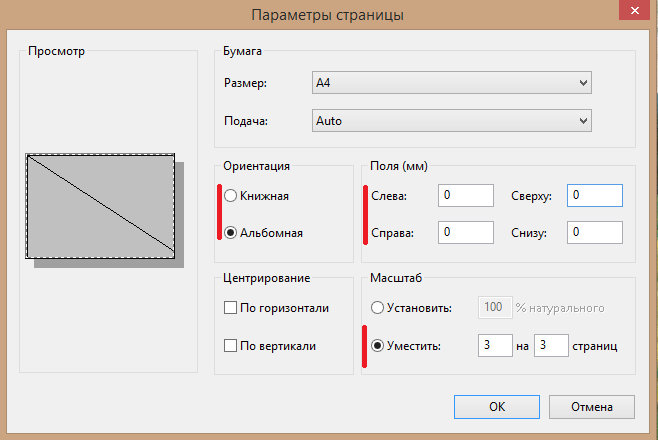 Photoshop позволяет пользователю задавать параметры формирования печатных форм.
Photoshop позволяет пользователю задавать параметры формирования печатных форм.
Качество детализации
Детализация напечатанного изображения зависит от разрешения самого изображения (в пикселах на дюйм) и разрешения принтера (в точках на дюйм). Разрешение большинства настольных лазерных принтеров PostScript составляет 600 точек на дюйм, а разрешение устройств фотовывода PostScript — 1200 точек на дюйм или выше. В струйных принтерах печать создается за счет микроскопических чернильных капель. И хотя фактически это не точки, разрешение большинства струйных принтеров приблизительно составляет от 300 до 720 точек на дюйм.
Пользователи, не являющиеся типографскими работниками или сотрудниками студий печати, как правило, используют для печати настольные принтеры (струйные, сублимационные или лазерные), а не устройства фотовывода. Photoshop позволяет осуществлять управление печатью изображений.
На мониторах изображения выводятся с помощью света, а в настольных принтерах
для отображения используются чернила и разнообразные красящие вещества.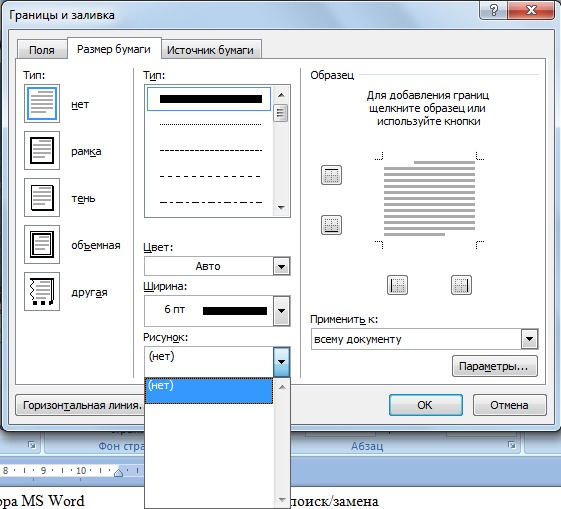 Поэтому цвета, отображаемые
монитором, не могут в полной мере
передаваться принтером. Однако используя в процессе работы специальные средства (например, систему управления
цветом), можно добиться согласованности
электронного изображения с его печатным вариантом. При выводе изображений на печать
необходимо учитывать следующие рекомендации.
Поэтому цвета, отображаемые
монитором, не могут в полной мере
передаваться принтером. Однако используя в процессе работы специальные средства (например, систему управления
цветом), можно добиться согласованности
электронного изображения с его печатным вариантом. При выводе изображений на печать
необходимо учитывать следующие рекомендации.
Если изображение имеет цветовой формат RGB, то при его печати на принтере нет необходимости переводить его в формат CMYK. Работать с изображениями рекомендуется в режиме RGB. Как правило, настольные принтеры настроены на прием данных RGB и оснащены локальным ПО для преобразования полученных изображений в формат CMYK. Большинство принтеров применяет указанное преобразование независимо от формата принимаемого изображения. Поэтому, при отправке на печать изображения в формате CMYK результаты могут быть некорректными.
Для предварительного просмотра результата вывода изображения на какое-либо устройство с известным профилем используется команда «Цветопроба».

Для обеспечения полного соответствия цветов электронного изображения и его отпечатка, в процессе печати необходимо осуществлять управление цветом. Для правильного управления цветом необходимо использовать хорошо отрегулированный и настроенный монитор. В идеале также следует создать заказной профиль специально для используемого принтера и бумаги для печати, хотя готовый профиль принтера может дать приемлемые результаты.
В меню «Файл» Photoshop доступны следующие команды печати:
Печать
Выводит диалоговое окно «Печать», в котором можно просмотреть общий вид изображения и задать параметры. (Настроенные параметры сохраняются как новые значения по умолчанию при нажатии кнопки «Готово» или «Печать».)
Печать одного экземпляра
Осуществляет печать одного экземпляра изображения без открытия диалогового окна.
Чтобы обеспечить максимальную эффективность, можно включить команду
«Печать» в число действий. (Photoshop предоставляет все параметры печати в одном
диалоговом окне.)
(Photoshop предоставляет все параметры печати в одном
диалоговом окне.)
Настройка параметров печати Photoshop и печать
Выберите меню «Файл» > «Печатать…».
Выберите принтер, число копий и ориентацию макета.
В области предварительного просмотра слева визуально настройте положение и масштаб изображения в соответствии с выбранными форматом и ориентацией бумаги. Или справа установите подробные параметры положения и размера, управления цветом, меток печати и т. д.
См. раздел Положение и масштаб изображений и Печать при управлении цветом через Photoshop.
В ОС Mac OS разверните раздел «Управление цветом» и выберите параметр «Отправить 16-битные данные» для воспроизведения едва различимых полутонов, например яркого неба, с максимально возможным качеством.
Выполните одно из следующих действий.
- Чтобы вывести изображение на печать, нажмите кнопку «Печать».
- Чтобы закрыть диалоговое окно без сохранения настроек,
нажмите кнопку «Отмена».

- Чтобы закрыть диалоговое окно и сохранить заданные настройки, нажмите кнопку «Готово».
Положение и размер изображения можно скорректировать с помощью параметров диалогового окна «Печать». Затененная рамка по краям страницы обозначает поля; область печати изображается белым цветом.
Базовый размер для вывода изображения определяется настройками размера документа в диалоговом окне «Размер изображения». Масштабирование изображения с помощью параметров диалогового окна «Печать» влияет на размеры и разрешение только печатаемого изображения. Например, при установке масштаба в 50 % для изображения с разрешением 72 точки на дюйм оно выводится на печать с разрешением 144 точки на дюйм. При этом настройки размеров документа в диалоговом окне «Размер изображения» остаются неизменными. В диалоговом окне печати в поле «Разрешение печати» в нижней части раздела «Положение и размер» показано разрешение печати с текущим параметром масштаба.
Многие драйверы принтера сторонних производителей предоставляют возможность масштабирования в диалоговом окне «Настройки печати». Масштабирование изображения с помощью диалогового окна драйвера затрагивает все объекты на странице, включая размер всех типографских меток, таких как линии обреза и подписи. При изменении масштаба с помощью параметров команды «Печать» происходит преобразование только выводимого на печать изображения (размеры типографских меток не меняются).
Масштабирование изображения с помощью диалогового окна драйвера затрагивает все объекты на странице, включая размер всех типографских меток, таких как линии обреза и подписи. При изменении масштаба с помощью параметров команды «Печать» происходит преобразование только выводимого на печать изображения (размеры типографских меток не меняются).
Во избежание ошибок масштабирования рекомендуется отказаться от использования диалогового окна «Параметры печати» и задавать масштаб изображения в диалоговом окне «Печать».
Перемещение изображения по странице
Выберите «Файл» > «Печать» и раскройте параметры «Положение и размер» справа. После этого выполните одно из следующих действий:
- Чтобы поместить изображение в центр области печати, выберите параметр «По центру».
- Чтобы задать положение изображения самостоятельно, снимите флажок «По центру» и введите значения параметров «Сверху» и «Слева».
- Снимите флажок «По центру» и перетащите изображение в области
предварительного просмотра.

Задание масштаба печатного оттиска изображения
Выберите «Файл» > «Печать» и раскройте параметры «Положение и размер» справа. После этого выполните одно из следующих действий:
- Чтобы подогнать размер изображения под размеры области печати выбранного носителя, выберите «Подогнать под формат листа».
- Чтобы задать масштаб изображения в числовом виде, снимите флажок «Подогнать под формат листа» и введите значения параметров «Масштаб», «Высота» и «Ширина».
- Для установки подходящего масштаба перетащите ограничительную рамку на изображении в области представительного просмотра.
Если появляется предупреждение о том, что изображение выходит за границы области печати, нажмите кнопку «Отмена». Затем выберите «Файл» > «Печать», разверните настройки «Положение и размер» справа и выберите параметр «Подогнать под формат листа».
- С помощью инструмента «Прямоугольная область» выберите часть изображения для печати.

- Выберите «Файл» > «Печать» и выберите параметр «Печатать выделенную область».
- При необходимости настройте выделенную область, перетащив треугольные маркеры, расположенные по периметру области предварительного просмотра.
- Нажмите кнопку «Печать».
Если изображение содержит векторные изображения, например фигуры и текст, Photoshop может выводить их на принтер PostScript. При включении в изображение векторных данных, Photoshop отсылает их на принтер в виде отдельных изображений (по одному изображению на каждый текстовый или векторный слой). Эти дополнительные изображения печатаются поверх основного содержимого и обрезаются согласно своим векторным границам. Поэтому границы векторных изображений печатаются с максимальным разрешением принтера, даже в тех случаях, когда содержимое основного изображения имеет более низкую разрешающую способность.
Некоторые режимы наложения и эффекты слоев потребовали растрированные данные векторного изображения.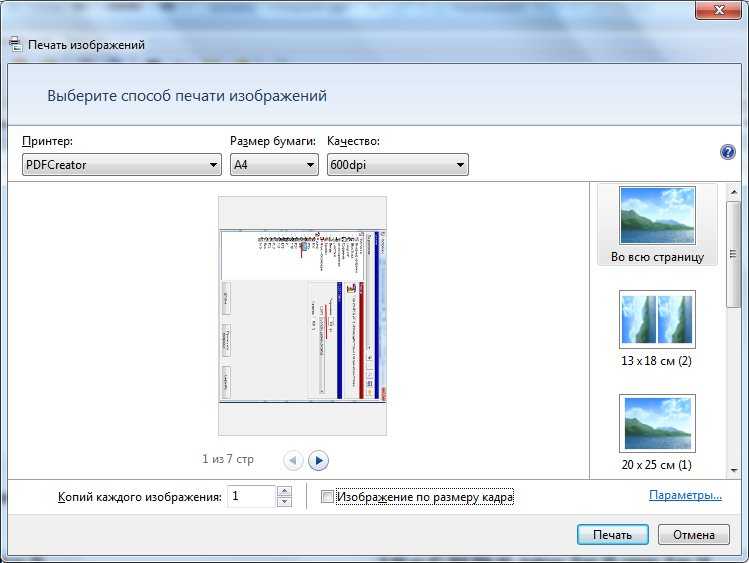
Выберите меню «Файл» > «Печатать…».
В окне параметров справа выполните прокрутку вниз и раскройте узел «Параметры PostScript».
Выберите параметр «Включить векторные данные».
Похожие темы
- Размер и разрешение изображения
- Об экранной цветопробе
- Сведения о цветовых профилях
Как напечатать большое изображение на нескольких страницах
Как распечатать плакат из нескольких листов а4?
Задаем: принтер, размер бумаги (А4), Качество, Тип бумаги и жмем ссылку «Параметры…». В открывшемся окошке выбираем «Свойства принтера…». На вкладке или в разделе «Макет» устанавливаем галочку «Многостраничность» и выбираем «Печать плаката» . Выбираем размер 2х2, 3х3 или 4х4 и жмем кнопку «Настройки…».
Как распечатать документ а3 на двух листах а4?
Чтобы распечатать А3 на двух А4 в Word, следует сделать такие действия:
- Открыть документ Word, зайти в меню печати.
 Далее выбрать формат бумаги А3.
Далее выбрать формат бумаги А3. - Выбрать пункты: количество страниц на листе – 1, по размеру страницы.
- Нажать на формат печати А4.
Как увеличить изображение при печати на принтере?
Чтобы изменить размер при печати, вызовите команду Изображение → Разрешение при печати. Эта команда откроет диалог «Смена разрешения при печати». Выберите известные вам единицы измерения, такие как «дюймы».
Как распечатать изображение на нескольких листах а4 Windows 10?
Алгоритм простой:
- Открыть рисунок и нажать «Печать» или Ctrl+P.
- Выбрать «Свойства», а в открывшемся окне – вкладку «Страница».
- В разделе «Макет страницы» выбрать из списка «Печать постера», нажать «Задать».
- Выбрать оптимальный вариант разбивки: например, 3х3 или 4х4.
Как распечатать картинку на нескольких листах а4 в ворде?
Как распечатать рисунок на 4 листах?
- Необходимо открыть изображение и нажать на печать.

- Выбрать свойства и страницу.
- В пункте «Макет страницы» избрать печать постера и выбрать способ разбивки листов А4.
Как сделать рекламный плакат в ворде?
Как сделать постер в word?
- В меню слева вверху выберите вкладку «Формат» и перейдите к пункту «Границы и заливка…» Нажмите на него, затем выберите «Границы страниц» и тип «Рамка».
- Выберите стиль, цвет и толщину границ.
- Нажмите OK и кликните вкладку «Вид» в правом верхнем углу.
Как распечатать а2 на двух листах а3?
Распечатать чертеж А2 на форматах А3 (на двух листах)
- Идём Файл->Печать.
- Выбираем Текущее изображение на экране (Выбор — ВКЛ.).
- Жмём OK.
- Появляется рамка выбора зоны печати и окошко настройки масштаба печати.
- Выбираем, подгоняем, печатаем.
Как распечатать фото а3 на принтере а4?
Ну а если в кратце, то что бы распечатать в Word формат А3 на принтере А4 для этого нужно:
- Открываем документ word, идем в печать и выбираем формат бумаги А3 (тут мы указываем формат бумаги А3)
- А дальше нажимаем в меню — 1 страница на листе -> По размеру страницы -> А4.

- Теперь идем к принтеру и радуемся!
Можно ли на обычном принтере распечатать на а3?
Начнем с того, что иногда нужно просто распечатать формат А3 на обычном принтере А4, то есть изменить масштаб изображения и поместить его на стандартный лист копировальной бумаги. … После этого нажать опцию «Одна страница на листе», выбрать «По размеру страницы» и поставить галочку на «А4».
Как изменить размер бумаги при печати на принтере?
Решение
- Нажмите кнопку Пуск, наведите указатель мыши на пункт Параметрыи выберите пункт принтеры.
- Щелкните нужный принтер правой кнопкой мыши и выберите пункт Свойства.
- Откройте вкладку Бумага и выберите нужный размер бумаги в поле Размер бумаги .
- Нажмите кнопку ОК, а затем закройте папку принтеры.
Как увеличить масштаб страницы при печати?
Уменьшение или увеличение листа по размеру страницы
- На вкладке Разметка страницы выберите Параметры страницы.

- На вкладке Страница установите флажок Установить и выберите процент уменьшения или увеличения листа. Примечание: Напечатанные данные никогда не превышают 100 %.
- В меню Файл выберите элемент Печать.
Как напечатать изображение определенного размера?
У вас есть фоторамка, и вы хотите заполнить ее изображением точного размера, скажем, 6 дюймов на 4 дюйма. Вы заходите в свое любимое художественное приложение, но оно вас не интересует. Он может печатать на бумаге разного размера, без проблем, но если вы хотите напечатать изображение определенного размера на обычной бумаге формата А4, он вам не поможет.
Хватит кричать и тратить чернила. Вот как распечатать изображение точного размера, которое вам нужно, с помощью бесплатного программного обеспечения.
Печать изображения определенного размера
Сначала вам нужно загрузить великолепный IrfanView. Вы можете сделать это либо через Магазин Windows (мой рекомендуемый путь, если вы используете Windows 10), либо напрямую с веб-сайта IrfanView.
После установки программного обеспечения на ПК запустите приложение, затем нажмите «Файл» > «Открыть» и выберите фотографию, которую хотите напечатать.
Теперь выберите «Файл» > «Печать» или одновременно нажмите Ctrl + P, чтобы открыть меню «Печать».
В верхней части появившегося окна убедитесь, что выбран правильный принтер и размер бумаги. Помните, что не имеет значения, если размер используемой вами бумаги больше, чем размер изображения, которое вы хотите напечатать. Мы собираемся показать вам, как контролировать точный размер самого изображения, а не бумаги.
Теперь обратите внимание на нижнюю часть окна «Печать» и выберите, в каких единицах вы хотите работать — в сантиметрах или дюймах.
Далее, в середине окна, где написано Размер печати, выберите Пользовательский. Убедитесь, что установлен флажок «Соотношение сторон», чтобы изображение не искажалось. Если ваше изображение имеет неправильное соотношение сторон для кадра, который вы хотите заполнить, см. наши инструкции по исправлению соотношения сторон ниже.
наши инструкции по исправлению соотношения сторон ниже.
Если в этот момент ваше изображение уже выглядит искаженным, не паникуйте. Введите ширину изображения, которое вы хотите напечатать, в поле «Ширина», и высота будет отрегулирована автоматически. Итак, на скриншоте ниже я ввел ширину 6 дюймов, а высота была автоматически изменена на 4 дюйма.
Нажмите «Печать», и на листе формата А4 появится точный размер 6 x 4 дюйма. Вырезаем, вставляем в рамку.
Фиксация соотношения сторон
А что, если кадр, который вы пытаетесь заполнить, имеет другое соотношение сторон, чем ваша фотография? Большинство камер снимают с соотношением сторон 3:2 (три части в ширину на каждые две части в высоту), поэтому приведенное выше изображение идеально вписывается в кадр размером 6 дюймов на 4 дюйма. Но что, если вы пытаетесь заполнить кадр размером 7 x 5 дюймов?
Вы можете просто снять флажок «Соотношение сторон» в приведенных выше инструкциях, но в итоге вы получите искаженное изображение, потому что фотография сжимается или растягивается в «неестественную» форму.
Лучше всего обрезать изображение до соотношения сторон кадра, который вы пытаетесь заполнить.
Чтобы сделать это в IrfanView, одновременно нажмите Shift + C, чтобы открыть меню «Создать пользовательский выбор». Есть много распространенных соотношений на выбор, но нашего соотношения 7:5 среди них нет. В этом случае выберите пользовательское соотношение и введите 1,4 (что равно 7, деленное на 5), затем нажмите кнопку «Сохранить и нарисовать на изображении».
Теперь, удерживая нажатой клавишу Ctrl на клавиатуре, перетащите мышь на изображение. Это нарисует рамку вокруг вашего изображения с правильным соотношением сторон. Повторяйте, пока не получите все ключевые биты изображения в пределах выделения. Когда вы довольны выбором, нажмите «Правка»> «Область вырезания за пределами выделения», и у вас останется изображение идеального размера, готовое к печати, следуя приведенным выше инструкциям.
Теперь прочитайте это: как мне автоматически выбрать объект фотографии в Photoshop?
ТегиIrfanView photography Печать
windows 7 — Как распечатать изображение в натуральную величину?
спросил
Изменено 1 год, 11 месяцев назад
Просмотрено 261 тысяч раз
У меня есть paint . net, и я получил изображение в формате PSD и PNG, и размер печати, который он говорит, составляет ширину 9.5 см и высота 14,5 см.
net, и я получил изображение в формате PSD и PNG, и размер печати, который он говорит, составляет ширину 9.5 см и высота 14,5 см.
Когда я иду на печать, он отображается с параметром печати Windows 7 по умолчанию, где вы выбираете полную страницу или бумажник, все эти размеры шаблонов и т. д.
Но я не хочу этого, я просто хочу распечатать изображение с указанным фактическим размером печати, возможно ли это?
- windows-7
- Paint.net
5
Самое быстрое решение, которое я нашел, используя только Paint.Net без необходимости прибегать к другому программному обеспечению, заключалось в том, что предложил Journeyman Geek в комментариях:
- Перейти к изображению/размеру холста
- Выбрать по абсолютному размеру
- В поле «Размер печати» введите ширину и высоту нужного формата бумаги (например, 21×29,7 см для A4)
- Установите привязку посередине (если вы хотите, чтобы она располагалась по центру страницы — если вы этого не сделаете, вы можете использовать Прямоугольный выбор и Переместить выбранные пиксели, чтобы впоследствии переместить ее)
Затем
- Перейти к файлу/печати
- Выберите Печать всей страницы
- Снимите флажок «подогнать изображение к рамке»
- Нажмите «Печать»
Должен получиться почти настоящий размер.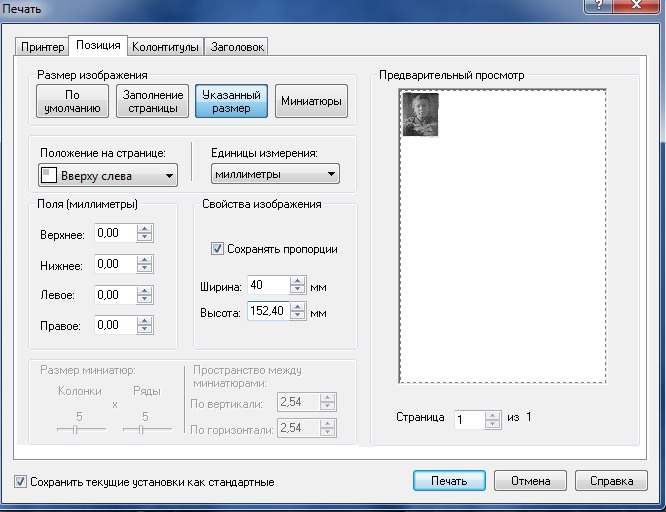
4
GIMP имеет множество опций при печати.
На моем изображении ниже вкладки «Настройки изображения» я: открыл изображение размером 216×21 пикселей, пошел на печать, выбрал «Настройки изображения», затем изменил настройку после поля «Высота» на «точки».
Он правильно измеряет размеры изображения, а не использует приблизительные значения, используя дюймы, сантиметры и т. д.
Я не уверен, есть ли в Paint.Net подобные опции, если нет, то GIMP вполне может быть простым «решением» для печати (даже если вам не нравится использовать его для редактирования), поскольку он бесплатный! 🙂
2
Удивительно, что параметр печати Windows 7 по умолчанию не имеет функции печати фактического размера.
В итоге я просто вырезал и вставил его в Word, а затем подгонял изображение до нужного размера. Он распечатывался довольно хорошо, плюс я мог печатать два изображения на одной странице, чтобы сэкономить бумагу.
GIMP не пробовал, но думаю, что качество может быть лучше (?). Однако, как я уже сказал, я был доволен изображениями, и использование Word было быстрым способом сделать это, особенно когда вы не можете просто установить приложения на компьютер, с которого хотите печатать.
2
Вы не можете. Paint .net его не поддерживает. Однако вы можете сохранить изображение в формате PNG, затем открыть его с помощью MS Paint, затем нажать «Файл» (значок в левом верхнем углу) -> «Печать» -> «Параметры страницы» -> «Масштабирование» -> «Настроить до 100% нормального размера». Тогда просто распечатайте.
2
Лучшим инструментом, который я нашел для этого, был IrfanView. Первоначально это была просто программа для просмотра изображений, но она превратилась в очень мощный многофункциональный инструмент и работает в Windows 7 и 10.
См. следующее изображение из диалогового окна печати для всех параметров.
Еще один способ выполнить печать в нужном размере — это программа IfranView — это тоже другая программа, что является недостатком, но она намного легче по весу, чем GIMP, и есть способ указать размер прямо в диалоге печати .
Я оказался здесь после того, как столкнулся с той же проблемой, и самостоятельно выяснил, что если вы открываете перетаскивание изображения в пустой документ Word, оно остается верным размеру файла, установленному в PSD. Просто распечатайте из Word!
У меня был jpeg, но я уверен, что он будет работать и с png.
1
У меня была отличная идея, и она отлично подходит для решения этой проблемы. Лучше всего я могу сказать, что если вы пытаетесь напечатать что-то на обычной бумаге (8,5 X 11) и изображение, которое вы хотите напечатать (в точном размере ) 5 x 8 … затем откройте его в Paint, вы заметите, что можете увеличить холст, просто щелкнув белые поля и перетащив их на нужную длину. Что вам нужно сделать, так это перейти к раскрывающемуся меню в Paint, нажать свойства, под единицами, выбрать дюймы, а затем перетащить холст, чтобы он был 8,5 x 11 дюймов, таким образом, когда он станет таким же большим, как бумага, он буквально не может быть больше, чем именно то, что вы хотите.
Что вам нужно сделать, так это перейти к раскрывающемуся меню в Paint, нажать свойства, под единицами, выбрать дюймы, а затем перетащить холст, чтобы он был 8,5 x 11 дюймов, таким образом, когда он станет таким же большим, как бумага, он буквально не может быть больше, чем именно то, что вы хотите.
У меня была аналогичная проблема, но я печатал в PDF, так что вариант с маленьким изображением на большом листе бумаги не работал. Поэтому я открыл его в Open Office Draw (формат ODG) и экспортировал оттуда в нестандартный размер PDF.
Paint.net, к сожалению, не работает, но OpenOffice тоже бесплатен.
вы можете преобразовать сантиметры желаемой длины в пиксели. (1 см = 37,7952755906 пикселей). После того, как вы получили точные размеры, перейдите к рисованию и отрегулируйте холст до длины, которую вы записали, затем вставьте изображение, которое вы хотите напечатать, и отрегулируйте его в соответствии с вашим холстом. А когда будете печатать, просто снимите галочку «По размеру страницы» или аналогичную галочку. это даст вам желаемые результаты.
это даст вам желаемые результаты.
Давным-давно 🙂 был Ulead PhotoImpact с ФАНТАСТИЧЕСКИМ интерфейсом печати: когда вы нажимаете кнопку печати, открывается своего рода страница предварительного просмотра с линейками по обеим сторонам страницы (как в Word), и вы можете буквально перетаскивать изображение вокруг, как вам угодно, и распечатка будет выглядеть именно так, как вы ее там видите. В верхней части страницы также были галочки для центрирования по вертикали или горизонтали и увеличения или уменьшения изображения, но что бы вы ни делали, распечатка выглядела точно так же, как вы видите на экране, просто великолепно!
1
Вот практическое решение проблемы… Перейти к PSD файлу взять холст формата А4. Затем скопируйте любой размер xyz изображения JPEG, предположим, что размер вашего изображения jpeg составляет 10 на 8 сантиметров. Затем на заднем плане заполните любым светлым цветом. (пример светло-желтый) теперь приступайте к печати.




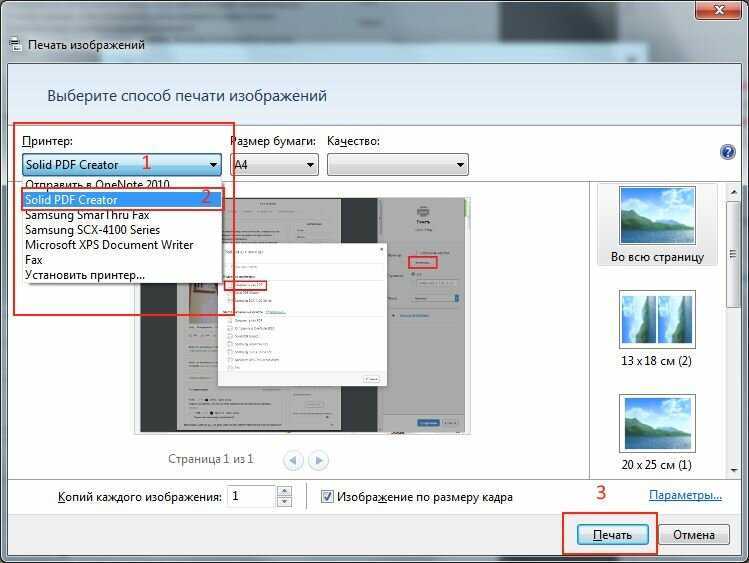

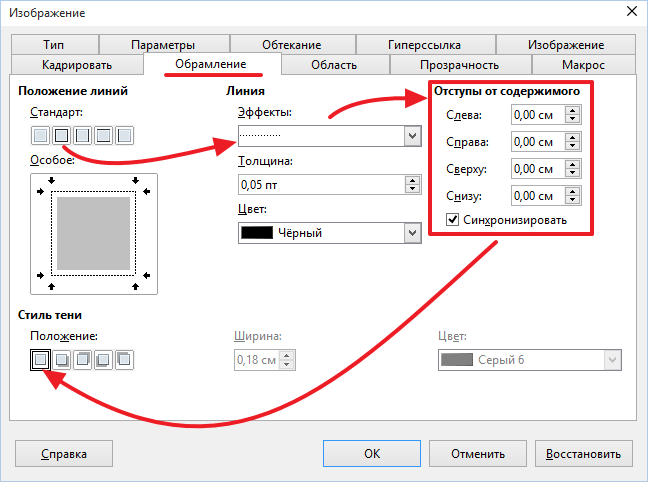 Далее выбрать формат бумаги А3.
Далее выбрать формат бумаги А3.

