Как изменить размер фотографии в paint
В прошлой статье, мы говорили про то, Как обрезать фотографию. А сегодняшняя статья будет посвящена размерам картинки, фото или изображения.
В статье Как изменить размер фотографии в Paint, я подробно и пошагово опишу весь процесс изменения размера фотографии в программах, которые у нас есть всегда под рукой — Paint или Paint.net.
Как изменить размер фотографии в Paint
1. Запускаем программу Paint, кто не знает, чтобы ее запустить нужно нажать Пуск — Все программы — Стандартные — Paint.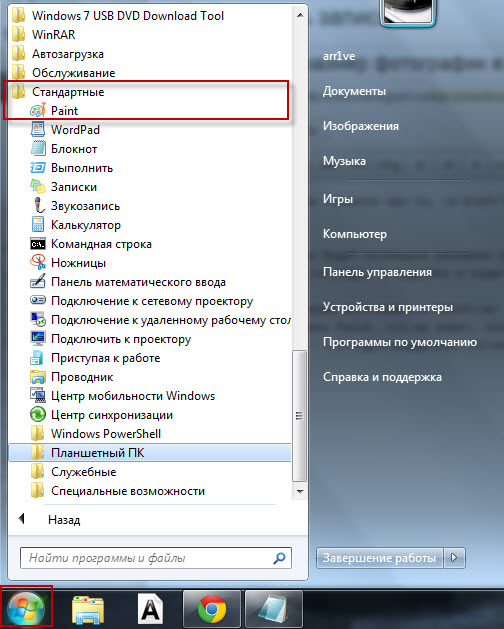
2. Загружаем фотографию в Paint. Нажимаем кнопку Paint
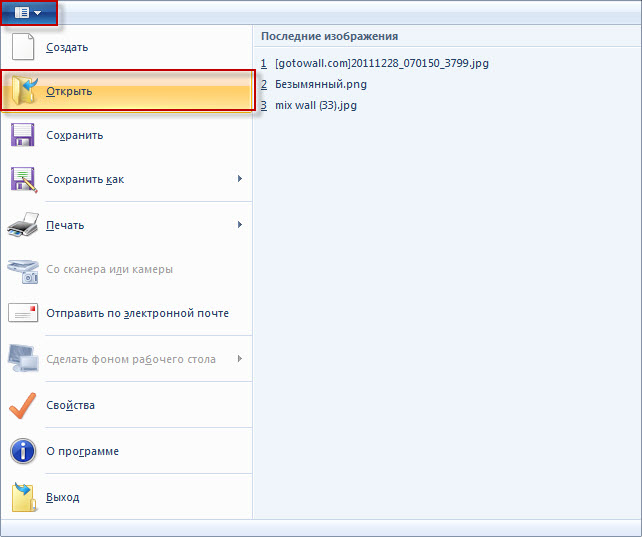
3. Изменяем размер фото. На вкладке Главная нажимаем кнопку Изменить размер. После чего появится окно в котором нужно вписать нужный вам размер По горизонтали и По вертикали.
После всего нажимаем кнопку ОК. (если хотите, чтобы изображение имело нормальный вид, то галочку с пункта Сохранять пропорции Не убираем; и еще не забудьте выбрать проценты или пиксели)
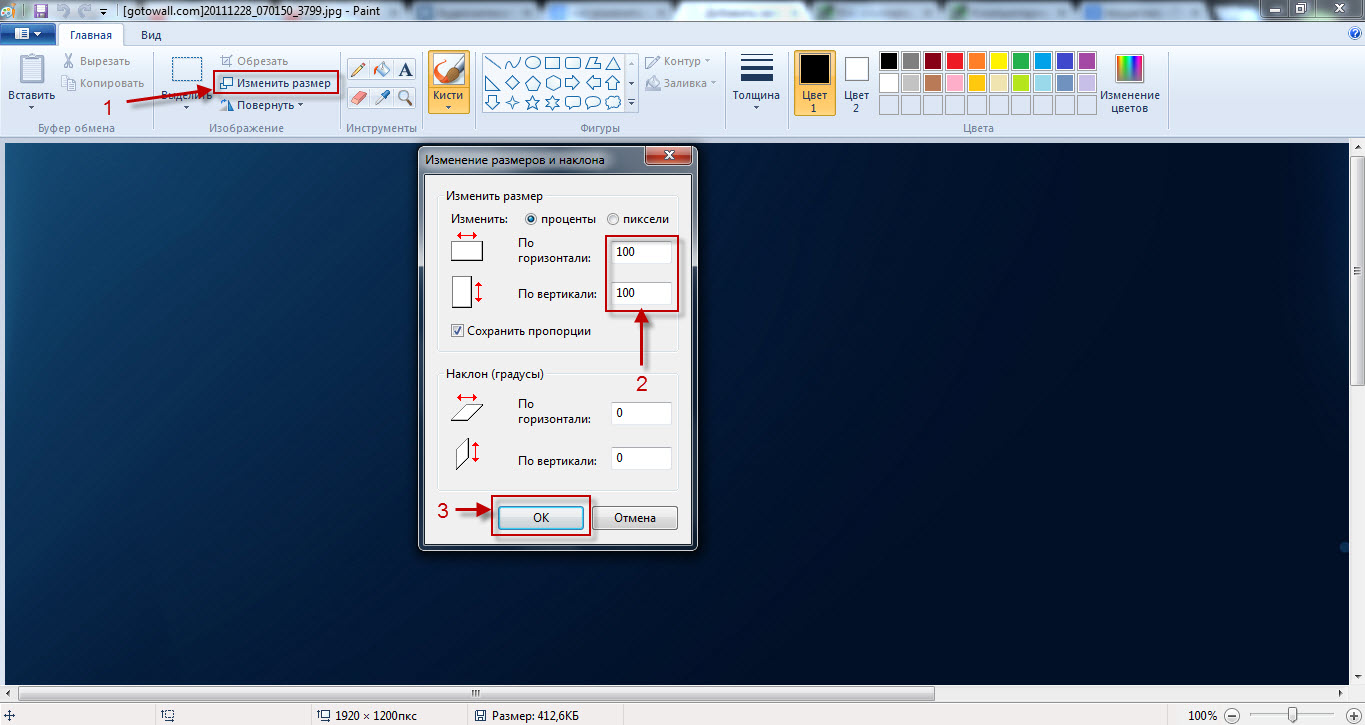
Фотография сразу меняет размер после нажатия ОК.
4. Сохраняем картинку
. Кнопка Paint — Сохранить как — выбираем стандартный формат JPEG — выбираем путь.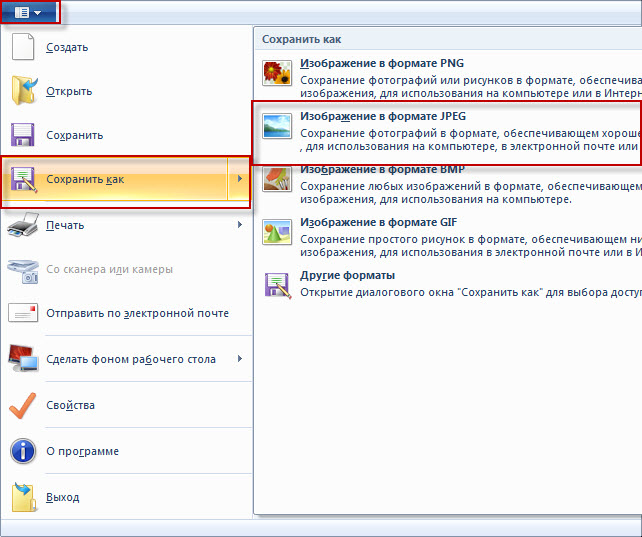
Ваша готовая фотография сохранена и готова к использованию.
Как изменить размер фотографии в Paint.NET
В простой и удобной программе Paint.NET так же легко изменить размер, как и в обычной Paint.
1. Загружаем фотографию нажав Файл — Открыть — выбираем картинку.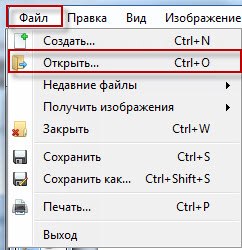
2. Картинка загружена и теперь меняем ее размер нажав Изображение — Изменить размер.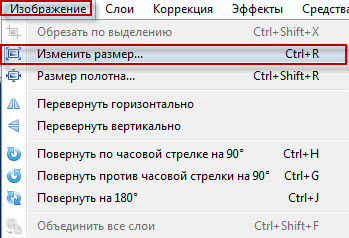
Появляется окно, в котором указываете нужный вам размер: Ширину и Высоту. После чего нажимаем ОК.

3. Сохраняем готовую картинку нажав Файл — Сохранить как — указываете путь и название.

Заключение
Ничего сложного в том, Как изменить размер фотографии в Paint нету. В дальнейшем будем продолжать рассматривать полезные свойства этих программ.
Добавить комментарий
searchprogram.ru
Урок «Изменение размера изображения»
В зависимости от цели и желания, изменение размера изображения в графическом редакторе Paint.NET можно осуществить несколькими способами. Это можно сделать как с изменением масштаба основной части изображения и его пропорций, так и с их сохранением.
Изменение размера изображения
Поскольку увеличение размера изображения почти всегда приводит к потере качества, в подавляющем большинстве случаев, под изменением размера подразумевается его уменьшение.
Рассмотрим некоторые из способов изменения размера изображения. В качестве исходного, будем использовать вот это фото:
Исходная фотография
Изменения размера изображения с помощью команды «Изменить размер»
Этим способом можно уменьшить или увеличить все изображение с сохранением или без сохранения его пропорций.
1. Откройте изображение в Paint.NET и откройте окно изменения размера (Изображение — Изменить размер…):
Окно «Изменить размер…»
Как видим, в этом окне есть возможность установки качества изменения размера, задания размера в процентном выражении, а также указания абсолютного размера и разрешения изображения.
В большинстве случаев используется указание абсолютного размера изображения (включено по умолчанию). Поэтому нам нужно просто ввести в поле «Ширина» или «Высота» нужное значение и нажать на кнопку «ОК».
Укажем в поле «Ширина» значение 250. Как можно заметить, в поле «Высота» значение также поменялось:
Ввод размера изображения
Это происходит по причине включенного пункта «Сохранять пропорции». Его можно снять и поставить в поле «Высота» свое значение. Но при этом следует учитывать то, что изображение исказится. Сравните два изображения — с включенным пунктом «Сохранять пропорции» и без него:
Фотография после изменения размера (с сохранением пропорций и без)
С помощью команды « Изменить размер» можно не только уменьшить изображение, но и увеличить его.
Уменьшение размера изображения с помощью команды «Размер полотна»
Если нужно уменьшить размер изображения, но при этом вы не хотите, чтобы одновременно с этим уменьшался его масштаб, к нему можно применить команду «Размер полотна».
При использовании этой команды площадь изображения будет изменена согласно введенным размерам, но элементы самого изображения размер не поменяют. Изображение просто обрежется к требуемому размеру:
Уменьшение размера полотна
Понятно, что такой метод уменьшения изображения можно применять, только тогда, когда на нем есть какая-то одна наиболее значимая область и потеря других элементов изображения не страшна.
С помощью команды «Размер полотна» можно и увеличить площадь изображения. Дополнительный размер будет создан путем присоединения пустых областей к краям изображения (их цвет будет соответствовать вторичному цвету установленному на палитре):
Увеличение размера полотна
Для вызова окна изменения размера полотна используется команда (Изображение — Размер полотна…):
Окно изменения полотна изображения
Как видим, окно этой операции очень похоже на окно изменения размера. В нем есть поля для задания размера в процентном и абсолютном выражении, а также инструмент выбора области закрепления изображения.
С помощью инструмента закрепления можно указать ту область изображения, котороя будет считаться главной при изменении размера полотна. Как правило такой областью является та, в которой размещен основной объект изображения.
Уменьшение размера изображения с помощью команды «Обрезать по выделению»
Еще одной командой, с помощью которой можно уменьшить размер изображения, является команда «Обрезать по выделению». Главным преимуществом, по сравнению с командой «Размер полотна» является то, что в данном случае мы можем задать нужную нам область более точно. Минус — выделение области с точными размерами более затруднительное.
Для использования этой команды, нам вначале нужно выделить на изображении требуемую область, а затем применить к нему команду «Обрезать по выделению».
Выделить область на изображении мы можем с помощью любых инструментов выделения, но чаще всего для этого используется инструмент «Выбор прямоугольной области». Укажите с его помощью требуемую область:
Выбор требуемой области
После того, как требуемая часть изображения будет выбрана, примените к нему команду «Обрезать по выделению» (размещается на панели инструментов):
После команды «Обрезать по выделению»
Вот и все. После указанных выше операций можно сохранить полученные результаты или продолжить манипуляции с ними.
paintnet.ru
Изменение размера изображения в Paint.net
Информация, представленная на этой странице ориентирована в первую очередь для начинающих пользователей компьютера.
Это едва ли не самая востребованная операция с изображениями. По крайней мере первое знакомство с Paint.net у меня произошло именно на этой почве. Лучшего редактора для изменения размеров картинок я пока не знаю.
Откройте редактор и загрузите изображение (Файл → Открыть или кликните правой кнопкой мыши на изображении и в контекстном меню выберите пункт Открыть с помощью Paint.net).
Истинный размер изображения можно увидеть в нижней строке редактора. В данном случае это 1600×1200 пикселов.
Чуть правее расположена кнопочка, где сейчас написано пикс, в открывающемся меню которой можете посмотреть размеры вашей картинки в дюймах, а так же в сантиметрах. А с помощью ползунка между изображениями лупы со знаком плюс и минус, можно посмотреть, как будет выглядеть изображение с измененными размерами:
Сделайте щелчок мышью на изображении для показа оригинального размераЗагрузка изображения. Просмотр размеров картинки.
Для изменения размеров в Paint.net есть несколько способов:
- Изменение масштаба с сохранением пропорций изображения;
- Изменение масштаба БЕЗ сохранения пропорций изображения;
- С помощью команды Размер полотна;
- С помощью команды Обрезать по выделению.
Рассмотрим всё по прядку и детально.
Изменение размера с сохранением или без сохранения пропорций изображения
1. В верхнем горизонтальном меню выберите: Изображение → Изменить размер:
Сделайте щелчок мышью на изображении для показа оригинального размераВызов команды «Изменить размер»
2. Появилось окно Изменение размера, где в строках Ширина и Высота мы видим истинные размеры изображения — 1600×1200 пикселов. Мы имеем возможность устанавливать новые размеры как в процентном отношении (строка Процент) так и заданием величин в пикселах (строка Абсолютный размер). Чаще используется вариант Абсолютный размер (по умолчанию). Для изменения размера изображения нужно ввести в поле Ширина или Высота желаемое значение и нажать на кнопку ОК:
Окно «Изменение размера»
3. Для примера введем в поле строки Ширина значение 600 пикселов. Поле Высота автоматически приняло размер 450 пикселов. Это произошло потому, что настроено Сохранение пропорций (стоит галочка в чекбоксе Сохранять пропорции). Если снять эту галочку, то можно вводить свои произвольные данные, но есть риск, что Вы не угадаете и изображение будет искаженным.
Сделайте щелчок мышью на изображении для показа оригинального размераВводим новые данные
Если Вы попытаетесь увеличить размер изображения это приведет к значительной потере качества, поэтому под изменением размера почти всегда подразумевается его уменьшение.
4. Для сохранения изображения с новым размером (600×450 пикселов) нажмите Файл → Сохранить как… и выберите место для сохранения файла на жестком диске компьютера или же на сменном носителе:
Сделайте щелчок мышью на изображении для показа оригинального размераСохранение файла
Изменение размера с помощью команды «Размер полотна»
Чтобы открыть окно изменения размера полотна, нажмите в верхнем меню Изображение → Размер полотна. Откроется похожее окошко, как было в первом случае. В нем тоже есть поля для задания величин в процентном отношении и в пикселах, а также есть возможность выбирать область закрепления картинки:
При применении этого способа изменяется (уменьшается) размер изображения, но масштаб не меняется. Практически, изображение обрезается до ТОЧНО заданного размера. Не знаю почему, но мне этот способ не нравится, гораздо удобнее, на мой взгляд, управляемое обрезание, которое рассмотрим далее.
Изменение размера с помощью команды «Обрезать по выделению»
Обрезая по выделению, мы уменьшаем размер изображения, выделяя нужную область. Способ очень удобный, но, как всегда, есть маленький недостаток — сложновато точно сделать вырезку нужного размера.
1. Для выделения можно использовать инструмент Выбор прямоугольной области:
Сделайте щелчок мышью на изображении для показа оригинального размераИнструмент «Выбор прямоугольной области»
2. Выделяем нужную область и применяем команду Обрезать по выделению:
Сделайте щелчок мышью на изображении для показа оригинального размераВызов команды «Обрезать по выделению»
Сохраняем полученный результат.
На этом всё. Спасибо за внимание. Ваш Л.М.
dynamic-site.ru
Как изменить размер фото в Paint?
Ежегодно цифровые матрицы фотоаппаратов улучшаются, с ними и увеличивается число мегапикселей, которое напрямую связано с разрешением конечного снимка. Уже сегодня простенькой «мыльницей» можно получить фото неплохого качества с большим разрешением, но вот что делать если изображение такого размера ненужно?


Как уменьшить размер фото?
Не всегда объёмное изображение — это хорошо. Например, если потребуется отправить фотоснимки по средствам электронной почты или загрузить для Интернет сайта, то лишние мегабайты здесь не к чему! ДА и мобильные устройства не всегда справляются с открытием изображений высокого разрешения, зачастую, «подвисая» или уведомляя о некорректном формате.
Возможность Paint стандартной программы Windows
Для того чтобы уменьшить фотоснимок, достаточно, воспользоваться стандартным графическим редактором – Paint. Данная программа поставляется во всех сборках и версиях Windows? Поэтому Вы её обязательно найдёте по пути: Пуск – Программы – Стандартные – Paint.
- Запускаем программу и открываем в ней требуемое изображение (фотографию). Для этого кликаем в левом верхнем углу значок, выделенный синим цветом. Выберите из подменю пункт «Открыть» и в диалоговом окне укажите местонахождения Вашего графического файла. Двойным кликом левой кнопки откроем найденное фото в программе.
- Перед Вами появится раскрытое изображение к которому мы применим изменения. Теперь в основной панели инструментов найдём «Изменить размер» — кликаем по надписи.


- В появившемся диалоговом окне указываем нужные значения, меньше исходных.
Для этого можно указать в процентах или пикселях оптимальное значение. Более точным будет пункт»пиксели» — кликаем его, после чего достаточно указать размер одной из стороны (или по горизонтали, или по вертикали). При отмеченной функции «Сохранить пропорции» Обе стороны будут равномерно меняться, сохраняя соотношение сторон оригинального изображения.

- После того как значения будущего разрешения выставлены, сохраняем изменения нажатием кнопки «ОК».
- Теперь когда фото готово, можно сохранить полученный результат в новом файле. Для этого вновь кликаем по значку в верхнем левом углу и выбираем пункт «Сохранить как…».. В диалоговом окне укажите место для сохранения и название файла,а также если потребуется измените формат (Установите «JPEG – самый распространённый, имеющий более сильное сжатие»).
Вместо послесловия
Вот и всё, кликаем сохранить, проверяем результат. Минимум изображение можно уменьшить в 2 – 3 раза, при этом существенно не потеряв в качестве.
Удачи в ваших начинаниях!
поделитесь с друзьями:
ВКонтакте
OK
wd-x.ru
Как в Paint уменьшать размер фотографии
Инструкция
Откройте файл в программе Paint. Для этого запустите само приложение. В появившемся окне нажмите левую верхнюю кнопку в виде белого прямоугольника на синем фоне. В выпадающем меню выберите команду «Открыть» и найдите нужное изображение. Как альтернатива – найдите файл через проводник, выделите его нажатием на правую кнопку мышки и в выпадающем меню выберите пункт «Открыть с помощью» и подпункт Paint.
Если вам нужно уменьшить масштаб просмотра для того, чтобы большая фотография поместилась в окне, воспользуйтесь ползунком в правом нижнем углу. По умолчанию он стоит на 100%, передвигая его влево или нажимая на значок «–», вы будете уменьшать размер фотографии при просмотре вполовину от каждого предыдущего масштаба.
Если вам нужно кадрировать снимок, т.е. обрезать лишние части, сначала воспользуйтесь командой «Выделить» на вкладке «Главная». Обратите внимание, что вы можете выбрать форму выделения. Для этого откройте подменю команды «выделить» и активируйте в нем один из вариантов: «Прямоугольная область» или «Произвольная область».
Затем, удерживая нажатой левую кнопку мыши, выберите часть изображения, которую хотите оставить. После этого нажмите на команду «Обрезать» (рядом с «Выделить»). В результате у вас на экране останется только область, которая была внутри выделения. Эта операция не только удаляет лишние части изображения, но и уменьшает «вес» файла.
Для того чтобы сократить объем, занимаемый фотографией, без удаления каких-либо ее частей, используйте команду «Изменить размер» (тоже находится рядом с «Выделить»). После активации команды вы увидите окно для выставления параметров изменения.
Убедитесь, что в поле «Сохранить пропорции» стоит галочка. Выберите главный параметр расчета: проценты или пиксели. Введите нужное значение в поле «По горизонтали», поле «По вертикали» заполнится автоматически. Нажмите кнопку ОК, чтобы применить новые параметры.
Если вам нужно уменьшить объем файла до определенного «веса», например, для размещения на сайте, вы можете проверить получившееся значение, не выходя из Paint. Для этого нажмите кнопку «Сохранить» и посмотрите на нижнюю информационную панель программы. Там указывается текущий размер картинки в пикселях и в килобайтах (мегабайтах). Если получившийся размер все равно велик, еще раз повторите действия из пунктов 5-6.
www.kakprosto.ru
Как в paint изменить размер изображения

Продолжаем разбираться с программой Пэйнт. Бывает, что фотография или любое другое изображение слишком большого размера или наоборот, маленького. Для того, чтобы изменить размер не нужен Фотошоп, программа Пэйнт способна справиться с этой задачей. Поэтому сегодня вы узнаете как уменьшить или увеличить изображение в Paint.
Итак, открываем программу Пэйнт и сначала нужно открыть любое изображение.
1. Нажимаем на «Файл».
2. Выпадает меню в котором мы выбираем «Открыть» и выбираем нужное изображение.


3. Открылось изображение и оно огромное! Сейчас нажимаем на «Изменить размер».

4. Появляется окно в котором мы можем указать различные параметры.

Мы можем изменить размер и сделать наклон. Мы указали значение в 50 процентов по горизонтали и вертикали.
5. Вот таким образом мы уменьшили изображение в Paint. Также можно и увеличить его.

6. Снова нажимаем на «Изменить размер» и давайте сделаем наклон.

Вводим значения и вот что получаем:

Вот и все. С помощью этой статьи вы научились уменьшать и увеличивать изображение в Пэйнт и делать наклон.
xn--e1adkpj5f.xn--p1ai
3 лучших способа быстро увеличить размер фото без потери качества
Намного чаще нас спрашивают: Как обрезать фото? По этому поводу мы уже написали, подробнейшую статью. А тема «Как увеличить размер фото?» туда не вошла, поэтому давайте поговорим об этом отдельно.
Правда в том, что любое увеличение размеров фото приводит к тому, что мы лучше видим маленькие детали изображения. А значит, и все неудачи будут более заметны. До определенной степени увеличения это никак не отразится на качестве снимка. Конечно, если он изначально не испорчен. Согласитесь, ведь наивно полагать, что можно взять плохой кадр, увеличить его и он вдруг станет хорошим. Нет конечно.
Но сделать так, чтобы кадр при увеличении не стал хуже — вполне посильная задача. Это еще одна причина, почему стоит увеличивать размер фотографии на компьютере, а не в онлайн-сервисе. В paint.net, например, Вы сразу сможете применить различные эффекты, чтобы улучшить результат, если это потребуется.
Три факта, которые Вы могли не знать об увеличении фото.
- Факт и он же — ответ на самый частый вопрос «Как увеличить размер фотографии без потери качества?». В программах Paint и paint.net можно смело увеличивать размер изображения в 2 — 3 раза без потери качества заметного глазу.
- Факт. Обработка фото на компьютере дает лучший результат по качеству, чем онлайн сервисы. Потому уже, что онлайн сервисы при загрузке фото сжимают его с целью ускорения обработки и снижения нагрузки на свои ресурсы.
- Факт. При увеличении размера фотографии, например, в 3 раза, «вес» ее может увеличится в 4-5 раз. Зависимость здесь нелинейная.
Итак, рассмотрим 3 способа увеличения изображений:
В Paint размер картинки можно увеличить:
- в пискселях,
- в процентном соотношении,
- с сохранением пропорций,
- без сохранения пропорций.
В paint.net размер фото можно увеличить:
- в пискселях,
- в сантиметрах (размер для печати),
- в процентном соотношении,
- с сохранением пропорций,
- без сохранения пропорций.
В Monosnep изображение можно увеличить:
- в пискселях,
- с сохранением пропорций,
- без сохранения пропорций.
Увеличить размер фото в Paint
Откройте встроенный редактор. «Пуск», «Стандартные — Windows», «Paint».

 Открыть Paint
Открыть PaintОткройте в программе изображение. Нажмите «Файл», затем «Открыть». В меню выберите команду редактора «Изменить размер». Появится диалоговое окно настройки изменения размера. На скриншоте внизу их целых три штуки, на самом деле, конечно окно одно.
На нашем рисунке цифрой 1 отмечена настройка изменения размера в процентах. Самый простой вариант. Поскольку галочка в чекбоксе «Сохранить пропорции» установлена, то Вам достаточно изменить одно значение, второе изменится автоматически.
Под цифрой 2 настройка увеличения размера фото переключена в пиксели. Пропорции также сохраняются, поэтому неважно, измените вы ширину или высоту, второй размер изменится пропорционально первому.
В последнем примере, цифра 3, снята галочка «Сохранить пропорции». Поэтому, мы увеличили вертикальный размер фото до 600 пикселей, а размер по горизонтали остался тот же — 1200. Понятно, что в этом случае, когда мы нажмем «ОК» изображение буден несколько вытянуто вверх


Сохраните изображение «Файл», «Сохранить как». При этом исходный файл останется в целости и сохранности.
Если размер для увеличения фото выбрали неудачно, не волнуйтесь. Любое действие в Paint вы можете отменить с помощью стрелки, которая расположена в верхней части меню программы. Там их две, на самом деле. Левая — шаг назад, правая — шаг вперед.

 Paint, стрелка отмены действия
Paint, стрелка отмены действияУвеличить размер фото в paint.net
В этой программе, в отличие от предыдущей, есть возможность увеличить размер фотографии в сантиметрах. Программа бесплатная, простая, удобная и по сравнению с Paint, довольно многофункциональная. Скачать можно здесь: https://www.dotpdn.com/downloads/pdn.html Установка простая, без всяких скрытых сюрпризов, поэтому описывать не буду.
Запустите программу. Откройте нужный файл. «Файл», «Открыть…». В меню нажмите «Изображение» и в раскрывшемся списке команд выберите «Изменить размер».


Сразу видно, что настроек изменения размера фото здесь побольше. Вот и обещанные сантиметры. Еще увеличить размер фото можно в дюймах, но для нас это уже экзотика. Принцип сохранения пропорций такой же, как и в предыдущем описании. Хотите сохранить — оставляйте галочку, хотите растянуть или сжать фото — снимайте.


Что еще хорошо в этой программе, так это возможность подредактировать получившийся результат. Обратите внимание в меню на «Эффекты». Первая же строка «Для фотографий», а там несколько классных инструментов для обработки.
Как улучшить увеличенное фото в paint.net
Итак, в главном меню программы есть несколько инструментов для улучшения качества изображения. Воспользуемся ими при увеличении размера фото.

 Эффекты paint.net для улучшения качества фото
Эффекты paint.net для улучшения качества фото- Портретный.
- Резкость.
- Свечение.
Эффекты «Виньетка» и «Удаление эффекта «красные глаза»» рассматривать не будем потому. Ими, конечно, можно пользоваться, но прямого отношения к улучшению качества увеличенного фото они не имеют.
1.Портретный. Название красноречиво говорит о назначении. Если Вы увеличиваете размер фото на котором изображен портрет человека, то обязательно попробуйте применить эту обработку. Три параметра доступны к настройке:
- Смягчение,
- Освещенность,
- Теплота.
2.Резкость. Эта обработка больше подходит для пейзажей, панорамных снимков и скриншотов с монитора и мало подходит для лиц людей. Тут все просто. Изменяйте параметр «Величина» резкости и наблюдайте, как меняется изображение.
3.Свечение. Хороший, практически универсальный инструмент для самых разных снимков. Управляйте параметрами своего фото:
- Контрастность,
- Яркость,
- Радиус.
Практика показывает, что если изначально кадр был хорошего качества, то этих инструментов вполне достаточно, чтобы поправить возможные мелочи после его увеличения.
Увеличить размер фото скриншотером Monosnep
Самый быстрый, простой способ. Никаких возможностей, кроме выбора размеров в пикселях. Правда, можно сразу одним действием сделать и обрезку фото и увеличение кадра.
Вообще, Monosnep просто отличный скриншотер. Можно и видео с экрана записывать, и картинки «захватывать», и скрины игр делать. Удобен еще и тем, что настроить можно под себя. Те же «горячие клавиши» выбрать, путь для хранения файлов. Скачивается Monosnep с официального сайта https://monosnap.com/welcome
Ну а дальше все просто. При запущенной программе нажмите горячие клавиши CTRL+ALT+5. На экране монитора появится вот такое перекрестие прямых линий.


Тут сразу можно обрезать фото, выделив нужную область, а можно выделить всю фотографию. Для этого с помощью мышки наведите это перекрестие на угол фотографии. Кликните левой кнопкой мыши, и удерживая ее перемещайте линии по экрану, пока не захватите нужную область. Отпустите кнопку мыши. В нижней части появившейся рамки нажмите кнопку «Изменить размер». В центре экрана появится диалоговое окно. Собственно, все остальное понятно:
- решайте, надо ли сохранять пропорции,
- вводите свои новые значения размера фотографии в пикселях,
- жмите ОК,
- жмите «Сохранить» или «Загрузить».
Сохранить — увеличенное фото будет сохранено на компьютере. Папку для сохранения можно выбрать в настройках, причем, даже если зайти в настройки в момент, когда скриншот создан, и выбрать место для сохранения файла, файл будет сохранен именно в указанную Вами папку.
Загрузить — фото будет загружено в облако. Доступно только Вам. Можете скачать в любой момент. Можете поделиться ссылкой с кем хотите. Человек моментально получит Ваше фото. Ссылку можно послать самому себе в мессенджере или почтой. Тогда Вы сможете тут же получить фото на мобильном устройстве. Практически в одно действие выполняется сразу три вопроса. Как обрезать, как увеличить размер фото, и как переслать фото с компьютера на телефон.


malinalime.com


