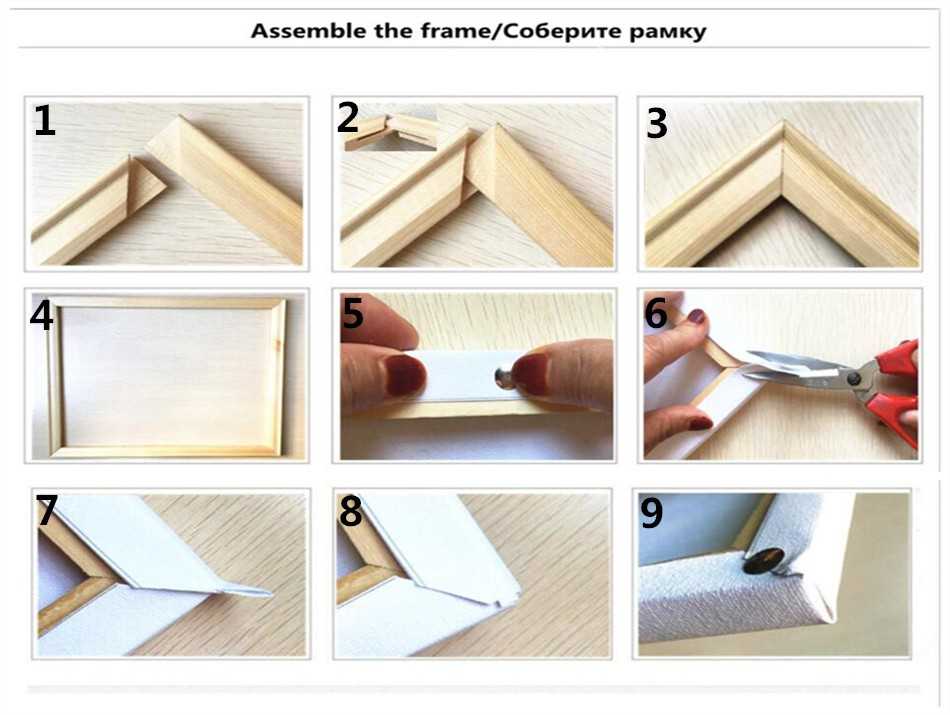Как сделать рамку для текста в Ворде
При работе в текстовом процессоре Microsoft Word, пользователи используют рамки для оформления текста в Ворде. При оформлении, рамка обрамляет фрагмент текста на странице, абзац, или весь текст на листе документа.
С помощью рамки выделяются важные части текста, визуально украшается внешний вид документа с помощью элементов форматирования. Поэтому рамки часто применяются при оформлении документов Word.
Содержание:
- Как сделать рамку в Word вокруг абзаца
- Как вставить рамку вокруг текста
- Как в Ворде сделать текст в рамке — 1 способ
- Вставка текста в рамку — 2 способ
- Как в Ворде сделать рамку вокруг текста
- Как в Ворде сделать рамку вокруг страницы
- Как сделать красивую рамку вокруг текста в Word
- Как убрать рамку в Ворде
- Выводы статьи
В программу встроена функция создания рамок, имеется готовый шаблон рамок Word. Пользователь может сделать обычную рамку или красивую декоративную рамку, в зависимости от своих предпочтений, или уместности такого вида дизайна в конкретном документе.
Выполняя оформление Ворда, рамки в различных вариациях вставляются в текст страницы, или рамкой обрамляется вся страница документа, например, титульный лист. В текстовом редакторе Word можно создать несколько видов рамок, в зависимости от задач оформления документа, поэтому пользователь может выбрать образец рамки в Ворде по своему желанию.
Рамка для текста в Ворде используется для следующих типов вставок:
- Рамка для слов и предложений — рамкой обводятся слова или предложения в тексте документа.
- Рамка для абзаца — рамка вставляется вокруг одного или несколько абзацев текста.
- Рамка для листа документа — в рамку обрамляется весь текст на странице документа, или вся страница по краям документа.
В зависимости от ситуации, пользователь может сделать простую рамку или оригинальную, красивую рамку, выполненную в виде рисунка.
Как сделать рамку в Ворде, как сделать рамку вокруг текста? В статье мы разберем способы, как вставить рамку в Ворде, которые можно применить для разных типов оформления документа.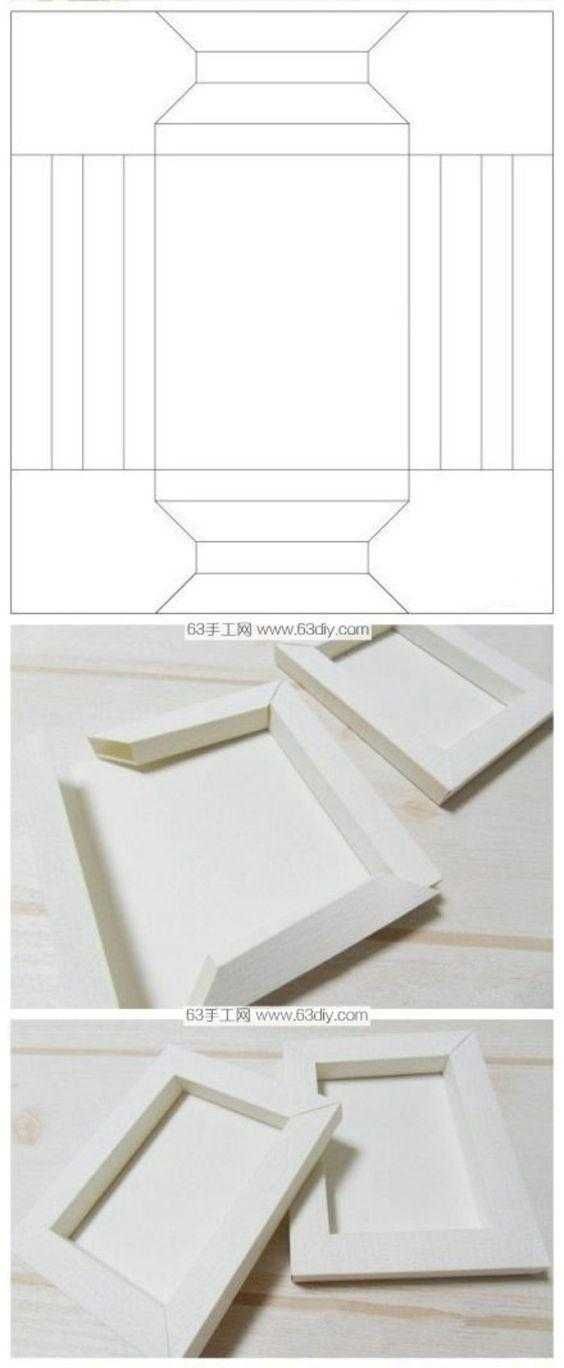
В этом руководстве предложены инструкции, подходящие для разных версий программы Word: MS Word 2019, MS Word 2016, MS Word 2013, MS Word 2010, MS Word 2007.
Как сделать рамку в Word вокруг абзаца
Сейчас мы разберем, как сделать рамку вокруг текста в Word, выделив определенный абзац на странице документа. Сначала потребуется выделить текст, вокруг которого будет обрамлена рамка.
В разных версиях приложения, названия разделов меню отличаются, обратите внимание на этот момент при работе.
В Word 2019 пройдите шаги:
- Войдите в меню «Конструктор».
- Перейдите в группу «Фон страницы», нажмите на кнопку «Границы страниц».
В Word 2016 и в Word 2013 сделайте следующее:
- Перейдите во вкладку «Дизайн».
- В группе «Фон страницы» нажмите на «Границы страниц».
В программах Word 2010 и Word 2007 проделайте следующие действия:
- Откройте вкладку «Разметка страницы».
- В группе «Фон страницы» выберите «Границы страниц».

Далее выполняются одинаковые действия:
- В окне «Границы и заливка», во вкладке «Граница» выберите тип границы: «рамка», а затем настройте параметры вставки рамки в текст документа.
- Настройте тип создаваемой рамки:
- выберите тип из различных вариантов сплошной или прерывистой линии;
- подберите цвет рамки, нужную ширину;
- укажите область применения: к абзацу.
- посмотрите на образец, в котором можно для добавить или удалить некоторые границы у рамки.
- Нажмите на кнопку «ОК».
В результате, нужный абзац на странице документа Word выделен рамкой, согласно ранее выбранным параметрам.
На одной странице документа Word можно вставить рамку вокруг абзаца, текста (отдельных слов или предложений), или всего листа. При оформлении, на одной странице можно сделать несколько рамок разного типа.
Как вставить рамку вокруг текста
В отличие от предыдущего способа, сейчас мы выделим в рамке не весь абзац, а только определенный фрагмент текста на странице документа.
Потребуется пройти аналогичные шаги:
- Выделите участок текста, который необходимо выделить в рамке.
- Войдите в меню «Конструктор» (в Word 2019), «Дизайн» (в Word 2016, Word 2013) или «Разметка страницы» (в Word 2010, Word 2007).
- Нажмите на кнопку «Границы страниц», находящуюся в группе «Фон страницы».
- В окне «Граница и заливка», во вкладке «Граница» нажмите на параметр «рамка».
- Выберите подходящие опции для вставки рамки. В параметре «Применить к:» выберите опцию: «тексту».
После применения настроек, фрагмент текста (слова или предложения) будет выделен в рамке.
Как в Ворде сделать текст в рамке — 1 способ
Простой способ для вставки текста в рамку: использование функции создания таблицы в документе Word.
- В программе Word откройте меню «Вставка», нажмите на кнопку «Таблица», расположенную в группе «Таблицы».
- В открытом меню выберите одну ячейку.
- Вставьте ячейку в нужное место на странице документа.

- Введите текст в рамку.
- Щелкните на странице для завершения операции вставки рамки.
Вставка текста в рамку — 2 способ
Для вставки текста в рамку можно воспользоваться еще одним способом:
- В меню «Вставка» перейдите в группу «Текст».
- Нажмите на кнопку «Текстовое поле».
- В выпадающем меню «Встроенный» выберите «Простая надпись».
- Перетащите редактируемое поле в нужное место документа, а затем напишите там нужный текст.
- Для завершения редактирования, щелкните мышью внутри документа Word.
Как в Ворде сделать рамку вокруг текста
На странице документа можно обвести текст рамкой, добавив границы по краям определенного текста.
- Выделите текст в документе Word.
- В меню «Главная», в группе «Абзац» нажмите на стрелку около кнопки «Границы».
- В открывшемся меню можно выбрать расположение границ.

Например, для сплошной рамки подойдет опция «Внешние границы», можно выбрать рамки только с верхней или нижней границами, или, наоборот, с правой или левой границами.
- Выберите подходящий вариант рамки.
- Нажмите на пункт «Границы и заливка…» для выбора опций на странице «Граница и заливка», о которых написано выше в статье.
Как в Ворде сделать рамку вокруг страницы
При оформлении документа, часто требуется сделать обрамление рамкой всех или некоторых страниц в документе Word. Для этого необходимо выполнить следующие действия:
- Во вкладке «Главная» перейдите в группу «Абзац», нажмите на стрелку у кнопки «Границы».
- В контекстном меню выберите пункт «Границы и заливка…».
- В окне «Границы и заливка» откройте вкладку «Страница».
- Настройте визуальные параметры вывода рамки на странице документа.
- Выберите параметры вставки рамки.
В программе Word доступны следующие варианты для вставки рамки на страницы:
- всему документу — обрамление рамкой будет на всех страницах документа;
- этому разделу — рамка будет вставлена только на этот раздел документа;
- этому разделу (только 1-й странице) — вывод рамки только на первой странице документа;
- этому разделу (кроме 1-й страницы) — вставка рамки на всех страницах документа, кроме первого листа.

После применения настроек, страницы в документе Word обведены рамкой.
Как сделать красивую рамку вокруг текста в Word
В некоторых случаях, необходимо вставить в документ красивую рамку. В программе Word имеются встроенные шаблоны рамок, которые можно использовать для изменения внешнего вида.
В результате, красивое обрамление добавится вокруг страницы документа:
- В программе Word войдите в меню «Главная».
- В группе «Абзац» нажмите на стрелку кнопки «Границы».
- В выпадающем меню нажмите на «Границы и заливка…».
- В окне «Границы и заливка» откройте вкладку «Страница».
- Нажмите на опцию «рамка», выберите тип, ширину, а затем в параметре «Рисунок» выберите подходящий шаблон рамки.
- В разделе предварительного просмотра оцените вариант рамки, а затем выберите области документа для применения настроек.
На страницах документа Word установлены красивые рамки.
Как убрать рамку в Ворде
Если рамка больше не нужна, перед пользователем встает вопрос о том, как убрать рамку в тексте, вставленную в Ворде. Сделать это достаточно просто:
Сделать это достаточно просто:
- Перейдите к группе «Фон страницы» нажмите на «Границы страниц».
- В окне «Граница и заливка», во вкладках «Граница» или «Страница», в зависимости от типа рамки в данном документе, нажмите на кнопку «нет», а в параметре «Применить к:» выберите абзац или страницы, с которых потребовалось удалить рамки.
Выводы статьи
Во время работы при оформлении документа, пользователи сталкиваются с необходимостью вставки рамки для текста Word. Рамка привлекает внимание к нужному месту или меняет внешний вид документа, делая его более красивым. В программе Word можно вставить несколько типов рамок, в зависимости от потребностей пользователя.
Нажимая на кнопку, я даю согласие на обработку персональных данных и принимаю политику конфиденциальности
Как сделать рамку в Ворде
ГлавнаяMicrosoft Word
Средствами программы Microsoft Word выполняются различные рамки.
Виды рамок в документе Word:
- на всю страницу;
- вокруг текста;
- вокруг абзаца.

Создание любой рамки начинается с выбора инструмента «Границы и заливка». В версиях Microsoft Word 2007 и 2010 этот инструмент можно найти двумя способами.
Как сделать рамку в Ворде
Способ 1. Вкладка на панели инструментов «Разметка страницы», модуль «Границы страниц».
Переходим во вкладку на панели инструментов «Разметка страницы», модуль «Границы страниц»
Способ 2. Вкладка «Главная», модуль «Абзац», пункт «Границы и заливка».
Открываем вкладку «Главная», далее модуль «Абзац», затем пункт «Границы и заливка»
Содержание
- Рамка страницы
- Рамка вокруг текста
- Быстрый способ рисования рамки вокруг текста
- Рамка вокруг абзаца
- Рамка со штампом
- Шаг 1. Настройка полей страницы
- Шаг 2. Выбрать инструмент «Границы и заливка»
- Шаг 3. Вставить штамп
- Видео — Как сделать рамку в Word 2016
- Готовые рамки со штампом
- Рамка для диплома
- Видео — Как вставить рамку со штампом в Word
Рамка страницы
Опишем подробнее, как нарисовать рамку в MS Word (2010).
Шаг 1. Запустить инструмент «Границы и заливка» любым из способов, указанных выше.
Переходим во вкладку на панели инструментов «Разметка страницы», модуль «Границы страниц»
Шаг 2. Перейти в появившемся диалоговом окне на вкладку «Страница».
Переходим на вкладку «Страница»
Шаг 3. Настроить внешний вид рамки.
- выбрать тип рамки;
В параметре «Тип» выбираем подходящий тип рамки
- цвет;
В параметре «Цвет» выбираем подходящий цвет для рамки
- ширину;
В параметре «Ширина» выбираем подходящее значение
- можно сделать рамку, состоящую не из линий, а из картинок. Так можно нарисовать красивую рамку в MS Word.
В параметре «Рисунок» можем выбрать красивую рамку, состоящую из рисунков, в левой части окна будет показан образец страницы с рамкой
Шаг 4. Нажимаем кнопку «ОК». Готово!
После настройки параметров рамки нажимаем «ОК»
Рамка для страницы готова
Рамка вокруг текста
Чтобы нарисовать рамку вокруг одной буквы, слова, предложения или любого текста в Word, нужно воспользоваться тем же инструментом: «Границы и заливка».
Шаг 1. Выделить текст, вокруг которого требуется изобразить рамку.
Выделим текст, вокруг которого требуется изобразить рамку
Шаг 2. Запустить инструмент «Границы и заливка».
Переходим во вкладку «Разметка страницы», нажимаем на иконку «Границы страниц»
Шаг 3. Перейти на вкладку «Граница», справа «Применить к» из выпадающего списка выбрать «тексту».
Переходим на вкладку «Граница», справа щелкаем «Применить к», из выпадающего списка выбираем «тексту»
Шаг 4. Выбрать внешний вид рамки:
Шаг 5. Нажать «ОК». Готово!
Нажимаем «ОК»
Текст в рамке
Быстрый способ рисования рамки вокруг текста
Существует и быстрый способ, чтобы нарисовать рамку вокруг текста. В этом поможет инструмент «Границы» на вкладке «Главная» панели инструментов в группе инструментов «Абзац».
Шаг 1. Выделить текст для рисования рамки.
Выделим текст для рисования рамки
Шаг 2. Выбрать из выпадающего списка инструмента «Границы» пункт «Все границы» или «Внешние границы».
Выбираем пункт «Все границы» или «Внешние границы», щелкаем по нему мышкой
Готово!
Выделенный текст станет в рамке
Рамка вокруг абзаца
Для того чтобы выполнить рамку вокруг абзаца, необходимо проделать последовательность действий, как и для рамки вокруг текста.
Шаг 1. Выделить нужный абзац или в любое место абзаца щелчком мыши установить курсор.
Выделим нужный абзац
Шаг 2. Запустить инструмент «Границы и заливка».
Во вкладке «Разметка страницы» нажимаем на иконку «Границы страниц»
Шаг 3. Перейти на вкладку «Граница», в правом нижнем углу «Применить к» из выпадающего списка выбрать «абзацу».
Переходим на вкладку «Граница», в правом нижнем углу «Применить к» из выпадающего списка выбираем «абзацу»
Шаг 4. Выбрать внешний вид рамки: тип, цвет и ширину.
Выбрать внешний вид рамки: тип, цвет и ширину.
Выбираем тип, цвет и ширину рамки
Шаг 5. Нажать кнопку «ОК». Готово!
Нажимаем кнопку «ОК»
Абзац с рамкой
Рамка со штампом
Можно создать рамку со штампом в Ворде, пользуясь приведенным ниже алгоритмом.
Шаг 1. Настройка полей страницы
Необходимо настроить поля страницы так, чтобы текст был внутри рамки. Для этого:
- На вкладке «Разметка страницы» щелкнуть на «Поля», и в выпадающем списке пункт «Настраиваемые поля».
Во вкладке «Разметка страницы» щелкаем на значок «Поля», затем на пункт «Настраиваемые поля»
- Вставить туда значения 1,4 см, 0,6 см, 2,9 см, 1,3 смотрите, как на рисунке.
Вводим значения, как на скриншоте, нажимаем «ОК»
- Во вкладке «Страница» внизу справа нажать кнопку «Параметры». Во вкладке «Вставка» в разделе «Колонтитулы» щелкаем на «Нижний колонтитул»
- Вставить туда значения 25, 21, 0, 20, нажать «ОК».

В поля вводим значения, как на скриншоте, нажимаем «ОК» дважды
Читайте интересную информацию в статье — «Как вставить примечание в Ворде».
- Во вкладке «Вставка» в разделе «Колонтитулы» щелкните на «Нижний колонтитул».
Во вкладке «Вставка» в разделе «Колонтитулы» щелкаем на «Нижний колонтитул»
- Открыть нижний колонтитул, для этого нажать двойным щелчком в нижней части страницы.
Щелкаем дважды внизу страницы, что бы сделать активным нижний колонтитул
- Изменить положение нижнего колонтитула с 1,25 на 0.
Меняем положение нижнего колонтитула на 0
- Вставить в нижнем колонтитуле таблицу 9х8.
Выделим с помощью мышки 9 ячеек вправо и 8 ячеек вниз, щелкаем мышкой и таблица появится в нижнем колонтитуле
- Проставить размеры: высота ячеек 0,5 см; ширина столбцов: 0,7; 1; 2,3; 1,5; 1; 6,77; 1,5; 1,5; 2.

Выделяем таблицу, щелкаем правой кнопкой мыши, в меню выбираем «Свойства таблицы»
Во вкладке «Строка» выставляем значение высоты 0,5
Во вкладке «Столбец» вводим поочередно необходимые значения, щелкая на кнопку «Следующий столбец»
После настройки значений нажимаем «ОК»
- Объединить ячейки, где это необходимо.
Выделяем ячейки, которые нужно объединить, кликаем правой кнопкой мыши по ним, выбираем пункт «Объединить ячейки»
Готовая рамка с местом для вставки штампа
Готово!
Существует и более простой способ создания рамки со штампом – скачать готовые рамки! Находим в интернете шаблоны и вставляем рамки! Перед тем, как их использовать, будет не лишним убедиться, что они соответствуют ГОСТу.
Видео — Как сделать рамку в Word 2016
Готовые рамки со штампом
В качестве примера покажем, как скачать готовые рамки из файлового архива студентов StudFiles.
Шаг 1. Перейти по ссылке https://studfiles. net/preview/3171476/.
net/preview/3171476/.
Переходим в любом браузере в онлайн-сервис StudFiles
Шаг 2. Нажать «Скачать».
Нажимаем «Скачать»
Рамка для диплома
Некоторые курсовые и дипломные работы необходимо оформлять рамками со штампом. Трудность возникает в том, что на некоторых страницах не должно быть рамки или она отличается. Как же сделать рамку для диплома?
Сначала нужно разбить на разделы, и лишь затем вставлять рамки там, где это необходимо.
Шаг 1. Установить курсор в конце страницы, после которой меняется (появляется, исчезает) рамка.
Устанавливаем курсор в конце страницы
Шаг 2. На вкладке «Разметка страницы» в группе инструментов «Параметры страницы» нажать на значок «Разрывы».
На вкладке «Разметка страницы» в разделе «Параметры страницы» щелкаем по опции «Разрывы»
Шаг 3. В выпадающем списке выбрать «Разрывы разделов», щелкнуть по параметру «Следующая страница».
В подпункте «разрывы разделов» щелкаем по пункту «Следующая страница»
Шаг 4. Вставить рамки (смотрите инструкцию «Рамка со штампом»).
Видео — Как вставить рамку со штампом в Word
Понравилась статья?
Сохраните, чтобы не потерять!
Рекомендуем похожие статьи
Как сделать простую рамку для картины с помощью настольной пилы – Деревообработка для простых смертных
Для развлечения, Для дома
Я получил по почте потрясающую фотографию от своего поклонника и подумал, что это даст мне прекрасную возможность показать вам, ребята, несколько простых рамок, которые выглядят действительно модно. Одна из самых больших проблем при изготовлении нестандартной рамки — попытаться подобрать размер рамки точно по размеру отпечатка. Мое простое решение состоит в том, чтобы сделать противоположное и подогнать размер вашего отпечатка к вашей рамке, используя подложку.
Одна из самых больших проблем при изготовлении нестандартной рамки — попытаться подобрать размер рамки точно по размеру отпечатка. Мое простое решение состоит в том, чтобы сделать противоположное и подогнать размер вашего отпечатка к вашей рамке, используя подложку.
Для этого проекта вам понадобится матовая доска, настольная пила и кусок пластика или плексигласа. Если вы будете делать несколько рамок, я бы порекомендовал приобрести зажим для ремешка, чтобы скрепить все вместе, пока они сохнут. Измерьте свой отпечаток на матовой доске, и мы начнем измерять рамку оттуда.
Вам понадобится угловой упор, который позволит вам установить стопорный блок, чтобы вы могли делать точные повторяющиеся пропилы. Если у вас нет необычного, вы можете использовать шаблон, который идет в комплекте с настольной пилой, и прикрепить доску для обрезков, прикрутив ее на место.
Первое, что я хотел бы сделать, это сделать косой пропил на краю досок рамы.
При измерении деревянной рамы обязательно измерьте ее широкий конец, чтобы знать, где должен заканчиваться угол.
После того, как все края обрезаны по размеру, мне нравится вырезать шпунты по бокам досок, чтобы можно было красиво вставить подложку и рисунок внутрь.
Далее вам нужно определить, какая сторона будет лицевой стороной рамки, а какая обратной. У некоторых досок могут быть интересные функции, которые вы хотели бы разместить на переднем плане. Обычно ваш шпунт будет шириной около 1/4 дюйма или 6 мм. Поскольку у меня нет достаточно широкого лезвия, я просто сделаю несколько проходов, пока оно не очистится.
Это необязательно, но я собираюсь скруглить края, чтобы получить более стильный вид. Я устанавливаю лезвие под углом 30 градусов и хочу просто немного сбрить внешнюю часть шпунта.
Конечно, вы можете придумать что угодно, используя фрезерный стол или настольную пилу.
Теперь, когда я сделал все косые разрезы, я просто хочу выровнять это в рамке, чтобы убедиться, что мне нравится, как это выглядит.
Далее я собираюсь использовать столярный клей, чтобы все скрепить.
При склеивании я предпочитаю, чтобы передняя часть рамы была обращена ко мне, чтобы я мог хорошо рассмотреть срезы под углом и убедиться, что они выровнены.
Затем используйте зажим для ремня. Если вы собираетесь делать много кадров, это очень пригодится.
Другим вариантом усиления этих рам является использование 1-дюймового дюбеля и сверла Форстнера на задней стороне рамы в каждом углу, врезающемся в раму наполовину.
Вырежьте дюбель, чтобы сделать заглушки, и вставьте их в раму с помощью клея и молотка. Затем я использую ручную пилу, чтобы отрезать лишнюю древесину, а затем отшлифовать до гладкости шлифовальной машиной.
Разрезать оргстекло легко с помощью настольной пилы.
Вставьте его в рамку и проверьте, подходит ли он. Затем вы можете использовать кусок, чтобы вырезать размер подложки, которую вы будете использовать.
Далее я собираюсь перевернуть подложку, измерить ее вокруг изображения и вырезать. Вы можете вырезать это с помощью точного ножа или выкидного лезвия.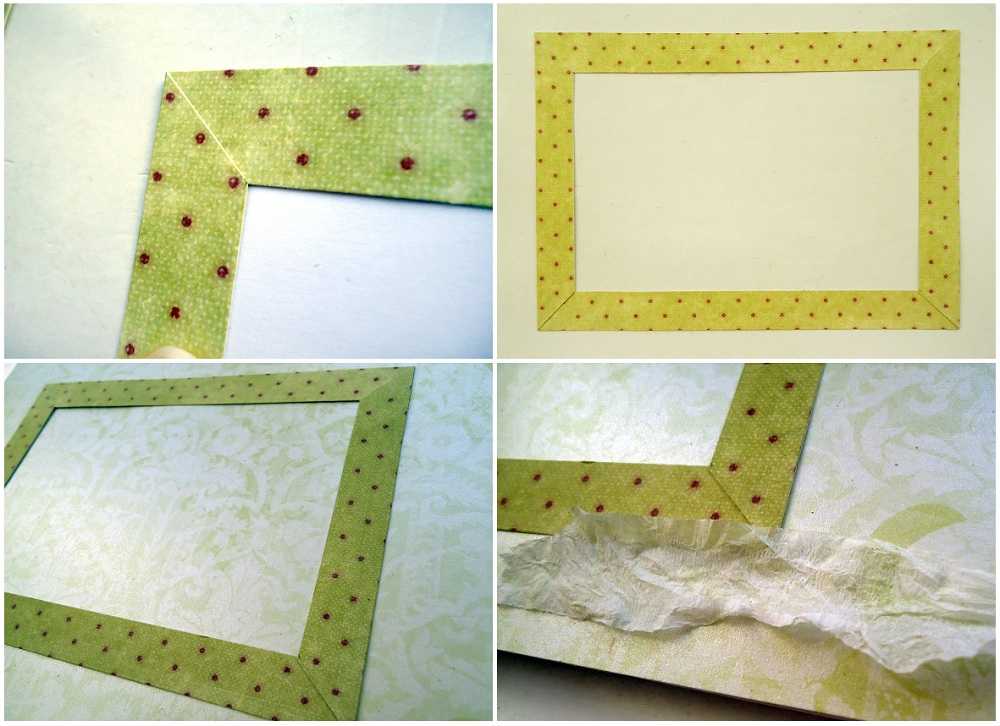 Лучший способ приклеить изображение к подложке — это использовать бескислотную клейкую ленту, чтобы она не повредила фотографию с течением времени. У меня его нет, поэтому я использую малярный скотч.
Лучший способ приклеить изображение к подложке — это использовать бескислотную клейкую ленту, чтобы она не повредила фотографию с течением времени. У меня его нет, поэтому я использую малярный скотч.
Я предпочитаю оставить натуральное дерево и покрыть его аэрозольным лаком, но вы также можете покрыть его морилкой.
Я использую точечный драйвер, чтобы скрепить все сзади. Вы также можете использовать гвоздодер.
Сделайте эту деревянную фоторамку своими руками с накладным молдингом
Я ОБОЖАЮ этот очень простой способ сделать деревянную фоторамку своими руками, используя 2 накладных молдинга и торцовочную пилу. Простые шаги и видео-руководство.
Простая деревянная фоторамка своими руками из молдинга
За эти годы я разработал несколько рамок для картин. Сделать рамку для фото своими руками намного дешевле и проще, чем делать ее на заказ.
Вы можете легко создать рамку для картины или холста любого размера с помощью торцовочной пилы и гвоздезабивателя.
Последней славой, которую я построил с помощью этих двух инструментов, была простая деревянная рама для холста, сделанная своими руками из пиломатериалов размером 1×2. Мне нравится этот кадр, когда вы просто хотите красивые четкие линии на кадре.
НО, сегодняшняя фоторамка с деревянной отделкой своими руками имеет номер все о том, чтобы получить красивую деталь , которую вы видите в купленных в магазине рамах и на красивых произведениях искусства.
И я смог получить нужную мне деталь, используя всего 2 детали декоративного молдинга. Ура!!!
Эта рама достаточно глубокая для мелкого холста. И он сделан всего из 2 частей отделки.Некоторые ссылки в этом посте являются партнерскими. Как партнер Amazon, я зарабатываю на соответствующих покупках без каких-либо дополнительных затрат для вас.
Я большой поклонник лепки и отделки. Я устанавливаю его по всему дому. И я использую его в мебельных проектах DIY, на стенах и даже потолках, как этот простой дизайн кессонных потолков DIY в нашей столовой.
На самом деле, молдинг для стула, который я использовал для изготовления этой деревянной рамы для картины, — это тот же самый молдинг, который я использовал пару месяцев назад в планах сборки журнального столика «Сделай сам» для нашей новой игровой комнаты.
Пару лет назад я использовал его, чтобы установить обшивку для картин в нашей главной ванной комнате. Это красивая лепнина, которую можно использовать по-разному в вашем доме.
Не забудьте сохранить эту поделку на Pinterest!Хорошо, давайте перейдем к Как сделать деревянную фоторамку !
Как сделать деревянную фоторамку из обрезков
Ребята, я в восторге от этой фоторамки, сделанной своими руками. Теперь я собираюсь использовать его на всем, что здесь есть. Если какой-либо из написанных шагов сбивает с толку, посмотрите это видео, чтобы увидеть, как я это сделал.
ОЧЕНЬ ПРОСТОЙ способ сделать деревянную рамку для фотографий с помощью молдинга!
Посмотреть это видео на YouTube
Необходимые материалы
- 2 1/8″ Необработанная сосновая направляющая для стула (тот, что я использовал, продается у Lowe’s)
- 3/4″ Square Pine Wood Lattice Molding (At Lowe’s)
Tools Needed
- Power Sander & Sandpaper
- Wood Glue
- Nail Gun with 1 1/4″ Brad Nails
- Miter Saw
- Optional : Угловые кронштейны
Краткое руководство
- Измерьте раму
- Измерьте и отрежьте поручни стула
- Отрежьте 3/4 дюйма дерева
- Отшлифуйте твердые края между частями
- 9 Соедините 2 детали вместе0097
- Обрежьте торцы 3/4″
- Клей и рамка для гвоздей вместе
- Используйте наполнитель для дерева, отшлифуйте и обработайте
Размер вашей деревянной фоторамки
После того, как эта рамка будет готова, у вас будет 1 3/8″ пространства на каждой из 4-х сторон. Это пространство имеет глубину 3/4 дюйма.
Это пространство имеет глубину 3/4 дюйма.
Таким образом, он подходит для большинства видов искусства, включая некоторые холсты ИЛИ даже отпечатки или фотографии с матами и стеклом.
Решите, какую часть картины или холста вы хотите покрыть рамкой до сними размеры фоторамки.
Итак, если ваша настенная картина имеет размеры 20″ x 30″ и вы хотите, чтобы рамка покрывала только 1/2″ настенной живописи, то вы хотите, чтобы внутренние края вашей рамы были 19 1/2″ х 29 1/2″.
Измерьте и отрежьте перекладину кресла
Отметьте и отрежьте углы 45 градусов на перекладине кресла. Убедитесь, что противоположные стороны имеют одинаковую длину, чтобы при сборке все совпадало.
Нарезанные квадратные кусочки 3/4″
Теперь, когда 4 части перекладины кресла отрезаны, измерьте длинный внешний край перекладины кресла. Затем отрежьте квадратные кусочки размером 3/4″ на 1″ длиннее, чем длинный край на перекладине стула.
Итак, если внешний край вашей направляющей составляет 36 дюймов, отрежьте кусок квадратного молдинга 3/4 дюйма длиной 37 дюймов. Сделайте это для всех 4 частей рельса стула.
Отшлифуйте твердые края
Перед тем, как прикрепить квадратный молдинг 3/4″ к перекладине стула, я отшлифовал твердые края, где две части соприкасаются.
Просто отшлифуйте твердый край вдоль задней кромки поручня стула и на одном краю дюбеля 3/4″. Это добавит немного дополнительных деталей и интереса к месту встречи двух частей.
Шлифование твердых краев в месте соединения двух частей позволяет получить красивую канавку вдоль всех четырех сторон для дополнительной детализации.Соедините 2 детали молдинга вместе
Используйте столярный клей и гвоздезабивной инструмент с 1 1/4″ гвоздями, чтобы прикрепить квадрат 3/4″ к задней части перекладины стула. Убедитесь, что край квадратного молдинга совпадает с краем направляющей стула.
Оставьте немного лишнего квадратного молдинга 3/4″, свисающего с каждого конца перекладины стула. Мы обрежем это после того, как деталь будет полностью прикреплена.
Мы обрежем это после того, как деталь будет полностью прикреплена.
Обрезать концы 3/4″
Теперь, когда квадратный молдинг 3/4″ прикреплен к перекладине стула, вы можете обрезать концы квадратного молдинга под тем же углом 45 градусов на перекладине стула.
Совместите разрез 45 на перекладине стула с лезвием торцовочной пилы. Вы хотите, чтобы он едва касался лезвия, чтобы случайно не порезать рельс кресла.
Резка квадратной доски 3/4″ под углом 45 градусов облегчается после того, как они соединены друг с другом.
Обязательно используйте достаточно столярного клея, чтобы получить прочное соединение. Вы можете увидеть 1 кусок дерева, который я использовал, чтобы держать 4 стороны рамы, пока я скреплял части вместе.Клей и рамка из гвоздей вместе
Когда все 4 стороны будут готовы, вы можете собрать раму. Я подпер внутренний край поручня стула одним куском дерева, чтобы можно было легко сложить 4 детали вместе.
Используйте столярный клей и гвозди, чтобы соединить 4 угла. Штифтовые гвозди удерживают детали вместе, пока клей сохнет.
Штифтовые гвозди удерживают детали вместе, пока клей сохнет.
Я использовал гвозди с каждой стороны угла для плотного соединения. Вы можете увидеть, как я делаю это в видео выше.
Дайте столярному клею высохнуть, прежде чем переходить к следующему шагу.
Дополнительный шаг: Вы можете прикрепить 4 угловых кронштейна к внутренним углам рамы для дополнительной прочности. Если вы делаете очень большую рамку, я бы использовал эти кронштейны.
Используйте гвозди с каждой стороны всех 4 углов, чтобы скрепить детали, пока клей сохнет. Вы также можете использовать зажим для ремня (у меня есть такой) вокруг рамы вместо Brad Nailer.Используйте шпаклевку для дерева, песок и отделку
Используйте шпаклевку для дерева в отверстиях для гвоздей и в угловых соединениях между двумя сторонами. Пусть это высохнет.
После высыхания шпаклевки тщательно отшлифуйте углы наждачной бумагой с зернистостью 100, чтобы получить идеально ровные углы.
Отшлифуйте места соединения двух сторон наждачной бумагой с зернистостью 100, чтобы сгладить углы.
Затем переключитесь на наждачную бумагу с зернистостью 150 или аналогичную, чтобы завершить все необходимые шлифовки.
Я покрасил свою раму, поэтому мне не пришлось шлифовать ее до такой степени зернистости, как при окрашивании рамы.
Если вы хотите окрасить раму, я рекомендую использовать краситель Gel Stain. На мой взгляд, с гелевыми красками легче получить ровный, идеальный оттенок.
Вот моя готовая рама, висящая на стене главной ванной комнаты.Вот и все, как сделать деревянную фоторамку. Вот краткий обзор того, как я закончил свой.
Вот еще один пристальный взгляд на темно-серую меловую краску с темным воском поверх нее. Вы можете найти учебник для этого DIY Scrapbook Paper Wall Art в другом посте. Просто нажмите на ссылку.Отделка рамы
Вот как я закончил отделку деревянной фоторамки, сделанной своими руками.
Я нанесла 2 слоя темно-серой меловой краски. Обязательно следуйте указаниям по меловой краске в отношении времени высыхания и нанесения.
После высыхания второго слоя меловой краски я нанесла темный воск на всю раму. Я позаботился о том, чтобы оставить больше его на изгибах и канавках, чтобы больше подчеркнуть эти области.
Это только придало раме больше глубины и немного старомодной краски. Я дал ему высохнуть, прежде чем использовать рамку.
Если вам нужно больше идей для возможного внешнего вида вашей рамы краской и морилкой, ознакомьтесь с этим постом с 25 пошаговыми инструкциями по покраске мебели для начинающих.
Способы повесить деревянную фоторамку
Теперь, когда ваша рама готова, вот несколько вариантов, как повесить ее на стену.
- Вы можете использовать полоски 3M Command, чтобы повесить что угодно и что угодно. Я использовал командные полосы , чтобы повесить мою фоторамку на стену. И , чтобы прикрепить настенное искусство из альбома для вырезок внутри нее. внутри рамы. Я ЛЮБЛЮ этот, потому что он может удерживать тяжелое настенное искусство и не оставляет повреждений на стене.

- Пилообразные вешалки также можно использовать на обратной стороне этой деревянной фоторамки.
- Есть несколько вариантов крючков для картин, которые тоже работают.
Вот и все, ребята, для этой деревянной фоторамки, сделанной своими руками. Обязательно ознакомьтесь с другими моими видеороликами «Легкие сделай сам» и «Преображение дома» на моем канале YouTube. И вот еще несколько проектов DIY, которые могут вам понравиться!
Как насчет еще одного самодельного проекта по деревообработке? Посмотрите на этот приставной столик DIY, сделанный из готовых деревянных кругов и, в основном, торцовочной пилы.
Вот как сделать расписные и меловые таблички своими руками на дверцах старых шкафов.
Ищете другие идеи для украшения стен своими руками? Узнайте, как покрасить искусственный металл патиной.
Вот массивная деревянная рамка в деревенском стиле для настенного рисунка или холста.
А когда вы будете готовы к более крупной сборке, обратите внимание на этот уличный диван «сделай сам» от 2×4’s.