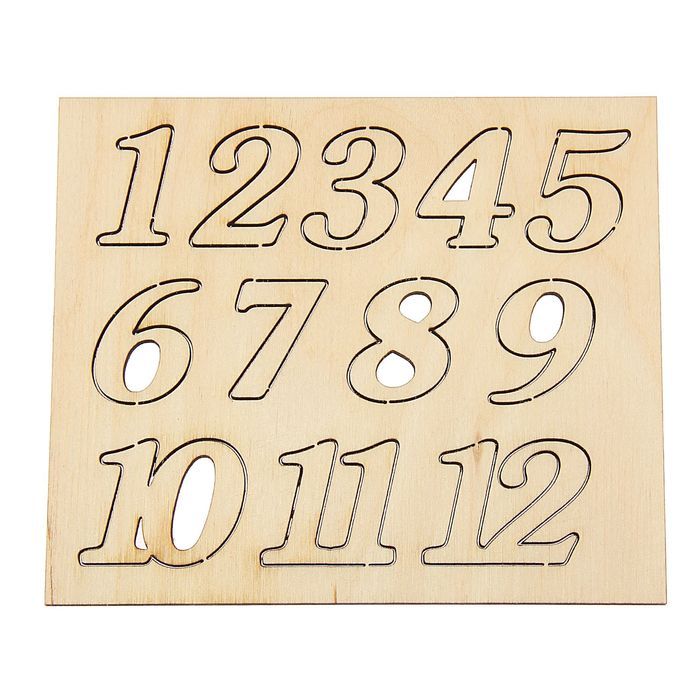Шаблоны цифры для вырезания распечатать, русские цифры, римские цифры
Говорят, что цифры несут в себе особую магию. Их энергетику можно ощутить в окружающем нас пространстве, украшениях и оберегах. Трафарет представляет собой шаблон, который вырезают из пластика или плотной бумаги. При нанесении краски на верхнюю часть пластины, оттенок проникает сквозь отверстия, создавая требуемый шаблон на выбранной поверхности. Сегодня готовые трафареты производятся из прозрачного пластика, толщиной от 5 до 7 мм, с помощью компьютеризированного лазерного резака. Они гибкие, достаточно прочные и очень простые в использовании. Цифровые шаблоны можно сделать самому, распечатав их на картон с помощью принтера и вырезав нужные фрагменты.
Содержание статьи
Как можно использовать шаблоны, на примере цифр 8 и 23
Граффити — быстрый и относительно простой метод уличного искусства. Он очень популярен из-за своей дешевизны. Для воссоздания цифрового шаблона необходим лишь кусок картона, нож и банки с краской.
Цифровые трафареты применяют:
- Для создания изделий с ровными, красивыми краями. Например, торт-цифра состоит из коржей, вырезанных по готовому шаблону. Его можно распечатать или начертить самому. На корж кладут трафарет и обрезают лишние края. Готовые восьмерки выпекают и украшают.
- Для идентификации зданий и этажей.
Номерная табличка в средиземноморском стиле на мраморном фоне смотрится довольно оригинально.
- Цифрами украшают зал для проведения детского утренника. Например, в преддверии 23 февраля число вырезают из пенопласта и декорируют по краю подарочной лентой.
- Для создания фотозоны, где гости с удовольствием проведут время.
- Маркировку изделий проводят также при помощи цифр.
- Шаблон необходим для нанесения номерного знака на транспортное средство.
- Как развивающийся метод для моторики рук дошкольника.

- Как элемент декора мебели и одежды.
Трафарет цифры шаблоны, распечатать и вырезать:
В советские времена плакаты и стенгазеты зачастую оформляли с помощью специальных наборов трафаретов. В их состав входили цифры размером 15, 20 мм. Сегодня шаблоны нужного размера не всегда найдешь, да и стоимость их высока, поэтому мастерицы приловчились делать их из подручных материалов. Существует несколько способов изготовления трафарета:
- Шаблон из папки-скоросшивателя, толщиной 0,2 мм. Для работы пойдет только верхняя прозрачная часть. Ее разрезают на квадратики и крепят на мат для резки, а затем отправляют в плоттер – специальное устройство для проработки мелких деталей. Аппарат создает загруженный шаблон.
- На принтере распечатывают нужную цифру.

- Распечатывают картинку, обрезают концы и закрепляют ее на коврике. Сверху кладут клеенку и фиксируют заготовку скотчем. Вырезают необходимые детали крафт ножом.
- Из самоклеющейся пленки делают заготовку размером листа А4. Ее обязательно выравнивают. С изнанки распечатывают необходимое изображение и с помощью маникюрных ножниц удаляют лишние детали. Самоклейку снимают и используют за надобностью.
- Существует способ создания цифрового шаблона на основе собственного почерка. Для этого на листе А 4 пишут цифры и выводят на монитор через сканер, не забыв каждую цифру сделать отдельным файлом. Затем запускают программу FontCreator Program и создают шаблон.
красивые русские цифры
Красота понятие относительное, но главное при создании шаблона – это разборчивость, оригинальность и умение точно передать мысль. Конечно, лучше самому создать свой собственный трафарет, но, если приглянулся уже готовый макет из интернета, его также можно использовать (только помним об авторском праве). Есть масса бесплатных шаблонов, которые можно загрузить и применить для особого случая.
красивые римские цифры
Шаблоны римских цифр востребованы для оформления циферблата механических часов, определения группы крови, написания даты рождения (месяца) и других случаев. Чаще применяют все же русские цифры, но римские трафареты также оригинальны и красивы.
красивые трафареты римских цифр от 1 до 12, для оформления часов
Приведенный ниже трафарет (диаметр 12,5 см) подходит для многоразового нанесения краски на поверхность. Образец выполнен в привычном стиле.
Размер блока — 18 х 26 см, высота цифр — 3 см.
Следующий образец выполнен в декоративном стиле шрифта Monti-Decor_A.
Шаблон в романтично-весеннем стиле.
красивые цифры для вырезания от 0 до 9
Шаблоны цифр от 0 до 9 поданы в нескольких вариантах. Здесь применены разнообразные замысловатые шрифты. Их можно скачать и распечатать, а при отсутствии принтера — приложить лист к экрану и скопировать цифры на бумагу, а затем перенести на картон. Трафареты подходят для перенесения на фетр, для раскраски и оформления зала.
красивые цифры для детей
Детские цифровые шрифты пригодятся для украшения зала к празднику и создания коллажей.
Их подготовку часто проводят совместно с детьми. Таким способом можно не только развить моторику детских ручек, но и попутно познакомить со счетом.
Детский шрифт отличается веселостью и озорством. Здесь уместны глазки, реснички, звездочки и цветочки.
красивые цифры для праздников
Первое, что бросается в глаза нашим гостям во время любого торжества — это оригинальное оформление зала. Здесь не обойтись без объемных цифр, украшенных лентами, цветами, бусинками и даже пуговицами. Полет фантазии в таких случаях многогранен.
Красивые цифры на праздник – это не только украшение стола, но и необычная фотозона.
Праздничная цифра из картона, которая декорирована цветами и листьями.
Для празднования юбилея свадьбы, например, 40-й годовщины родителей, оригинально смотрится вот такой приятный сюрприз. Для его создания понадобятся черно-белые фотографии, картонная коробка и двухсторонний скотч. Из картона вырезают основу для цифр, на которую скотчем крепят фотографии сцен семейной жизни.
Цифра, украшенная круглыми цветами, выглядит нежно и нарядно.
Праздничное оформление зала для 6-летия девочки не обойдется без главной цифры, декорированной красной лентой.
Объемная цифра для детского праздника с сюрпризом.
красивые цифры на день рождения
Праздник дарит нашим деткам незабываемые минуты. Они окружены особым вниманием со стороны родных и гостей.
Первый шаг, первое слово и, конечно же, первый день рождения! Он, безусловно, более значимый для родителей, нежели для самого ребенка. Здесь необходимо учесть все: планирование стола, круг приглашенных гостей и украшение зала.
Второй вариант представлен цифрой с бахромой размером 80 см. Ее можно подарить имениннику, водрузить на стол или фотографироваться с ней.
Цифра со звездами для звездного героя и принцессы.
Многие люди считают, что устраивать вечеринки по случаю дня рождения детей в возрасте до 4 лет — пустая трата денег и времени. Малыши вряд ли способны запомнить праздник и правильно вести себя за столом. Тем не менее, дни рождения очень важны для всех возрастов. Ребенок сможет встретиться и поиграть с другими детьми, а также получить от этого массу удовольствия. А вот с такими фотозонами его снимки будут незабываемыми.
Цифра 2 (размер 30 х 40 см) с лентами и жемчужинами
- гофр картон,
- двусторонний скотч,
- ножницы,
- атласная лента (6-7 м, ширина 5 см),
- бусины.
Работа займет около часа. Картон из старой коробки будет служить основой двойки. Сначала вырезают шаблон цифры, для прочности проклеивают две одинаковые заготовки. Ленту закрепляют степлером или скотчем, концы прячут. Бусины фиксируют термопистолетом или пришивают.
Картон из старой коробки будет служить основой двойки. Сначала вырезают шаблон цифры, для прочности проклеивают две одинаковые заготовки. Ленту закрепляют степлером или скотчем, концы прячут. Бусины фиксируют термопистолетом или пришивают.
Цифра 2 декорирована фрагментами цирковых представлений.
Для третьей годовщины праздничную цифру можно вырастить в цветочном горшке.
- цветочный горшок,
- картон,
- деревянные шпажки,
- камушки,
- атласная лента (0,5 см и 3,5 см),
- термопистолет.
Из картона делают две заготовки для цифры, а затем их проклеивают. К низу крепят две шпажки, на которых конструкция будет стоять в горшке. Обматывают заготовку лентами, края фиксируют клеем.
Горшок заполняют камушками и отправляют внутрь цифру. На ее краях можно пришить атласные розочки.
Не стоит покупать готовые цифры, ведь их всегда можно смастерить из подручных материалов.
Удачно организованный праздник для 4-х летнего малыша отличается простотой и непринужденной обстановкой.
Цифру 4 можно смастерить в тон платья именинницы. Ее украшают бумажными ромашками и декоративными коровками.
А настоящему супермену делают соответствующее число.
В пять лет дети обычно говорят о своих пожеланиях касательно проведения предстоящего торжества. Здесь не обойтись без воздушных шаров, декоративных цветов и объемных цифр.
Праздничное настроение в интерьер внесет пятерка из креповой бумаги. На число размером 50 см потребуется около 3-х свертков бумаги, картон и клеевой пистолет.
Цветы делают из квадратов, которые в центре накручивают на кончик карандаша. Их крепят к основе клеем.
После праздника цифровой декор можно повесить на стену именинника и оставить до следующего года.
Для зимнего праздника пятерку покрывают голубой бумагой и присыпают слой клея мишурой. Ее устанавливают на шпажку в прозрачную вазу.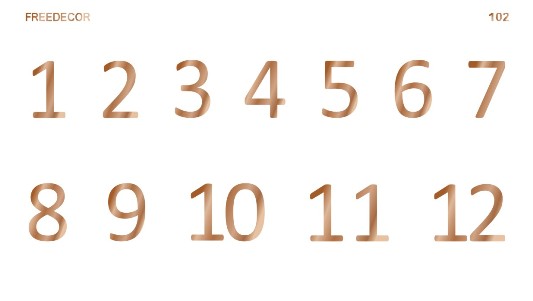
Для шестого дня рождения можно приготовить цифру из набитых гвоздей и переплетения ярких нитей.
Седьмой день рождения может пройти в окружении сладостей.
как красиво распечатать цифру 8
Восьмерку можно применить для многих случаев: на женский праздник, день рождения, для декора мебели и одежды. Здесь вариантов может быть множество – от строгих черно-белых шаблонов до объемных чисел, декорированных цветами, бусинами и даже пуговицами.
Строгие варианты
Весенний вариант с бахромой.
красивые цифры 23 февраля
23 февраля – чисто мужской праздник, а вот приготовится к нему необходимо заранее. Вариантов декора здесь может быть несколько.
Конечно, оригинально выглядят надписи, выполненные в технике квиллинг или вырезанные канцелярским ножом.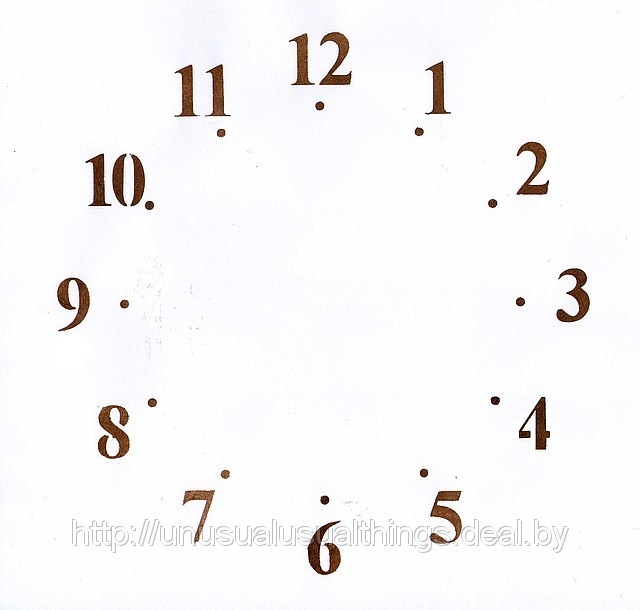
цифры на красивом фоне
При оформлении композиции важно правильно выбрать фон, чтобы цифры не потерялись. Он также не должен быть кричащим.
Цифры дополняют и часто размещают на фоне сердец.
Дополнением к числам могут быть цветочные арки с шарами.
А также просто разбросанные или парящие гелевые шары.
Сказочные персонажи также удачно дополняют общую композицию с числами.
красивые цифры детские картинки
Особенностью детских шаблонов цифр могут быть шрифты-картинки. Числа иногда рисуют вместе со сказочными персонажами.
Для наглядности их дополняют глазами и геометрическими фигурами.
Глаза и машущие руки цифр обращают на себя внимание малыша.
красивая цифра 50
50-ти летний рубеж заставляет искать интересные идеи и изюминки для предстоящего праздника. Цифра 50 выполнена в двух оттенках: желтый – это нежность и ласка, которые юбиляр дарит окружающим, а красный символизирует активность и задор.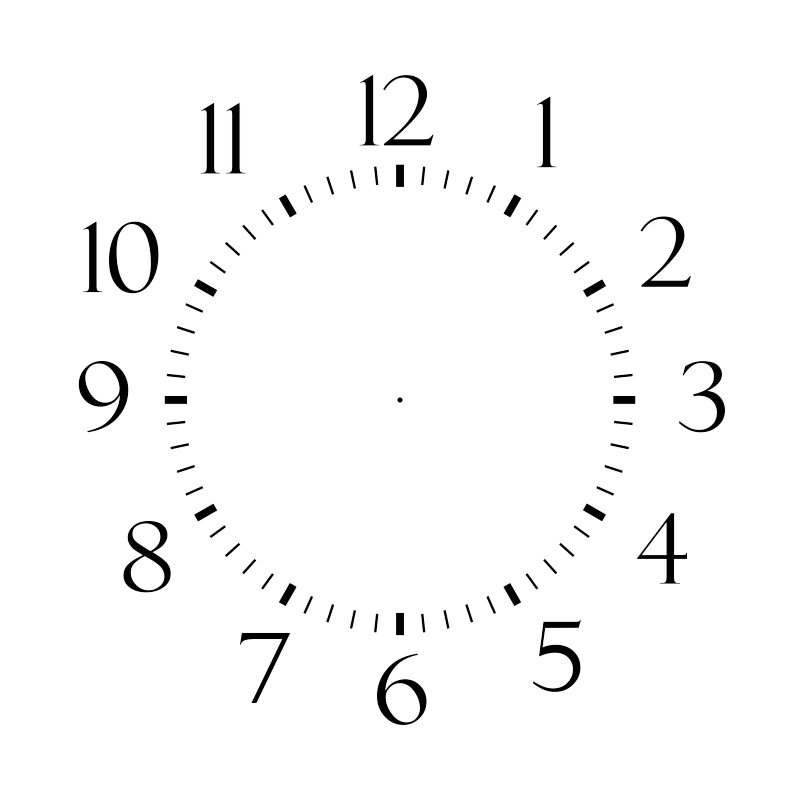 Согласно шаблона делают две заготовки, одна из них по контуру на 2 см меньше другой. Первую обтягивают желтым велюром, а вторую – красным.
Согласно шаблона делают две заготовки, одна из них по контуру на 2 см меньше другой. Первую обтягивают желтым велюром, а вторую – красным.
Вокруг второй цифры обходят золотистой лентой и накладывают ее на первую заготовку. Высота конструкции около 95 см.
Торт-цифра
Цифра, декорированная цветами из бумажных салфеток.
красивая цифра 60
Этот возраст часто приходит с большим багажом знаний, финансовой стабильностью и большим количеством друзей.
Памятная цифра-коллаж из семейных фото.
Трогательный торт-цифра
красивая цифра 30
Шаблон из пенопласта, который можно превратить в настоящий шедевр при помощи цветов, велюра, лент и бусинок.
Цифра 30, оклеенная синим скотчем и декорированная рыбками и сеткой.
Юбилейное число, украшенное цветами из салфеток.
красивая цифра 25
Торт-цифра
Оригинальный шаблон для нанесения на футболку или кепку.
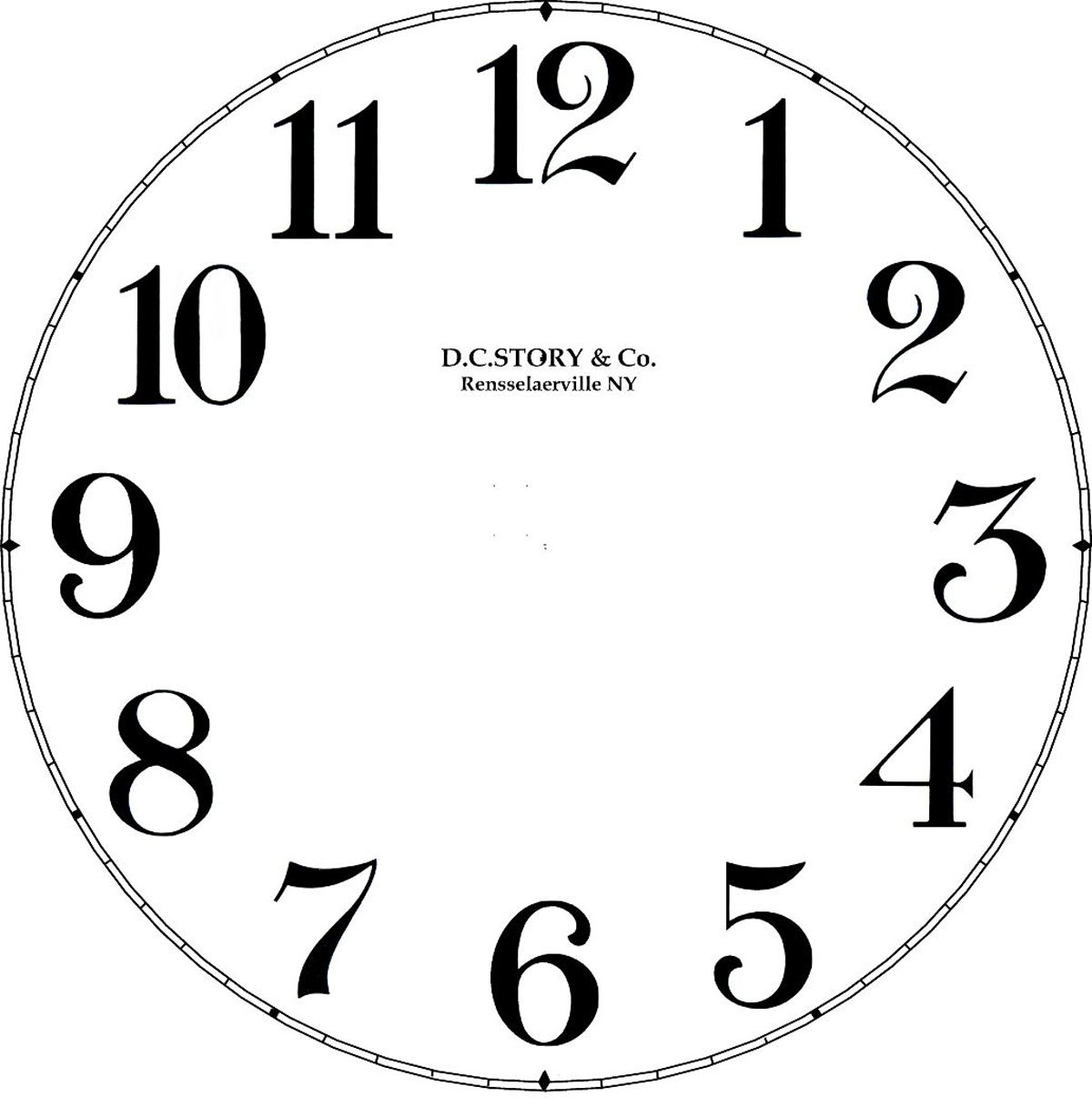
красивая цифра 18
Шаблон можно применить для декора молодежной футболки или сумки.
Для именинника готовят вот такое объемное число.
Номерная табличка с цифрой 18 может стать жанром искусства.
Как красиво украсить цифры
Смастерить цифры можно не только для детей, но и для взрослых. Достаточно продумать их оттенки, выбрать оригинальный шаблон и подарить вместе с букетом или прикрепить к подарочной коробке. Вариантов предостаточно.
Главное — экспериментируйте, и тогда ваш памятный подарок обязательно окажется в центре внимания гостей и самого именинника.
ᐉ Трафарет часов для вырезания из бумаги шаблоны
Мой Милый Дом — хенд мейд идеи рукоделия и дизайна
Представляю подборку циферблатов часов без стрелок для творчества и декупажа. Любой из представленных трафаретов можно распечатать и вырезать. Также все шаблоны можно использовать в качестве основы для создания авторских часов на стену.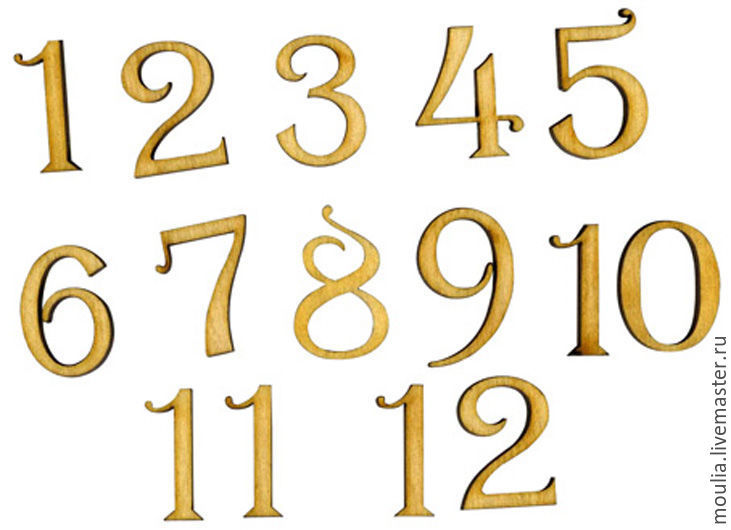
Для распечатки достаточно сохранить желаемый файл и пустить на принтер.
Удобство шаблонов с циферблатами в том, что их можно приклеить на основу из фанеры.
Также можно использовать в качестве основы виниловую пластинку.
Часовой механизм продается в любом магазине для творчества.
Авторские часы можно подарить в качестве презента на день рождения или другой праздник.
Любой циферблат часов можно сохранить, а затем шаблон распечатать на лазерном принтере.
Кстати, сейчас очень удобно просто зайти в салон печати и попросить нанести изображение сразу на нужную вам поверхность, например, на пластик.
Это очень удобно, затем просто покупаете часовой механизм и вот у вас уже авторские часики, которые можно и подарить.
Подборка большая, циферблаты для часов разные, надо, конечно, чистить от мусора, время от времени я разбираю завалы. Подборка улучшается.
Как нарисовать циферблат без пластикового трафарета
Иногда бывают руки, которые, ну не могут цифры и буквы нарисовать красиво, а если очень хочется? А если нет готовых трафаретов и лазерных принтеров? Идея стара, как мир, выдумала ее не я, но покажу, вдруг кто и не задумывался, как все просто бывает.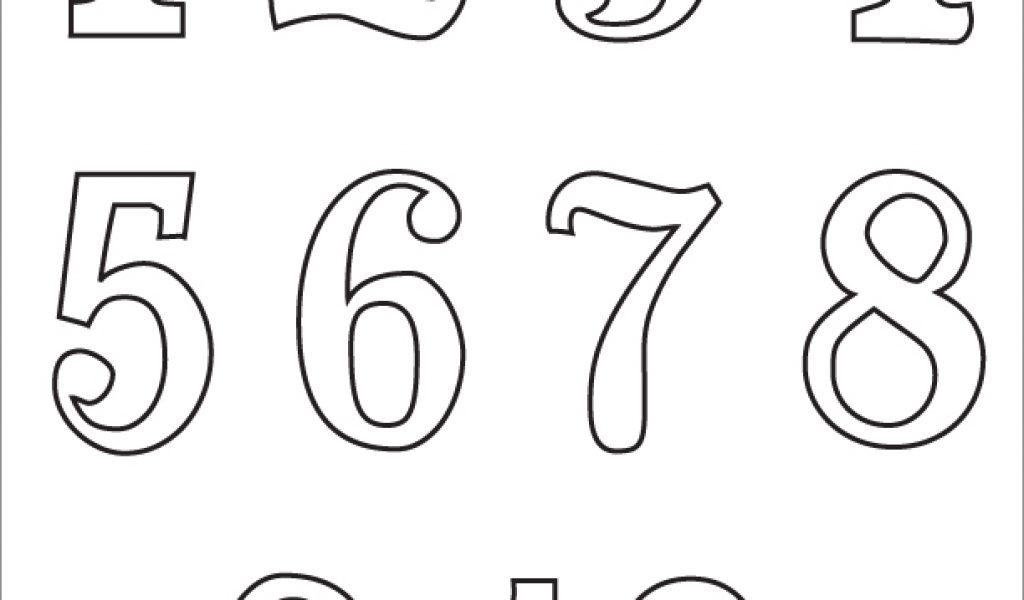 Итак, у нас есть:
Итак, у нас есть:
— заготовка под часы с нанесенным фоном;
— акриловые краски нужного цвета;
1. Включаем компьютер, выбираем красивый шрифт в программе Word, делаем подходящий размер цифр и распечатываем, если есть на чем печатать.
2. У меня картридж закончился, поэтому прислоняем белый лист бумаги к монитору и обводим цифры, которые просвечивают через лист.
3. Переворачиваем лист и заштриховываем простым карандашом полностью всю обратную сторону.
4. Делаем правильную разметку на заготовке будущих часов. Я это делаю с помощью шаблона — круга, который поделен на 12 сегментов. Он мне служит давно, поэтому такой потрепанный.
5. Вырезаем цифры, прислоняем к нужному месту и начинаем с нажимом обводить.Так как с обратной стороны у нас все заштриховано, карандаш отпечатывается на заготовке и проявляется контур цифры.
6.Обводим все цифры.
7. Начинаем тонкой кистью прорисовывать акриловыми красками.
8. Прорисовываем все цифры.
9. Теперь можно приступать к основному декору.
Есть очень много способов перевода изображений, это один из них. Можно таким способом делать цифры, буквы, узоры, рисунки и много чего еще.
Создаем циферблат при помощи Paint.NET. + Шаблоны.
Автор — alona777. Это цитата этого сообщения
Создаем циферблат при помощи Paint.NET. + Шаблоны.
Урок создания циферблата при помощи программы Paint.NET. + Готовые шаблоны.
Автор: Татьяна Владимировна Л.
Доброго времени суток, мои милые декупажницы! Собралась я сделать часы. Начала работать в фотошопе, потратила много времени, т.к. не очень еще разбираюсь в этой программе. Затем нашла один из способов, как можно быстро и просто сделать циферблат в программе Paint.NET.
Тут можно сделать циферблат в на любой картинке, которая вам понравилась.
Если нет данной программы, не беда, ее можно скачать в инете.
Скачка и установка займет всего лишь несколько минут.
Приступим:
1. Качаем из инета картинку, из которой хотим сделать часики, открываем ее в программе Paint.NET
2. Вот так выглядит картинка в открытой программе.
3. Затем мы идем в закладку «СЛОИ» и выбираем функцию «ИМПОРТ ИЗ ФАЙЛА..»
4. Предварительно скачав циферблат который вы хотите использовать. У меня римские цифры ) Выбираем его.
5. Вот у нас появился наш циферблат.
6. Справа есть закладка «слои». В данном случае мы работаем с циферблатом, выбираем этот слой (просто нажимаем на слой левой кнопкой мыши) Затем выбираем на панели инструментов (эта панель слева) функцию «ВОЛШЕБНАЯ ПАЛОЧКА». Потом этой палочкой кликаем по наружной части циферблата, и нажимаем DELETE (удалить) ;
7. Этой же палочкой кликаем по внутренней части циферблата, и так же нажимаем кнопку DELETE (удалить).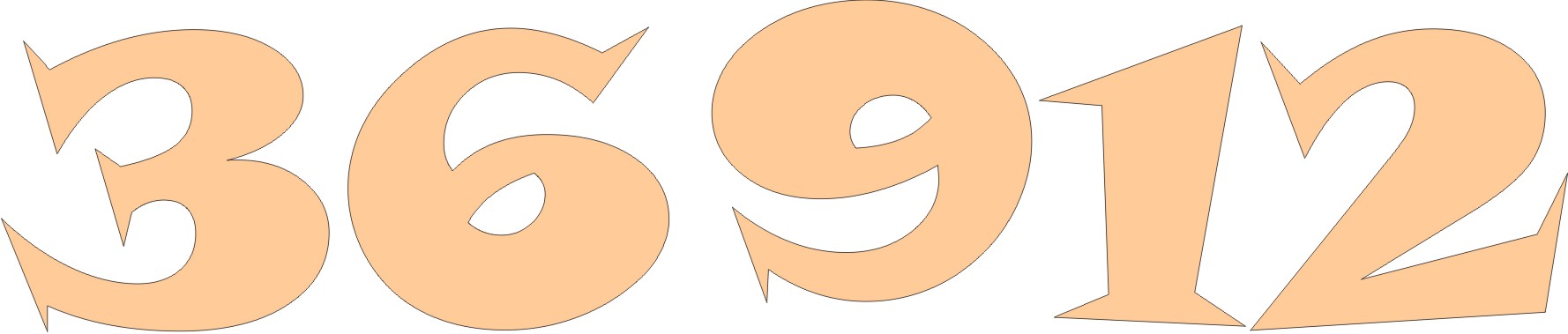 Тем самым у нас удаляются белые части циферблата, которые нам не нужны;
Тем самым у нас удаляются белые части циферблата, которые нам не нужны;
8. Затем нажимаем волшебной палочкой на один квадратик циферблата, зажимаем кнопку SHIFT и кликаем рядом на квадратик, таким образом у нас выделяются все квадратики, их так же удаляем. Если кому то нужно, чтоб квадратики остались, эту процедуру можно и не делать.
9. У нас получился слишком большой циферблат и маленькая картинка, для того чтоб уменьшит циферблат мы нажимаем на панели инструментов функцию «ПЕРЕМЕЩЕНИЕ ВЫДЕЛЕННОЙ ОБЛАСТИ», а затем кликаем по циферблату. У нас появился квадрат, кружечками по краям и посередине регулируем и делаем циферблат такого размера, которого нам необходимо.
10. Вот так у нас выглядит циферблат после того как мы его сделали нужного нам размера.
11. Так же мы можем поработать с фотом (картинкой). Для этого мы выбираем слой картинки, кликаем на него мышкой, а затем на саму картинку, появится так же квадрат с кружечками, с помощью его регулируем размер фона, если это необходимо.
12. Циферблат у нас черного цвета, и цифры сливаются с фоном картинки, изменим цвет циферблата. ( Не забываем становится на ту область, с которой мы работаем. ) Для этого зайдем в закладку «КОРРЕКЦИЯ» и выберем функцию «ИНВЕРТИРОВАТЬ ЦВЕТА» и циферблат у нас становится белым. Мне кажется так лучше смотрится.
Если вам необходимо заменить цвет циферблата, используйте палитру цветов которая находится справа, а затем с помощью «ЗАЛИВКИ» закрасьте циферблат.
13. Для того, чтоб на не тратить краску в принтере, при распечатке циферблата, уберем лишнее. В панели инструментов выбираем «ВЫБОР ОБЛАСТИ ОВАЛЬНОЙ ФОРМЫ» затем становимся в верхний левый угол и тянем вниз наш кружочек.
14. После того как мы подогнали кружек под циферблат, нажимаем на функцию «ОБРЕЗАТЬ ПО ВЫДЕЛЕНИЮ»
15. Вот такой циферблат у нас получился. Затем сохраняем его «СОХРАНИТЬ КАК. «
16. Обязательно для сохранения выбираем формат JPEG.
Ну вот и все! Буду очень рада, если кому-нибудь пригодится этот МК.
Шаблоны готовых циферблатов:
Источники:
Циферблаты часов без стрелок 100 шаблонов для распечатки
http://www.livemaster.ru/topic/1845497-kak-narisovat-tsiferblat-bez-plastikovogo-trafareta
http://aira68.livejournal.com/101641.html
| Трафарет русских букв | Трафарет латинский | Трафарет цифр |
| Трафарет «Буквы — 01» | Трафарет «Буквы Латиница- 01» | Трафарет «Цифры — 01» |
| Трафарет «Алфавит» тип1 | Трафарет «Алфавит Латиница» тип1 | Трафарет «Цифры» тип1 |
| Трафарет «Алфавит» тип2 | Трафарет «Алфавит Латиница» тип2 | Трафарет «Цифры» тип2 |
| Трафарет «Алфавит» тип3 | Трафарет «Алфавит Латиница» тип3 | Трафарет «Цифры» тип3 |
| Трафарет «Алфавит» тип4 | Трафарет «Алфавит Латиница» тип4 | Трафарет «Цифры» тип4 |
| Трафарет «Алфавит» тип5 | Трафарет «Алфавит Латиница» тип5 | Трафарет «Цифры» тип5 |
| Трафарет «Алфавит» тип6 | Трафарет «Алфавит Латиница» тип6 | Трафарет «Цифры» тип6 |
| — |
||
| Трафарет «Алфавит» тип7 | Трафарет «Алфавит Латиница» тип7 | Трафарет «Цифры» тип7 |
| — |
||
| Трафарет «Алфавит» тип8 | Трафарет «Алфавит Латиница» тип8 | Трафарет «Цифры» тип8 |
| Трафарет «Алфавит» тип9 | Трафарет «Алфавит Латиница» тип9 | Трафарет «Цифры» тип9 |
| Трафарет «Алфавит» тип10 | Трафарет «Алфавит Латиница» тип10 | Трафарет «Цифры» тип10 |
| Трафарет «Алфавит» тип11 | Трафарет «Алфавит Латиница» тип11 | Трафарет «Цифры» тип11 |
| Трафарет «Алфавит» тип12 | Трафарет «Алфавит Латиница» тип12 | Трафарет «Цифры» тип12 |
| Трафарет «Алфавит» тип13 | Трафарет «Алфавит Латиница» тип13 | Трафарет «Цифры» тип13 |
| Трафарет «Алфавит» тип14 | Трафарет «Алфавит Латиница» тип14 | Трафарет «Цифры» тип14 |
| Трафарет «Алфавит» тип15 | Трафарет «Алфавит Латиница» тип15 | Трафарет «Цифры» тип15 |
| Трафарет «Алфавит» тип16 | Трафарет «Алфавит Латиница» тип16 | Трафарет «Цифры» тип16 |
| Трафарет «Алфавит» тип17 | Трафарет «Алфавит Латиница» тип17 | Трафарет «Цифры» тип17 |
| Трафарет «Алфавит» тип18 | Трафарет «Алфавит Латиница» тип18 | Трафарет «Цифры» тип18 |
| Трафарет «Алфавит» тип19 | Трафарет «Алфавит Латиница» тип19 | Трафарет «Цифры» тип19 |
| Трафарет «Алфавит» тип20 | Трафарет «Алфавит Латиница» тип20 | Трафарет «Цифры» тип20 |
| Трафарет «Алфавит» тип21 | Трафарет «Алфавит Латиница» тип21 | Трафарет «Цифры» тип21 |
| Трафарет «Алфавит» тип22 | Трафарет «Алфавит Латиница» тип22 | Трафарет «Цифры» тип22 |
| Трафарет «Алфавит» тип23 | Трафарет «Алфавит Латиница» тип23 | Трафарет «Цифры» тип23 |
| Трафарет «Алфавит» тип24 | Трафарет «Алфавит Латиница» тип24 | Трафарет «Цифры» тип24 |
| Трафарет «Алфавит» тип25 | Трафарет «Алфавит Латиница» тип25 | Трафарет «Цифры» тип25 |
| Трафарет «Алфавит» тип26 | Трафарет «Алфавит Латиница» тип26 | Трафарет «Цифры» тип26 |
| — | ||
| Трафарет «Алфавит Латиница» тип27 | Трафарет «Цифры» тип27 | |
| — | ||
| Трафарет «Алфавит Латиница» тип28 | Трафарет «Цифры» тип28 | |
| — | ||
| Трафарет «Алфавит Латиница» тип29 | Трафарет «Цифры» тип29 | |
| — | ||
| Трафарет «Алфавит Латиница» тип30 | Трафарет «Цифры» тип30 | |
| — | ||
| Трафарет «Алфавит Латиница» тип31 | Трафарет «Цифры» тип31 | |
| — | ||
| Трафарет «Алфавит Латиница» тип32 | Трафарет «Цифры» тип32 |
Как приготовить торт «Цифра»? Три проверенных рецепта и шаблоны для коржей
Сложность — 2 из 5, эффектность — 100 из 100! Кондитерским трендом 2018 года по праву можно назвать торт (а по мнению некоторых кондитеров – тарт) в виде цифры, буквы или символа (например, сердца).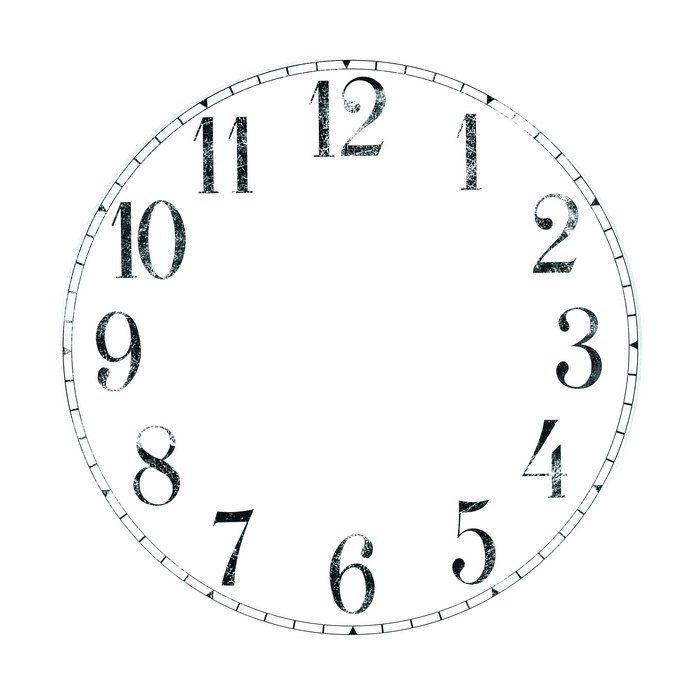 Считается, что идейным вдохновителем такого десерта стала кондитер из Израиля Adi Klinghofer.
Считается, что идейным вдохновителем такого десерта стала кондитер из Израиля Adi Klinghofer.
Главные отличительные черты такого торта – четкость формы, гармоничное сочетание лаконичности и праздничности. Конструкция десерта донельзя проста: два коржа (это для классического варианта, но в сети уже попадаются фото этого десерта и с тремя коржами), и крем, отсаженный через кондитерский мешок с помощью насадки «Трубочка». Крем служит прослойкой между коржами, а также украшает верхний слой. Между капельками крема можно также отсадить конфитюр, чтобы придать еще одну нотку вкуса. Оформление при этом может быть любым: всё ограничивается лишь фантазией и возможностями кондитера. Для декора подойдут как живые, так и мастичные или вафельные цветы, меренга, маршмеллоу, зефир, макаронс, кондитерская посыпка, ягоды и кусочки фруктов – в общем, что ваша душа пожелает!
Очень важно, чтобы тесто получилось достаточно мягким, но при этом хорошо держало форму и не крошилось. Немаловажное значение имеет и крем: он должен хорошо пропитать коржи и при этом не «поплыть» и удержать декор. Можно использовать масляный крем, крем-чиз или на основе взбитого ганаша.
Немаловажное значение имеет и крем: он должен хорошо пропитать коржи и при этом не «поплыть» и удержать декор. Можно использовать масляный крем, крем-чиз или на основе взбитого ганаша.
Как вырезать такие ровные цифры?
Чтобы еще больше облегчить вам работу над таким тортом, мы приготовили для вас шаблоны в виде сердца и цифр, которые вы можете скачать абсолютно бесплатно вот здесь: все цифры и сердце одним архивом, весь русский алфавит одним архивом, сердце, звезда 21 см, звезда 26 см, цифра 0, цифра 1, цифра 2, цифра 3, цифра 4, цифра 5, цифра 6 и 9, цифра 7, цифра 8, цифра 8 толстенькая, цифра 0 толстенькая, цифра 1 толстенькая, цифра 2 толстенькая, цифра 3 толстенькая, цифра 4 толстенькая.
Все трафареты оптимизированы для печати на формате А4. Вам остается только распечатать их, вырезать из листа бумаги, приложить к раскатанному пласту теста и аккуратно вырезать корж по шаблону.
Если же хочется ещё более простой вариант, выбирайте готовые многоразовые трафареты.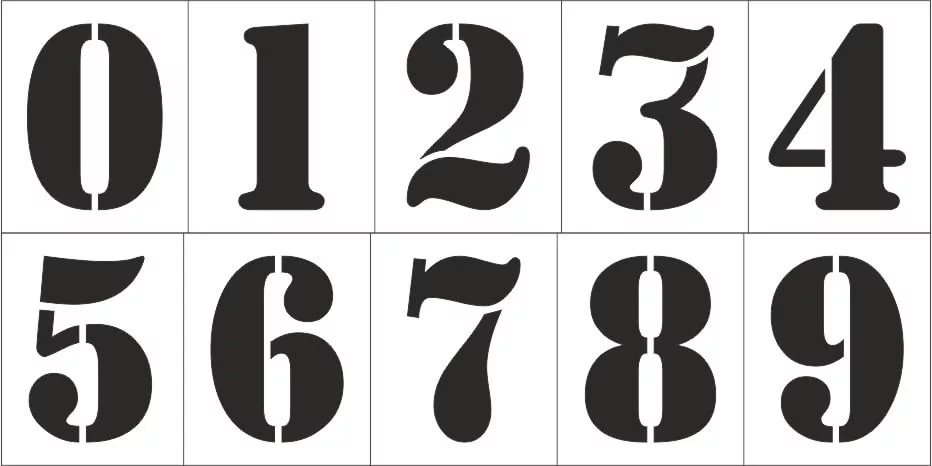
А теперь перейдем к рецептам торта цифры!
Рецепт с пряничным тестом
Ингредиенты для коржей:
- 190 г муки
- 80 г сахара
- 50 г сливочного масла
- 1 яйцо
- 40 г меда
- ½ ч.л. соды
- щепотка соли
Приготовление коржей:
В сотейнике смешать сахар, яйцо, мед, соль. Перемешать до однородной массы. Добавить масло. Поставить сотейник на средний огонь. Постоянно помешивая, довести смесь до кипения. Снять с огня и добавить соду, перемешать. Масса должна увеличиться в объеме. Подождать, пока смесь остынет до комнатной температуры. После этого добавить половину просеянной муки и перемешать до однородной массы. Другую половину муки высыпать на рабочую поверхность. Вымесить тесто руками. Завернуть его в пакет и убрать в холодильник часа на 2 (можно на ночь).
После того, как тесто охладится, разделить его на 2 части и раскатать в пласт толщиной 3-4 мм. Тесто подпылить мукой, положить сверху трафарет и вырезать нужную цифру. Снять трафарет, убрать излишки теста. Заготовку наколоть вилкой, чтобы при выпечке тесто не пузырилось. Выпекать корж на тефлоновом коврике в разогретой до 170°С духовке до легкого румянца. Оставить корж остывать (сначала на коврике, потом переложить на решетку).
Ингредиенты для крема:
Приготовление крема:
Сливки довести до кипения, но не кипятить. Залить шоколад горячими сливками, хорошо перемешать и пробить блендером. Ганаш накрыть вплотную пищевой пленкой и убрать на холод часов на 8 (или на ночь). По истечении этого времени сыр взбить миксером до однородного мягкого состояния. Влить холодный ганаш и взбить на высокой скорости. Переложить крем в кондитерский мешок с насадкой «Трубочка».
Ингредиенты для малинового конфитюра:
- 100 г малинового пюре
- 1 ст.
 л. сахара
л. сахара - 1 ч.л. кукурузного крахмала
Приготовление конфитюра:
Сахар смешать с крахмалом и соединить с холодным пюре. Перемешать до однородного состояния. Поставить миску на средний огонь. Постоянно помешивая, кипятить 1-2 минуты. Дать конфитюру остыть, после чего переложить его в кондитерский мешок.
Сборка торта:
Крем отсадить «каплями» или «куполами» на первый корж. Между кремом отсадить конфитюр. Аккуратно накрыть вторым коржом и отсадить на него крем. Украсить по своему вкусу цветами, меренгой, маршмеллоу и т.п.
Рецепт с миндальным тестом
Ингредиенты для коржей (1 вариант):
Ингредиенты для крема:
- 400 г творожного сыра
- 250-350 г (можно 400 г) сливок 33%
- 170-220 г сахарной пудры по вкусу
Приготовление коржей:
Холодное сливочное масло порубить на кусочки при помощи ножа. В емкость с маслом добавить просеянную сахарную пудру, соль, миндальную и обычную муку. Все сухие ингредиенты перед добавлением в песочное тесто лучше просеять. Ножом порубить тесто до получения крошки (либо руками). К тщательно вымешанному и порубленному тесту добавить яйцо и желток. Быстро замешать эластичное тесто.
В емкость с маслом добавить просеянную сахарную пудру, соль, миндальную и обычную муку. Все сухие ингредиенты перед добавлением в песочное тесто лучше просеять. Ножом порубить тесто до получения крошки (либо руками). К тщательно вымешанному и порубленному тесту добавить яйцо и желток. Быстро замешать эластичное тесто.
Готовое песочное тесто Сабле разделить на 4 части, раскатать (после раскатки, тесто можно убрать в морозильник на 5 минут) и вырезать на пергаменте или на силиконовом коврике с помощью трафарета цифры. Выпекать в разогретой до 170°С духовке 10-15 минут.
Приготовление крема:
Соединить все ингредиенты (сливки налейте не все, чтобы контролировать желаемую консистенцию крема). Взбить миксером 2-3 минуты. Выложить крем в кондитерский мешок с насадкой «Трубочка» 8-12 мм в диаметре.
Сборка торта:
Отсадить крем по поверхности цифры. Накрыть вторым коржом. Снова отсадить крем. Можно добавить на каждый слой ягод и фруктов.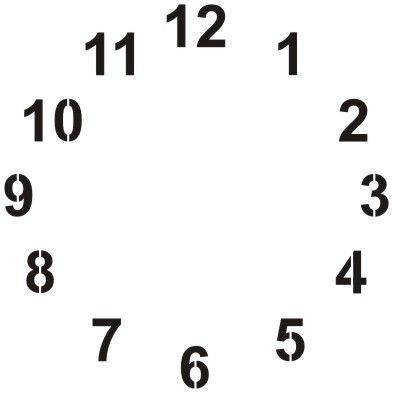
Если нет миндальной муки можно попробовать второй рецепт коржей.
Ингредиенты для коржей (2 вариант):
- 190 г сливочного масла
- 230 г сахара
- 400 г пшеничной муки
- 2 яйца
- 70 г сметаны
- 1 ч.л. разрыхлителя
Смешать размягченное сливочное масло с сахаром. К масляно-сахарной смеси добавить яйца и тщательно вымесите основу для песочного теста. Влить в тесто сметану. Добавить к песочному тесту просеянную муку, тщательно вымешивая его после каждой порции. Готовое песочное тесто должно быть эластичное и не липнуть к рукам.
Далее действуем, как в первом варианте.
Рецепт с песочным тестом
Ингредиенты для песочного теста сабле:
Приготовление коржей:
Просеять сухие ингредиенты. Миксером с помощью насадки «весло» взбить масло с сахарной пудрой. Добавить яйцо, перемешать. Добавить желток, перемешать. Добавить муку, замесить тесто. Разделить его на 2 части, обернуть плёнкой и убрать в холодильник минимум на 1 час (можно на ночь). Затем раскатать тесто толщиной около 3 мм. Припылить мукой, положить сверху трафарет и вырезать нужную букву (надо сделать по 2 варианта каждого символа). Заготовки отправить в морозилку на 10 минут. После этого выпекать в разогретой до 175°С духовке до золотистого цвета.
Добавить яйцо, перемешать. Добавить желток, перемешать. Добавить муку, замесить тесто. Разделить его на 2 части, обернуть плёнкой и убрать в холодильник минимум на 1 час (можно на ночь). Затем раскатать тесто толщиной около 3 мм. Припылить мукой, положить сверху трафарет и вырезать нужную букву (надо сделать по 2 варианта каждого символа). Заготовки отправить в морозилку на 10 минут. После этого выпекать в разогретой до 175°С духовке до золотистого цвета.
Ингредиенты для крема «Дипломат»:
- 320 мл молока
- стручок ванили
- 90 г сахара
- 30 г сливочного масла
- 50 г кукурузного крахмала
- 2 яйца
- 300 г сливок 33%
- 8 г желатина
- 50 г воды
Приготовление крема:
Смешать венчиком 45 г сахара и крахмал. Добавить яйца и немного молока. Перемешать до однородности. Замочить желатин в воде. Разогреть молоко с ванилью и оставшимся сахаром. Тонкой струйкой ввести в яичную смесь, всё время помешивая венчиком. Вернуть смесь на малый огонь. Довести до кипения, постоянно помешивая. Снять с огня, добавить масло, размешать. Растворить на горячей водяной бане желатин. Влить его в крем, размешать (смотрите, чтобы не было комочков). Накрыть крем пищевой пленкой в контакт, остудить до комнатной температуры. Когда крем остынет, взбить холодные сливки и частями ввести в заварной крем, предварительно взбитый миксером. Переложить крем в кондитерский мешок с насадкой «Трубочка».
Разогреть молоко с ванилью и оставшимся сахаром. Тонкой струйкой ввести в яичную смесь, всё время помешивая венчиком. Вернуть смесь на малый огонь. Довести до кипения, постоянно помешивая. Снять с огня, добавить масло, размешать. Растворить на горячей водяной бане желатин. Влить его в крем, размешать (смотрите, чтобы не было комочков). Накрыть крем пищевой пленкой в контакт, остудить до комнатной температуры. Когда крем остынет, взбить холодные сливки и частями ввести в заварной крем, предварительно взбитый миксером. Переложить крем в кондитерский мешок с насадкой «Трубочка».
На каждую букву нанести крем, аккуратно положить второй корж и покрыть его кремом. Украсить по своему усмотрению сладостями, ягодами и т.п. Убрать торт в холодильник на 12 часов, чтобы он хорошо пропитался.
Несколько советов:
- Собирать торт лучше сразу на подложке и коробке, в которой вы будете его переносить.
- Если при украшении использовать безе, то их нужно хорошо высушить, иначе они могут размягчиться от крема.

- При украшении живыми цветами не забывайте изолировать стебли, чтобы они не соприкасались с продуктом. Это можно сделать с помощью шоколада или специальной тейп-ленты.
Такие тортики могут быть не только в виде цифр, но и букв, например, инициалов именинника или даже его имени. Кроме того, в предстоящие праздники наверняка будут популярны такие десерты в виде сердца.
Напоминаем, бесплатно скачать шаблоны для таких тортиков вы можете по ссылкам в начале статьи, а видео по сборке такого торта смотрите в нашем профиле в Инстаграм – @ellecraftstore.
Удачи!
При подготовке и публикации статьи использовались материалы из открытых источников: сайта sugargeekshow.com, а также профилей в Инстаграм @adikosh223, @yuliya_small и @ilzi_
Трафареты на окна из бумаги к Новому 2021 году, чтобы распечатать. Шаблоны и картинки для вырезания
2.6 / 5 ( 20 голосов )
Доброго вечера!
Зима в самом разгаре и все дружно начали, как не посмотрю украшать свои окна.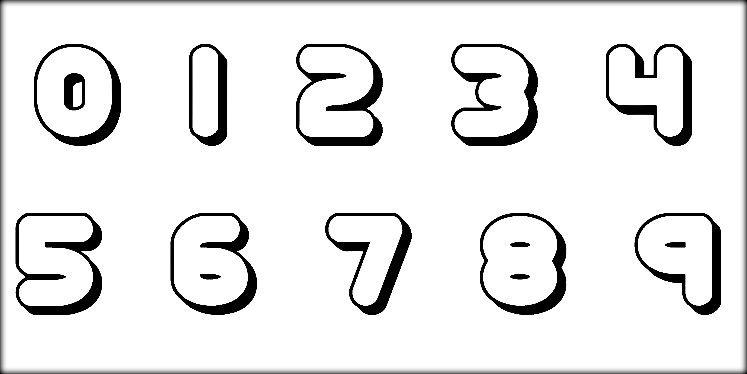 Идешь по улице и диву даешься тому, как же все таки красиво люди придумали оформлять бумажным декором стекла. Столько идей в голове сразу возникает. Открываешь свой ноутбук с интернетом, а тут их еще больше, ну просто прям бери и распечатывайте найденные трафареты и быстрее приклеивай.
Идешь по улице и диву даешься тому, как же все таки красиво люди придумали оформлять бумажным декором стекла. Столько идей в голове сразу возникает. Открываешь свой ноутбук с интернетом, а тут их еще больше, ну просто прям бери и распечатывайте найденные трафареты и быстрее приклеивай.
Вообщем я так и сделала. Навырезала с детьми снежинки, соорудила поделки, игрушки на елку и даже с ними заучили стишки. Готовимся так сказать к предстоящим праздникам. И вот настал черед нашей квартиры.
Мы решили, что обязательно своими руками вырежем главного символа года, это быка (корову), затем цифры 2021 и конечно же сказочных героев. Пусть это будет Дед Мороз и Снегурочка, их друзья Снеговичок, лесные жители, домики и т.д Ведь это так красочно, еще и модно!
Теперь пару слов о самом процессе вырезалочек или вытынанок. Изначально вы должны будете распечатать любой понравившийся шаблон или нарисовать любую композицию на белом листе А4 или А3. А как это сделать? Из этой статьи скопируйте сначала картинку, кликнув по ней правой кнопкой мыши.
Далее выберите Сохранить рисунок как…, или нажмите просто на Копировать картинку затем открываете программу ворд (microsoft word) и в нее вставляете данный трафарет (опять кликаете правой кнопкой и выбираете Вставить).
Тяните за конец иллюстрации, и растягиваете до того размера, который вам нужен, возможно на весь стандартный лист А4. Вот и все чудеса, нажимаете на кнопочку Печать и в путь, как говорится.
Берете специальный резачок (канцелярский нож), а лучше используйте скальпель для вырезания по бумаге, он очень тонко и качественно делает данную работу.
Что, ж усаживайтесь поудобнее и смотрите всю коллекцию, которую я насобирала на просторах сети. Выбирайте.
Новогодние трафареты 2021 из бумаги на окна — шаблоны для вырезания
Сначала хочу показать самые любимые мои заготовки, которые возможно понравятся и вам, и станут вашей палочкой-выручалочкой. Именно из таких заготовок вы сможете создавать такие шедевры, что прохожие будут просто ахать, когда увидят свет в окошке.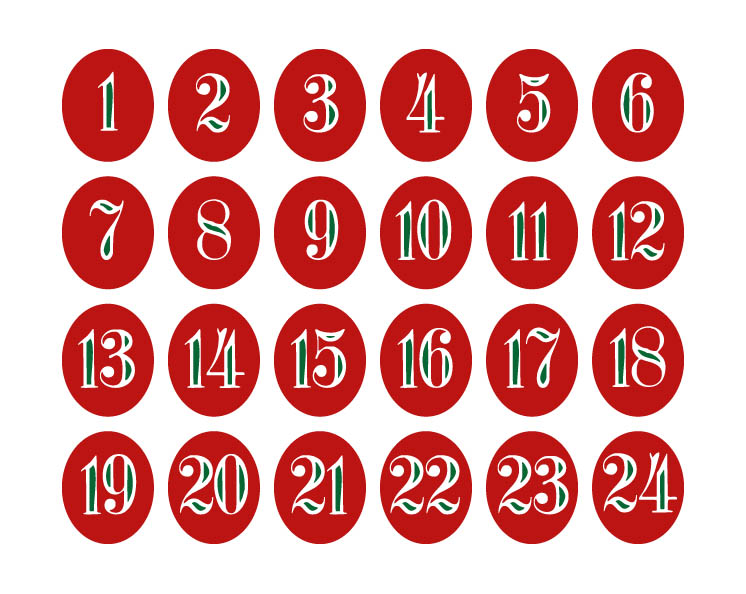 Ведь зимний декор он так прекрасен, используйте эти фигурки и приклеивайте полученные работы при помощи воды или молока, мыльного раствора.
Ведь зимний декор он так прекрасен, используйте эти фигурки и приклеивайте полученные работы при помощи воды или молока, мыльного раствора.
Трафареты в картинках к Новому году (можно распечатать)
Теперь хочу показать вам героев, которые приходят каждый раз к детям и они их так ждут. Пора чудес началась, детишки так мечтают, что скоро придет Дед мороз со Снегурочкой и принесут им большой мешок подарков.
И конечно же другие композиции в виде елочки:
А вот смотрите какая чудная избушка, какой декор и украшение, которое даже можно подарить родственникам. Схему запрашивайте, через комментарий, кому нужно отправлю бесплатно.
Пушистые зайчики на опушке:
Ведьмочка или баба Яга украсит любую детскую группу в детском саду или школе:
Восхитительно смотрятся снежные домики:
И даже олени в санях, не поверите:
Далее берите этих забавных снеговичков, нашла я их в Стране мастеров у Татьяны:
А вот еще другие картинки:
Или вам больше нравятся свечки и колокольчики, а также игрушки и угловые узоры:
А также покажу шаблоны месяца, ангелочков и звездочек:
Вытынанки на окна в зимней тематике
Что ж, до этого мы с вами рассмотрели кучу новогодних идей, а в этом пункте хочу предложить вам задумки настоящих композиций.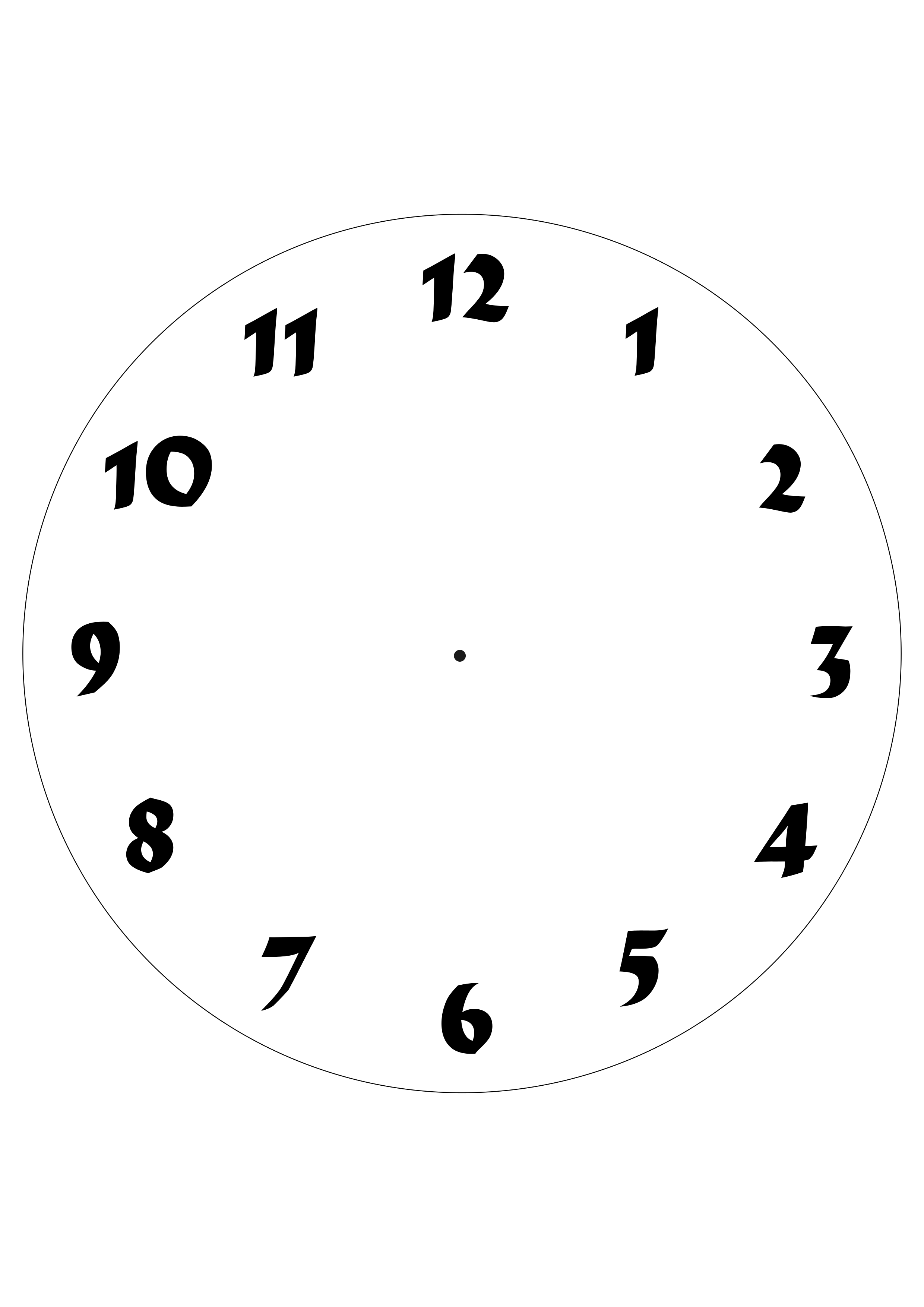 Ведь именно они подарят вашему дому атмосферу праздника и уюта.
Ведь именно они подарят вашему дому атмосферу праздника и уюта.
А ты знал? Вырезалочки появились еще в те далекие времена, в конце 19 века и до сих пор популярны.
Помните, в предыдущий раз я вам обещала найти композицию Волка и зайца с Ну, погоди. Друзья, все что мне удалось найти.
Работа, как рассказывает автор данного сюжета была сделана по этой иллюстрации:
Возможно, у вас возникнет вопрос, ведь зверята большие, и как их сделать такими, если формат А4 вам не подходит, то воспользуйтесь таким сайтам, там он разбивает картинки на части, после склеивайте. Я сделала скрин:
И вот еще одна задумка:
Трафареты снежинок для декора комнаты и окна
Ну, как же без снежинок. Конечно эти милых пушинок любят все от маленького до большого. Кроме всего есть еще такие красавицы, как балеринки, а них я писала уже в предыдущих выпусках. Ну, и здесь покажу пару работ.
Украшения в виде шаров (вырезалочки)
Если хотите более празднично оформить группу, класс или зал, то используйте для этого игрушки в в виде шариков. Берите данные образцы и быстрее творите! Удачи!
Берите данные образцы и быстрее творите! Удачи!
Цифры наступающего года 2021
Любое окно никак не обойдется без символики, в любом случае вы как и все остальные захотите подписать его цифрами. Вот вам уже готовые эскизы:
Кроме этого мне захотелось поделиться еще работой в виде надписей С Новым годом!
Трафареты быков (коров) для вырезания на окна в формате А4
Понятное дело, что большинство из вас захотят в одной из комнат приклеить на стекло бычка из бумаги. Данные трафареты вам в помощь, берите распечатывайте и сидите творите.
Представленные работы здесь есть и легкие и средней трудности и довольно ажурные. Так, что выбирайте, пожалуйста.
А для детских глаз, предлагаю взять за основу коровок из мультика.
Оригинальные идеи того, чем еще можно украсить окна
В заключении хочется поделиться с вами картинками того, как другие люди украшают свой дом, как расписывают стекла и какие вытынанки для этого выбирают.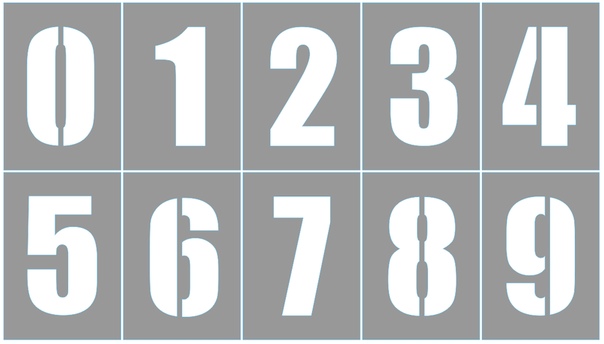 Возможно и вы воспользуетесь этими находками. Ведь все они такие красивые и необычные, хотите так же? Так, кто вам не дает!
Возможно и вы воспользуетесь этими находками. Ведь все они такие красивые и необычные, хотите так же? Так, кто вам не дает!
Появились такие трафареты в увеличенном виде Олафа и Холодного сердца, кому нужно запрашивайте, есть на 15, 18, 28 листах.
И еще, вот такие большие трафареты на трехстворчатые окна, которые я нашла в соц. сети Вконтакте.
Ну, все друзья, творческих успехов! Веселого настроения и плодотворной работы! Я надеюсь, что ваши работы будут восхитительными и праздник удастся!
С уважением, Екатерина
+ 500 шаблонов, трафаретов для новогоднего оформления
новогодние шаблоны на окна для вырезанияВремя быстро летит к искрящемуся салютами и бенгальскими огнями Новом 2021 году. Если хотите, чтобы праздник прошел весело и красиво, впечатляющий декор должен быть в вашем обязательном списке.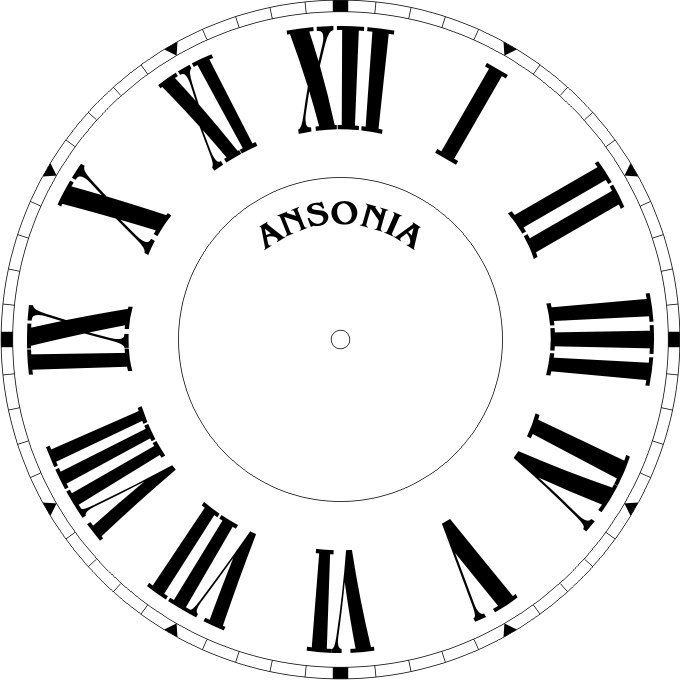 Вырезание из бумаги на окно к Новому году, это самый простой и легкий способ создать сказочную атмосферу праздника, порадоваться всей семьей и вызвать улыбки на лицах прохожих.
Вырезание из бумаги на окно к Новому году, это самый простой и легкий способ создать сказочную атмосферу праздника, порадоваться всей семьей и вызвать улыбки на лицах прохожих.
Готовые трафареты и шаблоны для новогоднего украшения окон — это еще и способ сэкономить время. В интернете есть множество сайтов, которые предлагают печатные шаблоны для создания невероятно креативных новогодних трафаретов из бумаги бесплатно. Вы будете удивлены тем, что можете создать, используя компьютер, принтер, а также … ваши руки. Есть много красивых новогодних шаблонов, чтобы перенять идеи, поэтому возможности безграничны.
Шаблоны для вырезания мышек на окна
Да, верно, не многие люди хотят, чтобы милая маленькая мышка бегала по дому, не говоря уже о большой жирной крысе. Но так как наступает год белой металлической крысы, мы должны уважить грызунов. Если вы серьезно относитесь к китайскому календарю и вам нужна мышь или крыса, то вот вам 20 отличных шаблонов для вырезания мышек на окна.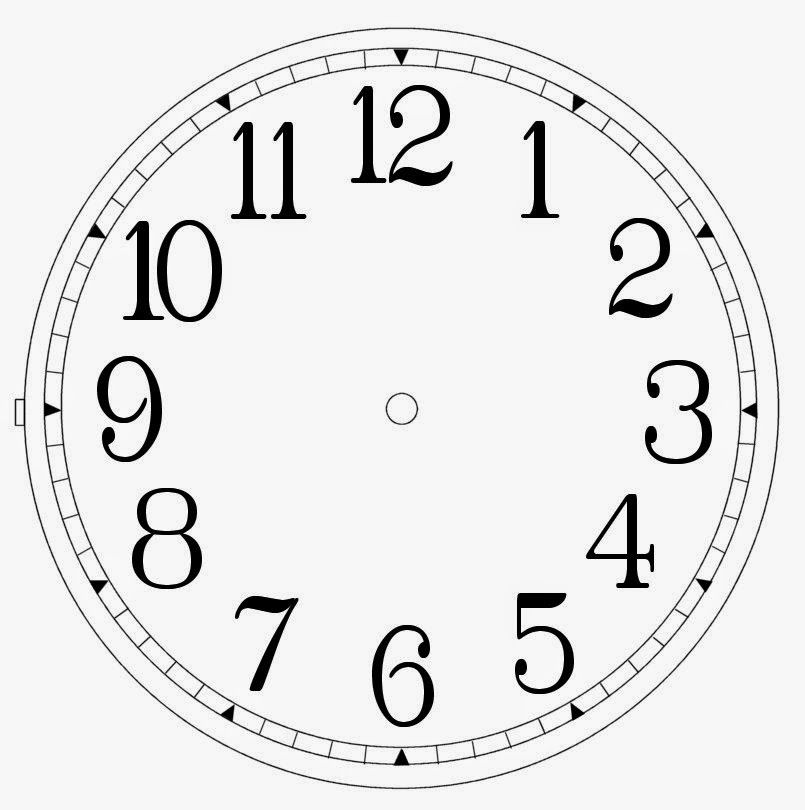 Забудем на какое-то время, что это вредители. Если вы когда-нибудь посмотрите на мышь повнимательней, то заметите, что она абсолютно восхитительна. А в виде трафарета на окне вообще будет смотреться великолепно.
Забудем на какое-то время, что это вредители. Если вы когда-нибудь посмотрите на мышь повнимательней, то заметите, что она абсолютно восхитительна. А в виде трафарета на окне вообще будет смотреться великолепно.
Источник фото: page365.ru/trafarety-krysy-myshi.html
Новогодние украшения на окна своими руками шаблоны
Здесь представлено 50 новогодних шаблонов для вырезания на окна, которые вы можете сделать своими руками всей семьёй. Это отличный способ, чтобы подготовка к праздникам прошла так же весело, как и встреча Нового года. Шаблоны облегчают проектирование, потому что вам не придется напрягаться над дизайном каждой буквы или силуэта. Все буквы, цифры и знаки, в которых вы нуждаетесь, легко скачать с сайта, и если у вас есть принтер и немного клея, все готово. А еще воспользуйтесь ссылкой, зайдите на сайт и узнайте про три способа, как сделать новогодний шаблон своими руками.
Источник фото: 2016rik.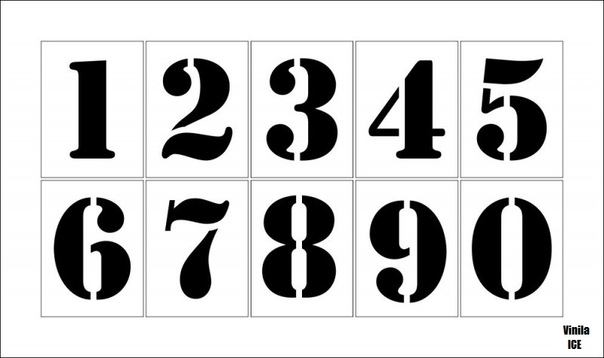 com.ua/novorichni-shabloni-2020/
com.ua/novorichni-shabloni-2020/
Новогодние трафареты на окна 2021 для вырезания из бумаги
Самое лучшее в шаблонах из бумаги — это то, что вы можете использовать любой формат, который подходит по этому случаю. Для этих новогодних трафаретов вы можете скачать и распечатать шаблоны, ссылка под галереей и взять любую бумагу, чтобы нарисовать и вырезать шаблоны. Хотя для сложного рисунка лучше использовать листы формата А4. Зайдите на сайт и прочитайте много полезных советов и рекомендаций, как правильно вырезать трафарет из бумаги, какие материалы использовать, чтобы наклеить вырезалки из бумаги на окно.
Источник фото: trafarety.net/novogodnie/na-okna
Как украсить окна к Новому году: трафареты, шаблоны, вытынанки
Кто не хочет встретить Новый год по особенному, чтобы запомнилось детям и взрослым на весь год, в хорошем смысле слова. Поэтому важно подготовить все заранее и дело не только в покупке дорогих украшений. Например, украсить окна новогодними трафаретами из бумаги, это самый простой, но и самый эффективный способ создать праздничную атмосферу. Сделайте всего несколько фигурок новогодних персонажей, елочки, шарики, а если хватит терпения, то и целую композицию зимнего пейзажа с сказочными заснеженными домиками – и ваш дом преобразится. Чтобы создать уникальный дизайн, скачайте готовые шаблоны на сайте, ссылка под галереей и оформите окно в соответствии с вашими предпочтениями – силуэтами, графикой и подсветкой.
Сделайте всего несколько фигурок новогодних персонажей, елочки, шарики, а если хватит терпения, то и целую композицию зимнего пейзажа с сказочными заснеженными домиками – и ваш дом преобразится. Чтобы создать уникальный дизайн, скачайте готовые шаблоны на сайте, ссылка под галереей и оформите окно в соответствии с вашими предпочтениями – силуэтами, графикой и подсветкой.
Источник фото: maminsite.ru/early.files/NYshablony.html
Новогодние украшения своими руками на окна трафареты
Эти шаблоны для вырезания из бумаги помогут вам создать красивые новогодние украшения на окна. Трафареты чрезвычайно просты в использовании. Вы печатаете шаблон на обычной бумаге и затем используете линии шаблона, чтобы вырезать необходимую фигурку. Некоторые из шаблонов очень простые, поэтому отлично подходят для детей, но есть и такие, которые потребуют больше времени и точных разрезов, но зато и результат будет очень эффектный.
Ниже можете посмотреть мастер класс, как оформить окно с помощью шаблонов на Новый Год с использованием простых подручных средств.
Инструкцию можно прочитать на сайте, ссылку найдете ниже под большой галереей.
Ниже смотрите подборку популярных трафаретов для украшений окон на Новый год. В галерее вы найдете классические персонажи новогодней сказки, снежинки, колокольчики, домики и зверушек.
Не теряйте время, начинайте готовится к Новому году уже сегодня.
Автор: Екатерина Дорошенко
Источник фото: housechief.ru/trafarety-ukrashenij-na-okna-k-novomu-godu.html
Новогодние шаблоны для вырезания из бумаги на окна
Пусть это станет одной из ваших любимых праздничных традиций – вырезание красивых украшений из бумаги на окна. Выделите один вечер в канун Нового года, чтобы собраться всей семьей за обеденным столом и нарезать фигурки и украшения из бумаги. Если у вас или детей есть желание, можете нарисовать картинки самостоятельно, а если надо быстро, вы всегда можете скачать и распечатать новогодние шаблоны для вырезания из бумаги в интернете. Например, вот красивая подборка шаблонов ниже в галерее. Зайдите на сайт и можете выбрать для себя любые понравившиеся картинки.
Например, вот красивая подборка шаблонов ниже в галерее. Зайдите на сайт и можете выбрать для себя любые понравившиеся картинки.
Источник фото: homelifhak.ru/novogodnie-shablony-na-okna.html
Новогодние вытыканки из бумаги шаблоны
Уже много написано про украшение окон к новому году, но все равно, идей бесконечное множество. Как не существует в природе двух одинаковых снежинок, так и не бывает одинаковых вытынанок сделанных своими руками, даже если вы вырезаете по шаблону.
Здесь представлено еще 65 интересных проектов, выберите что-нибудь оригинальное, например, снежинки балерины. Это так элегантно, так просто и очень мило. Или другие изящные вытынанки – волшебные колокольчики, ажурную елочку, симпатичную Снегурочку.
Источник: «Коробочка идей и мастер-классов». Образовательный портал © podelki-doma.ru/podelki/iz-bumagi/vyityinanki-novogodnie-shablonyi-dlya-vyirezaniya#ixzz66E68RwP9
Шаблоны и схемы новогодних вытынанок
На этом сайте вы найдете схемы, шаблоны и инструкции для более чем 100 трафаретов и шаблонов вытынанок из бумаги.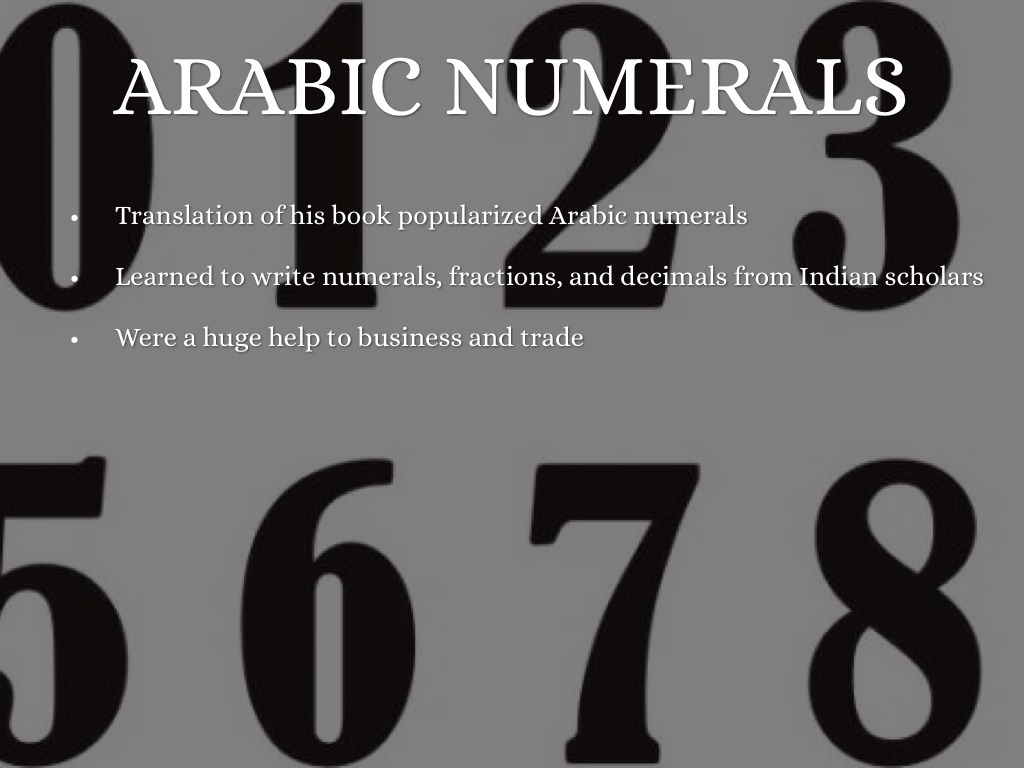 Вы можете их вырезать из обычной бумаги или листов формата А4 маленькими ножницами. Украшения на окна из бумаги делали всегда, но в последнее время вытынанки стали особо популярны. Ими украшают не только окна и зеркала, вырезанные из бумаги поделки красиво смотрятся и на стенах, дверных проемах, мебели и конечно на елке. Они помогают найти индивидуальный подход к рождественским украшениям, и если с ними бережно обращаться, шаблоны можно использовать много раз в течение многих лет. Есть и особые вытынанки, например украшения на окна 2021 года белой металлической крысы. Вот, например, несколько ажурных цветных поделок символа 2021 года.
Вы можете их вырезать из обычной бумаги или листов формата А4 маленькими ножницами. Украшения на окна из бумаги делали всегда, но в последнее время вытынанки стали особо популярны. Ими украшают не только окна и зеркала, вырезанные из бумаги поделки красиво смотрятся и на стенах, дверных проемах, мебели и конечно на елке. Они помогают найти индивидуальный подход к рождественским украшениям, и если с ними бережно обращаться, шаблоны можно использовать много раз в течение многих лет. Есть и особые вытынанки, например украшения на окна 2021 года белой металлической крысы. Вот, например, несколько ажурных цветных поделок символа 2021 года.
Вытынанки бывают очень разные, вот в галерее большая коллекция шаблонов из бумаги на все случаи.
А вот так выглядят трафареты вытынанок на окнах
Источник: srisovat.ru/novogodnie-vytynanki-2020/
Настенные часы своими руками — Советолог
Если у вас остались пластинки из советских времён, значит, вы являетесь не только обладателем раритетных вещей, но и прекрасной основой для творчества. Из старых пластинок для проигрывателя, которые были очень популярны в советские годы, можно изготовить оригинальные часы своими руками, которые будут украшать только вашу комнату. Эта прекрасная вещь подчеркнёт вашу индивидуальность и творческую натуру. Настенные часы выполнены своими руками из пластинки в технике декупаж. Ниже подробно расписаны все пункты, поэтому такое изготовление под силу каждому.
Из старых пластинок для проигрывателя, которые были очень популярны в советские годы, можно изготовить оригинальные часы своими руками, которые будут украшать только вашу комнату. Эта прекрасная вещь подчеркнёт вашу индивидуальность и творческую натуру. Настенные часы выполнены своими руками из пластинки в технике декупаж. Ниже подробно расписаны все пункты, поэтому такое изготовление под силу каждому.
Для изготовления настенных часов понадобятся такие материалы и инструменты:
• пластинка – 1 штука
• салфетка для декупажа, подходящая по размеру – 1 штука
• грунт (белая основа)
• клей ПВА или специальный клей для декупажа
• кисточки (для клея, для краски, для лака)
• часовой механизм
• самоклеющаяся плёнка для цифр.
Приступаем к работе.
Для начала подготовьте все инструменты и материалы. Основа – пластинка должна быть чистой и ровной. Обращаю внимание, что пластинку лучше выбирать с белым, а не красным кругом посередине./dod503(e)p150-700x700.jpg) Красный цвет немного сложнее загрунтовать.
Красный цвет немного сложнее загрунтовать.
Покрываем пластинку с одной стороны белой основой и даём просохнуть. Таким же образом наносим и второй слой. Наносить краску или грунт можно с помощью губки, выполняя отрывистые движения.
Подготовим салфетку. Приложим её к основе настенных часов и вырежем по диаметру пластинки.
Приклеим салфетку к основе. Для этого отделяем два нижних слоя салфетки, нам понадобится только верхний слой с рисунком. Разводим воду с клеем (1:1) в отдельной ёмкости и перемешиваем. Кисточку использовать лучше широкую, так как поверхность достаточно большая и будут появляться морщинки, которые нужно вовремя и быстро разглаживать. Салфетка тонкая и может легко порваться, работать нужно очень аккуратно.
Оставляем будущие настенные часы высыхать. Тем временем займёмся покраской стрелок. Я использовала часовой механизм из старых часов, где были чёрные стрелки. Для моих нынешних часов более подходили стрелки белого цвета. Поэтому я их покрасила белой акриловой краской и дала просохнуть.
Поэтому я их покрасила белой акриловой краской и дала просохнуть.
Когда приклеенная салфетка высохла, нужно нанести два слоя лака, каждый раз давая основе настенных часов полностью высохнуть.
Теперь перейдём к оформлению циферблата. Для этого я использовала обычную самоклеющуюся плёнку белого цвета. Чтоб не отяжелять лицевую сторону часов, я решила вырезать только основные цифры. Для этого необходимо нарисовать от руки или вырезать по шаблону цифры 12, 3, 6 и 9. Помните, что при вырезании цифры зеркально отображаются, поэтому рисовать их приходится в обратную сторону.
Вырезанные цифры наклеиваем на циферблат часов в нужных местах, убрав защитную плёнку. Остальные цифры можно пометить стразами или бусинами.
Вставляем часовой механизм. Для того чтоб повесить настенные часы на стену, к часовому механизму нужно добавить крючок. Я его взяла из обычной жестяной банки и приклеила на суперклей.
Вставляем в часы батарейку и вешаем их на нужное место. Настенные часы своими руками готовы!
Такие настенные часы, несомненно, подчеркнут индивидуальность комнаты и будут излучать позитивную энергию, ведь сделаны они своими руками!
Калибровка машины для печати и резки — Справочный центр
Калибровка«Печать и обрезка» гарантирует, что машина будет обрезать точно по краю отпечатанных изображений. Выберите свою платформу ниже для получения пошаговых инструкций.
Примечание. Печать и вырезание в настоящее время недоступна на Android.
- Войдите в Design Space и выберите меню учетной записи (☰). Выберите Калибровка.
- Выберите «Печать, затем вырезать».
- Выберите принтер, который хотите использовать, затем выберите «Печать».
- Поместите напечатанный калибровочный лист на коврик машины, расположив его в верхнем левом углу коврика. Выберите Продолжить.

- Убедитесь, что ваша машина Cricut Explore или Cricut Maker включена и подключена к вашему компьютеру через USB-кабель или соединение Bluetooth. На следующем экране выберите свою машину в раскрывающемся меню, выберите соответствующую настройку материала, загрузите мат в машину и нажмите мигающую кнопку Go.
- Устройство начнет сканировать лист на предмет калибровочных меток.После этого он обрежет небольшой квадрат в центре листа. Не разгружая мат , посмотрите на разрез, чтобы убедиться, что разрез полностью касается линии печати. Если это так, выберите «Да» в «Пространстве дизайна», а затем «Продолжить», чтобы перейти к следующему шагу.
Примечание: Если вы выберете «Нет», Пространство дизайна перейдет к следующему шагу, чтобы разрез был ближе к линии. Как только это будет завершено, вы еще раз проведете калибровку, чтобы настроить ее.
- Аппарат начнет калибровочные разрезы вдоль верхней и боковой части страницы.
 Когда закончите, и , не разгружая коврик , внимательно посмотрите на линии вверху и по бокам страницы. Некоторые не будут касаться напечатанных линий, а другие -. Пространство дизайна попросит вас выбрать, какие цифры и буквы будут ближе всего к центру печатаемых линий. Выберите раскрывающиеся списки «Сверху», затем «Справа», чтобы указать номер строки или букву с разрезами, ближайшими к центру линии.Когда вы закончите, выберите Продолжить.
Когда закончите, и , не разгружая коврик , внимательно посмотрите на линии вверху и по бокам страницы. Некоторые не будут касаться напечатанных линий, а другие -. Пространство дизайна попросит вас выбрать, какие цифры и буквы будут ближе всего к центру печатаемых линий. Выберите раскрывающиеся списки «Сверху», затем «Справа», чтобы указать номер строки или букву с разрезами, ближайшими к центру линии.Когда вы закончите, выберите Продолжить. - После этого аппарат выполнит подтверждающую обрезку большого прямоугольника на листе. Когда это будет сделано, выгрузите мат, выньте калибровочный лист и ответьте на последний вопрос в Пространстве дизайна.
- Если вас устраивает резка, выберите «Да», затем «Продолжить», чтобы перейти к экрану окончательной калибровки
- Если вы выберете Нет, вам снова предложат пройти процесс калибровки, чтобы уточнить его.
Примечание: В зависимости от текущего смещения вы можете обнаружить, что требуется более одной калибровки. При необходимости выберите уточнение калибровки, пока вы не будете удовлетворены результатами резки.
При необходимости выберите уточнение калибровки, пока вы не будете удовлетворены результатами резки.
- Выберите «Сохранить и закрыть», чтобы сохранить настройки калибровки.
- Вы готовы печатать, затем вырезать!
Примечание. Перед началом калибровки «Печать, затем вырез» убедитесь, что ваше устройство сопряжено с вашим мобильным устройством.
- Войдите в приложение Cricut Design Space для iOS и коснитесь меню учетной записи (изображение человека в верхнем левом углу).Выберите «Распечатать, затем вырезать калибровку». Появится окно калибровки Print Then Cut.
- Первый шаг — распечатать калибровочный лист на домашнем принтере. Нажмите «Распечатать лист» в правом нижнем углу экрана.
- На следующем экране показан предварительный просмотр калибровочного листа. Если ваш принтер еще не выбран, нажмите «Выбрать принтер». Выберите свой принтер из списка параметров, затем вернитесь на экран «Параметры принтера» и нажмите «Печать» в правом верхнем углу экрана.
 Калибровочный лист будет распечатан на вашем домашнем принтере.
Калибровочный лист будет распечатан на вашем домашнем принтере. - Затем поместите распечатанный калибровочный лист на коврик для резки, расположив его в верхнем левом углу коврика. Нажмите «Продолжить».
- Выберите соответствующую настройку материала, загрузите мат в машину и нажмите мигающую кнопку «Go».
- Машина начнет сканировать лист на предмет калибровочных отметок. После этого он обрежет небольшой квадрат в центре листа. Не разгружая мат , посмотрите на разрез, чтобы убедиться, что разрез полностью касается линии печати. Если это так, нажмите «Да» в области дизайна, затем «Продолжить», чтобы перейти к следующему шагу.
Примечание: Если вы нажмете «Нет», область дизайна перейдет к следующему шагу, чтобы разрез был ближе к линии. Как только это будет завершено, вы еще раз проведете процесс калибровки, чтобы настроить его.
- Аппарат начнет калибровочные разрезы вдоль верхней и боковой части страницы.
 Когда закончите, и , не разгружая коврик , внимательно посмотрите на линии вверху и по бокам страницы. Некоторые не будут касаться напечатанных линий, а другие -. Пространство дизайна попросит вас выбрать, какие цифры и буквы будут ближе всего к центру печатаемых линий. Нажмите «Сверху», чтобы выбрать номер линии, для которой разрез ближе всего к центру линии, затем нажмите «Вправо», чтобы выбрать букву линии, для которой разрез находится ближе всего к центру линии. Когда вы закончите, нажмите «Продолжить», чтобы продолжить.
Когда закончите, и , не разгружая коврик , внимательно посмотрите на линии вверху и по бокам страницы. Некоторые не будут касаться напечатанных линий, а другие -. Пространство дизайна попросит вас выбрать, какие цифры и буквы будут ближе всего к центру печатаемых линий. Нажмите «Сверху», чтобы выбрать номер линии, для которой разрез ближе всего к центру линии, затем нажмите «Вправо», чтобы выбрать букву линии, для которой разрез находится ближе всего к центру линии. Когда вы закончите, нажмите «Продолжить», чтобы продолжить.
Примечание: Изображение выше является только примером; число и буква будут отличаться в зависимости от машины и попыток калибровки.
- После этого машина выполнит подтверждающую обрезку большого прямоугольника на листе. Когда это будет сделано, выгрузите мат, выньте калибровочный лист и ответьте на последний вопрос в Пространстве дизайна. Если вас устраивает вырезка, нажмите «Да», затем нажмите «Готово», чтобы сохранить настройки калибровки и вернуться на главный экран.

Примечание: Если вы нажмете «Нет», вы снова пройдете через процесс калибровки, чтобы уточнить его.
- Вы готовы печатать, затем вырезать!
Если вам нужна дополнительная помощь по калибровке «Печать, затем вырез», обратитесь в службу поддержки участников, используя один из способов ниже.
Совет: Если вы печатаете в другом месте, вы можете использовать файл PDF калибровки ниже.
Activity Connection.com | Директор по деятельности и профессиональный ресурс для пожилых людей в жилых помещениях
Теперь вы можете распечатать свои собственные карты бинго четырьмя различными способами. Нажмите на стиль, который больше всего подходит вашим игрокам, или распечатайте разные карты для разных игроков, если у вас есть группа со смешанными способностями.
Набор из 75 традиционных карточек в удобном для чтения формате размером 8,5 «X 11». Каждая карта отличается, что позволяет играть одновременно до 75 игроков.
Набор из 30 удобных для чтения карточек с номерами в хронологическом порядке в каждом столбце; например, 4, 7, 11. Эти карты могут облегчить игру для слабовидящих или молодых игроков.
Набор из 25 легко читаемых карточек с порядковыми номерами в каждом столбце; например, B1, B2, B3, B4, B5. Они делают игру еще проще для слабовидящих или очень молодых игроков.
Набор из 30 листов, по две карточки на листе. Этот стиль идеально подходит для игроков, которым нравится более сложная игра, поскольку они могут легко играть двумя картами за раз.
Параметры печати:
Нажмите кнопку «печать» на вашем компьютере, чтобы просмотреть параметры и настройки вашего принтера.
- Щелкните кнопку «печать» на компьютере, чтобы просмотреть параметры и настройки принтера.
- Выберите «все», чтобы напечатать полный комплект карточек.
- Введите диапазон страниц, чтобы напечатать меньше карточек.
- Введите конкретные номера страниц для печати выбранных карт для замены утерянных или поврежденных карт. (Каждая карта пронумерована в правом нижнем углу.)
Параметры бумаги:
- Для многоразовых карточек печатайте на плотной или картонной бумаге размером 8,5 «X 11» (67–110 фунтов), в зависимости от вашего принтера.
- Для одноразовых карточек используйте недорогую бумагу обычной плотности. (Игроки могут использовать мазки, карандаши или фломастеры, чтобы пометить свои карты. Нет необходимости в фишках для бинго или подвижных маркерах.)
Идеи проектов:
- Сделайте свои собственные открытки для особых случаев.Распечатайте цветные открытки на разные случаи жизни. Используйте бумагу пастельных тонов размером 8,5 на 11 дюймов (например, розовую на День святого Валентина, светло-зеленую на День Святого Патрика, пастельно-желтую на Пасху). Украсьте сезонными наклейками или картинками.
- Смешайте и сопоставьте свои карты. Используйте различную цветную бумагу для печати набора карточек бинго. (Распечатайте пять листов на синем, пять на розовом, пять на желтом и т. Д.) Затем игроки могут выбрать свой «счастливый» цвет.
- Сделайте свои собственные карточки из пяти букв. Сначала распечатайте набор карточек.Затем отрежьте верхние буквы БИНГО и приклейте сетку чисел к чистому листу бумаги, выровняв их по нижнему краю. Наконец, напишите другие буквы над столбцами (МЕДСЕСТРА, HOWDY, НЕВЕСТА и т. Д.)
- Создавайте свои собственные особые предметы для бинго. Распечатайте любую из вышеперечисленных карточек на переводных листах размером 8,5 «X 11» (их можно купить в большинстве компьютерных и офисных магазинов). Накладывайте трансферы на футболки или парусиновые сумки, чтобы сделать особые призы или подарки в лото. Печатайте на магнитных листах, страницах с наклейками или прозрачных листах с наклейками для создания других специальных проектов лото.Примечание. Для некоторых проектов ваш принтер должен уметь печатать перевернутые или зеркальные страницы. Следуйте инструкциям на упаковке.
РАЗВЛЕЧАЙТЕСЬ!
Дополнительные карты:
- Больше бесплатных карточек: Подписчики могут посещать нашу страницу бинго каждый месяц, чтобы получить специальный набор тематических карточек для печати.
- Карты для покупки: Найдите десятки тематических карт бинго для покупки в магазине Activity Connection.
Игра в игру:
Бинго — это азартная игра, в которую играют случайно выпадающие числа, которые игроки сравнивают с числами, предварительно напечатанными на матрицах 5 X 5.Но сама игра может принимать разные формы. Самыми популярными формами являются традиционное или прямолинейное бинго, где цель состоит в том, чтобы покрыть пять квадратов подряд — по диагонали, вертикали или горизонтали, и бинго с общим / затемненным бинго, где игроки должны покрыть каждое число на своей карте.
Дополнительные ресурсы бинго:
Архивирование печати (просмотр и захват контента)
Данные печати обычно недолговечны, пользователь распечатывает задание, а затем его содержимое теряется.Функция PaperCut NG / MF меняет это положение. Благодаря архивированию печати, помимо стандартного журнала информации о заданиях печати PaperCut, теперь можно:
ПРИМЕЧАНИЕАрхивирование печати недоступно для прямых очередей печати. Чтобы предложить эту услугу вашим пользователям, настройте очередь сервера для этого устройства / принтера.
Архивирование печати — это очень наглядная функция, которую лучше всего объяснить с помощью нескольких снимков экрана.
Архивирование печати, включая возможность просмотра предыдущих заданий печати, предоставляет администраторам новый набор инструментов для улучшения управления печатью. Общее использование включает:
Политика информационной безопасности, хранения данных и аудита
Многие корпорации теперь определили цели управления данными и особые политики в отношении отслеживания данных в электронной почте, использования флэш-накопителей, служб облачного хранения и т. Д.Это позволяет организациям:
Соблюдать внешние обязательные и юридические требования, такие как Сарбейнс-Оксли и процедуры аудита передовой практики.
Поддерживать потребности организации в защите интеллектуальной собственности своих клиентов и собственной интеллектуальной собственности.
Отслеживайте неприемлемые материалы и потенциальную незаконную деятельность.
Убедитесь, что бизнес-ресурсы используются надлежащим образом и не расходуются впустую.
Архивирование печати теперь позволяет организациям распространить эти политики безопасности на парк принтеров и закрыть потенциально большую лазейку в процессах управления.
Оптимизация флота
Проверка выборки заданий на печать, хранящихся в архиве печати, может помочь с ключевыми вопросами, связанными с принятием решений о ресурсах. Используется ли струйный фотопринтер для фотографий? Или его следует заменить на более подходящее устройство для вывода цветных текстовых документов, например лазерный принтер?
Проверка запросов пользователей на возврат
В образовательной среде запросы на возврат обычно отправляются через PaperCut NG / MF.Возможность для административного персонала просматривать задание через архивирование печати может очень помочь в этом сценарии. См. Управление возвратами для получения дополнительной информации об этой функции.
ВНИМАНИЕТочно так же, как администраторы электронной почты и сервера имеют привилегированный доступ к электронной почте и документам пользователя, администратор PaperCut NG / MF может получить доступ к содержимому заданий пользователя на печать. Относитесь к привилегии системного администратора просматривать архивные задания на печать с той же профессиональной осторожностью, что и к аналогичным правам доступа к личным данным пользователя.PaperCut NG / MF имеет детальный контроль административных прав, поэтому ими можно управлять. Дополнительные сведения см. В разделе «Назначение пользователю доступа администратора».
Особенности
Хранить исторические записи всего печатного контента, ограниченные только доступным пространством для хранения.
Просматривайте прошлые задания на печать в интерактивном режиме в браузере.
Укажите, какие администраторы имеют доступ для просмотра или удаления заархивированного содержимого.
Скачать оригинал для 100% верности при перепечатке.
Удалить архивные данные из системы и с диска.
Перемещайте старые архивы во внешнее хранилище, например в автономное резервное копирование или в внешнее облачное хранилище, для долгосрочного хранения данных.
Включение или отключение архивирования для выбранных принтеров и пользователей.
Просмотр журналов печати
Когда включено архивирование печати, доступны новые параметры для просмотра журналов печати (например, глобальный в журналах > Журнал заданий или журналы заданий для каждого принтера или пользователя).
Подробный просмотр:
Это традиционное текстовое представление журнала заданий, которое лучше всего подходит для поиска и просмотра невизуальной информации журнала заданий.
Гибридный вид (эскизы + детали):
Гибридный вид — самый гибкий вариант просмотра.Он добавляет столбец миниатюр в представление сведений. Это позволяет легко фильтровать и сортировать таблицу журналов печати, а также просматривать журналы печати визуально.
Эскизы / вид сетки:
В этом режиме изображения предпочтительнее текста, и он лучше всего подходит для визуального сканирования с целью выявления интересующих документов.
Как печатать на этикетках | Avery.com
Хотите знать, как печатать высококачественные этикетки на настольном принтере? Основываясь на почти столетнем опыте производства и печати этикеток, а также на вопросах, которые мы получили от наших клиентов, мы составили руководство, которое поможет вам разрабатывать и печатать этикетки, когда они вам нужны.Независимо от того, заказываете ли вы наши онлайн-пустые этикетки на листе или используете наши розничные упаковки, у нас есть лучшие этикетки для печати.
Это подробное руководство проведет вас через процесс печати этикеток от начала до конца, включая то, как выбрать правильные этикетки, как разработать этикетки, как подготовить настройки вашего принтера и как устранить типичные проблемы с принтером. А если печатать собственные этикетки становится слишком много или вы хотите получить более профессиональный вид, обратите внимание на Avery WePrint, нашу профессиональную службу печати.
1. Выберите этикетку, подходящую для вашего принтера
Первый шаг в печати лучших этикеток — убедиться, что вы покупаете правильные этикетки для своего проекта. Одна из наиболее частых ошибок — покупка этикеток, несовместимых с вашим принтером.
Струйные и лазерные принтеры работают по-разному. Некоторые этикетки Avery будут работать с обоими типами принтеров, но большинство этикеток Avery были разработаны для работы с лазерными или струйными принтерами для оптимизации качества печати. Если вы используете лазерные этикетки в струйном принтере, чернила принтера не будут должным образом впитываться в этикетку, что может привести к смазыванию.Аналогичным образом, если в лазерном принтере используются струйные этикетки, тонер не прилипнет должным образом и начнет отслаиваться.
Самый простой способ узнать, какой у вас принтер, — это проверить картриджи. Картриджи с чернилами используются в струйных принтерах, а картриджи с тонером большего размера используются в лазерных принтерах. Если вы не уверены, какой у вас принтер — лазерный или струйный, мы рекомендуем посетить веб-сайт производителя вашего принтера или связаться с производителем принтера напрямую для получения наиболее точной информации.
2. Выберите правильный макет этикетки для своего проекта
При выборе этикеток важно знать, какая из них лучше всего подойдет для вашего дизайна. Используется ли в дизайне вашей этикетки полноцветный фон? Вам нужно напечатать дизайн на всю страницу? Планируете ли вы использовать лист размером 4 x 6 дюймов? Убедитесь, что вы выбираете этикетки, которые обеспечат наилучшие результаты для задуманного вами дизайна.
Для создания этих красивых этикеток без полей мы использовали 2-дюймовые круглые этикетки с печатью до края 94501 или 22807.
Рисунки, заполняющие всю этикетку, называются без полей, и для достижения такого вида необходимо будет печатать за пределами границы этикетки. Вот почему этикетки с печатью до края идеально подходят для проектов, ориентированных на красочный и эффектный дизайн.
Дизайн с полями отлично сочетается с классическими адресными этикетками Avery 5160 или 94200.
Этикетки без этого дополнительного пространства лучше подходят для дизайнов с рамками или без цвета фона.Этот сжатый макет также позволяет размещать больше этикеток на листе, что делает его более экономичным вариантом для проектов, требующих меньшего объема проектирования. Например, с этим дизайном листа идеально подойдут адресные метки для списков рассылки или метки папок с файлами.
Распечатайте и вырежьте нестандартные формы с помощью наклеек на весь лист размером 8 x 11 дюймов 94268 или 3383. Быстро пишите этикетки прямо на месте с помощью ярлыков для папок с файлами на листах 4 x 6 дюймов (5215).
Не можете найти этикетку нужного размера или формы? Тогда полная листовая этикетка размером 8-1 / 2 «x 11» может стать идеальным способом распечатать уникальные формы, которые вы можете вырезать ножницами или отрезными станками.Полнолистовые этикетки также идеально подходят для печати больших привлекательных этикеток для мусорных баков и вывесок.
Однако при использовании этикеток на весь лист убедитесь, что ваш дизайн не касается краев листа. Хотя некоторые принтеры могут печатать до края листа, в большинстве принтеров вокруг листа остается пустое поле.
Листы этикеток меньшего размера 4 «x 6» удобны для хранения и транспортировки. Если вы планируете печатать на этикетках размером 4 x 6 дюймов, мы рекомендуем проверить параметры вашего принтера, чтобы убедиться, что он может печатать на этикетках размером 4 x 6 дюймов.
Вы также можете использовать наше удобное руководство о том, как выбрать правильный размер этикетки, чтобы определить точную форму и размер, которые вам нужны для вашего проекта. Это поможет вам сузить круг вариантов, чтобы вы могли купить правильные пустые этикетки или позволить Avery WePrint профессионально напечатать ваши этикетки для вас.
Если у вас есть нужные этикетки, храните их в оригинальной упаковке в прохладном и сухом месте, так как влажность может вызвать скручивание листов этикеток. Наличие оригинальной упаковки также полезно, когда вам нужно указать номер продукта или шаблона, проверить совместимость принтера и хранить этикетки в контейнере подходящего размера.
3. Используйте соответствующий шаблон Avery
Распространенная ошибка, приводящая к смещению печати, — использование неправильного шаблона этикетки с неправильным продуктом. Проверьте упаковку или лист этикеток Avery, чтобы найти 4-5-значный номер продукта или шаблона. Затем вы можете использовать этот код для поиска на нашем сайте точного шаблона этикетки, который вам нужен. Если вам нужна дополнительная помощь, прочтите «Как найти шаблоны на Avery.com».
Вы также можете использовать наше программное обеспечение для проектирования Design & Print, которое автоматически оптимизирует отображение области безопасности, выдает предупреждения, когда ваш дизайн несовместим, и предлагает различные инструменты редактирования.Наше программное обеспечение также позволяет вам выбирать из тысяч профессионально разработанных шаблонов, которые уже оптимизированы для наилучшего качества печати.
4. Что такое область печати на этикетке
Используйте 94107 или 22816 для создания этих красивых 2-дюймовых этикеток с печатью до края.
Перед тем, как приступить к процессу проектирования, важно понять, какая часть вашего этикеточного пространства пригодна для печати, чтобы не допустить обрезания важных частей вашего дизайна во время печати.Область печати этикетки будет разделена на три части:
Зона безопасности: Участок, который гарантированно печатается на этикетке. Храните весь ваш важный контент, такой как текст и бизнес-логотипы, в этой области.
Обрезка: Физическая граница этикетки. Эта граница даст вам хорошее представление о том, где будет обрезан ваш дизайн.
Область за обрез или печать до края: Дополнительное пространство дизайна за пределами линии обрезки, которое заполняется полноцветным фоном, изображениями и другим содержимым для создания дизайна без полей или без полей.Заполнение этой области гарантирует, что вокруг вашей окончательной этикетки не будет пустых полей.
5. Передовой опыт проектирования
К сожалению, принтеры не идеальны. Обычно листы немного смещаются в процессе печати, и это смещение легче обнаружить при попытке точной печати на листах этикеток. Тем не менее, вы можете оптимизировать свой дизайн, используя безопасные области, области обрезки и выпуска за обрез, чтобы сделать любые незначительные перекосы менее заметными. У нас также есть несколько советов, которые вы можете запомнить в зависимости от типа дизайна, который вы планируете напечатать.
Убедитесь, что ваш текст разборчиво
Используйте адресные наклейки Avery с технологией Sure Feed ® 5160 или 94200 для более надежной подачи и улучшенного выравнивания печати.
Храните важную информацию, такую как имена и адреса, в зоне безопасности, чтобы уменьшить вероятность того, что важные детали будут обрезаны. Design & Print Online упрощает это, показывая предупреждение, когда ваш контент выходит за пределы области печати.
Вы также должны убедиться, что ваш текст будет разборчивым при печати в реальном размере. Ваш шрифт может показаться читаемым, когда вся этикетка заполняет ваш экран, но после печати он может выглядеть совсем иначе. Попробуйте использовать шрифт 7pt или больше в зависимости от размера вашей этикетки. Design & Print Online также отобразит предупреждение, если ваш размер шрифта кажется слишком маленьким для чтения.
Также убедитесь, что цвет вашего шрифта будет выделяться и не сливаться с фоном.Если вы хотите узнать больше, вы можете прочитать нашу статью о выборе правильных шрифтов для ваших этикеток.
Достижение «без полей» или «печать до края»
Используйте 2-дюймовые круглые этикетки с печатью до края 22807 или 94501 , чтобы получить этот дизайн без полей.
Не все этикетки совместимы с дизайнами без полей, поэтому убедитесь, что вы используете правильный шаблон для этикеток с печатью до края.Быстрый способ проверить, используете ли вы шаблон для печати до края, — это проверить, выходит ли ваш дизайн за пределы линии обрезки этикетки в область «обрезка за обрез» или «печать до края».
Предотвращение наложения дизайнов
Мы создали этот рисунок с белой рамкой на этикетках 3-1 / 3 «x 4» 94215 или 5164.
Если между этикетками на вашем листе нет промежутка, убедитесь, что ваш дизайн удобно расположен в пределах зоны безопасности вашей этикетки.Это создаст однородную рамку вокруг вашего дизайна и предотвратит печать вашего дизайна этикетки на других этикетках на вашем листе. Вы также можете использовать пустой фон, чтобы ваш дизайн не пересекался с другими этикетками.
Использование полноформатных этикеток
Печать съемных знаков с помощью стикеров 8-1 / 2 «x 11» 3383 или 94268.
Большинство принтеров не могут печатать до края листа размером 8-1 / 2 «x 11», поэтому перед началом работы важно знать непечатаемые поля вашего принтера.Эта область может варьироваться в зависимости от модели принтера и производителя, но запас в 0,25 дюйма вокруг вашего дизайна является хорошим общим правилом. Design & Print Online покажет пунктирную линию, чтобы помочь вам визуализировать поля страницы на шаблоне этикетки, которые доходят до края листа. Протестируйте печать на чистом листе бумаги и проверьте параметры вашего принтера, чтобы проверить печатаемую область вашего принтера.
6. Подготовка к печати
Перед печатью этикеток необходимо проверить три основных параметра принтера: размер бумаги, тип бумаги и масштаб страницы.Однако это может быть сложно, поскольку эти параметры могут называться по-разному в зависимости от производителя вашего принтера. Вы можете обратиться к нашей статье о рекомендуемых настройках принтера, чтобы получить дополнительную помощь по параметрам вашего принтера.
В настройках принтера параметры «размер листа» или «размер бумаги» управляют масштабированием дизайна по отношению к листу этикетки. Убедитесь, что выбранный размер соответствует размеру листа наклеек, который вы используете. В противном случае ваши метки будут неправильно выровнены. Чаще всего используется бумага формата Letter 8-1 / 2 на 11 дюймов.Если вы используете другой размер листа, например 4 «x6», обязательно измените настройку размера бумаги.
Параметр «Тип бумаги» или «Тип носителя» изменяет скорость, с которой лист проходит через ваш принтер. Измените этот параметр на параметр «Метки», чтобы снизить скорость и снизить риск перекоса. Если на вашем принтере нет опции «Этикетки», вы можете выбрать вместо нее одну из опций «Карточки», «Плотность» или «Премиум». В некоторых принтерах параметр «Этикетки» или «Карточки» также означает, что лист нужно будет подавать через другой лоток, например лоток для ручной подачи.Лоток ручной подачи обеспечивает наилучшие результаты, поскольку лист будет подаваться ровно. Это позволяет избежать изгиба и скручивания листа при прохождении через ролики принтера.
Параметр масштабирования страницы всегда должен быть установлен на 100% или «Фактический размер». Никогда не используйте параметр «подогнать под размер страницы», так как это приведет к уменьшению вашего дизайна до неправильного размера и приведет к смещению этикеток.
Будь то одна или тысяча, закажите через Интернет столько листов этикеток для печати , сколько вам нужно.Никаких минимальных и нестандартных размеров без дополнительной оплаты.
После того, как вы правильно настроили параметры вашего принтера, запустите пробную печать на чистом листе бумаги, чтобы увидеть, как они выглядят. Отметьте свой пустой тестовый лист заранее, чтобы показать, какая сторона находится вверх и в каком направлении подается лист, чтобы вы могли точно подтвердить, как подавать листы с этикетками.
Большинство этикеток необходимо подавать лицевой стороной вверх, но дважды проверьте рекомендуемое направление подачи на листе этикеток Avery.
7. Устранение неполадок
Заметили что-то не так с вашей тестовой печатью? Вот несколько способов устранения распространенных проблем при печати этикеток.
Несовпадение печати
Q: Почему печать смещается в одном направлении?
A: К сожалению, это может быть вызвано несколькими факторами, и точную причину трудно отследить. Однако вы можете сдвинуть печать на последнем этапе Design & Print, выбрав параметр настройки выравнивания печати.Вы также можете настроить поля, если используете загружаемый шаблон.
Q: Почему мои этикетки печатаются в сторону угла?
A: Чаще всего это происходит из-за того, что отпечаток пытается «уместиться на странице» и печатать не с правильным размером. Дважды проверьте настройки масштабирования страницы, чтобы убедиться, что для печати задан «фактический размер» или для печати в масштабе 100%.
Замятие бумаги
Q: Почему мои этикетки застревают?
A: Застревание бумаги может происходить из-за различных факторов, включая неправильную подачу листов или повреждение роликов принтера.Убедитесь, что тип бумаги или носителя в вашем принтере настроен для печати на этикетках. Если вы печатаете стопки, вы также можете попробовать печатать по одному или убедиться, что листы разделены и не прилипают друг к другу. Вы также можете попробовать этикетки Avery с технологией Sure Feed, которая предназначена для уменьшения замятий в принтере.
Размытие или смазывание
В: Почему отпечатки размазываются?
A: Наиболее частая причина размазывания чернил — несовместимость этикеток с принтером.Еще раз проверьте, совместимы ли наклейки, которые вы используете, с вашим принтером. Некоторые этикетки предназначены для лазерных или струйных принтеров.
Пустое поле вокруг листа
Q: Почему вокруг листа этикеток есть белые поля?
A: Многие принтеры не могут печатать до краев листа, и это может оставлять поля вокруг страницы. Вы можете проверить, может ли ваш принтер печатать с полным выпуском за обрез, или использовать этикетки с печатью до края, чтобы обойти это.
8. Распечатайте этикетки
После окончательной настройки распечатайте этикетки.
Если вам все еще нужна помощь, вы можете обратиться за помощью в наш центр обслуживания потребителей или просмотреть нашу полезную базу знаний для получения дополнительных ответов. Не уверены, подходит ли вам печать этикеток? Сделайте заказ ваших этикеток с помощью нашей профессиональной службы печати Avery WePrint.
Товаров, использованных в этой статье:
2-дюймовые круглые этикетки с печатью до края (22807/94501)
Адресные этикетки 1 «x 2-5 / 8» для лазерных принтеров (5160/94200)
Бумага для наклеек размером 8-1 / 2 x 11 дюймов (3383/94268)
Этикетки для папок с файлами 1/3 нарезки на листах 4 x 6 дюймов (5215)
Этикетки с квадратной печатью до края 2 дюйма (22816/94107)
Адресные этикетки 1 «x 2-5 / 8» для лазерных принтеров (5160/94200)
Транспортные этикетки 3-1 / 3 «x 4» для лазерных принтеров (5164/94215)
Устранение неисправностей |
Содержание
Силуэт машины
Раскрой
Коврик для резки
Программное обеспечение
Библиотека
Силуэт облака
Силуэт машины
Моя силуэтная машина такая громкая!
Если ваш Silhouette издает шум во время резки, это, вероятно, нормальное явление.Поднимите крышку вашего Silhouette, чтобы убедиться, что вся лента, соединяющая двигатель с боковой стороной устройства, была удалена. Если бы это не было ранее удалено, это было бы причиной чрезмерного шума. Удалите ленту и снова включите устройство Silhouette.
В противном случае знайте, что Silhouette не является тихим устройством. Немного шумно. Звуки скорее всего нормальные.
Моя машина начинает резать, когда я включаю ее
Если когда ваш Silhouette включен, он сразу же начинает выполнять резательные движения (начинает многократно резать одну и ту же работу или лезвие быстро стучит вверх и вниз) до того, как вы отправите задание на резку, другое устройство пытается связаться с вашим машина.Проблема прекращается, если шнур USB отключен, но повторяется без остановки, если устройство включено и шнур USB подключен к компьютеру.
Это означает, что другое устройство USB (например, принтер) пытается установить связь с Silhouette.
Для решения этой проблемы выполните следующие действия:
- Выключите Silhouette.
- Закройте Silhouette Studio®.
- Перейдите в меню ПУСК.
- Перейдите в Панель управления.
- Перейдите в раздел «Принтеры».
- Найдите драйверы принтера, которые неактивны, или принтеры, которые больше не подключены к компьютеру.
- Щелкните правой кнопкой мыши один из рассматриваемых драйверов принтера и перейдите к параметру «Свойства принтера».
- В открывшемся окне перейдите на вкладку «Порты».
- Найдите тип порта «Файл» и установите этот флажок.
- Нажмите «Применить».
- Повторите это действие для всех применимых драйверов принтера.
Это даст указание старому драйверу устройства, которого больше нет, прекратить попытки использовать USB-соединение и впоследствии не дать ему сбить с толку вашу машину Silhouette.
Мой силуэт не останавливается, когда я нажимаю «Пауза»
Если нажатие «Пауза» не приводит к немедленной остановке задания, это происходит из-за того, что оно ожидает остановки задания после того, как завершит текущую непрерывную линию, над которой работает. Например, если ваш Silhouette вырезал серию кругов, нажатие кнопки «Пауза» не остановит резку до тех пор, пока Silhouette не перестанет резать круг, над которым он работал, когда была нажата кнопка. Затем он останавливался и не двигался, чтобы совершить дальнейшие круги.
Может показаться, что аппарат не реагирует на нажатие паузы, но это должно происходить очень быстро.
Единственный способ немедленно остановить резку — полностью выключить Silhouette. Это приведет к прекращению работы, а не ее приостановке. Если вы выключите Silhouette, чтобы остановить работу, имейте в виду, что работа не может быть возобновлена с того места, где она была остановлена.
Мой силуэт приостанавливается на длительные периоды времени во время резки
Если процесс резки приостанавливается на длительные периоды времени (до нескольких минут за раз) и мигает индикатор питания, ваша машина перегружена объемом отправляемых данных.Чаще всего это встречается с оригинальным силуэтом.
Проблема заключается в том, что на устройство Silhouette отправляется большой поток данных. Это из-за:
- Размер изображения.
- Сложность изображения (общая длина линии и количество точек или узлов в задании).
- Наличие содержимого за пределами области вырезания, которое также обрабатывается (даже если оно не вырезано).
- Используемые настройки резки.
Это не имеет ничего общего со скоростью обработки или возможностями вашего компьютера, а скорее с самой машиной Silhouette.Мигающий индикатор питания указывает на то, что Silhouette находится в режиме ожидания и возобновит резку через несколько секунд.
Чтобы решить эту проблему, удалите все дополнительное содержимое, которое может появиться за пределами области резки, и попробуйте снова выполнить задание. В качестве альтернативы можно запустить новый документ, и любое содержимое, которое появляется в области вырезания, можно скопировать из исходного документа и скопировать в новый документ. Убедитесь, что вы копируете и вставляете только то содержимое, которое фактически находится внутри области вырезания.
Если это не решает проблему и используется исходная модель Silhouette, уменьшите скорость резки до 3 (или ниже). Снижение скорости решит проблему, отправив более медленный поток данных. Silhouette больше не должен останавливаться посреди работы. Это необходимо выполнять только для работ, при которых ваш Silhouette, кажется, останавливается и переходит в режим ожидания (индикатор питания мигает) в середине работы.
Мой клинок полон мусора
Если отверстие лезвия заблокировано скопившимися материалами и ваши порезы не прорезаются полностью, пора очистить лезвие.
В процессе резки некоторые материалы, имеющие волокнистую природу (например, бумагу и картон), могут собирать нити волокон или целлюлозу, когда лезвие прорезает их. Со временем это может накапливаться.
Возьмитесь за кончик лезвия и открутите его. Осторожно удалите скопившийся мусор продувкой. Когда вы закончите, верните наконечник на место. Никогда не режьте с удаленным кончиком.
Несколько проходов не выровнены
Если при использовании функции «Проходы» на панели «Отправить» вторичный проход резания не совмещен с начальным резом, то материал, который вы разрезаете, каким-то образом соскальзывает.Вам следует использовать функцию «Проходы», когда вы используете более толстый тип материала. По мере увеличения толщины материала ролики (в зависимости от типа материала и поверхности) могут не так надежно удерживать поверхность носителя во время работы. Возникающее в результате несовпадение может быть результатом соскальзывания ролика с поверхности материала или из-за того, что режущий коврик не удерживает материал на месте должным образом.
Чтобы устранить проблему, выполните следующие действия:
- Перейдите на панель «Отправить» в Silhouette Studio®.Выберите материал для вашего проекта. Щелкните «Редактировать материал». и отметьте опцию «Улучшение трека». Эта функция будет пропускать материал через ваш Silhouette несколько раз перед операцией резки и создавать «дорожку», по которой Silhouette будет катиться во время рассматриваемой работы. Это может помочь с правильным выравниванием выполняемых вторичных проходов.
- Уменьшите настройку скорости. Это также должно гарантировать, что ролики не проскальзывают во время резки.
- Замените коврик для резки, чтобы убедиться, что клей липкий, чтобы он мог правильно удерживать материал.
Резка
Мой силуэт разрезает только вертикальные линии
Если коврик для резки или материал перемещается внутрь и наружу через устройство Silhouette, но двигатель не перемещается из стороны в сторону во время резки, вас может беспокоить следующее:
- Двигатель заклинивает (обычно из-за не снятой упаковочной ленты). Поднимите крышку вашего Silhouette и удалите всю синюю полупрозрачную ленту, которая соединяет двигатель с корпусом устройства или появляется где-либо на держателе лезвия.Выполните следующие шаги:
- Выключите Silhouette.
- Поднимите крышку вашего Silhouette.
- Вручную толкните двигатель до упора влево от машины.
- Вручную сдвиньте двигатель до упора вправо от машины.
- Снова включите свой силуэт.
- Оригинальный шнур USB (шнур USB длиной 8 футов), входящий в комплект поставки Silhouette, не используется.
- Нет прямого соединения между Silhouette и компьютерной башней / ноутбуком (т.е.е. шнур USB проходит через концентратор, удлинитель USB, через порт USB монитора или клавиатуры и т. д.).
Убедитесь, что используется оригинальный шнур USB. Если прямого подключения нет, измените подключение кабеля от концентратора USB (или другого косвенного подключения) и подключите его напрямую к USB-порту компьютера или USB-порту ноутбука.
Мой силуэт не режет мои материалы должным образом
Порез вообще не видно
Если на вашем материале нет линий разреза, возможен один из следующих вариантов:
- В задании нет линий реза, а это значит, что отрезать нечего.Лезвие не совершает никаких режущих движений, потому что у него нет информации о том, что и где резать. Если лезвие не выполняет режущие движения, проверьте проблему «Мое действие по резке никогда не запускается, когда я нажимаю кнопку« Отправить »», чтобы убедиться, что в вашей работе есть линии разреза.
- Нож опускается неправильно или не опускается вообще во время резки. Понаблюдайте за лезвием, чтобы увидеть, опускается ли он во время резки. Если это не так, убедитесь, что вы используете USB-шнур, который идет в комплекте с вашим устройством, для подключения Silhouette к компьютеру.
- Нож загружен неправильно. Убедитесь, что лезвие загружено в правильном направлении. При использовании лезвия с храповым механизмом (стандартное лезвие) необходимо убедиться, что регулировочный колпачок снят, а лезвие загружается концом вниз.
- Лезвие не полностью зафиксировано в держателе. Убедитесь, что лезвие полностью установлено в держателе и что стопорный рычаг полностью повернут в положение «Заблокировано», чтобы убедиться, что лезвие обеспечивает правильное давление резки.Чтобы это проверить, сделайте следующее:
- Разблокируйте лезвие.
- Удерживая фиксирующий рычаг одной рукой.
- Поверните и надавите на лезвие другой рукой, убедившись, что оно полностью вошло в держатель. Хомут лезвия должен прилегать к кромке держателя лезвия.
- После того, как лезвие будет полностью помещено в гнездо держателя лезвия, вы должны убедиться, что рычаг блокировки повернут вправо, чтобы зафиксировать лезвие на месте.Вы можете убедиться, что плавник лезвия направлен вперед в положении «6 часов», чтобы плавник не ударялся о заднюю часть держателя. Если вы используете оригинальный силуэт, убедитесь, что плавник лезвия направлен вправо в положение «3 часа».
Я вижу крой, но мой силуэт только забивает материал
Если на вашем материале есть линии, но они не прорезаются чисто, возможно одно из следующего:
- Используются неправильные настройки лезвия.Проверьте настройки резки, чтобы проверить, нужно ли увеличить настройку силы (толщина в старых версиях) для вашего материала.
- Наконечник лезвия заблокирован. В процессе резки некоторые материалы, имеющие волокнистую природу, такие как бумага и картон, могут собирать нити волокон или целлюлозу, когда лезвие прорезает их. Со временем он может накапливаться в камере с лезвиями. Это может быть причиной того, что разрез не полностью прорезается, даже если вы используете правильные настройки.Очистите кончик лезвия. Возьмитесь за кончик лезвия и открутите его. Удалите скопившийся мусор, обдув наконечник. Вверните наконечник на место. Никогда не режьте с удаленным кончиком.
- Лезвие со временем затупилось и требует замены (если раньше оно работало правильно, а вышеперечисленное не так).
Порез рваный или разорванный в некоторых частях
Если вы не получаете чистый срез, возможно одно из следующего:
- Используются неправильные настройки лезвия.(Если лезвие выставлено слишком высоко или уровень усилия (толщина в более старых версиях) выше, чем необходимо, полученный разрез может отображать неровные результаты резки, особенно по углам или детализированным частям изображения.) Проверьте настройки резки для дальнейшего тестирования. если необходимо уменьшить уровень лезвия и настройку силы для рассматриваемого типа материала.
- Лезвие затупилось или было повреждено в результате предыдущих попыток резки непроводящих материалов. Эта проблема может возникнуть, если вы попытались резать слишком плотный или абразивный материал, выходящий за пределы рекомендуемого диапазона.Если вы пытались резать типы материалов, выходящие за пределы рекомендованного диапазона, вам необходимо заменить лезвие. Мы не приветствуем дальнейшее использование таких абразивных материалов, поскольку они потребуют от вас более частой замены лезвия. Учтите, что даже с материалами, которые попадают в ожидаемый диапазон, более толстые материалы затупят лезвие гораздо быстрее и могут потребовать более частой замены лезвия.
- Ваш дизайн в меньшем масштабе или более сложный и вырезается на более толстом типе материала.Качество резки зависит от сочетания масштаба, сложности и толщины используемого материала. Например, сложное изображение, вырезанное в небольшом масштабе, может хорошо вырезаться из более тонкого материала, такого как винил, но не может хорошо вырезаться в том же масштабе, что и картон. Поскольку масштаб уменьшается, а сложность увеличивается вместе с более толстыми типами материалов, вы можете ожидать увидеть результаты резки более низкого качества, особенно вокруг углов или детализированных областей. Если вы вырезаете комбинацию более мелких и сложных изображений на более толстом материале, увеличьте изображение или используйте более тонкий тип материала.Обратите внимание, что некоторые шрифты и изображения могут быть не предназначены для оптимальной резки в меньших масштабах. Silhouette не может гарантировать, что любой дизайн будет хорошо сочетаться с Silhouette в любом масштабе и любом типе материала.
- Лезвие со временем затупилось и требует замены.
Попробуй! Если ничего из вышеперечисленного не решает вашу проблему, вы можете попробовать добавить дополнительные проходы для обрезки (двойной проход в более старых версиях) или перекрытие отрезка линии.
Устранение основных неисправностей, связанных с условиями резки
Если вы не получаете чистый срез, попробуйте выполнить следующие действия от начала до конца:
- Уменьшите скорость и попробуйте еще раз.
- Увеличьте настройку Force (Толщина в старых версиях) и попробуйте еще раз.
- Увеличьте количество проходов (двойной проход в старых версиях) и попробуйте еще раз.
- Вручную увеличьте уровень лезвия и попробуйте еще раз.
- Если ничего не помогает, замените лезвие и попробуйте еще раз.
Я не могу найти правильные настройки резки для моего материала
Если вы не уверены, что используете правильные настройки, используйте функцию Test Cut, чтобы проверить настройки резки.Test Cut находится в нижней части панели «Отправить».
Test Cut будет резать там, где находится ваше лезвие, обычно в верхнем левом углу. Используйте стрелки положения лезвия, чтобы переместить лезвие в другое положение над материалом, чтобы разрезать пробный отрез там, где он лучше всего подходит.
При поиске правильных настроек для получения чистого реза необходимо учитывать две вещи:
- Уровень лезвия определяет, насколько далеко открывается лезвие с шагом 0,1 мм.Это должно соответствовать толщине материала. Например, уровень лезвия 1 = 0,01 мм, уровень 2 = 0,2 мм и т. Д. Если у вас есть такой материал, как картон, фактическая толщина которого составляет 0,3 мм, установите лезвие на более высокую экспозицию (например, 0,6 мм. или установка 6) будет означать, что вы обнажаете лезвие за пределами фактической глубины материала. Это не позволяет лезвию лучше резать. Он просто открывает большую часть лезвия, а выход за пределы фактической толщины материала может значительно быстрее затупить кончик лезвия.Это приведет к неровным результатам резки. С этого момента вам нужно будет выставить лезвие на более высокий уровень, потому что при настройке 6 на самом деле будет открываться только 0,3 мм, поскольку вы износили лишний наконечник за пределы толщины материала. Таким образом, мы не поощряем попытки передержать лезвие, чтобы получить «лучший» разрез.
- Параметр «Сила» (толщина в старых версиях) определяет, насколько сильно прижимается лезвие. Это учитывает, насколько плотным может быть материал. Например, лист бумаги размером 0.Глубина 3 мм по сравнению с листом более плотного картона, который имеет такую же глубину 0,3 мм, потребует, чтобы лезвие было прижато вниз с разными уровнями силы.
Если вы чувствуете, что ваш материал может быть немного глубже, чем рекомендованная рекомендация по настройке лезвия, мы бы порекомендовали, чтобы при повышении уровня лезвия вы также, в свою очередь, уменьшили настройку Force (Толщина в более старых версиях) в программном обеспечении, чтобы лезвие если передержанный, он по-прежнему не прижимается с максимально возможной силой и потенциально может повредить наконечник.Затем вы можете постепенно увеличивать силу в соответствии с результатами дальнейших испытаний.
Ключ к успешным результатам резки — это найти комбинацию минимальной настройки лезвия и настройки усилия, при которой Silhouette все еще может успешно разрезать ваш материал. Например, если конкретный материал можно разрезать с настройкой лезвия 3 или 4, вы должны выбрать более низкую настройку, которая по-прежнему позволяет вам иметь чистый окончательный разрез. Точно так же, если настройка Force работает на 28, она, скорее всего, также будет работать на 30.Однако следует выбирать более низкую настройку, чтобы избежать чрезмерной нагрузки на лезвие сверх того, что необходимо для достижения чистого и успешного реза.
Cut Settings также включает уровень скорости. Скорость обычно необходима только для настройки определенных материалов, для которых может потребоваться, чтобы лезвие двигалось с меньшей скоростью вокруг углов или сложных детализированных частей изображения. Используйте более быстрые уровни, чтобы ускорить общий процесс резки. Вы можете снизить уровень скорости, если обнаружите, что определенные части конструкции в углах также не режутся, если материал поднимается с основы во время процесса резки, или если начальная / конечная точка изображение не совпадает в точности.
Если ваш тестовый разрез работает, но вы обнаружите, что на более плотных материалах есть области, которые не удается получить чистый разрез, вы можете снизить скорость и увеличить количество проходов (двойной проход в старых версиях). Это заставит Silhouette обрезать ваше изображение дважды или больше, гарантируя, что любые проблемные области будут дополнительно обработаны во время резки.
Мой силуэт останавливает стрижку до того, как она будет завершена, или мой силуэт обрезает лишние линии
Если ваш Silhouette прекращает резку после того, как он был запущен до полного завершения работы, и сообщает, что работа завершена, или если ваш Silhouette обрезает случайную линию посередине работы (обычно диагональную линию), то проблема, вероятно, в том, что с компьютера на ваш Silhouette передается больший пакет информации.Силуэт не может обрабатывать больший поток информации. Таким образом, Silhouette отказывается от работы или сокращает количество случайных ошибок, поскольку не может должным образом оценить получаемую информацию.
Обновите Silhouette Studio® до самой последней версии программного обеспечения, перейдя по адресу http://www.sil Silhouetteamerica.com/software#update.
Реже эта проблема может быть вызвана наличием небольшого кусочка не удаленной синей упаковочной ленты, обнаруженной на черном кожухе двигателя, где устанавливается лезвие.Эта лента закрывает определенные датчики на устройстве, что сбивает с толку Silhouette и заставляет его думать, что работа завершена, когда это не так. Если под лезвием и слева от него вы найдете небольшой кусок полупрозрачной синей ленты, который изначально не был удален, удалите эту ленту и выбросьте ее.
В моем задании обрезки вертикальные зазоры появляются по длине страницы
Если по длине страницы появляются вертикальные промежутки или полосы неразрезанных частей, это означает, что лезвие не полностью установлено и во время работы упирается в резиновые стопоры или белые прижимные ролики.
- Снимите лезвие с вашего Silhouette, разблокировав лезвие и потянув его вверх и наружу.
- Вставьте лезвие обратно в каретку.
- Перед тем, как зафиксировать лезвие на месте, поверните и надавите на лезвие, чтобы убедиться, что оно полностью зафиксировано в держателе (удерживая фиксирующий рычаг на месте, чтобы лезвие не стучало вверх и вниз).
- Убедитесь, что буртик лезвия плотно прилегает к выступу гнезда держателя лезвия.
- Убедитесь, что ребро лезвия направлено вперед (в положение «6 часов»), чтобы убедиться, что лезвие установлено правильно.
У моего пореза есть неразрезанные части в определенных областях
Если ваш Силуэт проходит и завершает весь процесс резки, но часть изображения кажется неразрезанной (не рваной или разорванной, а просто совсем не разрезанной), а другие обрезаны правильно, это может быть одно из следующих:
- Если одна конкретная сторона каждого изображения плохо или совсем не обрезана, проблема связана с самим лезвием. Выньте лезвие из рукоятки Silhouette за кончик лезвия и открутите его.Будьте осторожны, так как лезвие острое. Следите за тем, чтобы лезвие свободно поворачивалось или вращалось. Это можно сделать, осторожно взяв лезвие и слегка надавив кончиком на твердую поверхность. Поверните лезвие на 3600 градусов, чтобы убедиться, что лезвие поворачивается полностью. Если повернуть лезвие вручную, оно отклеится и вернется в нормальное рабочее состояние.
- Если одна конкретная сторона или область мата не обрезана должным образом или вообще не обрезана, проблема заключается в том, что коврик для резки изношен в этой области или режущая полоса прорезается в области нарушения.Это может произойти с обеих сторон или в центре и быть пораженным большим или маленьким участком. Поднимите крышку вашего Silhouette и осмотрите черную полосу для резки. Если материалы использовались без коврика для резки и слишком большое значение параметра Force (Толщина в старых версиях), режущая полоса могла быть случайно повреждена. Это ухудшит дальнейшие результаты резки. Вмятины на этой полосе нормальны и будут заметны. Режущая полоса будет иметь естественный отступ в процессе резки.Однако истирание указывает на повреждение полоски. Режущую полосу обычно не нужно заменять, если это не влияет на результаты резки. Если это вызывает беспокойство, можно приобрести сменную режущую ленту.
Начальная и конечная точки моего реза не совпадают
Если ваш вырезанный дизайн не совпадает должным образом или ваше изображение кажется перекошенным и выровненным во время процесса вырезания, то коврик для резки (или материал, если мат не используется) смещается или смещается с роликов.
- Убедитесь, что мат для резки используется для материалов, не имеющих собственной клейкой основы. Если вы используете бумагу или картон (или другой материал, не имеющий предварительно приклеенной основы), загрузите материал на коврик для резки. Частично цель коврика для резки — удерживать материал на месте, чтобы полученный разрез можно было правильно выровнять.
- Убедитесь, что мат или материал загружаются правильно. Если материал или коврик для резки не выровнены правильно с намеченной направляющей меткой и изначально не захватываются двумя белыми роликами, материал будет смещаться по мере резки, и изображение не будет выровнено должным образом.
Если ваш материал находится на коврике для резки и кажется, что он смещается или перемещается по коврику (даже если сам коврик надежно закреплен), попробуйте следующее:
- Проверьте мат на предмет износа клея. Если мат потерял свои адгезионные свойства (в целом или на отдельных участках мата) и не удерживает материал прочно на месте во время резки, коврик для резки необходимо заменить.
- Проверьте, относится ли проблема к конкретному типу материала, попробовав другой материал.Некоторые более толстые специальные материалы могут испытывать трудности при захвате роликами. По мере увеличения толщины материала ролики могут не так надежно удерживать поверхность носителя во время работы.
Если кажется, что и материал, и коврик для резки захвачены должным образом, но полученный разрез просто не совмещается должным образом, попробуйте следующее:
- Убедитесь, что используется правильный вариант загрузки для загрузки материала или для загрузки материала на мат. Внимательно выбирайте соответствующий вариант.
- Убедитесь, что настройка лезвия соответствует используемому типу материала. Возможно, вы захотите выполнить серию тестовых разрезов, чтобы найти минимально возможное положение лезвия, которое по-прежнему успешно разрезает ваш тип материала. Если лезвие находится на более высоком уровне, чем необходимо, возможно, что лезвие прорезает материал, но зацепляется за коврик во время процесса резки.
- Убедитесь, что лезвие не имеет препятствий и правильно поворачивается.
- Проверьте края коврика для резки.Если вы используете старый коврик, края которого загнуты вверх, он может зацепиться за двигатель и нарушить выравнивание стрижки. В этом случае просто замените коврик.
Я хочу вырезать отдельные слои изображения
Если вы хотите вырезать дизайн с отдельными слоями, вы можете выполнить одно из следующих действий:
- Вырезайте одно и то же изображение несколько раз из разных цветных материалов. Затем смешайте и сопоставьте разные части изображения, накладывая разные цвета друг на друга.
- Разделите изображение перед обрезкой. Затем приступайте к вырезанию различных частей изображения из материалов разного цвета. Сложите конечный результат слоями друг на друга.
- Выберите изображение после изменения его размера.
- Щелкните изображение правой кнопкой мыши.
- Выберите «Разгруппировать». Некоторые изображения являются изображениями составного контура, и вместо этого вам необходимо выбрать «Освободить составной контур», что приведет к аналогичному результату.
- Щелкните за пределами изображения, чтобы оно больше не выделялось.
- Щелкните любую нужную строку на изображении, которую вы хотите изменить или переместить. Вы можете увеличить масштаб, если у вас возникли проблемы с выбором нужной части изображения.
- Части изображения теперь можно перетаскивать в неактивную серую область, поэтому они игнорируются и не видны как обрезанные.
- Продолжайте вырезать оставшиеся части изображения желаемого цвета.
- Повторите шаги 5-7, чтобы вырезать дополнительные цветные слои.
Мои регистрационные отметки не читаются или мои отпечатки и вырезки смещены
Если регистрационные метки в задании печати и резки не читаются должным образом, а процесс считывания меток автоматической регистрации завершается неудачно или выравнивание отключено для вырезов в заданиях печати и резки, у вас может быть одна из следующих проблем:
- Последняя версия Silhouette Studio® не используется.
- Настройки коврика для резки в программном обеспечении не соответствуют фактическим настройкам.
- Коврик или материал загружается неправильно.
- Материал неправильно загружается на коврик для резки или находится в неправильной ориентации.
- Используемый материал имеет цвет или поверхность, которые не подходят для оптического сканера, поэтому приводные метки не могут быть правильно прочитаны на рассматриваемом типе материала.
- Регистрационные метки напечатаны нечетко или неправильно.
- Заблокирован оптический сканер.
- Нет хорошего источника света, чтобы оптический сканер мог видеть приводные метки.
- Часть изображения попадает в область метки решетки рядом с метками совмещения («зона без печати»), из-за чего оптический сканер считает, что часть информации для печати является частью метки совмещения, что приводит к рассогласованию.
- Регистрационные метки напечатаны не полностью или неправильно.
- Настройки регистрационной метки были изменены на индивидуальную настройку, которая на самом деле не способствует правильному считыванию регистрационной метки для рассматриваемого размера материала.
- Параметры страницы принтера не соответствуют параметрам на панели страницы.
Если ваши регистрационные метки не читаются (процесс автоматического считывания не выполняется), выполните следующие действия:
- Обновите Silhouette Studio®, чтобы использовать самую последнюю версию программного обеспечения.
- Убедитесь, что настройки коврика для резки в программном обеспечении соответствуют фактическим настройкам. Перейдите к значку страницы и проверьте настройки коврика для резки. Если используется специальный материал, для которого не требуется коврик, и коврик для резки обходится, убедитесь, что для коврика для резки установлено значение «Нет».Если используется коврик для резки (независимо от типа используемого материала), убедитесь, что выбрана правильная настройка коврика для резки в соответствии с фактическим размером используемого коврика.
- Проверьте метод загрузки на машине Silhouette, чтобы убедиться, что выбран правильный вариант загрузки. Поскольку методы загрузки будут подавать мат или материал на разные расстояния, при использовании неправильного метода загрузки регистрационные метки не будут обнаружены.
- При использовании коврика для резки Cameo + — выберите коврик для резки нагрузки
- При использовании Cameo без коврика для резки выберите «Загрузить носитель».
- При использовании портретной ориентации + коврик для резки — нажмите кнопку «Загрузить коврик для резки».
- При использовании книжной ориентации без коврика для резки — нажмите кнопку «Загрузить носитель».
- Убедитесь, что материал загружается в правильной ориентации, как показано на экране.Если коврик для резки не используется, убедитесь, что материал загружен в Silhouette в направлении стрелки, показанной на экране компьютера. Если используется коврик для резки, убедитесь, что материал размещен на коврике точно так, как показано на экране компьютера.
- Убедитесь, что приводные метки напечатаны четко и правильно. Оптический сканер может считывать только четко напечатанные метки. Принтер может печатать линии слишком слабо, если в картридже заканчиваются чернила или тонер, или возможно, что в настройках печати установлено более низкое качество.Оптический сканер Silhouette также не может считывать метки, которые могли быть размазаны или просочились на используемый материал. Это особенно было обнаружено с некоторыми материалами картона. Хорошим тестом, чтобы определить, так ли это, было бы повторно распечатать задание на обычном листе белой копировальной бумаги и повторить задание.
- Проверьте цвет материала. Может возникнуть проблема с считыванием регистрационных меток, напечатанных на материалах некоторых цветов. Силуэт может не считывать черные регистрационные метки на более темных или других выбранных цветах материала.Это особенно актуально для материалов зеленого и синего тонов.
- Проверьте тип формата регистрационной метки. При использовании модели Cameo или Portrait следует использовать формат Type 1. Если вы используете любую другую старую модель Silhouette, следует использовать формат Type 2.
- Установите максимальную толщину приводной метки. Если метки больше, устройство может их лучше прочитать.
- Убедитесь, что для оптического сканера нет препятствий. В некоторых случаях кусок винила или другого материала мог попасть под каретку режущего лезвия, где находится оптический сканер.Проверьте под кареткой лезвия, нет ли каких-либо препятствий, закрывающих оптический сканер.
- Убедитесь, что есть хороший источник света. Оптический сканер похож на маленький глаз, который пытается увидеть регистрационные метки. Для правильного просмотра меток требуется достаточно света. Рекомендуется хорошо освещенное помещение. Однако следует проявлять осторожность при использовании материалов с более отражающей поверхностью (например, фольги для печати), чтобы источник света не попадал прямо на материал в качестве прожектора и, вызывая отражения, мог сбить с толку оптический сканер.Если лампа светит прямо на поверхность, аппарату будет сложно считывать метки.
Если кажется, что регистрационные метки читаются правильно, но приводят к смещению контура резки, попробуйте следующее:
- Проверить цвет материала. Может возникнуть проблема с считыванием регистрационных меток, напечатанных на материалах некоторых цветов. Силуэт может не считывать черные регистрационные метки на более темных или других выбранных цветах материала.Это особенно актуально для материалов зеленого и синего тонов.
- Проверьте файл, чтобы увидеть, не попадает ли какая-либо часть изображения в «зону без печати».
- Убедитесь, что фактические напечатанные приводные метки на распечатанной странице присутствуют полностью. Если они не отображаются так, как показано на экране, и часть метки присутствует не полностью, возможно, проблема связана с полями принтера или размером страницы.
- Проверьте настройки регистрационной метки, чтобы увидеть, были ли выполнены какие-либо изменения по сравнению с настройками по умолчанию.Как правило, нет необходимости настраивать параметры регистрационной метки. По умолчанию метки будут установлены в оптимальное положение в зависимости от выбранного размера материала. Если были внесены какие-либо корректировки, восстановите настройки по умолчанию, повторно распечатайте задание и попробуйте еще раз, чтобы проверить, не вызывали ли отрегулированные поля проблему.
- Убедитесь, что настройки принтера соответствуют настройкам страницы. Может возникнуть проблема, когда размер страницы, ориентация и настройки принтера отменяют настройки, заданные в Silhouette Studio®.
Регистрационные метки могут не работать на текстурированных поверхностях, таких как текстурированный картон или другие избранные материалы для открыток. Компания Silhouette не может гарантировать, что приводные метки будут работать на всех материалах.
Как правило, предполагается, что если приводные метки считываются, но выравнивание обрезки не совпадает, то существует проблема с калибровкой Silhouette. Так бывает редко. Калибровка требуется редко. Прежде чем пытаться откалибровать Silhouette, сначала ознакомьтесь с предыдущими пунктами, касающимися смещения в заданиях печати и резки.
Коврик для резки
Мой коврик для резки застрял в моем силуэте
Если питание вашего Silhouette был выключено во время резки, а коврик для резки остается застрявшим после повторного включения Silhouette, выполните следующие действия:
- Включите ваш силуэт.
- Нажмите «Выгрузить».
- Если мат выдвигается не полностью, продолжайте нажимать «Выгрузить», пока мат не выйдет полностью.
Вы можете поочередно выключить Silhouette и осторожно вытащить коврик из машины.
Коврик для резки недостаточно липкий / слишком липкий
Если вы никогда не использовали коврик и его поверхность совсем не липкая, убедитесь, что с коврика для резки удалена подкладка. Если нет, просто удалите его. Если коврик не используется, подкладку следует заменить, чтобы она оставалась липкой.
В противном случае мы бы порекомендовали следующее:
- Очищайте коврик между использованиями, чтобы убедиться, что на нем нет волокон или других материалов, которые мешают захвату бумаги или других материалов.Если хотите, вы можете использовать одноразовый валик для ворса, чтобы очистить коврик от этих волокон. Также используйте скребок Silhouette, чтобы сбивать с коврика любые посторонние предметы.
- В дополнение к чистке мата жизненно важно заменить подкладку мата для резки поверх липкой поверхности, когда он не используется. Если не накрыть коврик, когда он не используется, клейкая поверхность мата может собирать пыль или другие частицы.
- Вы также можете узнать, какой тип материала используется. Некоторые материалы, такие как плотная бумага, бумага ручной работы или картон с высоким содержанием волокон, не рекомендуется использовать с ковриком для резки.Если вы используете специальный материал, возможно, вы захотите изучить возможность использования альтернативного материала, который, как известно, работает с ковриком для резки.
- Наконец, если ваш коврик стареет и перестает хорошо удерживать материалы во время резки, вам может потребоваться просто заменить коврик для резки.
Если коврик для резки слишком липкий, проверьте, какой материал вы используете. Несмотря на то, что с Silhouette можно использовать многие материалы, некоторые материалы могут не работать так хорошо и могут порваться или порваться при попытке удалить его с коврика для резки.Поскольку мат изначально довольно липкий, вы можете взять его перед первым использованием и немного «приправить» его, приложив к поверхности, которая не является излишне ворсистой, например к джинсам или хлопковой футболке. Это может сделать клей менее липким.
Однако даже в этом случае некоторые материалы могут быть слишком хрупкими (например, папиросная бумага или газета). Такие типы материалов просто не могут быть успешно разрезаны, поскольку они не могут удерживаться на месте должным образом с помощью коврика для резки, а затем успешно удалены.
Кроме того, мы настоятельно рекомендуем наш инструмент Silhouette Spatula. Этот инструмент может помочь в удалении с мата некоторых более деликатных материалов и вырезанных предметов.
Мой силуэт начинает резать поверх моего материала на коврике для резки
Если ваша машина начинает резать выше края вашего материала и врезается в верхнюю часть коврика для резки, вы, вероятно, выбрали «Загрузить носитель» вместо «Загрузить коврик для резки» при загрузке коврика для резки в машину.
Просто выгрузите коврик для резки и повторно загрузите мат, выбрав «Загрузить коврик для резки».Он должен загрузить ваш коврик в правильное положение, чтобы начать резку материала.
Мой силуэт прорезает материал и коврик
Если ваше лезвие прорезает материал и входит в коврик, вам может потребоваться изменить настройки резки. Если вы используете рекомендуемые настройки обрезки, то, вероятно, у вас все в порядке. Но, если вы настроили их самостоятельно, уменьшите настройки, чтобы по-прежнему иметь чистый разрез материала, но при этом не повредить коврик.
Мой коврик для резки смещается во время резки
Если коврик для резки смещается во время резки и не удерживается должным образом обоими белыми прижимными роликами, проблема обычно возникает по одной из следующих причин:
- Коврик для резки загружен неправильно. Во время процесса загрузки совместите коврик с небольшой направляющей меткой на дальней левой стороне машины (вместо того, чтобы загружать его, выровненный по левому краю, напротив гнезда для регулировки лезвия).
- Если вы используете Cameo, правый прижимной ролик не зафиксирован на месте. Убедитесь, что белый фиксирующий рычаг направлен вверх, а правый прижимной ролик, кажется, полностью захватывает край правой стороны мата.
- Если вы используете Cameo, прижимные ролики не находятся в правильном положении для используемого размера мата или материала. Если используется меньший размер материала на коврике для резки 12 дюймов x 12 дюймов, обратите внимание, что прижимной ролик по-прежнему необходимо установить в положение по умолчанию для коврика для резки 12 дюймов.мат x 12 дюймов (вместо того, чтобы перемещать правый прижимной ролик влево для меньшего размера страницы).
Обратите внимание, что Cameo — единственная машина с регулируемыми роликами. Не перемещайте ролики в портретной ориентации! Это может сломать вашу машину.
Программное обеспечение
Моя машина не начинает резать, когда я нажимаю «Пуск»
Если вы нажмете «Отправить», но задание не запускается и программа сразу же сообщает, что задание выполнено успешно, проблема может быть одной из следующих:
- Информация о вырезании отсутствует (обычно потому, что изображение является внешним импортированным файлом и для него еще не созданы линии обрезки).Обычно это вызывает беспокойство, и вам просто нужно использовать функцию трассировки, чтобы создать линии разреза, которые ваш силуэт будет видеть. Для получения дополнительной информации о трассировке изображений см. Стр. 76.
- Линии реза не настроены на резку. Чтобы исправить это, перейдите на панель отправки. Убедитесь, что выбрано «Вырезать».
- Лезвие было перемещено вручную перед отправкой задания, поэтому параметр «Вырезать» вместо этого возвращается в исходную точку, а затем останавливается, чтобы дождаться действия для повторного вырезания. Силуэт нужно начинать с исходной точки по умолчанию, а затем обрезать в соответствии с местом размещения изображения на экране.
Если изображение, о котором идет речь, было получено из Design Store, попробуйте щелкнуть правой кнопкой мыши и разгруппировать изображение. Если попытки вырезать будут успешными с этого момента, сообщите идентификатор изображения по адресу support@sil Silhouetteamerica.com, чтобы мы могли исправить исходное изображение и включить линии по умолчанию.
При печати файла STUDIO распечатывается пустая страница
Если вы печатаете документ из Silhouette Studio®, а страница пуста или печатаются только регистрационные метки, если вы их включили, в файле нет информации для печати.
Хотя кажется, что на экране есть объект для печати, на самом деле в файле нет информации для печати. Линии разреза и информация для печати обрабатываются по-разному. Программа Silhouette Studio® не распечатывает контуры и не обрезает изображения, если для печати линий специально не включена функция печати.
Silhouette Studio® распечатает только следующее:
- Импортированные растровые изображения, предназначенные для печати.
- Изображения линий разреза, заполненные цветной или узорной заливкой.
- Линии разреза, для которых включен стиль линии, позволяют печатать фактическую линию.
Если вы хотите напечатать свой дизайн, попробуйте одно из следующего:
- Заполните изображение информацией для печати.
- Выберите изображение.
- Перейдите к опции «Заливка».
- Выберите нужный цвет, узор или градиентную заливку.
- Разрешить печать линий отреза.
- Выберите изображение.
- Перейдите на панель «Линия» и выберите вкладку «Стиль линии».Увеличьте толщину линии или измените цвет линии.
Шрифт, который я купил в дизайнерском магазине, имеет пустое изображение в библиотеке
Если имя шрифта отображается в разделе «Шрифты» библиотеки в виде пустого изображения с указанием имени шрифта, но не имеет предварительного просмотра, чтобы показать фактическое изображение стиля шрифта, шрифт не был правильно установлен. Обычно это происходит из-за ошибки разрешений, когда операционная система должна разрешить доступ к Silhouette Studio®, чтобы иметь разрешение на установку шрифта на компьютер.Чтобы решить эту проблему, можно предпринять следующие шаги:
- Откройте Silhouette Studio®.
- Перейти в библиотеку.
- Перейдите в раздел Шрифты.
- Щелкните правой кнопкой мыши имя шрифта и выберите «Установить».
Если предыдущие шаги не помогли на MAC, выполните следующие действия:
- Закройте Silhouette Studio®.
- Откройте Finder.
- Нажмите Cmd + Shift + G.
- Введите «/ library».
- Нажмите «GO».
- Щелкните правой кнопкой мыши (Ctrl + щелчок) папку FONTS.
- Выберите «ПОЛУЧИТЬ ИНФОРМАЦИЮ» в раскрывающемся меню.
- Прокрутите до конца окна Get Info.
- Выберите «БЛОКИРОВКА» в нижней части окна «Получить информацию».
- Если требуется, введите имя пользователя и пароль администратора компьютера.
- Щелкните значок + в нижней части раздела «Общий доступ и разрешения».
- Выберите свое имя пользователя.
- Щелкните «ВЫБРАТЬ».
- Измените права доступа, связанные с вашим новым пользователем, на «ЧТЕНИЕ И ЗАПИСЬ».
- Выберите «БЛОКИРОВКА» в нижней части окна «Получить информацию».
- Снова откройте Silhouette Studio®.
Этот процесс будет работать только для шрифтов, загруженных из Silhouette Design Store. Если шрифт был получен из другого источника, его не следует устанавливать в раздел «Шрифты» библиотеки. Другие шрифты можно просто установить в каталог Fonts на компьютере, а затем повторно открыть программное обеспечение.
Не открывается руководство по Silhouette Studio®
Если при попытке получить доступ к руководству по Silhouette Studio® (через меню «Справка» программного обеспечения) нет ответа, возможно, проблема связана с программой чтения PDF-файлов на вашем компьютере.
Обновите или переустановите программу чтения PDF-файлов на свой компьютер. Если вы не знаете, какой у вас PDF-ридер или как переустановить последнюю версию, хорошей программой-кандидатом для просмотра PDF-файлов является бесплатная программа Adobe Reader.
Мои кредиты в моем аккаунте исчезли
Если ваши кредиты исчезают из вашей учетной записи, это происходит по двум основным причинам:
- Кредиты истекают через 60 дней после их добавления в вашу учетную запись, независимо от того, совершили ли вы разовую покупку или приобрели подписку.Например, если у вас есть подписка и кредиты добавляются к вашей учетной записи каждый месяц, то через два месяца срок действия этих кредитов истечет, если вы их не использовали. Вы можете узнать, когда истечет срок действия ваших кредитов, щелкнув сумму кредита для своей учетной записи в Магазине дизайна Silhouette.
- Срок действия вашей подписки истек. Но не волнуйтесь! Если вы продлите подписку в течение 30 дней, кредиты, которые у вас были, будут продлены, и все будет хорошо.
Если вы использовали все свои кредиты в данном месяце, вы все равно можете приобрести дополнительные дизайны по обычному тарифу.Для подписок Deluxe, Premium и Diamond вы можете приобрести дополнительные дизайны со скидкой.
Я не могу редактировать текст в моем текстовом дизайне
Если вы щелкнете по тексту и больше не можете редактировать его как текст, значит, вы превратили текст в объект. Это происходит при сварке, разгруппировке или освобождении составного пути. Вы не можете превратить его обратно в текст, если не отмените все свои действия, пока не вернетесь туда, где вы набрали свой текст. Если вы редактируете текст, мы предлагаем сделать копию и разместить ее сбоку.Таким образом, если вам не нравится конечный результат, вы можете вернуться к исходному тексту, который все еще является текстом, и повторить попытку.
Я получил «Ошибка 560»
Если вы получили сообщение «Ошибка 560», выполните следующие действия:
- Откройте Silhouette Studio®.
- Выберите вкладку «Библиотека».
- Щелкните правой кнопкой мыши папку облачной библиотеки [имя пользователя].
- Выберите опцию «Удалить [имя пользователя]».
- Полностью закройте Silhouette Studio®.
- Снова откройте Silhouette Studio®.
- Выберите вкладку «Библиотека».
- Щелкните правой кнопкой мыши в открытой области в нижней части панели папок библиотеки.
- Выберите «Добавить пользователя».
- Укажите сведения об аутентификации.
Библиотека
В библиотеке отсутствуют первые 50 изображений
Если вы открываете Silhouette Studio® в первый раз и библиотека кажется пустой, а предварительно загруженное содержимое, включенное в коробку продукта Silhouette, отсутствует в вашей библиотеке, ваша модель Silhouette еще не была обнаружена Silhouette Studio®.Контент, включенный в вашу покупку Silhouette, зависит от того, какая у вас модель и какая модель была обнаружена, чтобы обеспечить надлежащий доступ к совпадающему предварительно загруженному контенту. Чтобы решить эту проблему, можно предпринять следующие шаги:
- Выключите ваш Silhouette.
- Закройте Silhouette Studio®. Убедитесь, что у вас установлена последняя версия Silhouette Studio®.
- Подключите ваш Silhouette к компьютеру.
- Включите питание Silhouette.
- Откройте Silhouette Studio®.
- Щелкните вкладку «Отправить» (это подтвердит правильность определения Silhouette).
- Откройте библиотеку, чтобы убедиться, что предварительно загруженное содержимое присутствует.
Как только модель будет обнаружена, программное обеспечение предоставит предполагаемое содержимое предварительной загрузки в соответствии с конкретной принадлежащей и обнаруженной моделью.
Если ваш Silhouette подключен и обнаружен, но предварительно загруженные изображения по-прежнему не отображаются, выполните следующие действия:
- Перейдите в меню «Правка» (ПК) или Silhouette Studio® (Mac).
- Перейти к настройкам.
- Перейти к Advanced.
- Выберите параметр «Восстановить предварительно загруженные дизайны».
Если у вас по-прежнему возникают проблемы с получением содержимого, попробуйте использовать альтернативный порт USB для подключения к компьютеру. Например, если шнур USB был подключен к порту на передней панели компьютера, попробуйте использовать альтернативный порт USB на задней панели компьютера.
Моя библиотека исчезает, когда я закрываю Silhouette Studio®
Если вы закроете Silhouette Studio®, а затем снова откроете его, а Моя библиотека окажется пустой, у вас есть проблема с разрешениями.
Хотя библиотека все еще присутствует на компьютере, она не может быть вызвана программным обеспечением из-за проблем с разрешениями. Даже если содержимое «Моя библиотека» восстановлено, библиотека снова будет пустой при повторном запуске программного обеспечения. Чтобы решить эту проблему, можно предпринять следующие шаги:
- Откройте Silhouette Studio®. Обновите до последней версии, если вы еще этого не сделали.
- Перейдите в меню Silhouette Studio® (Mac) или меню «Правка» (Windows).
- Выберите «Настройки»> «Дополнительно».
- Выберите «Установить права доступа к библиотеке». Пожалуйста, проявите терпение, щелкнув по этой ссылке, так как включение настроек управления учетными записями пользователей на вашем компьютере может занять некоторое время. Если по какой-либо причине это не работает, и вы используете Windows Vista, 7 или 8, вы можете закрыть программу, а затем повторно запустить ее, щелкнув правой кнопкой мыши ярлык программы и выбрав «Запуск от имени администратора». .
- После установки разрешений программы в меню «Дополнительные настройки» выберите «Переиндексировать мою библиотеку».В зависимости от количества принадлежащих изображений это может занять несколько минут.
- Закройте и снова откройте Silhouette Studio®, чтобы убедиться, что библиотека отображается правильно.
Миниатюра в библиотеке пуста
Если миниатюра изображения в Silhouette Studio® пуста, возникла проблема с исходной загрузкой из-за настроек безопасности на компьютере, либо исходный загруженный файл был поврежден. Заголовок изображения присутствует, и изображение может быть открыто, но эскиз просто не отображается при просмотре библиотеки.Следующие попытки могут быть предприняты для дальнейшего изучения проблемы:
- Убедитесь, что вы используете последнюю версию Silhouette Studio®.
- Перезагрузите компьютер и снова запустите программное обеспечение.
- Щелкните правой кнопкой мыши пустой эскиз в библиотеке и выберите параметр «Повторить загрузку» (если он есть).
- Выполните сброс библиотеки, выполнив следующие действия:
- Перейдите в меню «Файл» (ПК) или в меню Silhouette Studio® (Mac).
- Выберите «Настройки»> «Дополнительно».
- Выберите «Сбросить библиотеку».
Мне нужно восстановить загруженный контент
Если на вашем компьютере произошел сбой, он был заменен или переформатирован, проблема в том, что My Library просто больше не существует и My Library необходимо восстановить.
Если проблема заключается в том, что недавний заказ не отображается должным образом в библиотеке Silhouette Studio®, это может указывать на то, что контент не был приобретен напрямую через программное обеспечение или что магазин Silhouette Design Store не обнаружил, что он выполнялся. программное обеспечение во время первоначального процесса загрузки.Это также может указывать на неизвестную проблему с загрузкой или нарушение подключения к Интернету во время первоначальной попытки загрузки.
Silhouette America ведет базу данных обо всех пользователях Silhouette и их историях загрузок. В случае сбоя компьютера, замены компьютера или переформатирования после повторной загрузки программного обеспечения на компьютер вы можете выполнить восстановление следующим образом:
Ошибка синхронизации (облачная библиотека):
- Откройте Silhouette Studio®.
- Щелкните вкладку «Магазин».
- Войдите в свою учетную запись.
- Выберите свое имя в правом верхнем углу.
- Выберите опцию Моя учетная запись.
- Выберите «Восстановить все загруженные дизайны».
- Выберите «Сбросить синхронизацию облачной библиотеки».
Полное восстановление (сбой / замена / переформатирование компьютера):
- Откройте Silhouette Studio®.
- Щелкните вкладку «Магазин».
- Войдите в свою учетную запись.
- Зайдите в «Мой аккаунт».
- Перейдите к «Восстановить все загруженные дизайны».
- Введите пароль вашей учетной записи.
Восстановление по индивидуальному заказу (для особых проблем с заказом):
- Откройте Silhouette Studio®.
- Щелкните значок Магазин дизайна Silhouette.
- Войдите в свою учетную запись.
- Зайдите в «Мой аккаунт».
- Перейдите в «Моя история загрузок».
- Выберите номер заказа, который необходимо восстановить.
- Нажмите «Восстановить заказ».
- Введите свой пароль.
- После отправки пароля выбранный контент будет загружен в библиотеку.
Вам нужно будет получить доступ к магазину через программное обеспечение. В процессе загрузки и восстановления содержимое будет загружаться в библиотеку только тогда, когда вы загружаете или восстанавливаете через магазин дизайна Silhouette с помощью программного обеспечения.
Моя библиотека отсутствует!
Если ваша библиотека отсутствует, не беспокойтесь. Ваша библиотека в безопасности. В большинстве случаев обновление до облачной версии программного обеспечения Silhouette Studio® успешно переносит вашу библиотеку.
Выполните следующие шаги, чтобы полностью перенести вашу библиотеку в Silhouette Cloud:
- Откройте Silhouette Studio®.
- Выберите меню ФАЙЛ> Обновить библиотеку.
- Выполните аутентификацию, используя свои учетные данные Silhouette Design Store.
- После обновления все содержимое должно находиться между папками User и Cloud User.
Если это не помогло, возможно, вам придется перенести библиотеку Silhouette Studio® другим способом.Попробуйте следующее:
- Закройте Silhouette Studio®.
- Перезагрузите компьютер.
- Удалите Silhouette Studio®.
- Скачать и установить v3.6.057
- Откройте Silhouette Studio®.
- Выберите меню ФАЙЛ> Библиотека> Экспорт библиотеки.
- Выберите имя и место для сохранения экспортированной библиотеки и нажмите «ОК».
- Закройте Silhouette Studio®.
- Загрузите и установите последнюю версию программного обеспечения Silhouette Studio®.
- Откройте Silhouette Studio®.
- Выберите меню ФАЙЛ> Библиотека> Импортировать библиотеку.
- Выберите экспортированную библиотеку из ранее указанного местоположения.
- Выполните аутентификацию, используя свои учетные данные Silhouette Design Store.
Ваша библиотека начнет загружаться в программное обеспечение. После завершения вы должны найти все изображения в своих локальных и облачных пользовательских папках.
Силуэт облака
Я не могу перемещать объекты из разделов локального пользователя / пользовательской облачной библиотеки
Если вы не можете переместить контент из своей локальной пользовательской или облачной библиотеки, вероятно, ваш контент является одним из двух типов контента, который нельзя перемещать.Два типа изображений, которые нельзя перемещать между разделами «Локальный пользователь» и «Пользователь облака»:
- Предварительно загруженный контент, предоставленный при покупке раскройного станка Silhouette.
- Контент, полученный в магазине Silhouette Design Store.
Предварительно загруженный контент, выделенный при покупке и подключении раскройной машины Silhouette, не может быть перемещен из раздела библиотеки «Локальный пользователь». Эти изображения находятся в папке «Последние загрузки» в этом разделе.Обычно они отображаются в количестве 50, 100, 150 или 200 в зависимости от подключенных машин.
Контент, полученный из магазина Silhouette Design Store, нельзя переместить из раздела облачной пользовательской библиотеки. Все содержимое Silhouette можно по желанию изменить в разделе «Пользователь облака». Копии всего контента, полученного из магазина Silhouette Design Store, при хранении в пользовательской библиотеке облачного хранилища загружаются локально на ваш компьютер. Активное подключение к Интернету требуется только при первоначальной загрузке контента.Для дальнейшего использования не требуется активного подключения к Интернету.
My Silhouette Cloud показывает «синхронизировано», но не полностью синхронизировано
Если ваша библиотека показывает «синхронизировано», но весь контент, полученный из Silhouette Design Store, не загружается активно, вам может потребоваться принудительное обновление вашей библиотеки. Полностью «синхронизированная» библиотека Cloud User обозначается белой галочкой в зеленом кружке рядом с вашим именем пользователя. Если ваш не выглядит так, сделайте следующее:
- Откройте Silhouette Studio®.
- Щелкните вкладку Магазин.
- Войдите в магазин силуэтного дизайна.
- Выберите свое имя в правом верхнем углу, чтобы открыть страницу «Инструменты учетной записи».
- Выберите вариант «Восстановить все загруженные дизайны».
- Выполните аутентификацию, чтобы авторизовать загрузку.
- После загрузки содержимое вашего магазина дизайна Silhouette будет находиться в разделе «Пользователь облака» вашей библиотеки.
Как распечатать карточки
Показано вверху: складывающиеся пустые карточки в цветах МАТОВЫЙ светло-голубой (слева) и пудрово-розовый (справа).
Как распечатать визитные карточки дома за 5 шагов
В этом руководстве вы научитесь настраивать и распечатывать свои собственные карточки мест, используя наш бесплатный шаблон карточки мест и ваш домашний принтер.
Наши складные карточки мест в виде палаток представлены в десятках цветов, разных видов отделки и имеют квадратные и прямоугольные размеры. В этих инструкциях мы используем в качестве примера прямоугольные карты размером 4 1/2 x 2 1/2 места.
Пустые или распечатанные карточки магазина
Приступим!
Шаг 1. Загрузите бесплатный шаблон для печати карточек Microsoft Word
Начните с загрузки шаблона печати, соответствующего вашему продукту, со страницы бесплатных шаблонов печати.
Мы предлагаем карточки размером 3 x 3 и 4 1/2 x 2 1/2 дюйма. Шаблоны для обоих размеров находятся в разделе Fold Cards на странице шаблона. См. ниже.
Обратите внимание, что мы также предлагаем шаблоны inDesign, но в этом руководстве мы обращаемся только к Microsoft Word.
Шаг 2. Откройте файл шаблона в Microsoft Word
Откройте файл шаблона .doc в Microsoft Word.
О шаблоне:
- Размер открыт в развернутом виде Размеры карточек мест: (4.5 x 5 дюймов в этом примере)
- Поля 0,25 дюйма слева, справа и снизу
- Верхнее поле 2,75 дюйма для обратной стороны, на которой не будет печататься
- Черный текст с шрифтом по умолчанию, который можно изменить по своему вкусу
Шаг 3. Введите имена гостей и номера таблиц
Измените формулировку на карточке с образцом места на имя и номер стола для одного из ваших гостей. При желании измените шрифт, размер и цвет текста.
Здесь показан шрифт Adelicia Script.
Вы настроили свой шаблон и готовы к тестовой печати!
СОВЕТ: В настоящее время мы рекомендуем вырезать простой лист бумаги по размеру вашей карточки места для пробной печати. Таким образом, вы не тратите впустую свои карты.
Шаг 4 — Пора печатать!
Перед печатью нам нужно установить нестандартный размер документа для нашей карточки места. В противном случае принтер предполагает, что мы печатаем на стандартном листе 8 1/2 x 11.
ВАЖНО: В этом примере мы используем Word версии 16.24 на Mac. Если у вас другая версия Word или компьютер, инструкции могут немного отличаться, но основные принципы останутся прежними.
- Перейти к Файл> Параметры страницы
- Если 4,5 x 5 не указан в качестве размера вашей страницы, используйте раскрывающийся список, чтобы выбрать Управление нестандартными размерами , чтобы добавить его
- Нажмите кнопку + и введите 4,5 x 5 дюймов. Переименуйте, если хотите, затем нажмите Ok
- Щелкните Файл> Печать , чтобы открыть интерфейс печати
- Внесите необходимые изменения в лотки или тип бумаги, затем нажмите «ОК», чтобы распечатать тест.
Шаг 5 — Сложите и завершите
Сложите тестовый лист или сложите карточку пополам.
Нравится то, что вы видите? Большой! Сохраните свой шаблон, введите имена всех гостей и номера столиков, а затем распечатайте весь тираж.
Если нет, внесите изменения и выполните дополнительные тестовые распечатки, пока вам не понравятся результаты.
Не готов? Позвольте нам распечатать для вас карточки места!
Если вы не хотите печатать собственные карточки мест, воспользуйтесь нашими услугами печати и позвольте нам сделать это за вас.Это профессионально, быстро и супер удобно!
Чтобы сделать заказ, просто выберите карточки мест, шрифт и цвет чернил и отправьте нам свой список гостей. Все остальное мы сделаем сами! Мы печатаем цветными, черными или белыми чернилами (вид, который действительно выделяется на картах в темном месте)!
Магазин разноцветных раскладных карточек
Матовые розовые розовые карточки с печатью черного цвета. Выберите один из наших шрифтов или отправьте нам свой бесплатно
Квадратные черные (Ebony) карты мест, напечатанные белым, показаны здесь
Здесь показаны полуночно-синие карты мест, напечатанные белыми чернилами
Печать из Smartsheet | Smartsheet Learning Center
Способ печати из Smartsheet будет зависеть от того, что вы хотите распечатать.
| Для печати | Сделать это |
|---|---|
| Лист Диаграмма Ганта Отчет | Щелкните Печать на панели инструментов в верхней части окна Smartsheet. ПРИМЕЧАНИЕ. Для печати сначала нужно создать файл PDF. Затем файл можно распечатать или просмотреть с помощью предпочитаемого вами средства просмотра PDF. |
| Панель приборов | Нажмите кнопку «Печать» на панели управления и настройте параметры печати в браузере. |
| В режиме просмотра карточек — содержимое отдельной строки или карточки. | Щелкните правой кнопкой мыши левый край строки или карточки и выберите «Печать». ПРИМЕЧАНИЕ. Карточка будет распечатана в вертикальном формате. |
Печать листа или отчета
Чтобы создать PDF-файл для печати:
- Щелкните Print на панели инструментов в верхней части окна Smartsheet, чтобы отобразить форму Print Setup (PDF) .
Обратите внимание, что параметры формы Print Setup (PDF) будут отличаться в зависимости от вида, который вы выбрали перед печатью.
На изображении ниже показана форма Print Setup (PDF) для просмотра диаграммы Ганта.
- Выберите параметры, которые вы хотите применить к PDF-файлу, и нажмите ОК.
PDF-файл будет открыт немедленно или сохранен на вашем компьютере в зависимости от настроек вашего браузера.
Если файл сохранен в папке «Загрузки», используйте сочетание клавиш Ctrl + J в Windows (Command + Option + L на Mac), чтобы открыть папку и найти файл.
ПРИМЕЧАНИЕ. Выбранные параметры печати сохраняются, поэтому их можно легко использовать снова при следующем создании PDF-файла.
- Открыв файл PDF, щелкните Печать , чтобы распечатать файл.
Настройка параметров печати PDF
Выбор
Параметр Выбранные строки доступен только , если вы выбираете строки до того, как нажмете Печать . Весь лист печатает все строки. Выбранные строки печатает только те, которые вы выбрали до того, как вы нажали «Печать».
Если применяется фильтр, при печати всего листа печатается отфильтрованный вид.
Если у вас есть права просмотра, при печати всего листа с примененным фильтром безымянного печатается ранее примененное представление (либо общий фильтр, либо нефильтрованное представление). Чтобы напечатать безымянный фильтр в качестве средства просмотра листа, выключите все фильтры, а затем примените безымянный фильтр. Затем выберите все видимые строки и распечатайте выбранные строки.
Чтобы выбрать одну строку, выберите ее номер. Чтобы выбрать несколько строк подряд, удерживая нажатой клавишу Shift, выберите первую и последнюю строки диапазона, который вы хотите выделить.Чтобы выбрать несколько строк, расположенных не последовательно, удерживайте клавишу Ctrl при выборе номера каждой строки, которую вы хотите выделить. Этот параметр недоступен в представлении календаря.
Диапазон дат
Параметр «Диапазон дат » доступен в режиме просмотра диаграммы Ганта или календаря.
При указании настраиваемого диапазона дат для диаграммы Ганта временная шкала в PDF-файле будет скорректирована для отображения дат между введенной начальной и конечной датами.
При экспорте таблицы в формате PDF в режиме просмотра Ганта параметры настраиваемого диапазона дат будут управлять диапазоном временной шкалы диаграммы Ганта, но не будут отфильтровывать строки.Чтобы гарантировать, что строки за пределами вашего диапазона дат не включены в PDF, вы можете применить фильтр листа или использовать настройки выбора в настройке PDF.
В представлении календаря итоговая распечатка будет включать указанный диапазон, но также может включать дополнительные дни, чтобы обеспечить как минимум четыре недели.
Если вы указали настраиваемый диапазон дат, отображаемый временной интервал будет зависеть от того, что вы выбрали для основного отображения временной шкалы. Например, если для вашего основного отображения временной шкалы установлено значение , лет и вы выбрали 1 марта в качестве даты начала и 30 июня в качестве даты окончания, в итоговом PDF-файле будет отображаться полный год в соответствии с вашим выбором основной временной шкалы.Вы можете изменить отображение основной временной шкалы с лет на кварталов или недель , , например, чтобы сузить печатную шкалу времени.
Размер бумаги
Выберите размер бумаги, подходящий для вашего принтера.
Маржа
Выберите меньший размер поля, если вы хотите, чтобы на каждой странице помещалось больше.
Ориентация
Параметр по умолчанию Альбомная позволяет печатать диаграмму Ганта по всей длине выбранного размера бумаги. Книжная будет печатать по ширине выбранного формата бумаги.
Масштабирование
Используйте масштабирование для лучшего размещения данных листа на печатной странице:
Масштаб: По умолчанию данные отображаются с размером 100%. Вы можете увеличить это число, чтобы увеличить, или уменьшить его, чтобы уменьшить размер данных, если необходимо.
- По ширине: Автоматически масштабирует выбранные данные так, чтобы они умещались по ширине одной страницы.Длина может увеличиваться на дополнительных страницах.
ПРИМЕЧАНИЕ. Масштабирование недоступно для просмотра календаря.
Опции
Выберите элементы в разделе Параметры формы Параметры печати (PDF) для дальнейшего уточнения того, что отображается в файле PDF. Вот некоторые вещи, о которых следует помнить при использовании опций:
- Добавляемые столбцы: Этот параметр доступен только в представлении Ганта. По умолчанию при печати диаграммы Ганта включается только основной столбец.Чтобы выбрать дополнительные столбцы для печати, щелкните подчеркнутое имя столбца или кнопку Edit .
- Включить комментарии: Комментарии будут напечатаны на отдельных страницах после распечатанных данных таблицы, календаря или диаграммы Ганта.
- Включить номера строк: Включить номера строк в распечатку (этот параметр недоступен при печати из календаря).
Распечатать информационную панель
Когда вы распечатываете информационную панель, в вашем браузере появляется окно печати с параметрами печати.Функции печати и действия, которые вы используете, будут отличаться в зависимости от браузера.
Чтобы обеспечить сохранение пропорций панели управления при печати, мы рекомендуем использовать браузеры Google Chrome или Safari.
Чтобы распечатать приборную панель:
- Откройте панель управления, которую вы хотите распечатать.
- Щелкните Print в верхней части панели управления.
Откроется окно печати для вашего браузера с предварительным просмотром панели управления и настроек печати.
При печати помните следующее:
- Убедитесь, что у вас есть желаемый размер страницы и что ориентация страницы (альбомная или книжная) наилучшим образом соответствует макету вашей информационной панели.
- В окне печати Chrome выберите Дополнительные параметры и установите флажок рядом с Фоновая графика , чтобы гарантировать, что цвета фона вашего виджета будут напечатаны с вашей информационной панелью.
- После того, как вы установили желаемые параметры, выберите Печать .
СОВЕТ. Если вам нужно отправить по электронной почте копию своей информационной панели, предназначенную только для чтения, выберите опцию Открыть PDF , чтобы открыть копию информационной панели в приложении для просмотра PDF по умолчанию. Затем вы можете сохранить файл в формате PDF и вложить его в электронное письмо.
Советы и устранение неисправностей
Избегайте печати всех столбцов (просмотр в виде сетки)
Перед печатью листа из представления таблицы можно скрыть столбцы, а затем сохранить лист. При печати PDF-файл не будет включать скрытые столбцы.
Включите в распечатку пустые строки
При выборе Весь лист пустые строки не будут включены в распечатку.
Чтобы напечатать пустые линии сетки, выполните следующие действия:
- Введите значение в основной столбец каждой пустой строки, которую нужно напечатать. (Это будет временное значение — вы удалите его перед печатью листа.)
- Сохраните лист.
- Удалите значения, а затем повторно сохраните лист.
- При печати листа пустые строки будут включены в распечатку.
Диаграмма Ганта включена в распечатку
Чтобы исключить диаграмму Ганта из распечатки, переключитесь в режим сетки перед печатью документа.
Ошибка при печати файла, содержащего более 100 страниц
Существует ограничение в 100 страниц на количество страниц, которые вы можете распечатать из Smartsheet PDF. Чтобы обойти это ограничение, измените параметры печати, чтобы уменьшить количество страниц в файле. Вот несколько способов сделать это:
.

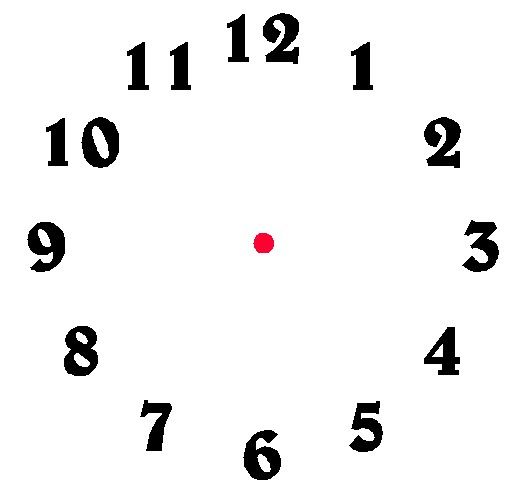
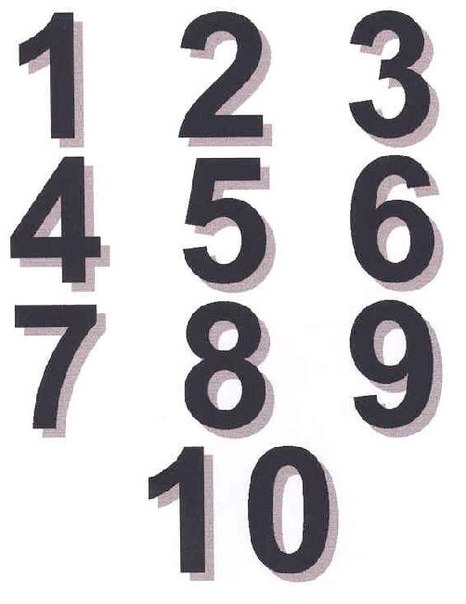

 л. сахара
л. сахара

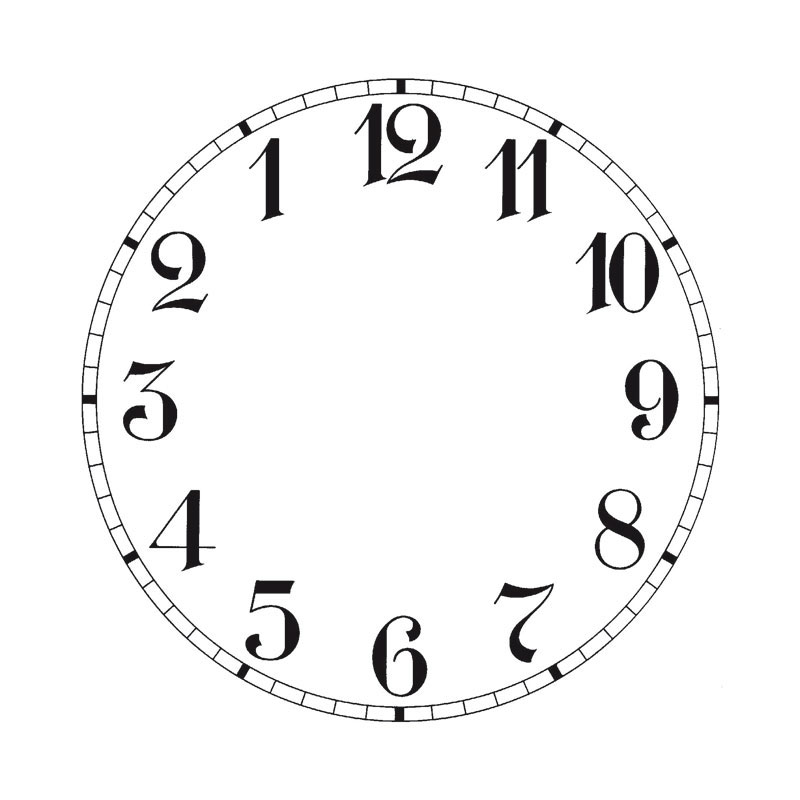 Когда закончите, и , не разгружая коврик , внимательно посмотрите на линии вверху и по бокам страницы. Некоторые не будут касаться напечатанных линий, а другие -. Пространство дизайна попросит вас выбрать, какие цифры и буквы будут ближе всего к центру печатаемых линий. Выберите раскрывающиеся списки «Сверху», затем «Справа», чтобы указать номер строки или букву с разрезами, ближайшими к центру линии.Когда вы закончите, выберите Продолжить.
Когда закончите, и , не разгружая коврик , внимательно посмотрите на линии вверху и по бокам страницы. Некоторые не будут касаться напечатанных линий, а другие -. Пространство дизайна попросит вас выбрать, какие цифры и буквы будут ближе всего к центру печатаемых линий. Выберите раскрывающиеся списки «Сверху», затем «Справа», чтобы указать номер строки или букву с разрезами, ближайшими к центру линии.Когда вы закончите, выберите Продолжить. Калибровочный лист будет распечатан на вашем домашнем принтере.
Калибровочный лист будет распечатан на вашем домашнем принтере.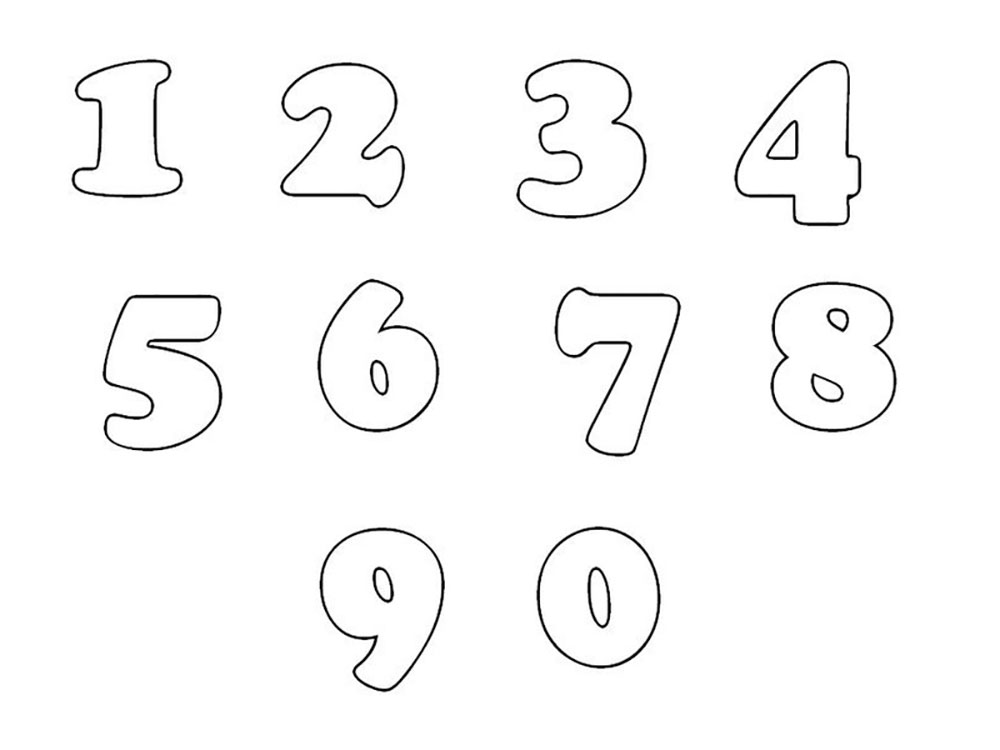 Когда закончите, и , не разгружая коврик , внимательно посмотрите на линии вверху и по бокам страницы. Некоторые не будут касаться напечатанных линий, а другие -. Пространство дизайна попросит вас выбрать, какие цифры и буквы будут ближе всего к центру печатаемых линий. Нажмите «Сверху», чтобы выбрать номер линии, для которой разрез ближе всего к центру линии, затем нажмите «Вправо», чтобы выбрать букву линии, для которой разрез находится ближе всего к центру линии. Когда вы закончите, нажмите «Продолжить», чтобы продолжить.
Когда закончите, и , не разгружая коврик , внимательно посмотрите на линии вверху и по бокам страницы. Некоторые не будут касаться напечатанных линий, а другие -. Пространство дизайна попросит вас выбрать, какие цифры и буквы будут ближе всего к центру печатаемых линий. Нажмите «Сверху», чтобы выбрать номер линии, для которой разрез ближе всего к центру линии, затем нажмите «Вправо», чтобы выбрать букву линии, для которой разрез находится ближе всего к центру линии. Когда вы закончите, нажмите «Продолжить», чтобы продолжить.