Печать документа в Word — Служба поддержки Майкрософт
Word для Microsoft 365 Word для Интернета Word 2021 Word 2019 Word 2016 Word 2013 Word 2010 Word 2007 Word Starter 2010 Еще…Меньше
Перед печатью можно просмотреть документ и указать, какие страницы требуется напечатать.
Предварительный просмотр документа
-
Выберите Файл > Печать.
-
Для предварительного просмотра каждой страницы используйте стрелки вперед и назад в нижней части страницы.
Если текст отображается слишком мелко, увеличьте масштаб с помощью ползунка в нижней части страницы.

-
Выберите количество копий и любые другие нужные параметры, а затем нажмите кнопку Печать.
-
Выберите Файл > Печать.
-
Чтобы напечатать только определенные страницы, свойства документа или исправления и комментарии, в разделе Параметры выберите стрелку рядом с пунктом Напечатать все страницы (по умолчанию), чтобы просмотреть все варианты.

-
Чтобы напечатать только определенные страницы, выполните одно из указанных ниже действий.
-
Чтобы напечатать страницу, отображаемую в режиме предварительного просмотра, выберите Текущая страница.
-
Чтобы напечатать последовательные страницы, например 1–3, выберите вариант Настраиваемая печать и введите номера первой и последней страниц в поле Страницы.
org/ListItem»>
Чтобы напечатать отдельные страницы и диапазон одновременно (например, страницу 3 и страницы 4–6), выберите Настраиваемая печать и введите через запятую номера и диапазоны (например, 3, 4-6).
-
Примечание:
Если принтер, который вы выбрали в разделе Принтер, поддерживает цветную, черно-белую печать и печать с использованием оттенков серого, соответствующие параметры появятся в списке в разделе Настройка.-
Выберите Файл > Печать.
-
В разделе Параметры выберите параметр цветной печати и любые другие нужные параметры, а затем нажмите кнопку Печать.

-
Откройте документ, который содержит примечания. Если параметр примечаний не отображается, откройте вкладку Рецензирование, щелкните элемент Показать исправления и выберите в списке только пункт Примечания.
Вы можете напечатать примечания определенного рецензента, выбрав его в разделе Конкретные пользователи.
-
Выберите Файл > Печать.
org/ListItem»>
-
Нажмите Печать.
Документ с примечаниями будет распечатан.
В разделе Настройка щелкните Напечатать исправления.
Примечание: Если вы хотите напечатать документ без примечаний, откройте вкладку Рецензирование, в группе Запись исправлений выберите Без исправлений и отправьте документ на печать.
Печать в Word в Интернете может показаться немного запутанной. Это вызвано тем, что для сохранения макета и форматирования сначала создается PDF-файл, который затем можно распечатать.
Примечание: Если вы используете Internet Explorer в Windows версии 7 и более ранней, для печати документа нужно скачать и установить бесплатное приложение Adobe Reader.
Печать документа
-
На вкладке Файл выберите пункт Печать и нажмите кнопку Печать.
Примечания:
-
Если вы находитесь в режиме чтения, нажмите кнопку Печать в верхней части экрана.
-
-
-
Word в Интернете создает копию документа в формате PDF.

-
Выберите Щелкните здесь, чтобы просмотреть документ в формате PDF для предварительного просмотра PDF.
Совет: Если в качестве средства просмотра PDF-файлов по умолчанию используется Word, отмените задание печати Word в Интернете, откройте документ в Word (Редактировать документ > Изменить в Word
-
Печать документа:
-
В Windows 7 выберите принтер, при необходимости измените параметры и нажмите кнопку Печать.

-
В Windows 8 в приложении «Средство просмотра» проведите от нижнего края экрана вверх (или щелкните правой кнопкой мыши в любом месте) и выберите Печать. На странице «Печать» выберите принтер, задайте нужные параметры и нажмите кнопку Печать.
-
В Windows 10 в приложении «Ридер» проведите от нижнего края экрана вверх (или щелкните правой кнопкой мыши в любом месте) и выберите Печать. На странице «Печать» выберите принтер, задайте нужные параметры и нажмите кнопку Печать.
-
Если вы хотите распечатать несколько экземпляров, измените число копий на странице «Печать»:
- org/ListItem»>
-
В Windows 8 или Windows 10 введите нужное число копий или выберите его с помощью кнопок + и –, а затем нажмите кнопку Печать.
Примечание: Если принтер, который вы выбрали в разделе Принтер, поддерживает цветную, черно-белую печать и печать с использованием оттенков серого, соответствующие параметры появятся в списке в разделе Настройка.
-
На вкладке Файл нажмите Печать.
-
В разделе Настройка выберите параметр цветной печати и другие нужные параметры, а затем нажмите кнопку Печать.
Дополнительные сведения
-
Черно-белая печать
-
Веб-сайт производителя принтера (где можно найти обновленные драйверы для принтера)
org/ListItem»>
-
Учебник: проблемы с принтером в Windows
Форумы сообщества Microsoft 365
Как распечатывать на принтере с компьютера или ноутбука
Современные пользователи хранят документы, фотографии в электронном варианте на своих компьютерах и ноутбуках, но иногда возникает необходимость распечатать информацию. Сейчас повсюду существует множество фотостудий или отделов торговых площадей, где вам предоставят такой сервис. Но когда потребность в распечатке документов или изображений возникает постоянно, лучше обзавестись собственным принтером. Разнообразие видов и моделей нескончаемо велико, но все они выполняют главное действие — выводят информацию из компьютера на бумагу.
Перед тем как печатать на принтере с компьютера, необходимо убедиться, что устройство определяется системой.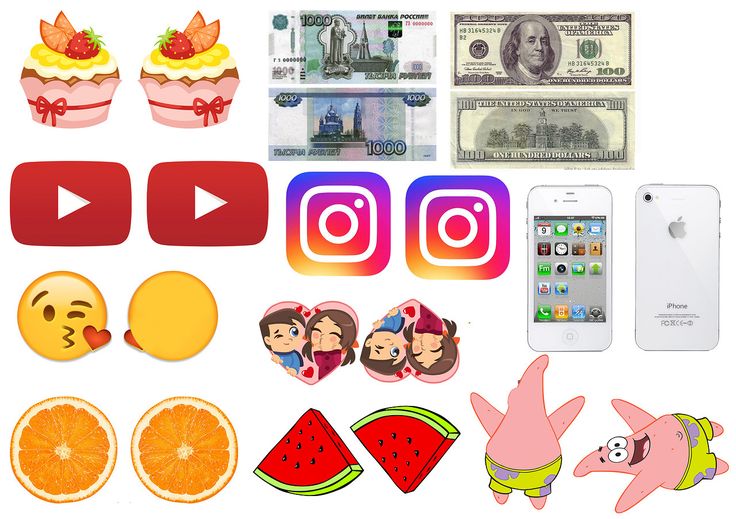 При первом подключении принтера производится установка драйверов для синхронизации устройства с компьютером или ноутбуком. Необходимо также произвести настройку параметров для корректной работы.
При первом подключении принтера производится установка драйверов для синхронизации устройства с компьютером или ноутбуком. Необходимо также произвести настройку параметров для корректной работы.
Подключение принтера
Вне зависимости от модели подключаемого принтера и его набора функций, принцип подключения будет одинаковым для проводных устройств.
- Включите компьютер или ноутбук.
- Подсоедините провода от принтера к соответствующим разъёмам. Важно, чтобы в момент соединения с компьютером устройство было выключено, иначе в дальнейшем возможна некорректная работа.
Подключение принтера к компьютеру
- Подключите принтер к сети электропитания.
- Нажмите кнопку включения непосредственно на самом устройстве.
Установка драйверов
При подключении нового оборудования к ПК или ноутбуку система начинает сканирование и поиск необходимых драйверов. Скорее всего, Windows найдёт подходящее программное обеспечение для вашего принтера, но всё же будет лучше установить драйверы, предназначенные для конкретной модели. Они идут на диске в комплектации вместе с устройством, а также их можно найти и скачать на сайте производителя. Рассмотрим установку драйверов с диска:
Они идут на диске в комплектации вместе с устройством, а также их можно найти и скачать на сайте производителя. Рассмотрим установку драйверов с диска:
- При включении диска, как правило, должен запуститься Мастер установки.
- Если запуска не произошло, его можно вызвать вручную, для этого пройдите к папке Мой компьютер и найдите там название дисковода, кликните на нём и в выплывающем меню нажмите Открыть, запустите загрузочный файл с расширением
- Запустится Мастер установки, который и проведёт стандартную процедуру по установке драйверов, здесь требуется лишь минимальное ваше участие.
Мастер установки принтера HP
- Если наблюдается прерывание загрузки и файлы не могут установиться до конца, существует вероятность конфликта драйверов, проверьте, не находится ли на вашем компьютере какое-либо программное обеспечение других принтеров.
- При условии, что установка прошла правильно, в папке Устройства и принтеры появится значок с наименованием подключённого устройства.
 Это означает, что теперь принтер определяется системой, взаимосвязь между устройствами создана.
Это означает, что теперь принтер определяется системой, взаимосвязь между устройствами создана.
Настройка принтера для печати
Непосредственно перед печатью указываются необходимые параметры, которые можно задать в программе, открывающей документ. Но в свойствах принтера имеются такие функции, как улучшение качества печати, которое повысит чёткость текста или изображения, если краска уже не первой свежести, оттенки серого, цвет, выбор режима работы, выполнение проверки печатающих сопел, очистка.
Настройка параметров печати принтера Epson
Распечатка документа
Пакет Microsoft Office имеет в составе программы, которые предполагают наличие функции печати. Наиболее популярен для работы с текстом редактор Microsoft Office, обладающий широким набором инструментов. Рассмотрим на его примере, как печатать на принтере с компьютера. Перейти к печати можно с кнопки Файл, со значка принтера вверху на панели инструментов или нажатием горячих клавиш Ctrl+P (таким способом печать начнётся без дополнительных настроек).
Когда вы перейдёте в меню настроек печати, сможете установить необходимые параметры. Определите, какие страницы выводить на печать, при надобности измените положение текста по отношению к формату бумаги и прочее. Возможен предварительный просмотр печати на экране.
Как печатать с двух сторон листа
Не каждый принтер поддерживает функцию автоматической печати с двух сторон, но в некоторых моделях эта услуга доступна. Если ваше устройство обладает такой возможностью, то просто устанавливаете перед печатью галочку напротив опции Двусторонняя печать.
Двусторонняя печать в MS Word 2010
В случае когда принтер не предполагает печать с двух сторон, приходится переворачивать листы руками. Здесь важно не ошибиться и правильно расположить бумагу, чтобы не нанести текст поверх той из сторон, где он уже имеется.
Если вам потребуется распечатать большое количество страниц с двух сторон, переворачивать каждый листок будет проблематично. Тогда воспользуйтесь настройками печати, где укажите сначала печать нечётных страниц, затем переверните стопку листов и распечатайте чётные. Лучше сначала проверить, напечатав пару страниц, правильно ли вы вставляете бумагу, потому как будет печально увидеть, как принтер начал не печатать с двух сторон, а накладывать текст поверх предыдущего. На экране монитора вы увидите инструкцию, какое положение бумаги будет правильным.
Тогда воспользуйтесь настройками печати, где укажите сначала печать нечётных страниц, затем переверните стопку листов и распечатайте чётные. Лучше сначала проверить, напечатав пару страниц, правильно ли вы вставляете бумагу, потому как будет печально увидеть, как принтер начал не печатать с двух сторон, а накладывать текст поверх предыдущего. На экране монитора вы увидите инструкцию, какое положение бумаги будет правильным.
Распечатка изображения
В любом графическом редакторе существует возможность печати фотографий или картинок. Действовать нужно по тому же принципу, что и при распечатке текста. Настройка предполагает редактирование размера, возможность размножить изображение до нужного количества или печать нескольких разных картинок на одном листе.
Таким же образом можно распечатывать таблицы Microsoft Excel, текст веб-сайта. Меню Файл браузера также предполагает наличие услуги печати.
Как видите, ничего сложного в работе с принтером нет. Самое важное, всё правильно настроить для корректной работы и вовремя производить обслуживание устройства.
Напечатанный список всех вещей
Баннеры
Полноцветные виниловые баннеры — отличный способ сделать громкое и смелое маркетинговое заявление. Привлекайте внимание на мероприятиях, торжественных открытиях и выставках. Достаточно прочные, чтобы их можно было использовать как внутри, так и снаружи, баннеры являются универсальным источником маркетинговой силы. Объявите о спонсорстве, предстоящем событии, специальной распродаже или интересном новом продукте. Разместите вертикально ориентированные баннеры рядом друг с другом, чтобы создать яркий визуальный эффект. Для профессионального вида рассмотрите карманы на штанге, чтобы закрепить баннер на отдельно стоящей витрине.
Черно-белые копии
Если вы устали тратить свое время на изготовление копий, вместо этого принесите нам ваши работы по копированию. Наше копировальное оборудование коммерческого класса обеспечивает четкие, чистые изображения и идеальные репродукции по удивительно доступной цене. Кроме того, со скоростью более 100 копий в минуту мы можем быстро и профессионально выполнять даже самые крупные заказы на копирование.
Кроме того, со скоростью более 100 копий в минуту мы можем быстро и профессионально выполнять даже самые крупные заказы на копирование.
Наши сотрудники обладают навыками, подготовкой и опытом, чтобы гарантировать, что ваши копии всегда будут выполнены правильно; нужно ли вам скопировать 100 простых раздаточных материалов для распространения; 1000 двусторонних листов, скопированных и сфальцованных; или 10 000 многостраничных документов, скопированных, отсортированных и переплетенных.
Закладки
Пользовательские закладки — отличный подарок. Это памятный подарок, который останется с вами надолго. Наши закладки размером 2 x 8 дюймов, односторонние или двусторонние, горизонтальные или вертикальные, на ваше усмотрение! Загрузите наш шаблон закладок сегодня, чтобы начать.
Брошюры
Быстро и лаконично произведите впечатление на потенциальных клиентов с помощью хорошо оформленной брошюры. Достаточно маленькие, чтобы поместиться в кармане или в конверте, брошюры удобно дополняют ваше маркетинговое сообщение в недорогой упаковке. Используйте брошюры в своей следующей маркетинговой кампании, чтобы:
Используйте брошюры в своей следующей маркетинговой кампании, чтобы:
- Представить новый продукт или обновить интерес к существующей линейке продуктов.
- Познакомьте клиентов с основными услугами, которые вы предоставляете.
- Расскажите об основных функциях и преимуществах новым и потенциальным клиентам.
Визитные карточки
Произведите наилучшее первое впечатление с помощью своей визитной карточки. Эффективно оформленные визитные карточки создают не только имена и номера, но и производят яркое первое впечатление на ваших потенциальных клиентов, а ваша контактная информация всегда будет у них под рукой, когда они будут готовы совершить покупку.
- Максимизируйте воздействие своей визитной карточки с помощью полноцветной печати и привлекательных изображений.
- Добавьте ценную недвижимость для карт или отрывных листов с помощью складной визитной карточки.
- Используйте высококачественную бумагу, чтобы придать визитным карточкам элегантность и выделить их среди конкурентов.

Календари
Держите свою компанию на виду у клиентов с помощью индивидуального календаря. Печать календарей — это эффективный способ убедиться, что ваш бизнес или бренд видят десятки, сотни или тысячи людей каждый день.
- Используете полноцветные фотографии? Сделайте их яркими на глянцевой бумаге премиум-класса и обложках!
- Хотите увеличить продажи? Запланируйте рекламную акцию на каждый месяц и включите ее в дизайн своего календаря.
- Создайте календарь для своей клиентской базы. Выделите важные даты и праздники, характерные для ваших клиентов, чтобы предоставить ценный ресурс, без которого они не могут жить.
Самокопирующие формы
Приведите себя в порядок, повысьте производительность и оптимизируйте рабочий процесс с помощью безуглеродных форм. От счетов до бланков заказов, от упаковочных листов до квитанций, от контрольных списков запасов до контрактов на обслуживание — хорошо продуманная безуглеродная форма сэкономит ваше время, деньги и головные боли, предоставляя мгновенную копию, которую вы можете предоставить клиентам и коллегам.
- Нужна дополнительная копия для подачи в отдел продаж и бухгалтерии? Рассмотрим 3-, 4- или 5-частные формы.
- Добавьте второй цвет чернил, чтобы упростить поиск информации.
- Сделайте организацию и подачу оснастки с предварительно просверленными отверстиями.
Цветные копии
Если вашему бизнесу нужна быстрая и экономичная альтернатива полноцветным печатным материалам, мелкая цифровая цветная печать поможет вам сэкономить время и деньги. Если вам нужны тиражи до 500 экземпляров или вам нужна цветная печать немедленно, наши цветные копии, выпущенные малым тиражом, могут стать для вас быстрым решением!
- Идеально подходит для небольших тиражей до 500 копий.
- Идеально подходит для тех случаев, когда вам нужна цветная печать по требованию. Копии могут быть готовы менее чем за час.
- Чтобы цвета слились со страницы, рассмотрите возможность использования глянцевой бумаги.
Дверные вешалки
Дверные вешалки — это уникальный способ привлечь внимание потенциальных клиентов там, где они этого не ожидают. Поскольку дверные вешалки должны быть сняты с дверной ручки, они, скорее всего, будут прочитаны и произведут впечатление, которое останется за пределами простого взгляда.
Поскольку дверные вешалки должны быть сняты с дверной ручки, они, скорее всего, будут прочитаны и произведут впечатление, которое останется за пределами простого взгляда.
- Добавьте ценный отрывной купон или визитную карточку, которую легко сохранить, добавив двухдюймовую перфорацию в нижней части вешалки.
- Дверные вешалки идеально подходят для временных предложений, продвижения новых продуктов и услуг или привлечения внимания к вашему бизнесу в новом торговом зале.
- Добавьте дополнительную защиту от непогоды благодаря прочному УФ-покрытию.
Конверты
Будьте уверены, что ваши почтовые отправления доставляются стильно с распечатанными конвертами, которые так и просятся открыть. Будь то простой одноцветный конверт для денежного перевода или полноцветный конверт с яркими красочными изображениями и текстом, мы можем разработать и напечатать конверты в соответствии с любыми потребностями.
- Отправляете важные документы по почте? Обеспечьте своим клиентам душевное спокойствие, используя тонированные защитные конверты вместо стандартных коммерческих конвертов.

- Выделитесь среди конкурентов и привлеките к себе внимание благодаря двух- или четырехцветным конвертам.
- Создайте дополнительное удобство для своих клиентов, включив конверты для возврата с вашими последними маркетинговыми материалами.
Этикетки
Этикетки для продуктов являются одним из наиболее важных инструментов коммуникации между вашей компанией и потенциальными клиентами. Они также предоставляют набор творческих способов продвижения вашего сообщения. Поместите свой бренд на бумагу, стекло, ткань, камень и все, что между ними.
- Этикетки предназначены не только для продуктов. Рассмотрите ярлыки для обратных адресов, предупреждений или быстрый способ пометить специальные предложения и распродажи!
- Нужно переместить или легко удалить этикетку? Печать на белой или прозрачной статической пленке!
- Нужна надежность без ущерба для бюджета? Подумайте о глянцевой бумаге или виниле, чтобы продлить срок службы ваших этикеток.

Бланк
Хорошо оформленный фирменный бланк показывает клиентам, что они имеют дело с профессиональной организацией. Плохо оформленный или устаревший фирменный бланк может иметь противоположный эффект. Используйте фирменный бланк, чтобы создать образ, которому ваши клиенты смогут доверять.
- Создайте простые черно-белые бланки для факсов и зарезервируйте более красочные бланки для рекламных писем и деловой переписки.
- Более гладкая, высококачественная бумага производит сильное и профессиональное впечатление.
- Бланки не только для бизнеса. Подумайте о том, чтобы создать персонализированный бланк для переписки с семьей и друзьями.
Карманные папки
Выглядите профессионально и подготовлено с папками для презентаций, которые дополняют ваши рекламные материалы. Независимо от того, используете ли вы их для раздаточных материалов для конференций, деловых предложений, литературы по продуктам или комплектов для прессы, папки для презентаций — это отличный способ укрепить свой бренд, сохраняя при этом важную информацию в чистоте и порядке для членов вашей команды или клиентов.
- Прорези для визитных карточек облегчают предоставление клиентам вашей контактной информации.
- Рассмотрите вариант полноцветной печати на глянцевой обложке, чтобы привлечь внимание.
- Важно то, что внутри. Ценное маркетинговое пространство доступно как на кармане, так и внутри вашей папки.
Карточки стеллажей
Краткие, но насыщенные информацией карточки стеллажей — отличный маркетинговый инструмент. Эти узкие чудеса предназначены для демонстрации на стеллажах и невероятно заманчивы для клиентов, чтобы взять их с собой домой. Если вы занимаетесь туризмом, гостиничным бизнесом или ресторанным бизнесом, стойки с карточками просто необходимы для того, чтобы донести ваше сообщение до торопливых потребителей.
- Используйте стеллажные карты в качестве компактных рекламных материалов в торговых точках, вестибюлях компаний или на выставках.
- Добавьте свою визитную карточку или купон на карту стойки с помощью легко отрываемой перфорации.

- Используйте карточки стеллажа в качестве почтового вкладыша для рекламы интересного нового продукта или уже существующего.
Настольные палатки
Настольные палатки идеально подходят для маркетинга в любом месте, где собираются люди: в ресторанах, вестибюлях, передних стойках, столах обслуживания, столах для конференций, выставочных стендах. Используйте их, чтобы анонсировать новые продукты, продвигать предстоящие события и повышать общую узнаваемость бренда в сообществе. У вас есть дополнительное пространство для демонстрации в вашем офисе или вестибюле? Заставьте настольные палатки работать на вас!
- Ненавязчивый и эффективный способ продвижения текущих акций, распродаж и ограниченных по времени предложений.
- Используйте глянцевое УФ-покрытие в дополнение к цветной четырехцветной печати, чтобы сделать ваше сообщение заметным и увеличить срок службы вашей настольной палатки.
- Разместите настольную палатку в торговой точке, чтобы быстро и легко увеличить продажи.

Открытки
Произведите неизгладимое впечатление и выделитесь профессионально оформленными открытками. Их компактный размер делает их идеальными для простых целевых рассылок, а также для более масштабных и полноценных кампаний. Открытки недороги и идеально подходят для представления новых продуктов, объявления о предстоящих событиях или поддержания связи с клиентами на регулярной основе.
- Открытки — это отличные раздаточные материалы для прилавков, вкладыши в коробки и материалы для выставок.
- Используйте открытки как призыв к действию. Приложите их к маркетинговым материалам и включите в рассылку с вашим почтовым адресом, чтобы клиенту было проще ответить.
- Привлеките внимание и выделитесь из толпы, используя квадратные открытки или открытки большего размера.
Что можно напечатать на широкоформатном принтере?
Широкоформатный принтер — это универсальная машина, которая может напечатать любое изображение или создать широкий ассортимент продукции. Используя сольвент, УФ-светодиод, сублимацию красителя, технологии резки и многое другое, наши широкоформатные системы работают с многочисленными печатными материалами для создания удивительных приложений.
Используя сольвент, УФ-светодиод, сублимацию красителя, технологии резки и многое другое, наши широкоформатные системы работают с многочисленными печатными материалами для создания удивительных приложений.
Эти варианты носителей для печати включают самоклеящийся винил на клейкой основе, чрезвычайно прочный баннерный винил, холст для офисного или домашнего декора, рулонные баннеры для выставок и других профессиональных мероприятий, самоклеящийся оконный винил, пленку для дисплеев с подсветкой и т. д. намного больше. Наши продукты также могут печатать непосредственно на дереве, металле, коже и множестве других материалов.
Что такое широкоформатная печать?
Иногда также называемая широкоформатной печатью, крупномасштабная печать имеет много преимуществ, но только при наличии высокого разрешения и четкости, необходимых для создания хорошего впечатления. Печатать можно на материалах различных форм и размеров, используемых для домашнего декора, бизнеса, мероприятий и рекламы.
Для печати баннера или плаката большого формата, например, изображение и размеры носителя вводятся в принтер в цифровом виде. Затем машина наносит чернила в соответствии с графикой, часто используя процесс быстрой сушки, который делает печатный материал готовым к использованию.
Широкоформатные принтеры повышают скорость и производительность, позволяя печатать на самых разных материалах. Их может использовать практически любой человек или любой отдел, поэтому они могут стать экономически эффективным дополнением к вашему бизнесу. Ряд программных средств, в том числе RasterLink, могут повысить производительность принтера и обеспечить максимальный контроль над процессом печати.
Что можно печатать на широкоформатных принтерах?
Что касается того, что вы можете печатать, вот некоторые из безграничных возможностей широкоформатной печати:
- Вывески и графика : В дополнение к баннерам, обоям и изображениям транспортных средств, широкоформатные принтеры могут печатать все типы графики.
 для плакатов, вывесок, дисплеев в точках продаж и вывесок ADA. От напольной графики и дорожных знаков до кружек, спортивных аксессуаров и ковриков для мыши — существует множество возможностей.
для плакатов, вывесок, дисплеев в точках продаж и вывесок ADA. От напольной графики и дорожных знаков до кружек, спортивных аксессуаров и ковриков для мыши — существует множество возможностей. - Интерьерная графика : Наши типографии могут воссоздать искусство на холсте или создавать изображения/рисунки для баннеров, штор, абажуров, обоев, чехлов для сидений, подушек и одеял. Они могут удовлетворить ваши декоративные потребности, удовлетворить вашу тягу к модной моде или иным образом помочь дополнить интерьер вашего дома высококачественными принтами.
- Упаковка : С помощью этих принтеров можно создавать все типы этикеток. Их можно использовать для картонных коробок, стеклянных бутылок, держателей для бутылок, приспособлений, вина и спиртных напитков, термоусадочной пленки, карт лояльности, упаковки товаров для здоровья и красоты и наклеек. Их можно использовать для печати на мобильных аксессуарах или специальных предметах, а также на термоформованных формах.

- Этикетки, наклейки и таблички : Помимо коробок и коробок, наши продукты можно использовать для нанесения этикеток на промышленные детали, потребительские товары, таблички с серийными номерами, стекло и бумагу. Они также могут создавать дорожные знаки, изображения элементов транспортных средств и оконную графику.
- Рекламная продукция : Вы хотите создать уникальную этикетку продукта или рекламные товары бренда, такие как ручки, кружки, коврики для мыши, зажигалки или ключи? Широкоформатные принтеры Mimaki позволяют сделать это быстро и недорого. Вы даже можете печатать наклейки или изображения для личных продуктов, электроники или поверхностей с подсветкой, чтобы создать идеальное изображение или сообщение.
- Промышленные детали и прототипы : Средства промышленной печати для отделки и маркировки деталей машин и инструментов, а также для комплектования мембранных панелей, обивки сидений и форм для термоформования.
 От часов до автомобильной графики и полноцветной 3D-печати любого объекта — принтеры Mimaki могут все.
От часов до автомобильной графики и полноцветной 3D-печати любого объекта — принтеры Mimaki могут все.
Преимущества широкоформатных принтеров Mimaki
Наши принтеры используют передовые технологии для достижения таких преимуществ, как высокоскоростная печать и сушка. Мы делаем это с помощью технологии УФ-светодиодов, а также сублимации красителя, процесса, при котором чернила испаряются и быстро высыхают, встраивая их в печатный носитель.
Широкоформатные принтеры Mimaki также работают с исключительной скоростью; например, серия JV300 Plus печатает со скоростью до 1140 квадратных футов в час (также доступна ширина 54 и 64 дюйма). Наш новый планшетный принтер JFX600-2513 обеспечивает скорость печати до 2152 квадратных футов в час.
Принтеры Mimaki включают запатентованные технологии, такие как управление формой волны, интеллектуальные нагреватели, усовершенствованная система прохода, система восстановления сопел, технология InkCirculation и Fine Diffusion для дальнейшего улучшения функциональности, качества печати и эффективности.






 Это означает, что теперь принтер определяется системой, взаимосвязь между устройствами создана.
Это означает, что теперь принтер определяется системой, взаимосвязь между устройствами создана.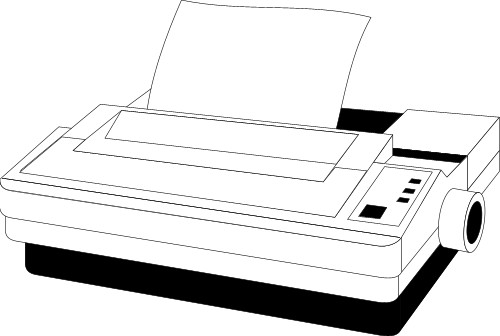




 для плакатов, вывесок, дисплеев в точках продаж и вывесок ADA. От напольной графики и дорожных знаков до кружек, спортивных аксессуаров и ковриков для мыши — существует множество возможностей.
для плакатов, вывесок, дисплеев в точках продаж и вывесок ADA. От напольной графики и дорожных знаков до кружек, спортивных аксессуаров и ковриков для мыши — существует множество возможностей.
 От часов до автомобильной графики и полноцветной 3D-печати любого объекта — принтеры Mimaki могут все.
От часов до автомобильной графики и полноцветной 3D-печати любого объекта — принтеры Mimaki могут все.