Как из фото сделать чертеж и 3D модель?: pavel_samuta — LiveJournal
Если вы заинтересованы в 3D-печати или фрезеровании на станках с ЧПУ тогда, возможно, создание дубликата детали или сопряжение узла с существующей деталью есть в вашем списке дел. Способность печатать запасные части, когда что-то ломается, часто является одним из главных достоинств 3D-печати, для более ответственных и нагруженных деталей подойдет обработка на станке ЧПУ. Это довольно просто, если деталь имеет простую геометрию, состоящую из одного или двух примитивных тел. Но как насчет более сложных частей, которые вы можете встретить? Хочу поделиться с Вами своим нехитрым опытом. Часто возникает ситуация перечертить деталь сложной формы и сделать трехмерную модель, но отсутствует нужный измерительный инструмент (например радиусомер шаблонный) либо измерительной длинны штангенциркуля не хватает. Знакомая ситуация? В этой статье я собираюсь научить вас, как перепроектировать и моделировать эти детали.
Деталь сложной формы.
Если Вы не знаете, как можно любую картинку более-менее нормальную по качеству, схему, графики функций из учебника, превратить в электронный документ — чертеж, используя один размер за базу и программу Компас, то вы попали сюда.
Не всегда есть нужные измерительные приборы по рукой.Для начала нам понадобится четкая фотография либо сканированное изображение нужного объекта. Нужно точное фото детали, строго перпендикулярное к оси съемки. В редакторе стоит обработать фото, так чтобы были видны границы, нанести контрольные размеры и т.д.
Как называли это в старые добрые времена, будем использовать Компас 3D как «световую доску». Помните такое изобретение: стекло, на нем чертеж, сверху чистый лист, на который надо «пересветить» нижний чертеж? Снизу направляем свет настольной лампы – и вперед!
Перечерчивание чертежа. В программе Компасе 3D для этого используем слои. Через меню Вставка – Рисунок – Открыть — открываем вашу фотографию. Изображения добавляются двумя способами: Внешней ссылкой и Добавлением в документ — этот метод хорош тем, что изображения остаются в чертеже, независимо от того, куда вы переместили чертёж. Есть и существенный минус: при большом количестве объектов в теле чертежа (особенно тяжёлых), чертёж начинает заметно тормозить.
Через меню Вставка – Рисунок – Открыть — открываем вашу фотографию. Изображения добавляются двумя способами: Внешней ссылкой и Добавлением в документ — этот метод хорош тем, что изображения остаются в чертеже, независимо от того, куда вы переместили чертёж. Есть и существенный минус: при большом количестве объектов в теле чертежа (особенно тяжёлых), чертёж начинает заметно тормозить.По умолчанию изображения добавляются на задний план (позади всех). В данном случае картинка в JPEG. На панели свойств можно сразу изменить масштаб рисунка, а также выровнять его по горизонтали (угол поворота).
Меню настроек вставки фотографии в Компас 3D/Итак, вам нужен способ получить точные измерения, для деталей, которые хотят сделать большинство любителей, все, что вам нужно, это штангенциркуль. Очень точные модели могут стоить сотни долларов, но базовые цифровые штангенциркули можно найти менее чем за 30 долларов — и это, вероятно, все, что вам нужно.
В дальнейшем линии которые вы проведете, будут совпадать с чертежом на рисунке (что то наподобие инструмента лассо в фотошопе).
Далее: Вставка – Слой – появляется окно менеджера документа – нажимаете в нем Создать слой – Ок.
В новом слое обводите поверху картинку требуемыми типами линий. В самом начале создания чертежа характерные точки отрезков, центров дуг, окружностей желательно ставить при большом увеличении. Когда уже появятся базовые линии контура вида, следующие линии следует привязывать к их характерным точкам, используя привязки в Компасе. Для вертикальных-горизонтальных отрезков лучше использовать режим ортогонального черчения.
По окончании работ удаляем фото либо гасим системный слой с фото. На экране останется только то, что вы навели, обнаруженные ошибки можно исправить. Далее идет проверка размеров детали. Посмотрите, какие (в дюймах или миллиметрах) ближе к хорошим круглым числам, при этом помните, что производство никогда не бывает идеальным, и они, вероятно, не будут целыми.Как только вы поймете, какие единицы измерения используются, попробуйте выполнить измерения в дюймах или миллиметрах для некоторых основных размеров, таких как длина, ширина или диаметр.
Например, если вы измерили деталь, она может составить 5,95 вместо 6,00. Вы, вероятно, можете сделать вывод, что разработчик предполагал, что он будет равен 6,00 , и что разница в 0,05 , вероятно, была результатом производственных допусков, износа рабочей поверхности или небольшой ошибки в измерениях.
Как люди, мы любим использовать целые числа при разработке деталей. Длина, диаметр и радиус обычно являются круглыми числами на этапе проектирования. Углы обычно даже делятся на 90 градусов — почти всегда что-то вроде 15 °, 45 ° или 60 °. Конечно, предостережения здесь являются измерениями, которые либо разработчик не указал явно (например, длина гипотенузы треугольника), либо когда разработчик должен использовать определенное измерение для взаимодействия с другой деталью или имеет аналогичные конструктивные ограничения (например, с отлитой под давлением деталью, где необходим угол уклона 1 или 2 градуса).
Если у вас был формальный класс по рисованию, вы, вероятно, узнали о создании орфографических проекций — инженерных чертежей с несколькими видами (например, сверху, спереди и справа). Даже если вы не взяли урок, вы, вероятно, видели такие рисунки, где вы рассматриваете 3D-объект как серию 2D-изображений под разными углами. Этого достаточно чтобы генерировать 2D-узоры лазерной резки или определить полезную площадь. Также вы можете использовать Inkscape, любую другую программу CAD, которая выпускает DXF (например, FreeCAD или LibreCAD).
Также вы можете использовать Inkscape, любую другую программу CAD, которая выпускает DXF (например, FreeCAD или LibreCAD).
В конце концов, программное обеспечение 3D-принтера или станка с ЧПУ будет ожидать модель. Конечный продукт был создан путем создания представления (эскиза) в Компас 3D. Это не совсем орфографические проекции конечного продукта, но идея похожа. Компас 3D может выдавливать ‘эскизы в трехмерные фигуры.
Этот метод далек от общего назначения (некоторые объекты требуют более двух видов, а профили на самом деле не являются проекциями). Тем не менее, это полезный метод для создания трехмерных объектов, если модель можно выдавить из одного эскиза.
Сборочный чертеж из фотографии корпусной детали.
Надеюсь, это дало вам представление о процессе, который вам нужно будет использовать.Таким образом можно решать задачи различного уровня сложности, в том числе и создавать трехмерные модели. Результат будет приятно вас радовать — так как электронный формат можно вставить практически в любой нужный вам документ.
Что делать если вы не имеете доступа к деталям и не знаете размеров?
Это задача, которую вы можете решить, если пытаетесь воспроизвести подобие продукта или моделируете по чисто эстетическим причинам. Возможно, вы хотите напечатать 3D-модель героя из фильма для своего сына или воспроизвести редкий продукт, который вам не по карману в данный момент.
Вы можете использовать руки человека в качестве ориентира или ручку на столе — или действительно любой знакомый объект, который вы можете использовать для масштабирования.Последний случай был для меня, когда я смоделировал это кресло по фотографиям. Вы можете использовать руки человека в качестве ориентира или ручку на столе — или действительно любой знакомый объект, который вы можете использовать для масштабирования.
Если у вас есть необходимость в создании высококачественного чертежа ISO, DIN, ANSI, ЕСКД или трехмерной модели в Автокад, Компас 3D? Для обсуждения именно Вашего варианта чертежа, Вы можете связаться и поддерживать со мной связь с помощью электронной почты. И мы детально обсудим Ваш проект. Контакты указаны в профиле блога. Я был бы счастлив помочь вам!
В комментариях вы можете задавать вопросы которые вас волнуют, и на данный момент вы не нашли ответ на них. Расскажите о своем способе. В комментариях вы можете задавать вопросы которые вас волнуют, и на данный момент вы не нашли ответ на них. Периодически я буду в статьях писать подборку часто задаваемых вопросов и ответов на них. Всем быстрого и легкого черчения!
Периодически я буду в статьях писать подборку часто задаваемых вопросов и ответов на них. Всем быстрого и легкого черчения!Инженер конструктор на Яндекс.Коллекциях
Коллекции, которыми делится пользователь Инженер конструктор в сервисе Яндекс.Коллекции. Смотрите фотографии и рисунки на разные темы
yandex.ru
Инженер конструктор — Ремонт и строительство, Компьютеры и IT, … — Яндекс.Услуги
yandex.ru
Главная » Все статьи » Как из фото сделать чертеж и 3D модель?
«Как из фото сделать чертеж и 3D модель?» – Яндекс.Кью
Для начала нам понадобится четкая фотография либо сканированное изображение нужного объекта. Нужно точное фото детали, строго перпендикулярное к оси съемки. В редакторе стоит обработать фото, так чтобы были видны границы, нанести контрольные размеры и т.д.
Как называли это в старые добрые времена, будем использовать Компас 3D как «световую доску». Помните такое изобретение: стекло, на нем чертеж, сверху чистый лист, на который надо «пересветить» нижний чертеж? Снизу направляем свет настольной лампы – и вперед!
В программе Компасе 3D для этого используем слои. Через меню Вставка – Рисунок – Открыть — открываем вашу фотографию. Изображения добавляются двумя способами: Внешней ссылкой и Добавлением в документ — этот метод хорош тем, что изображения остаются в чертеже, независимо от того, куда вы переместили чертёж. Есть и существенный минус: при большом количестве объектов в теле чертежа (особенно тяжёлых), чертёж начинает заметно тормозить.
Через меню Вставка – Рисунок – Открыть — открываем вашу фотографию. Изображения добавляются двумя способами: Внешней ссылкой и Добавлением в документ — этот метод хорош тем, что изображения остаются в чертеже, независимо от того, куда вы переместили чертёж. Есть и существенный минус: при большом количестве объектов в теле чертежа (особенно тяжёлых), чертёж начинает заметно тормозить.
По умолчанию изображения добавляются на задний план (позади всех). В данном случае картинка в JPEG. На панели свойств можно сразу изменить масштаб рисунка, а также выровнять его по горизонтали (угол поворота).
В дальнейшем линии которые вы проведете, будут совпадать с чертежом на рисунке (что то наподобие инструмента лассо в фотошопе).
Далее: Вставка – Слой – появляется окно менеджера документа – нажимаете в нем Создать слой – Ок.
В новом слое обводите поверху картинку требуемыми типами линий. В самом начале создания чертежа характерные точки отрезков, центров дуг, окружностей желательно ставить при большом увеличении. Когда уже появятся базовые линии контура вида, следующие линии следует привязывать к их характерным точкам, используя привязки в Компасе. Для вертикальных-горизонтальных отрезков лучше использовать режим ортогонального черчения. Если вы все обводите по масштабированном фото — у вас уже все точно получиться.
Когда уже появятся базовые линии контура вида, следующие линии следует привязывать к их характерным точкам, используя привязки в Компасе. Для вертикальных-горизонтальных отрезков лучше использовать режим ортогонального черчения. Если вы все обводите по масштабированном фото — у вас уже все точно получиться.
Источник
чертежи, схемы сборки, пошаговые фото
Очень часто планировка квартиры не позволяет установить в прихожей полноценный шкаф для обуви. Как правило, коридоры очень узкие и нет возможности устанавливать широкие комоды.
На мебельном рынке представлен огромный выбор различных готовых обувниц и комодов для обуви, но не всегда они подходят по размерам, цвету и дизайну.
Хорошей альтернативой системы хранения в данном случае является обувница со встроенными галошницами.
Различают одно-, двух- и трехсекционную системы. В зависимости от количества секций меняется количество обуви, которое поместится в готовое изделие. Также может меняться и глубина обувницы.
Сегодня мы предлагаем вам рассмотреть процесс изготовления и сборки двухсекционной обувницы, габариты которой: 1100*700*250 (Ш*В*Г). И по данному материалу Вы вполне можете изготовить такую обувницу своими руками в домашних условиях.
Необходимые материалы
В качестве материала для изготовления обувницы могут выступать:
- Плита МДФ,
- Плита ДСП,
- Фанера,
- Дерево.
Что касается фанеры, то это, безусловно, один из самых прочных материалов для изготовления мебели. Однако он требует дополнительной обработки и покраски.
МДФ также отличается высокой прочностью. Его плотная структура облегчает процесс сверления и сборки изделия. Но, зачастую, если делать обувницу полностью из МДФ, изделие получается достаточно тяжелое и дорогое. Поэтому из МДФ обычно делаются только фасады, а весь корпус собирается из ДСП.
При заказе распила и ламинирования МДФ вы можете дополнительно выбрать фрезеровку на плите, то есть с помощью специального фрезерного оборудования на детали будет нанесен рельефный рисунок. Он добавит особый стиль вашей обувнице.
Он добавит особый стиль вашей обувнице.
В данном материале мы рассмотрим изготовление галошницы из плиты ДСП толщиной 16 мм – для каркаса, и 10 мм — для внутренних перегородок галошниц. Этот материал является одним из самых бюджетных на рынке.
Благодаря тому, что плиты ДСП имеют широкий цветовой ряд, вы можете выбрать наиболее понравившийся цвет либо подобрать декор, максимально подходящий к остальной мебели в вашем доме.
Наш дизайн предполагает использование двух цветов: венге темного (для крыши, боковин, внутренней стоевой и днища) и венге светлого цвета (для фасадов).
Безусловно, намного проще заказать деталировку в специализированном магазине или цехе, так как при самостоятельном распиле деталей не избежать сколов. Вам необходимо просто обратиться в мебельный цех с деталировкой, там же вам их облицут кромкой.
Кромкование деталей
В домашних условиях возможно облицовывание только бумажной кромкой, ведь для пластиковой нужен специальный станок и клей, который, нагреваясь до высоких температур, обеспечивает хорошее сцепление кромки с деталью.
Рекомендуется облицовывать видимые детали толстой кромкой ПВХ, то есть толщиной 2 мм. Видимые детали, в нашем случае, это:
- Крыша,
- Дно,
- Фасады,
- Боковины.
Все внутренние детали, перегородки в галошницах можно обклеить так же ПВХ кромкой, но толщиной 0,5 мм. Вам будет необходимо передать мастерам мебельного цеха деталировку, на которой также указано как облицовывать детали.
Деталировка
Детали обувного шкафа
Детали ДСП 16 мм, цвет: венге темный:
- 1100*250 – крыша/дно, 2 шт
- 668*250 – боковины и внутренняя стоевая, 3 шт
- 526*250 – внутренние горизонтальные полки, 2 шт
Детали ДСП 16 мм, цвет: венге светлый:
- 311*518 – фасады, 4 шт
Детали ДСП 10 мм, цвет: венге светлый:
- 510*140 – внутренние перегородки для галошницы – 4 шт
- 510*135 — внутренние перегородки для галошницы – 4 шт
- 510*85 — внутренние перегородки для галошницы – 4 шт
Деталь ДВП 3 мм, цвет: белый:
- 696*1096 – задняя стенка – 1 шт.

Комплектующие для обувницы
- Галошницы – 4 комплекта. Это пластмассовые сендвичи для боковин, в каждом комплекте по две шт, размером: 192*287*85*16;
- Ручки – 4 шт;
- Подпятники – 6 шт.;
- Саморезы;
- Конфирматы
- Двусторонний скотч (для монтажа фасадов).
Необходимый инструмент
- Шуруповерт;
- Отвертка, рулетка, угольник;
- Бита под конфирматы;
- Бита под саморезы;
- Сверло под конфирматы;
- Шило.
Сборка обувницы
Первым делом собираем каркас обувницы, четыре основных детали — две боковины, крыша и дно. Саму коробку можно собрать на:
- Конфирматы — тут будет видно заглушки от них,
- Минификсы — более подробно процесс установки эксцентриковой стяжки описан в статье Установка мебельного эксцентрика,
- Мебельные металлические уголки.
Тут решать вам, что для вас будет проще всего. Я бы все-таки рекомендовал минификсы.
После того, как соберем коробку, можно установить внутренние детали.
К боковинам и дну их проще всего прикрутить на конфирматы, а к крыше и между собой в центре — на металлические уголки.
Завершающей работой по каркасу будет установка задней стенки ДВП. В принципе ничего сложного здесь у вас возникнуть не должно.
Следует помнить, что при монтаже задней стенки ДВП у вас всегда должен быть идеальный квадрат/прямоугольник с ровными диагоналями
Установка калошницы
Теперь нам нужно будет установить механизмы для обувницы. Крепятся они на боковины. Ниже представлены монтажные размеры и чертежи крепления этих механизмов:
Для того, чтобы было проще разобраться с монтажными размерами и легче установить механизм открывания для нашей обувницы, можете воспользоваться нижеприведенными чертежами.
На боковинах нужно разметить места крепления для оси вращения и штифта упора и можно сразу прикручивать панели к боковинам.
У нашей галошницы стандартный размер: 192*287*85*16. В начале сделайте разметку для будущего крепления пластиковой части по вышеприведенному чертежу и схеме установки (для каждой галошницы в комплекте всегда идет чертеж и монтажная схема ее установки, по которой, собственно, и нужно проводить монтаж).
В первую очередь, галошницу нужно прикрутить к боковинам ДСП с помощью саморезов. При этом обращайте внимание на то, что галошница должна свободно наклоняться и возвращаться в исходное положение.
Теперь необходимо соединить детали из ДСП (самой галошницы), толщина которых составляет 10 мм, и пластиковые детали галошницы.
Делайте это поэтапно. То есть, сначала вы вставляете детали в специальные пазы и прикручиваете их на саморезы к левой боковине, затем — к внутренней вертикальной перегородке. После этого повторите эти действия с обратной стороной перегородки и правой боковиной.
На следующем этапе нам останется установить фасады, ручки и подпятники.
Для более точной установки фасадов можно воспользоваться двусторонним скотчем. Т.е. фасады здесь можно установить так же, как и на обычный выдвижной ящик.
Клеим двусторонний скотч на галошницу, примеряем фасад, прижимаем и прикручиваем.
Обратите внимание: у нас в деталировке размеры фасадов для распила и кромкования указаны уже с необходимыми отступами и зазорами в 2 мм с каждой стороны. Так же, исходя из монтажного чертежа галошницы, зазор фасада снизу должен составлять не менее 7 мм!!!
Т.е., по шагам, у нас:
- проем для фасада по высоте составляет 326 мм.,
- высота фасада в деталировке 311 мм.,
- когда мы поклеим кромку на фасад, у нас с каждой стороны добавится по 2 мм — будет уже 315 мм,
- так же по 2 мм нужно будет на зазор,
- итого получается в проеме высотой 326 мм будет стоять фасад высотой 315 мм (по 2 мм на зазор сверху и снизу, плюс дополнительный зазор в 7 мм в нижней части).
Далее размечаем отверстия под ручки и прикручиваем их.
В самом конце нам останется прикрутить подпятники и на этом сборку можно считать завершенной.
Чертеж обувницы
По ссылке вы можете скачать сборочный чертеж данной обувницы:
Скачать чертеж обувницы
Теперь вся обувь в вашем коридоре будет на своих местах, при этом откидной механизм не будет препятствовать свободному передвижению по прихожей.
Если вам не подходят габариты этой обувницы, вы можете пропорционально уменьшить или увеличить все размеры деталей, предварительно просчитав, сколько места необходимо для того, чтобы поместилась вся обувь.
Удачи всем домашним мастерам!
Веранда к дому — 33 лучших проекта со всего мира
Привлекательная и удобная веранда к дому украсит любую загородную усадьбу. Подобная пристройка станет местом проведения приятных встреч в летнее время, а если ее утеплить, то и в зимние холодные дни.
Что касается дизайна, то невероятное разнообразие уже готовых веранд для различных частных домов поможет легко выбрать нужный именно вам вариант. Надеемся, в этом вам пригодятся фото, предложенные ниже, и видео с разными проектами.
Надеемся, в этом вам пригодятся фото, предложенные ниже, и видео с разными проектами.
Веранда и терраса: в чем отличия?
Единственная общая черта у террасы и веранды – то, что они являются дополнительным строением. Основное отличие между данными архитектурными конструкциями лежит в том, на каком фундаменте они возводятся.
Веранда представляет собой пристроенное к дому помещение, базирующееся на основном фундаменте. Ее можно строить одновременно с основным зданием или пристраивать к нему позже. Застекленная и утепленная веранда становится дополнительной площадью и может выполнять функции гостиной или столовой.
Терраса же располагается на отдельном основании за пределами основного здания. Обычно она строится на возвышенности, представляя собой открытую площадку на свежем воздухе.
Террасу возводят обычно с фасада. Варианты пристройки вокруг дома делают здание более интересным. У подобной пристройки могут быть перила, ограждающие строение с внешней стороны.
У подобной пристройки могут быть перила, ограждающие строение с внешней стороны.
Терраса может быть полностью открытой.
Виды веранд
По своей сути веранда – это продолжение входа в дом. В качестве кровельного покрытия часто используется ондулин как наиболее легкий материал, не дающий лишней нагрузки н каркас.
Какие бывают виды веранд? Выделяют два основных вида:
- открытая;
- закрытая.
Преимуществом открытой веранды является большое количество света и пространства. Эти качества могут быть подчеркнуты дополнительно дизайном. Для открытой веранды характерны классические варианты оформления и традиционные предметы декора.
Веранда может быть застекленной частично или полностью, на усмотрение владельца. В этом случае более уместны ультрасовременные виды дизайна.
Для строительства закрытой веранды пригодится подобный чертеж:
Топ лучших идей веранд
В наши дни веранды пользуются все большей популярностью. Такие пристройки могут быть выполнены в любой стилистике, гармонируя с общим обустройством дома и характером владельца. Особенно хороши веранды, которые сочетаются с ландшафтом участка.
Такие пристройки могут быть выполнены в любой стилистике, гармонируя с общим обустройством дома и характером владельца. Особенно хороши веранды, которые сочетаются с ландшафтом участка.
На фото можно полюбоваться разными проектами пристроек, не только красивых по внешнему виду, но и функциональных.
- Летняя гостиная. Такой проект предполагает желание проводить вместе время за приятным общением.
- Уютно смотрится веранда – гостиная с декоративным очагом посредине.
- Интересна веранда в качестве каминной комнаты. Ее площадь моментально становится более респектабельной, наполняется комфортом и негой.
- Декоративный камень в интерьере хорошо сочетается с разными отделочными материалами, превращая веранду в место, где хочется проводить все время.
- Прекрасно выглядит веранда, над которой находится пристроенный второй этаж.

- Что может быть лучше, чем собраться всей семьей за обедом на веранде! Летом для этого потребуются легкие стулья и посуда.
- Выполненная в светлых тонах деревянная постройка сделает ваш участок легким и воздушным.
- Если ваша постройка не слишком велика, это нужно учитывать в дизайне. Идеальным станет круглый стол в середине помещения.
- Оборудованная как место для отдыха, веранда станет любимым уголком для ваших домочадцев. Гамак и журнальный столик добавят в пространство лета и душевного равновесия.
- Плетеная мебель из ротанга сделает веранду еще более чудесной и стильной. И не забудьте про цветы!
- Обратите внимание на цветовую гамму, в которой выдержана ваша постройка. Она должна соответствовать окружающему пространству и гармонировать с ним.
- Чтобы выдержать веранду в едином стиле, необходимо использовать несколько элементов, задающих тон всему интерьеру.
 Так, отделка из кирпича укажет на эко-стиль вашего помещения.
Так, отделка из кирпича укажет на эко-стиль вашего помещения.
- Использование дерева и широкие панорамные окна придадут веранде легкости, натуральности и органичности.
- Эко-стиль подходит для людей любого возраста, чья душа стремится к естественности и природе.
- Чтобы выполнить веранду в средиземноморском стиле, не нужно строить ее на берегу моря. Соответствующая цветовая гамма и элементы декора привнесут морскую струю в ваше пространство.
- Беспроигрышным вариантом будет изобилие цветов и буйной зелени. Приятный внешний вид и свежий воздух не оставят равнодушными ни гостей, ни самих хозяев.
- Может быть, вы любитель классики? Плавные линии мебели, классические выдержанные цвета и напольная плитка под мрамор придадут вашей веранде аристократический лоск.
- Прозрачные стены, яркие акценты, минимальное количество мебели – вы, наверное, любите стиль модерн?
- Сочетание дерева и отделочного камня являются непременным атрибутом классики.
 Снова модерн на вашей веранде.
Снова модерн на вашей веранде.
- Любителям комфорта, функциональности и минимализма в выражении придется по вкусу веранда в современном стиле.
- Светлые оттенки подойдут и для колониального стиля. Использование кожи, этнических элементов и деревянной мебели преобразит веранду.
- Не забудьте о романтике! Выполненная в стиле прованс веранда не даст вам этого сделать. Мебель на кованых опорах, цветочные орнаменты на текстильном декоре, пастельные тона в интерьере смягчат самые жесткие будни.
- К провансу отлично подходит белый цвет потолка, не правда ли?
- Для стиля кантри характерно использование преимущественно дерева. Оно стильно сочетается с ажурными салфетками, вышитыми скатертями и большим количеством свободного пространства.
- Веранда, отражающая характер своей хозяйки, выполнена в фольклорном стиле. Хотя она и выглядит забавно, зато хозяйке по душе, и не обделена оригинальностью.
- Мебель на веранде всего лишь дополнение.
 Свободное перемещение в постройке значит очень много, учитывайте это при меблировке.
Свободное перемещение в постройке значит очень много, учитывайте это при меблировке.
- Стеклянная крыша веранды добавляет пристройке легкости, воздушности и наполняют ее светом.
- Стеклянной может быть и вся веранда. Такой проект понравится любителям открытых пространств.
- Веранда с качелями остановит время для взрослых и привлечет всю детвору.
- Стильным украшением любого помещения, в том числе и веранды, станут декоративные шторы, особенно если сделанные их своими руками.
- Оригинальный вид приобретет веранда, задекорированная бамбуковыми жалюзи.
- Веранда с остеклением без использования рам не только интересно смотрится, но и дает широкий панорамный вид, облегчая всю конструкцию постройки. Отличным вариантом станет и раздвижное остекление.
- Отделка каменной кладкой придает всей обстановке налет старины, добавляя надежность, консерватизм, безопасность.
Разнообразие дизайнов пристроек поможет выбрать оптимальную для вашего дома или сформировать свое представление об удобном помещении.
Наружное освещение
Для самой веранды прекрасно подойдут светильники, уличные бра, люстры с закрытыми плафонами, которые должны выдерживать порывы ветра и случайные дождевые капли. Светильник между цветочными горшками придаст таинственности интерьеру. В саду могут быть установлены сказочные светящиеся фигурки.
Дорожки в саду могут освещаться уличными светильниками, водоем можно тонко подчеркнуть направленным лучом. Отличным решением будут болларды – светильники для улицы, создающие довольно оригинальное освещение ландшафта. Дадут качественное освещение и фонари на солнечных батареях.
Внутренняя отделка
При выборе отделочных материалов для пола обычно останавливаются на керамогранитных или каменных плитах. Они наравне с привлекательностью характеризуются практичностью: не сыреют в холодное время и легко отчищаются.
Деревянное покрытие подчеркнет рельеф каменной кладки, а в сочетании с деревянными балками сделает веранду уютной и стильной.
Правильно подобранная мебель сформирует общий внешний вид пристройки. Аксессуары в пастельных тонах, натуральные ткани, текстильные чехлы добавят стиля помещению. И не забываем о растительных композициях.
Ондулин для веранды
В качестве кровельного материала для веранды используются различные материалы. Однако в последнее время все более популярным становится ондулин, легкий, простой в монтаже, с адекватными техническими характеристиками и аккуратным эстетичным внешним видом.
Примеры чертежей в составе дизайн-проекта квартиры – фото примеры и назначение
Чертежи дизайн-проекта: краткая характеристика и примеры
Планы, схемы, развертки и ведомости образуют документальную основу интерьерного проекта. Здесь содержатся данные, необходимые для реализации профессионального ремонта: размеры, площади, объемы.
В состав чертежей по дизайн-проекту входят обязательные документы и дополнительные (их дизайнер готовит по желанию заказчика).
Чертежи, необходимые для каждого проекта
В первую группу относят планировочные решения:
Здесь указаны точные размеры квартиры целиком и отдельных помещений (площадь, высота потолков), толщина внутренних монолитных стен, расположение кирпичных перегородок, точки подключения стояков отопления, место и высота подводки водоснабжения, ширина оконных проемов, перепад уровня пола, расстояние между стенами, перегородками и окнами относительно друг друга. Это основа для работ по перепланировке.
- План демонтажа
Входящие в дизайн-проект квартиры чертежи обозначают красным цветом перегородки, от которых придется избавиться. Приведены размеры сносимых и соседних участков. Перед началом работ все отметки и размеры проверяют еще раз на месте.
- План возведения перегородок
Здесь цветом выделяют местоположение возводимых кирпичных перегородок, их толщину. Собственным цветом обозначают перегородки из гипсокартона. Все размеры даны без учета чистовой отделки, за нулевую отметку по высоте принят уровень чернового пола. Рабочие чертежи дизайн-проекта интерьера по возведению перегородок могут быть дополнены ведомостью дверных проемов с указанием типа двери (распашная, сдвижная, одно- или двухстворчатая) и размеров прохода.
Все размеры даны без учета чистовой отделки, за нулевую отметку по высоте принят уровень чернового пола. Рабочие чертежи дизайн-проекта интерьера по возведению перегородок могут быть дополнены ведомостью дверных проемов с указанием типа двери (распашная, сдвижная, одно- или двухстворчатая) и размеров прохода.
- План расстановки мебели и оборудования
На этом чертеже приведены места размещения предметов мебели (кроватей, диванов, кресел, туалетных и журнальных столиков, тумб, подвесных и встроенных шкафов), а также их точные размеры. Для санузла и кухни указаны габариты сантехники и варочного оборудования.
- Экспликация помещения
Это таблицы с перечнем помещений и их площадей. Дополняют основные планы и помогают лучше в них ориентироваться.
23.jpg
Вторую обязательную группу образуют рабочие чертежи дизайн-проекта, связанные с технологическими аспектами ремонта:
Здесь рисунком обозначены напольные покрытия с расшифровкой (мрамор, щитовой паркет, плитка). Помимо облицовочных материалов отмечены ковры с толщиной ворса. За нулевую отметку по высоте на плане принят уровень чистового пола после устройства стяжки.
Помимо облицовочных материалов отмечены ковры с толщиной ворса. За нулевую отметку по высоте на плане принят уровень чистового пола после устройства стяжки.
- Разрез пола по уникальным участкам
Показаны сечения полов на местах стыков разных покрытий (к примеру, мрамора и паркета) или при устройстве теплого пола, с указанием высоты от уровня стяжки.
- План теплых полов
Включенные в дизайн-проект интерьера чертежи содержат схему размещения системы теплого пола на общем квартирном плане, обозначены площади этих фрагментов, их длина и ширина.
- План потолков
Цветом показаны разные потолочные покрытия (гипсокартон, влагостойкий гипсокартон, штукатурка, карнизы). За нулевую отметку по высоте здесь принят уровень верхней плиты перекрытия. Буквами обозначены места сечений для следующего чертежа.
- Разрез потолка по уникальным участкам
Внимание уделено стыкам между потолочным покрытием и стеной, соседним облицовочным материалом. В каждом случае отмечены ширина и высота металлического профиля, ГКЛ, гипсового карниза, место прокладки светодиодного шнура.
В каждом случае отмечены ширина и высота металлического профиля, ГКЛ, гипсового карниза, место прокладки светодиодного шнура.
- План расположения осветительного оборудования
Это пример чертежей дизайн проекта, где на плане потолков указывают точки электровыводов и места размещения: люстр, подвесных и точечных светильников, бра, картинной и зеркальной подсветки, торшеров, настольных ламп, светодиодных лент.
- План распределения линий по выключателям
Здесь остаются условные обозначения светильников и показано, как и к какому типу переключателя они подсоединяются (одно- или двухклавишному).
- План размещения розеток, электровыводов, слаботочных сетей
Контрастным цветом выделены места силовых, влагозащищенных, акустических розеток, подключения телефона, видеодомофона, спутниковой и телевизионной антенны; стоят отметки о высоте монтажа.
- Принципиальная схема водоснабжения и канализации
Тремя цветами схематично показано подключение техники на кухне и в санузле (выполнить чертежи дизайн-проекта поручают проектировщикам). Реальную разводку труб производят в соответствии с проектом водоснабжения и канализации, техническими данными сантехнического оборудования.
Реальную разводку труб производят в соответствии с проектом водоснабжения и канализации, техническими данными сантехнического оборудования.
- Привязка устройств систем вентиляции и кондиционирования
Как в предыдущем случае, здесь приводится принципиальная схема подключения. Сами работы производят по отдельно подготовленному проекту.
Перечень дополнительных чертежей дизайн-проекта
Включает варианты стилевых решений и подборки материалов.
Интерьерный стиль и подробности декоративной отделки определяют несколькими способами:
- коллажи – это двухмерное представление (общее и детализированное) о будущей обстановке квартиры на основе собранных в коллекцию иллюстраций, компьютерных или бумажных;
- развертки стен и декоративных элементов – фронтальная проекция четырех стен конкретного помещения с указанием размеров дверных и оконных проемов, высоты расположения полок, розеток, выключателей, светильников, панно, столешниц.
 Чертежи дизайн-проекта комнаты используют антропометрическую модель (фигуры взрослых мужчины и женщины), чтобы варианты размещения каждого предмета интерьера можно было соотнести с пропорциями человеческого тела;
Чертежи дизайн-проекта комнаты используют антропометрическую модель (фигуры взрослых мужчины и женщины), чтобы варианты размещения каждого предмета интерьера можно было соотнести с пропорциями человеческого тела;
- 3D визуализация – трехмерное моделирование пространства квартиры или дома по отдельным помещениям. Высокий уровень детализации дает возможность рассмотреть оформление любой зоны. Сюда же можно отнести создание видеоролика интерьера.
К дополнительным чертежам дизайн-проекта относят также ведомости по подбору отделочных материалов. Для каждого помещения расписан вид и площадь отделки для пола, потолка, плинтуса, стен. Такие же ведомости готовят по приборам освещения, предметам мебели, сантехнике.
Стоимость чертежей дизайн-проекта зависит от состава альбома с документацией, минимальный набор включает планировочные и технологические решения. Готовый дизайн-проект с чертежами поступает в работу инженерам, отделочникам, сантехникам. Грамотно составленные планы и схемы экономят время на закупку материалов, мебели, оборудования и сам ремонт.
Грамотно составленные планы и схемы экономят время на закупку материалов, мебели, оборудования и сам ремонт.
Проектные документы в компании «ТопДом»
Наши специалисты подготовят обязательные и дополнительные чертежи по вашему проекту с учетом архитектурных и технических особенностей помещения, а также строительных норм и правил. Соблюдение требований ГОСТ особенно важно при демонтаже и возведении новых перегородок в многоквартирных домах.
С качественными чертежами интерьер получит мощный старт для его реализации в ремонте и отделке.
Широкоформатная печать в СПб – лучшая цена в Printsburg
Широкоформатная печать и копирование чертежей
Размер не имеет значения! И это мы о широкоформатной печати в наших центрах. Любой Ваш проект под силу нашим машинам, будь то Бурдж-Халифа или здание Ньюби-Макмаона, схемы часовых механизмов или Большой Адронный Коллайдер. Печать А0, А1 и все возможные А — мы уверены, что справимся с поставленной задачей. А если серьезно, то у нас можно получить услугу не только широкоформатной печати, но и сканирования, копирования как цветных, так и черно-белых чертежей.
А если серьезно, то у нас можно получить услугу не только широкоформатной печати, но и сканирования, копирования как цветных, так и черно-белых чертежей.
Черно-белое копирование и печать
Широкоформатная черно-белая печать и копирование в наших центрах производятся на универсальных инженерных системах OCE PlotWave 350 и 360.
Обе эти системы разработаны с учетом всех самых современных требований и задач рынка. Скорость печати составляет до девяти отпечатков формата А1 в минуту, что делает машины одними из самых производительных продуктов в своем классе.
Во время процесса печати система может одновременно сканировать со скоростью до 152 мм/сек. Функции печати и сканирования с разрешением 600х600 dpi позволяют получить четкие, точные детали даже на очень сложных планах, схемах и чертежах.
Аппараты позволяют загружать несколько рулонов бумаги, что обеспечивает непрерывность печати и гибкость в выборе материала. Широкоформатная система сканирования позволяет улучшить копии с ветхих оригиналов, устранив некоторые дефекты и сохранив тонкие детали в изображениях.
Широкоформатная система сканирования позволяет улучшить копии с ветхих оригиналов, устранив некоторые дефекты и сохранив тонкие детали в изображениях.
Черно-белая широкоформатная печать и копирование производятся только на бумаге плотностью 75 гр/м2 и шириной до 914 мм.
Для копирования чертежей и плакатов широкоформатное изображение предварительно сканируется с использованием сканеров инженерных систем, описанных выше, обрабатывается нашими операторами для удаления дефектов сканирования и цветопередачи и затем печатается на плоттере.
Это занимает немного больше времени, чем печать файлов напрямую со сканера, но зато гарантирует максимальное качество.
Услуги широкоформатной печати
Наша компания предлагает услугу — широкоформатная печать в Санкт-Петербурге. Широкоформатная печать — это печать полиграфии больших форматов, таких как А0, А1, А2.
Цветная цифровая печать больших форматов производится на широкоформатных принтерах Canon и Epson. Печать чертежей формата А1 и печать чертежей А2, пожалуй, самая популярная услуга широкоформата среди дизайнеров, проектировщиков, архитекторов, инженеров, студентов.
Печать чертежей формата А1 и печать чертежей А2, пожалуй, самая популярная услуга широкоформата среди дизайнеров, проектировщиков, архитекторов, инженеров, студентов.
Чтобы что-то построить или изготовить необходимо сначала создать чертёж, где будут учтены все параметры будущего изделия, будь то большой дом или маленькая деталь для станка. Чертеж – это документ, где обязательно содержится контурное изображение изделия и все технические подробности, обусловленные ГОСТ.
Правильно сделанный чертеж – гарантия качественного выполнения работ по дальнейшему изготовлению. Мы хорошо понимаем, что печать чертежей — дело очень ответственное. Поэтому мы очень трепетно относимся к печати чертежей, дабы не упустить даже самую маленькую деталь. Мы предлагаем нашим клиентам как печать, так и фальцовку чертежей. Ведь мало напечатать чертеж, нужно его грамотно сложить.
Помимо чертежей широкоформатная печать необходима для изготовления плакатов, технических плакатов, афиш, постеров и многого другого. Наши специалисты профессионально выполнят все работы по широкоформатной печати.
Наши специалисты профессионально выполнят все работы по широкоформатной печати.
Если у Вас нет готового макета, дизайнеры нашей компании подготовят макет, согласуют все детали и нюансы. Печать А0 формата востребована в рекламе. Яркие и зазывные рекламные плакаты такого размера позволяют создать запоминающийся рекламный модуль. Печать А1 формата и печать А2 формата более популярны при изготовлении технических плакатов и афиш.
Какой бы формат Вы не выбрали, мы сможем его напечатать. При этом гарантируем только качественную широкоформатную печать!
По телефону +7 (812) 679-16-90 Вы можете уточнить все вопросы, связанные с услугой широкоформатной печати.
Узнаем как построить скворечник — размеры, чертеж, фото
Интересное наблюдение: за городом птиц значительно меньше, чем в городе. Почему так? Оказывается, в городе для пернатых есть множество укромных местечек. Но самым частым пристанищем оказываются фонарные столбы. Сквозь узкую щель возле лампы птица протискивается внутрь. Здесь, опустившись по стволу трубы, она вьет свое гнездо на мотке проводов. Представляете, в каких условиях живет птица, маленький борец с вредителями растений? А ведь человек в состоянии отблагодарить крылатых помощников, но как? Построить скворечник, размеры которого будут больше, чем труба фонаря.
Сквозь узкую щель возле лампы птица протискивается внутрь. Здесь, опустившись по стволу трубы, она вьет свое гнездо на мотке проводов. Представляете, в каких условиях живет птица, маленький борец с вредителями растений? А ведь человек в состоянии отблагодарить крылатых помощников, но как? Построить скворечник, размеры которого будут больше, чем труба фонаря.
Материалы для строительства
Чтобы определить, как построить скворечник для скворцов, необходимо подобрать соответствующий материал. Лучше всего для строительства подходят деревянные доски исключительно лиственных пород – березы, ольхи, осины. Хвойную древесину не рекомендуется использовать. Она выделяет смолу, которая делает поверхности жилища для птиц липкой. Не подходит для птичьего домика фанера. Она плохо сохраняет тепло, делая новостройку очень холодной. И практически не пропускает звуки, очень важные для птиц, особенно при возникновении опасности. Спрессованное дерево (ДВП, ДСП) выделяет токсины, поэтому вообще не годится для скворечника.
Чертеж скворечника
Правильно просчитанная и расчерченная схема значительно упростит процесс строительства. Поэтому перед тем как построить скворечник, чертеж должен быть выполнен с учетом всех необходимых размеров. Оптимальная высота домика для скворца 35 см. Для дна потребуется заготовка в виде квадрата со стороной 16 см. Леток должен быть сантиметров 5-6 в диаметре. Важно! До того как построить скворечник, размеры следует несколько раз проверить. Если предложенная жилплощадь пернатым покажется тесноватой, они просто стороной обойдут вашу новостройку. Однако и за большими размерами гнаться не стоит. Иначе потомство, выращенное в слишком просторных апартаментах, будет болезненным и слабым.
Пошаговая инструкция
Создание простого скворечника не требует больших навыков или опыта работы с деревом. Главное — правильно использовать чертежи. Если жилище для птиц вы строите впервые, то закономерно возникает вопрос: как построить скворечник поэтапно?
На изображении приведена схема традиционного прочного домика, известного всем еще с детства.
Стороны крыши разные. Одна должна быть длиннее на толщину доски, чтобы покрыть край первой. Ведь скворечник должен быть не только практичным, но и иметь отличный внешний вид.
После того как вырезаны из доски все заготовки, непременно проверьте, правильно ли они составляют скворечник. Если все предыдущие советы были учтены, то проблем при сборке домика возникнуть не должно.
Лучше всего не вбивать гвозди, а просверлить небольшие отверстия. Гвоздь может неправильно войти в древесину, тогда острый край будет торчать в скворечнике, делая жилье достаточно небезопасным для пернатых. А может и вовсе расколоть древесину. Чтобы сделать процесс сверления максимально безопасным, зафиксируйте деревянные части в нескольких С-зажимах. Прежде чем применять гвозди или шурупы, обязательно склейте края сторон хорошим столярным клеем.
После сборки каркаса следует заняться круглым входом. Для таких целей есть специальное сверло. Оно очень быстро и аккуратно высверливает отверстие. Такой леток получится с гладкими краями, а потому в дополнительной шлифовке не нуждается.
Такой леток получится с гладкими краями, а потому в дополнительной шлифовке не нуждается.
Если подобного сверла нет, просверлите несколько отверстий внутри круга, а далее выпилите лобзиком нужный леток. Неплохо для этой цели подходит коловорот.
Есть еще один метод, как сделать леток. Но он предполагает еще не собранный каркас. Лицевую доску можно разделить по центру на две половины. Достаточно легко при помощи стамески вырубятся нужные полуотверстия. Соединить обе половинки можно при помощи шипов – гвоздей с отломленными шляпками.
Следующий этап – установка крыши.
Под летком необходимо поместить палочку толщиной в 1,5 см – крылечко. Слишком большой размер крыльца неизменно привлечет к скворечнику ворон и галок.
Виды домиков
Любой домик для птиц принято звать скворечником, хотя строят его не для одних скворцов. Другие пернатые также нуждаются в жилье. Как построить скворечник для птиц — зависит от особенностей будущих жильцов. Например, для синичек строится жилье высотой 25-30 см. Дно должно быть квадратом со стороной 10-12 см. Леток для синиц составляет 30-35 мм в диаметре.
Дно должно быть квадратом со стороной 10-12 см. Леток для синиц составляет 30-35 мм в диаметре.
Жилье для трясогузки требует совершенно иной конструкции. Сама птица не обладает достаточной цепкостью лапок, поэтому перед домом ей нужен определенный трап. И располагать такой домик нужно под крышей, приблизительно на высоте от трех до пяти метров.
Пищуха чувствует себя более комфортно в домике, обладающем двумя сквозными отверстиями. Их располагают слева и справа. Такие дополнительные летки позволяют птичке вовремя скрыться, если на жилье нападает хищник.
Декоративные домики
Любители оригинальных решений могут немного пофантазировать. Достаточно совсем немного украсить скворечник, и он приобретет поистине фантастический вид. Оригинально смотрится скворечник, стилизованный под деревенский домик. Для птиц не имеет значения, как выглядит жилье снаружи. Главное, чтобы внутри было тепло и сухо. А конструктору принесет множество удовольствия декорировать жилье пернатых.
При желании нетрудно соорудить даже многоквартирный дом. В таком скворечнике поселятся сразу несколько семейств, которые будут приветствовать восходящее солнце звонким радостным щебетанием. При этом не возникнет сложностей, как построить скворечник. Фото, размещенное ниже, достаточно понятно иллюстрирует процесс.
Домик может значительно отличаться и формой. Интересное решение – жилье в виде ромба. Однако возникает вопрос – удобен ли он для птиц?
Решать исключительно вам: как построить скворечник, размеры и декор которого полностью зависят от предполагаемых жильцов и ваших навыков.
Интересные идеи
Самый лучший вариант жилья для пернатых – деревянный скворечник. Он теплый, и птицы в нем чувствуют себя как в дупле дерева. Однако не все располагают возможностью самостоятельно построить такое жилье. В этом случае выручат подручные материалы.
Прекрасный скворечник получается из бревна. Сердцевину можно выбрать при помощи стамески. Остается только просверлить отверстие для входа и продумать крышу.
Жилье для пернатых можно соорудить даже из обычной пластиковой бутылки. Но такой домик необходимо обязательно утеплить. Следует обвязать бутылку вкруговую теплыми веревками или даже связать плотный чехол. И не забудьте про острые срезы отверстия. Их лучше оклеить по периметру скотчем.
Как установить скворечник?
Итак, в теории вы уже знаете, как правильно построить скворечник, но важным моментом в создании жилья является и правильная установка домика.
Чаще всего скворечник прибивают к длинному шесту, который затем прикручивается проволокой к дереву приблизительно в метрах 5-7 от земли. Вешайте домик несколько наклоненным вперед, тогда в жилье к птицам не станет затекать дождевая вода. Стоит учесть и направление. Леток должен выходить на юг или восток.
Защита домика
Всем известно, что кошки — прекрасные охотники. Они настолько ловки, что могут поймать птицу даже на лету. Исходя из этого нужно максимально защитить скворечник от зубов и когтей хищника. Поместите посередине шеста фанерный круг параллельно земле. Диаметр круга должен быть 45-50 см. Такую преграду кошки не смогут преодолеть, и птенцы останутся целы и невредимы.
Поместите посередине шеста фанерный круг параллельно земле. Диаметр круга должен быть 45-50 см. Такую преграду кошки не смогут преодолеть, и птенцы останутся целы и невредимы.
Общие рекомендации
Перед строительством скворечника обязательно просушите материал. Сырая древесина очень быстро рассохнется, и домик станет непригодным для жилья.
На дно скворечника неплохо насыпать небольшой слой из земли, торфа и опилок. Такой слой должен быть не более 5 см.
Очень легко можно сделать крышу съемной. Тогда при чистке домика, когда квартиранты осенью покинут жилье, особых трудностей не будет. Для этого с внутренней стороны крыши прибейте толстую доску, которая будет входить в домик, как пробка в горлышко бутылки.
А красить домик не рекомендуется. Запах краски может отпугнуть пернатых. Но если очень хочется, то выбирайте краску без запаха. И помните: птицам совсем не нравится синий цвет.
Вместо заключения
Зная, как построить скворечник, размеры будущего жилья рассчитать несложно.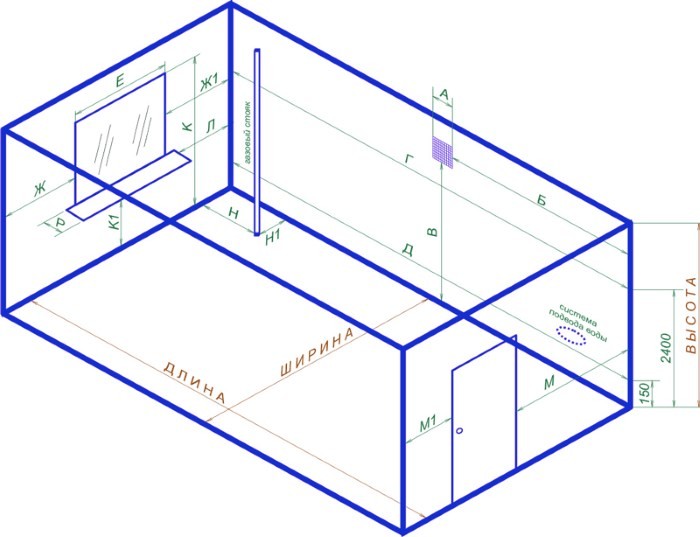 При помощи такого домика можно не только облегчить участь птиц, но и избавиться от вредителей растений. Достаточно одного выводка скворчат, чтобы защитить насаждения от тысячи майских жуков и личинок всего за 5 дней! А самую большую радость пернатые доставят детям. Ведь то, что взрослым привычно и понятно, для детворы – окно в удивительный мир живой природы!
При помощи такого домика можно не только облегчить участь птиц, но и избавиться от вредителей растений. Достаточно одного выводка скворчат, чтобы защитить насаждения от тысячи майских жуков и личинок всего за 5 дней! А самую большую радость пернатые доставят детям. Ведь то, что взрослым привычно и понятно, для детворы – окно в удивительный мир живой природы!
5 лучших приложений для iPhone, превращающих фотографии в рисунки и эскизы
Хотите превратить фотографию в эскиз? Приложения, которые превращают фотографии в рисунки, — отличный способ проявить творческий подход к фотографии на iPhone. От классических карандашных набросков до мультипликационных анимаций — приложение для создания фото-набросков позволяет превратить изображение в рисунок за считанные секунды. В этой статье вы откроете для себя 5 лучших приложений для iPhone, которые превратят ваши фотографии в невероятные произведения искусства.
1. Prisma
Подходит для: Эффекты эскиза и рисования на основе стилей известных художников
- Широкий спектр художественных эффектов на основе стилей известных художников
- Каждый день выпускается новый арт-фильтр
- Регулируемая сила фильтра
- Инструменты редактирования фотографий для точной настройки эффектов
- Цена: Бесплатно (плата в приложении за премиум-функции)
Приложение Prisma позволяет превратить ваши фотографии в произведения искусства, используя огромный набор художественных возможностей. стили.К ним относятся стили эскиза и рисования, а также эффекты, которые делают фотографию похожей на картину.
стили.К ним относятся стили эскиза и рисования, а также эффекты, которые делают фотографию похожей на картину.
Многие художественные фильтры Prisma основаны на стилях известных художников. Просмотрите приложение, и вы узнаете известные произведения искусства, в том числе Пикассо, Мунк и Сальвадор Дали.
Большой выбор художественных стилей предоставляется бесплатно. Но вам нужно будет внести абонентскую плату, чтобы получить доступ к полному спектру из более чем 300 стилей.
Подписка также позволяет сохранять изображения в разрешении Full HD.Это очень важно, если вам нужны высококачественные отпечатки.
Приложение Prisma очень простое в использовании. Фильтры iPhone одним касанием позволяют превратить фотографию в произведение искусства всего за несколько секунд.
После того, как вы выбрали стиль для своей фотографии, вы можете настроить эффект несколькими способами.
Например, вы можете провести пальцем по фотографии влево, чтобы уменьшить силу фильтра. Это позволяет создать более тонкий художественный эффект.
Это позволяет создать более тонкий художественный эффект.
Вы также можете использовать инструменты редактирования для настройки цвета, экспозиции, резкости и виньетки.С помощью этих инструментов вы можете создать поистине уникальный вид для своих фотографий.
Приятной особенностью приложения Prisma является то, что каждый день выпускается новый художественный фильтр. Так что всегда есть новый стиль, который вы можете попробовать на своих фотографиях.
Prisma можно загрузить БЕСПЛАТНО из App Store. Бесплатная версия включает хороший набор фильтров, которые превращают картинки в рисунки и картины.
Если вам нужен доступ к полному набору из более чем 300 фильтров, а также возможность сохранения в полном разрешении HD, вам необходимо перейти на премиум-версию.
2. Clip2Comic
Подходит для: эффектов рисования в мультяшном стиле
- Создание рисунков и карикатур в мультяшном стиле
- Простой в использовании интерфейс
- Работает с фотографиями и видео
- Инструменты редактирования для обрезки, цвета и экспозиция
- Опция камеры для просмотра мультфильмов в реальном времени
- Интегрированная служба печати
- Цена: Бесплатно (плата за премиум-функции в приложении)
Clip2Comic позволяет превратить ваши фотографии с iPhone в рисунки в мультяшном стиле. Вы можете превратить свою фотографию в невероятный мультяшный набросок, который выглядит прямо из комикса.
Вы можете превратить свою фотографию в невероятный мультяшный набросок, который выглядит прямо из комикса.
Приложение имеет очень простой пользовательский интерфейс, пользоваться которым приятно. Когда вы открываете фотографию, она превращается в рисунок мультфильма.
В приложении есть 14 различных стилей эскизов на вкладке «Стилизация». Просто проведите пальцем по экрану и коснитесь стиля, который хотите использовать.
Ниже вы можете увидеть исходное фото iPhone слева. К среднему изображению применен эффект «Реалистичная сепия».Правое изображение имеет эффект мультяшного стиля.
В приложении Clip2Comic также есть набор инструментов для редактирования фотографий на вкладке «Правка». Некоторые инструменты бесплатны, но другие можно разблокировать только при оплате премиум-версии.
В бесплатной версии приложения ваши изображения не будут сохраняться в полном разрешении. Если вы хотите распечатать фотографии, лучше всего перейти на премиум-версию приложения.
Премиум-версия позволяет сохранять в максимальном качестве (HD).Водяной знак «Clip2Comic» будет удален.
Премиум-версия Clip2Comic включает в себя множество других замечательных функций. К ним относятся дополнительные фильтры, инструменты для точной настройки цвета и экспозиции, а также инструмент ретуши. Вы также получите инструмент деформации, который позволяет создавать забавные мультяшные карикатуры.
Если вы хотите распечатать свои творения, у вас есть возможность покупать распечатки прямо в приложении.
Приложение Clip2Comic также позволяет снимать фотографии и видео с применением мультипликационного фильтра.Вы можете увидеть эффект мультфильма в видоискателе во время съемки.
Если вы хотите, чтобы простое в использовании приложение превращало ваши фотографии в мультяшные рисунки, Clip2Comic — отличный вариант.
Clip2Comic можно загрузить БЕСПЛАТНО из App Store. Он поставляется с 14 фильтрами рисования и некоторыми основными инструментами для редактирования изображений.
Но если вам нужен полный набор инструментов и возможность сохранения в высоком разрешении без водяных знаков, вам необходимо перейти на премиум-версию приложения.
3. Photoleap
Подходит для: применения художественных эффектов к определенным частям изображения
- Многофункциональное приложение для творческого редактирования
- Хороший набор художественных инструментов
- Настраиваемые эффекты эскиза и рисования
- Применение эффектов к определенным части изображения
- Используйте слои для создания изображений с двойной экспозицией
- Инструменты редактирования фотографий для настройки цвета и экспозиции
- Цена: бесплатно (плата за премиум-функции в приложении)
Photoleap объединяет в себе целый спектр творческих возможностей инструменты редактирования в это сложное приложение.С помощью этого приложения вы действительно сможете раскрыть внутри себя художника!
Инструмент «Эскиз» содержит набор фильтров для превращения фотографии в карандашный рисунок или набросок.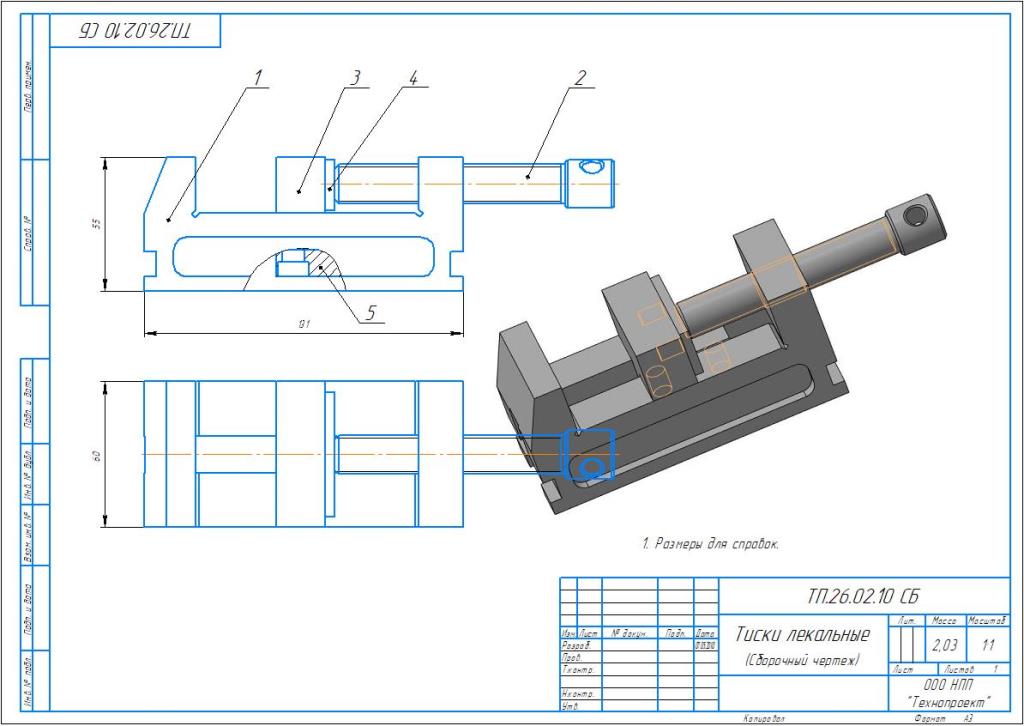
Если вам нужно что-то более яркое, инструмент «Город» предлагает широкий спектр красок и художественных эффектов.
После того, как вы применили эффект, вы можете настроить его, изменив тип бумаги, цвет карандаша, фон и т. Д.
Если вы не хотите, чтобы эффект применялся ко всей фотографии, это не значит проблема! Просто используйте инструмент «Ластик», чтобы удалить эффект с определенных частей изображения.
После того, как вы превратили свою фотографию в эскиз или картину, вы можете перейти на новый уровень с помощью некоторых других творческих инструментов.
Или используйте инструмент «Слои», чтобы объединить два или более изображений в потрясающую двойную экспозицию.
В приложении также есть хороший набор инструментов для редактирования фотографий. Таким образом, вы можете редактировать свои фотографии и превращать их в художественные творения… и все это в одном приложении.
Photoleap можно загрузить БЕСПЛАТНО из App Store. Он включает в себя широкий спектр творческих инструментов, и вы можете приобрести больше за дополнительную плату, если хотите.
Он включает в себя широкий спектр творческих инструментов, и вы можете приобрести больше за дополнительную плату, если хотите.
4. Painnt
Подходит для: доступа к огромному количеству художественных фильтров, включая эффекты эскиза
- 2000+ художественных фильтров
- 145 эскизных фильтров для создания рисованной отделки
- Инструменты редактирования для настройки эффектов фильтров
- Цена: Бесплатно (плата в приложении за премиум-функции)
В Painnt есть более 2000 фильтров, которые превратят ваши фотографии в шедевры искусства.
Эффекты варьируются от классического искусства до мультипликационных рисунков.И есть 145 фильтров для рисования, которые придают вашей фотографии законченный вид.
Просто выберите стиль и примените его к своей фотографии. Затем вы можете настроить эффект, используя ползунки под изображением.
Painnt можно загрузить БЕСПЛАТНО из App Store. В бесплатной версии есть большой выбор художественных фильтров, которые превращают картинки в рисунки и картины.
В бесплатной версии есть большой выбор художественных фильтров, которые превращают картинки в рисунки и картины.
Обновление до премиум-версии приложения дает вам доступ к полной коллекции из более чем 2000 эффектов.Он также позволяет сохранять в полном разрешении без водяных знаков — что отлично, если вы планируете печатать изображения.
5. Фотолаборатория
Подходит для: создания реалистичных рисунков карандашом, тушью, углем и мелком
- Классические фильтры для набросков, включая карандаш, ручку, уголь, пастель и мелок
- Превращает ваши фотографии в реалистичные рисунки
- Множество других художественных эффектов и наложений
- Макеты коллажей, страницы альбома для вырезок и рамки
- Цена: бесплатно (плата за премиум-функции в приложении)
Photo Lab предлагает одни из самых реалистичных фотографий для рисования. фильтры доступны.Он включает в себя классические эффекты эскиза, такие как карандаш, перо и тушь, уголь, пастель и мелок.
Есть также много других художественных эффектов на выбор. И вы даже можете создавать фотоколлажи и страницы альбома для вырезок.
После того, как вы выбрали стиль, вы просто выбираете свою фотографию и ждете несколько секунд, чтобы применить эффект.
Щелкнув значок плюса (+), вы получите доступ к дополнительным параметрам. Это позволяет вам настраивать ваши работы, применяя дополнительные эффекты или текст.
В этом приложении не так много настраиваемых параметров, как в некоторых других приложениях. Но есть множество эффектов на выбор, поэтому создавать уникальные произведения искусства несложно.
Photo Lab можно загрузить БЕСПЛАТНО из App Store. Вам нужно будет внести абонентскую плату, чтобы удалить рекламу и водяные знаки, а также получить полный доступ ко всем художественным эффектам.
Pro Советы по использованию приложений, которые превращают фотографии в рисунки
Чтобы превратить изображение в рисунок, нужно больше, чем просто применить фильтр эскиза. Кто угодно может открыть фотографию и нажать значок фильтра. Но для создания качественного произведения искусства требуется больше навыков и дальновидности.
Кто угодно может открыть фотографию и нажать значок фильтра. Но для создания качественного произведения искусства требуется больше навыков и дальновидности.
Если вы собираетесь использовать приложения, которые превращают фотографии в рисунки, важно знать, как создавать потрясающие изображения.
Вот пять профессиональных советов, как максимально эффективно использовать ваши любимые изображения в приложении для рисования:
1. Используйте фотографию с простой композицией
Фильтры эскиза и рисования, как правило, лучше всего работают с фотографиями, которые довольно просты по композиции.Если на фотографии слишком много деталей, объект может потеряться при применении эффекта рисования.
Вы получите наилучшие результаты с фотографиями с хорошим контрастом между светлыми и темными областями.
2. Выберите фильтр, соответствующий теме
Всегда выбирайте фильтр эскиза, который подходит к объекту и улучшает настроение фотографии.
Одинокое дерево на бесплодном ландшафте, вероятно, не будет хорошо смотреться с красочным мультяшным фильтром. Угрюмый черно-белый карандашный рисунок или набросок углем, скорее всего, подойдет для такого рода сюжетов.Напротив, фотография счастливого ребенка, скорее всего, подойдет более яркому стилю рисования.
3. Настройте фильтр чертежа
Вместо того, чтобы просто нажимать фильтр эскиза и сохранять фотографию, поиграйте с пользовательскими настройками. Это позволяет настроить эффект рисования, создавая более уникальное произведение искусства.
В большинстве приложений есть возможность изменять силу фильтра. Это позволяет снизить интенсивность эффекта рисования. Эффект эскиза всегда должен улучшать исходное изображение, а не подавлять его.
В большинстве приложений для рисования есть общие инструменты редактирования для настройки цвета и яркости. Другие настройки могут включать тип и цвет бумаги, толщину штрихов карандаша / кисти, тени и другие детали. Некоторые приложения даже позволяют стереть эффект эскиза с части вашего изображения.
Некоторые приложения даже позволяют стереть эффект эскиза с части вашего изображения.
4. Сохранить с максимальным разрешением
При сохранении своего творения в приложении для создания эскизов фотографий имейте в виду, что некоторые бесплатные версии сохраняются с более низким разрешением. Это означает, что окончательное сохраненное изображение будет меньше исходной фотографии.Изображения с низким разрешением часто подходят для публикации в Интернете, но они не будут хорошо выглядеть при печати.
Если вы хотите распечатать изображения, стоит внести плату в приложении, чтобы вы могли сэкономить при максимальном разрешении.
5. Удаление водяных знаков
Некоторые бесплатные версии приложений для рисования добавляют водяной знак при сохранении изображения. Водяные знаки умаляют красоту вашего изображения и портят печатное изображение.
Вы можете не возражать против водяного знака, если просто экспериментируете с приложением.Но если вы хотите распечатать или поделиться своим произведением искусства, внесите плату в приложении, чтобы удалить водяной знак.
Наконец, я хотел бы поделиться замечательной возможностью трудоустройства… Школа фотографии iPhone ищет рекрутера, который сможет нанять талантливых людей для развития команды. Нажмите здесь, чтобы узнать больше об этой вакансии по найму!
14 ЛУЧШИХ приложений для превращения фотографий в эскизы или рисунки
Вы увлечены цифровым искусством и хотите приложение, которое позволит вам в полной мере проявить свои творческие способности?
Что ж, хорошие новости: существует множество отличных приложений, которые позволяют превращать фотографии в эскизы, рисунки, акварели и многое другое.
Ознакомьтесь с нашей подборкой, чтобы узнать, какое приложение для рисования лучше всего подходит для вас!
Какое приложение превращает фотографии в эскизы?
Если вы заинтересованы в создании цифрового искусства, вы найдете некоторые из этих приложений отличным инструментом, чтобы раскрыть свой творческий потенциал.
Хотя на рынке существует множество вариантов, мы сузили его до 14 лучших для создания эффектов эскиза. Мы стремимся удовлетворить широкий спектр потребностей — вам решать, какая из них вам подходит.
Некоторые из приложений в этом списке просты и удобны в использовании для тех, кто хочет применить эффекты в качестве фильтра и опубликовать их в Интернете.
Другие предлагают широкий спектр инструментов редактирования и отличный контроль над предустановленными эффектами, так что вы можете создать свой собственный стиль.
1. Clip2ComicСкачать: iOS
- Видео фильтры
- Фото фильтры
- Камера внутри приложения
- Высокое разрешение
- Инструменты ретуши
- Инструменты деформации
- Интегрированная служба печати
Clip2Comic позволяет вам применять мультяшные фильтры к вашим фото и видео.Вы можете использовать камеру в приложении для предварительного просмотра эффектов в режиме реального времени или вы можете загружать и изменять эффекты в своей галерее.
Вы можете выбирать из мультфильмов, постеров, эскизов, комиксов и многих других, чтобы создавать забавные эффекты, которые вы можете дополнительно настроить с помощью инструментов ретуширования и деформации.
Делитесь своими творениями прямо из приложения в своих профилях в социальных сетях или распечатывайте их с помощью встроенных в приложение сервисов, чтобы превратить фотографии в открытки или поздравительные открытки — с бесплатной доставкой.
Приложение доступно только для устройств iOS, а функция видео совместима с более новыми моделями, начиная с iPhone 5S, iPad Air, iPad Air Mini.
Чтобы разблокировать весь контент, вам необходимо перейти на премиум-версию за ежемесячную плату в размере 1,99 доллара США или пожизненную подписку в размере 40,99 доллара США.
2. PrismaЗагрузить: Android / iOS
- Инструменты для редактирования фотографий
- Сотни стилей
- Новый фильтр каждый день
Prisma — потрясающий редактор фотографий, который позволяет превращать фотографии в творческие цифровые искусство с легкостью и контролем.
Выберите любой из сотен фильтров, и вы сможете преобразовывать изображения одним касанием.
Вы также можете улучшить фотографию перед фильтром и настроить фильтр позже. Таким образом, вы обязательно получите наилучшие результаты.
Когда вы будете удовлетворены, вы можете поделиться своими изображениями с постоянно растущим сообществом авторов, опубликовать их в своих профилях в социальных сетях или загрузить на свой телефон.
В бесплатной версии доступны только некоторые фильтры — чтобы получить полный доступ, вам нужно получить премиум-членство за 7 долларов.99 в месяц или 29,99 долларов в год.
3. PainntСкачать: Android / iOS
- 2000+ фильтров
- на базе AI
- Регулярно добавляются новые пресеты
- Пользовательские фильтры
Дайте волю своему творчеству с более чем 2000 фильтров для создания цифровое искусство с вашими фотографиями.
Неважно, какой у вас стиль, вы найдете эффект, который вам подходит — будь то набросок углем или импрессионистские мазки.
Вы также можете создавать собственные фильтры и настраивать прозрачность, контраст, насыщенность и т. Д. С помощью инструментов редактирования.
Имейте в виду, что бесплатная версия ограничена и позволяет выводить изображения только в низком разрешении с водяным знаком.
Премиум-подписка стоит 1,99 доллара в месяц или 9,99 доллара в год и дает вам полный доступ к библиотеке фильтров.
Кроме того, вы сможете экспортировать изображения и видео в самом высоком качестве и удалить водяные знаки.
4. Акварельный эффект Картина масломСкачать: Android / iOS
- Эффекты в один клик
- 15+ акварельных фильтров
- Камера в приложении
Если вам нравятся акварельные рисунки, это идеальное приложение для тебя.
С более чем 15 фильтрами вы можете сделать любую фотографию в своей галерее или сделать новую фотографию и превратить ее в произведение искусства.
В нем есть несколько стилей на ваш выбор — цифровая живопись, современное искусство, стили современного искусства и многие другие.
Это приложение доступно для Android, iPhone и iPad. У него есть 3-дневный пробный период — затем вы можете выбрать один из двух планов подписки: 3,99 доллара в неделю или 29,99 доллара в год.
С помощью этих приложений вы также можете превращать фотографии в картины.
5. Нарисуй меня! Sketch & CartoonЗагрузить: Android
- Несколько фильтров
- Настраиваемые эффекты
Если вы ищете простое приложение, выполняющее свою работу, то оно для вас.
У вас не будет фоторедактора или множества фильтров (иногда оплачиваемых отдельно), как в других приложениях, но это то, что делает его легким и простым в использовании.
С помощью этого приложения вы можете превратить фотографии в эскиз, рисунок или мультфильм с очень простым пользовательским интерфейсом.
Вы можете дополнительно персонализировать эффект, контролируя силу края, непрозрачность, контраст и насыщенность.
Затем вы можете сохранить или поделиться своими творениями. Приложение бесплатное, включая все эффекты и инструменты (хотя есть платная опция для удаления рекламы).
6. PhotoMania: эффекты и картыСкачать: Android / iOS
- Авто-улучшение
- Фильтры
- Границы
- Фотоэффекты
- Шаблоны карточек
Этот редактор фотографий и приложение для рисования позволяет вам чтобы настроить свои фотографии с помощью инструментов редактирования и применить всевозможные фильтры, чтобы добавить свой индивидуальный стиль.
Множественные фильтры включают эффекты рисования и эскиза, а также вы можете превращать фотографии и творения в электронные открытки, которые можно отправлять своим друзьям и семье.
Разблокируйте полный набор фильтров и инструментов с помощью покупок в приложении или станьте профессиональным участником. Приложение совместимо с Android, iPhone и iPad.
7. ToonMe — Cartoon Photo EditorСкачать: iOS
- Камера в приложении
- AI Engine
- Макеты
- Эффекты мультфильмов
С ToonMe вы можете превратить фотографии или селфи в мультфильм.
Он использует искусственный интеллект для создания более реалистичных эффектов.Вы можете выбрать стиль, который вам больше всего нравится, чтобы выглядеть как ваши любимые персонажи.
Вы можете выполнить задание #toonme, чтобы оставаться на связи с другими авторами и вдохновляться. По мере того, как вы улучшаете свои навыки, вы также можете настраивать эффекты.
Бесплатная загрузка — это только пока — вы можете разблокировать функции и предустановки с помощью покупок в приложении или подписки PRO по цене от 4,99 долларов в месяц или 24,99 долларов в год.
8. Photo Sketch MakerСкачать: Android
- Sketch tool
- Акварельный эффект
- Эффект рисования
- Камера в приложении
Это приложение — простой и эффективный способ конвертировать фотографии в рисунок или эскиз.Просто выберите фотографию или сделайте новую — при необходимости обрежьте ее, и все готово.
Примените к фотографии эффект эскиза или любой из стилей рисования, затем используйте свой любимый цветной карандаш и сохраните свое творение, когда будете удовлетворены.
Photo Sketch Maker можно загрузить и использовать совершенно бесплатно, хотя они предлагают платную версию, чтобы избавиться от рекламы.
9. ArtomatonСкачать: iOS
- AI
- Несколько малярных материалов
- Текстуры
- Настраиваемые инструменты
- Полноэкранный режим
- Сохранение работы
- Рисованная анимация
Его создатели определяют Artomaton как художник искусственного интеллекта — это потому, что он может рисовать и рисовать на основе ваших фотографий и видео.
Выберите материал холста (предоставлено 11 — доступно еще 10), используйте любой из художественных инструментов (5 предоставлено — доступно еще 8) и приступайте к созданию. Вы можете дополнительно настроить инструменты и настроить толщину линии, длину штриха и т. Д.
ИИ проанализирует фотографию, чтобы применить фильтры — весь процесс можно сохранить как видео. Кроме того, вы можете применять эффекты к своим видео и создавать рисованные анимации.
10. WaterlogueСкачать: iOS
- Акварельные эффекты
- Высокое разрешение
- 14 предустановленных стилей
- Настраиваемые инструменты
Это приложение превращает фотографии в акварельные рисунки, и дает вам много возможностей контроль, чтобы получить потрясающие результаты.Итак, если вам нужен эффект эскиза или рисования, это приложение не для вас.
Вы можете начать с любого из 14 предустановленных стилей и настроить его, изменив цвета, контуры пера и влажность.
Создавайте потрясающие произведения искусства на своем iPhone или iPad и экспортируйте их в высоком разрешении, чтобы сделать распечатку на холсте и повесить ее на стену.
11. Google Arts & CultureСкачать: Android / iOS
- Селфи-фильтры
- Художественные эффекты
- Камера в приложении
- Виртуальные экскурсии по музею
- Найдите свое произведение двойной
Это фантастическое приложение, которое дает вам массу удовольствия для работы с фотографиями с помощью инструментов, вдохновленных известными художниками-портретистами.
Вы можете применить любой из художественных фильтров к своим фотографиям и превратить их в произведения искусства, вдохновленные великими мастерами истории искусства.
Еще одна забавная функция — вы можете сделать селфи с живописными эффектами, используя артефакты из известных произведений искусства со всего мира.
Вы даже можете использовать свои фотографии, чтобы определить, какая картина похожа на вас и где она находится — возможно, вы можете посетить этот музей и сделать селфи со своим «двойником искусства».
Это приложение бесплатное и имеет множество других функций, таких как посещение виртуальных музеев, игры и викторины, связанные с искусством, возможность просматривать произведения искусства по цвету, занятия своими руками и т. Д.
12. VarnistСкачать: Android
- AI Engine
- Несколько стилей
- Камера в приложении
В этом приложении вы найдете несколько вариантов превращения фотографий в эскиз.
Выберите фильтр рисования и превратите свои изображения в мангу или используйте эффект мультфильма. Некоторые фильтры основаны на стиле известных художников, таких как Пикассо или Афремов.
Если вы хотите чего-то необычного, вы можете использовать естественные эффекты, такие как огонь и молния, или использовать любую из предложенных текстур.
Некоторые стили эскизов предоставляются бесплатно, а другие нужно покупать — цены варьируются от 0,99 до 9,99 долларов за штуку.
13. iColorama SЗагрузить: iOS
- 300+ эффектов
- Импорт кистей Photoshop
- История шагов
- До / После
Это приложение имеет широкий набор фильтров, которые можно использовать для включения фотографии в произведения цифрового искусства. Если вас не устраивают предварительные настройки, есть несколько инструментов для их настройки.
Вы также можете рисовать поверх изображения, чтобы создать совершенно оригинальный вид. В комплект входит много кистей, и вы можете импортировать больше из Photoshop.
В отличие от других приложений, в этом приложении нет встроенных покупок — это единовременный платеж за пожизненный полный доступ. Это хорошо, но это означает, что бесплатной версии не существует.
Это приложение доступно только для устройств iPhone.
14. BrushStrokeСкачать: iOS
- Предустановки графического оформления
- Видео фильтры
- Услуги печати
- Подпишите свою работу
Это лучшее приложение, которое раскрывает в вас художника — оно даже позволяет вам подпишите свое произведение искусства.
С помощью этого приложения вы можете преобразовывать свои фотографии с помощью художественных фильтров и настраивать эффект для получения лучших результатов.
Из приложения вы можете поделиться своими творениями в социальных сетях или отправить их на печать и рамку на CanvasPop. Здесь вы можете выбрать размер и раму, и ваша работа будет доставлена домой.
Функция видео доступна для iPhone 5S, iPad Air, iPod Touch 6 или новее.
Как превратить фотографию в эскиз с помощью Photoshop
- Начните с базовой фотографии альбома для рисования.Затем вставьте (в качестве второго слоя) изображение, которое хотите превратить в эскиз.
- Измените размер и положение верхнего слоя. Затем используйте маску слоя, чтобы скрыть все области, которые вам не понадобятся на окончательном изображении, и используйте кисть с мягкими краями, чтобы стереть жесткие границы объекта.
- Добавьте слой белого сплошного цвета между двумя слоями, которые у вас есть в данный момент.
- Выберите верхний слой и белый слой. Затем щелкните их правой кнопкой мыши и выберите «Преобразовать в смарт-объект».
- Теперь, когда оба слоя представляют собой один смарт-объект, измените режим наложения на Multiply — это скроет белый фон смарт-объекта.
- Зайдите в меню Фильтр, Галерея фильтров. Откройте папку Sketch и выберите фильтр Graphic Pen.
- Измените настройки фильтра, если хотите, или оставьте значения по умолчанию, если вас устраивает его внешний вид. Затем нажмите ОК, чтобы применить.
- Дважды щелкните на правой стороне слоя на панели «Слои» — это откроет диалоговое окно «Стиль слоя». Внизу вы найдете раздел Blend If — удерживайте клавишу Alt, нажмите на правый ползунок нижнего слоя и перетащите его влево, пока не увидите немного текстуры, проходящей через эскиз.Нажмите OK, чтобы применить — вы можете вернуться к нему и настроить столько раз, сколько захотите.
- Теперь уменьшите непрозрачность слоя, чтобы черные цвета не были такими темными. Так он будет больше похож на карандашный рисунок.
- Наконец, перейдите в меню «Фильтры», «Размытие», «Размытие по Гауссу». Переместите ползунок так, чтобы эскиз потерял некоторую резкость — это сделает его более реалистичным. Если ваше изображение было слишком размытым для начала, эти приложения должны помочь.
Как превратить фотографию в эскиз на Mac и Windows бесплатно
Если вы хотите превратить фотографии в рисунки, картины или эскизы без необходимости изучать сложные программы для редактирования фотографий, такие как Photoshop или Gimp, вы можете использовать FotoSketcher.
FotoSketcher — бесплатная программа с более чем двадцатью эффектами. Выбирайте акварель, мультфильм, тушь, карандашные наброски, картины маслом и даже абстрактное искусство.
Более опытные пользователи могут создавать свои собственные эффекты с помощью функции скрипта. Вы также можете выполнить базовое ретуширование фотографий, например контрастность, насыщенность, яркость и т. Д.
FotoSketcher разработан для Windows, но они также работают в версии для Mac. В настоящее время существует экспериментальное программное обеспечение для iOS, совместимое с MacOS 10.14 (Мохаве).
Это приложение для рисования бесплатное даже для коммерческого использования, поэтому не стесняйтесь продавать произведения искусства, которые вы создаете с его помощью. Вы всегда можете поддержать команду FotoSketcher, сделав пожертвование с помощью кнопки на их веб-сайте.
Заключительные слова
Я надеюсь, что эти приложения и программные решения предоставили вам достаточно инструментов для превращения фотографий в другие формы цифрового искусства.
Пробовали ли вы использовать какие-либо из этих инструментов редактирования? Дайте нам знать в комментариях, какой из них вам больше всего нравится!
Можно ли рисовать и раскрашивать по фотографиям?
В мире искусства есть своя доля противоречий, выходящих за рамки предметной области.Художники обычно имеют собственное мнение о процессе, идеях и материалах, и многие из них чрезвычайно увлечены своими убеждениями. Некоторые люди считают, что одни цвета следует использовать в палитре, а другие — исключить. Некоторые художники считают, что есть только один подход к рисованию или живописи, который должен работать для всех. А некоторые художники считают, что всякий, кто использует фотографию в качестве ориентира, является еретиком.
Я даже слышал, как люди говорят, что вы не художник, если используете фотографию для создания своих работ.Теперь это кажется немного экстремальным, не правда ли?
За годы обучения и преподавания искусства мои взгляды на подобные вопросы изменились и эволюционировали. Я уверен, что они и дальше так будут поступать. Я гораздо более «открыт» для новых идей и процессов, чем раньше. Я понял, что один подход никогда не подходит для всех — что материалы, выбор цвета и процессы являются личными решениями и никогда не являются «черно-белыми». Я также понял, что никогда не стоит быть настолько ограниченным в отношении процессов или подходов, что я упускаю возможности, которые могли бы расширить меня как художника.
Почему же тогда так много художников и учителей категорически против того, чтобы рисовать или рисовать с фотографиями?
В этом посте я расскажу о нескольких причинах, по которым нам следует избегать использования фотографий в качестве ссылок, а также о причинах, по которым мы должны использовать фотографию как инструмент для рисования и рисования. Думаю, вы обнаружите, что ответы не такие уж «черно-белые». У обеих сторон есть веские аргументы, и я постараюсь выделить их, чтобы вы могли составить собственное мнение.
Почему не следует рисовать или раскрашивать по фотографиям
1. Это может помешать развитию навыков рисования.
Чтобы лучше понять, почему рисование по фотографиям может быть помехой, мы должны сначала понять, что происходит, когда мы учимся рисовать. Когда мы учимся рисовать, мы фактически учимся видеть. Конечно, создание отметок и понимание того, что мы используем, важны, но понимание объектов, которые мы рисуем, имеет первостепенное значение.
Мы понимаем эти объекты визуально, а затем визуально передаем их в наших рисунках и картинах. По сути, мы берем визуальную информацию, анализируем ее, а затем записываем на плоскую поверхность, чтобы создать иллюзию.
Когда мы рисуем по фотографии, мы в основном копируем уже сглаженную информацию. То есть часть работы за нас уже проделана. Визуальная информация уже упрощена до форм, значений и линий.
Нам еще нужно их найти и записать, когда мы рисуем, но требуется меньше анализа. Это означает, что нам не нужно полностью понимать свет, форму или пространственные отношения объектов — нам просто нужно скопировать информацию на фотографии — сопоставить цвета, значения, формы и края.
Это не обязательно плохо, потому что мы все равно должны распознавать то, что видим. Но если ваша цель — как можно быстрее улучшить свое «видение», возможно, лучше всего будет черпать как можно больше из жизни.Вы можете обнаружить, что не доделываете много рисунков, но рост происходит в результате анализа и тренировки мозга, а не в результате завершения работ.
Несколько быстрых зарисовок с натуры.
2. Справочные фотографии могут вас ограничить.
Лучшие эталонные фотографии — это те, которые вы делаете сами. В некоторых случаях вы можете контролировать свет, композицию и точку обзора. Создание эталонных фотографий — это само по себе искусство, и для его совершенствования требуются время и опыт.
Если ваша эталонная фотография не оптимальна, возможно, вы ограничиваете себя и потенциальный рисунок или картину, которую создаете. Если вы сильно полагаетесь на фотографию, которая сама по себе не удалась, то получившийся рисунок или картина, скорее всего, также не будут успешными.
Поскольку создание успешных эталонных фотографий может быть трудным, вы можете обратиться к профессиональным фотографиям. Если оставить в стороне проблему оригинальности, у вас еще меньше контроля над фотографией, поскольку вы не сделали ее.Свет, композиция и точка обзора уже определены. Вы можете обрезать изображение или манипулировать им с помощью программного обеспечения, но вы все равно ограничены.
3. Фото часто врут.
Несмотря на то, во что мы можем верить, фотографии не всегда предоставляют правдивую информацию. Например, если мы наблюдаем тень от жизни, мы можем заметить легкую теплоту или прохладу. Мы даже можем увидеть намек на цвет или сочетание цветов. Однако на фото эти тонкости могут потеряться или сгладиться.
В данном случае фотография не дает нам всей картины. Он не дает нам всей информации, которую мы могли бы использовать.
Тогда есть вспышка. Если для фотосъемки использовалась вспышка, то свет в сцене полностью изменился. Вспышка размывает глубокие тени и переходы значений, делая получившийся рисунок чрезвычайно плоским.
Почему нужно рисовать по фотографиям
Итак, теперь, когда мы рассмотрели несколько причин, по которым нам следует избегать использования фотографий в качестве ссылок, давайте теперь рассмотрим причины, по которым нам следует рассмотреть возможность их использования.
1. Использование референсов с фотографиями расширит то, что мы можем рисовать и раскрашивать.
Давайте посмотрим правде в глаза: если мы хотим нарисовать тигра-альбиноса, мы не можем просто пойти и нанять его в качестве модели. И даже если мы найдем кого-нибудь, кто будет сидеть за нас, вся сессия подвергнет нашу жизнь опасности. Я знаю, что здесь я немного крайний, но уверен, что вы понимаете, о чем я говорю.
Для многих предметов достаточно фото. Есть много предметов, которые мы просто не можем нарисовать или нарисовать с натуры — фотография — наш единственный выбор.
Если вы считаете, что ссылки на фотографии не должны использоваться для создания рисунка, то вы серьезно ограничиваете то, что вы можете создать.
2. Фотографии не двигаются, не устают и не портятся.
Рисуя объекты с натуры без помощи фотографии, мы идем в бегу со временем. Фигурные модели устают и двигаются. Натюрморты с цветами и фруктами со временем портятся. Без тщательного планирования и контроля свет будет меняться в течение дня — даже по часам, создавая различные тени и блики.
Однако фотография запечатлевает момент и предмет во времени. Свет, ракурс и цвета остаются неизменными. Когда фотография используется в качестве ориентира, мы больше не гоняемся со временем. Вместо этого мы можем работать медленно и методично. Мы можем сравнивать эталон и рисунок, исправляя ошибки по ходу дела.
3. Фотографии обеспечивают более высокий уровень детализации и точности
Камера фиксирует детали, которые не замечает человеческий глаз.Если для вас важны детализация и высокая точность, тогда фотография объекта будет иметь важное значение.
С цифровыми фотографиями мы можем увеличивать масштаб и наблюдать изменения текстур, цветов и значений, которые мы обычно упускаем. (Хотя вся эта информация полезна, мы должны быть осторожны, чтобы не перегружать себя всеми этими деталями.)
Фотографии также позволяют художнику использовать определенные приемы и подходы, которые приводят к большей точности. Техника сетки, используемая такими художниками, как Чак Клоуз, в значительной степени зависит от фотографии.Без него процесс просто невозможен.
Чак Клоуз. Большой автопортрет, масло. SFMOMA
Фото или нет фото?
Понятно, что есть веские аргументы для обеих сторон этого «вопроса». Есть веские причины, по которым нам следует избегать фотографий, и веские причины, по которым мы должны их использовать.
У каждого будет свое собственное мнение о том, какой подход является «лучшим», и различные причины, по которым они так думают.
В конце концов, произведение искусства должно быть именно таким.Он должен сообщать предмет, но делать это таким же уникальным способом, как и художник, который его описывает. Мы все добьемся этого, используя разные подходы и процессы. Я считаю, что лучше не судить о подходах и методах другого художника. Произведение должно быть мерилом качества, а не процессом или ресурсами, которые художник использовал для его создания.
Если мы работаем по фотографии, то искусство, которое мы создаем, всегда должно быть интереснее фотографии. О качестве работы никогда не следует судить по тому, насколько хорошо фотография была скопирована.
Больше уроков, которые вам обязательно понравятся…
Сообщение навигации
Как превратить вашу фотографию в эскиз или рисунок
Ищете творческий способ манипулировать вашими фотографиями? Как насчет того, чтобы превратить их в произведения искусства? Есть несколько различных приложений, которые вы можете использовать, чтобы превратить вашу фотографию в эскиз или сделать фотографию, которая выглядит как рисунок. Затем вы можете использовать свои цифровые наброски для создания поздравительных открыток, иллюстраций для подвешивания или даже персонализированных подарков, таких как подушки, одеяла или кружки.
Как превратить фотографию в рисунок
Игра с различными приложениями для преобразования фото в эскиз — не худший способ скоротать время, но если вы предпочитаете просто добраться до него, мы немного сузили процесс для вас, выбрав лучшее приложения для работы. Вот как превратить фотографию в эскиз или рисунок с помощью Painnt и Prisma, которые просты в использовании.
Преобразуйте фотографию в рисунок с помощью Painnt
Painnt — это простое приложение с более чем 2000 художественных фильтров, 90 из которых являются эффектами эскиза.Приложение Painnt забавное и простое в использовании, а многие фильтры включены бесплатно при первоначальной загрузке. Доступ к премиум-фильтрам можно получить за абонентскую плату в размере 9,99 долларов в год. Вот как с помощью Painnt превратить ваши любимые фотографии в невероятные наброски.
- Загрузите приложение Painnt и откройте его на своем iPhone.
- Прокрутите огромное количество фильтров и выберите тот, который вам нравится. Новые фильтры будут доступны в верхней части экрана, за ними следует раздел «Только сегодня бесплатно».Оттуда вы можете прокручивать фильтры по жанрам, таким как лица, модерн, мозаика, природа, эскиз и т. Д.
- Нажмите «Библиотека фотографий», чтобы открыть свои фотографии и выбрать ту, которую вы хотите преобразовать в рисунок.
- Нажмите «Готово», чтобы преобразовать фотографию в эскиз или рисунок.
- Откроется экран редактирования, позволяющий использовать ползунки для настройки прозрачности, яркости, контрастности, насыщенности и т. Д.
- Если вы довольны результатом, нажмите значок загрузки. Затем выберите, хотите ли вы поделиться своим творением в социальных сетях или сохранить его на свое устройство.Если вы не решите приобрести премиум-подписку, ваш рисунок будет сохранен с небольшим водяным знаком в углу.
Превратите изображение в рисунок с помощью Prisma
Prisma — еще одно доступное и простое в использовании приложение. Под доступными мы фактически подразумеваем бесплатных , но вам придется платить абонентскую плату за премиальные фильтры. Фильтры Prisma основаны на работах известных художников, таких как Пабло Пикассо, Эдвард Мунк или Сальвадор Дали, и каждый день выпускается новый бесплатный фильтр Prisma.Вот как с помощью Prisma преобразовать вашу фотографию в рисунок.
- Загрузите приложение Prisma и откройте его на своем iPhone.
- Ваша фото-библиотека откроется в приложении Prisma. Выберите фотографию, которую хотите отредактировать.
- Есть 12 бесплатных художественных фильтров, которые вы можете применить к своей фотографии, а также несколько дополнительных фильтров премиум-класса. Выберите один, чтобы применить его к вашей фотографии.
- Коснитесь значка настройки, чтобы внести дополнительные изменения в фотографию.
- Нажмите на галочку.Затем коснитесь значка «Поделиться».
- Выберите, хотите ли вы поделиться своей фотографией или сохранить ее на своем устройстве.
- Ваш рисунок будет сохранен без водяного знака.
Как сделать снимок, похожий на рисунок
Еще один способ поэкспериментировать с преобразованием фотографии в рисунок — использовать приложения, которые автоматически превращают вашу фотографию в эскиз, когда вы делаете снимок. Этот метод дает вам мгновенное удовольствие и отлично подходит для простого обмена информацией в социальных сетях.Используйте приложение «Сообщения iPhone» или Photo Lab, чтобы это произошло.
Превратите свою фотографию в рисунок с помощью фильтров сообщений
Знаете ли вы, что в приложении «Сообщения» на вашем iPhone есть скрытый фильтр, который позволяет вам делать фотографии и селфи, а затем превращать их в наброски, похожие на рисунки из комиксов? Это правда! Вот как получить к ним доступ.
- На вашем iPhone откройте приложение «Сообщения» и введите имя получателя, которому вы хотите отправить свой рисунок.
- Коснитесь значка камеры, чтобы создать изображение.
- Перед тем, как сделать снимок, коснитесь значка фильтра, который выглядит как три соединенных круга разного цвета.
- Прокрутите фильтры внизу экрана и выберите «Комикс».
- Скомпонуйте кадр и нажмите кнопку спуска затвора.
- Нажмите значок стрелки, чтобы отправить рисунок с фотографией.
iOS поставляется с дополнительными инструментами для фотосъемки, о которых вы могли не знать, поэтому ознакомьтесь с нашим руководством по редактированию фотографий в iPhone Photos, чтобы узнать, что еще вы можете делать без сторонних приложений.
Превратите свою фотографию в эскиз с помощью фильтров Photo Lab
Существует несколько различных приложений, которые позволят вам применить фильтр рисования на экране камеры перед тем, как сделать снимок. Нам нравится Photo Lab, потому что она бесплатна и проста в использовании. В бесплатной версии вы можете применить множество художественных функций, от простых эскизов до сложных сцен, которые полностью преобразят вашу фотографию. Обратной стороной является то, что бесплатная версия включает в себя рекламу, а также водяной знак на готовой фотографии.Профессиональная версия стоит 4,99 доллара в месяц или 9,99 доллара в год.
Вот как с помощью Photo Lab сделать снимок и превратить его в рисунок.
- Загрузите Photo Lab и откройте его на своем iPhone.
- Прокрутите экран доступных фильтров. В углу премиум-фильтров будет слово Pro. Коснитесь фильтра, который хотите использовать.
- Коснитесь значка камеры, чтобы открыть камеру Photo Lab.
- Скомпонуйте кадр и коснитесь спуска затвора.
- Нажмите «Использовать фото», если изображение вас устраивает.В противном случае нажмите «Повторить».
- Следующий экран позволит вам обрезать фотографию или изменить ориентацию. Когда закончите, коснитесь стрелки.
- Появится экран обработки, а затем готовый эскиз. Отсюда вы можете нажать значок +, чтобы добавить текст. Некоторые фильтры также позволяют изменять результаты или превращать фотографию в GIF.
- Наконец, коснитесь значка «Поделиться» в правом верхнем углу, чтобы сохранить фотографию или поделиться ею в социальных сетях.
- Если у вас бесплатная версия, вы можете удалить водяной знак, нажав на него.Появится всплывающее меню с вопросом, хотите ли вы посмотреть короткое спонсируемое видео, чтобы удалить водяной знак. Нажмите «Да», чтобы посмотреть видео. Теперь вы можете сохранять свою фотографию в рисунок без водяного знака.
Ваш iPhone может гораздо больше, чем просто делать красивые фотографии. Проявите творческий подход с помощью уникальных приложений, которые позволят вам превратить вашу фотографию в рисунок, картину или другое цифровое произведение искусства. Возможности безграничны, а процесс затягивает.
Photo To Sketch — Книга для рисования в App Store
Это приложение преобразует фотографию в карандашный набросок. Возьмите фотографию из фотоальбома или сделайте новую фотографию с помощью камеры и сразу же конвертируйте в карандашный набросок бесплатно.
Возможности
1. Возможность использовать фотографии из фотоальбома.
2. Возможность запускать камеру и делать фотографии из приложения
3. Отправлять эскизы по электронной почте из приложения
4. Сохранять эскиз в фотоальбом
5.Измените контрастность и яркость эскиза с помощью настроек
6. без растяжения или сжатия изображений, производите качественный карандашный набросок
7. и это бесплатно, не нужно платить за него
ВОССТАНОВЛЕНИЕ:
Вы можете восстановить свои платные в приложениях покупает без повторной оплаты. Выполните следующие действия.
1. Откройте приложение
2. Щелкните вверху справа, чтобы открыть окно Premium
3. Нажмите ВОССТАНОВИТЬ, чтобы снова активировать покупки в приложении.
4. ВЫПОЛНЕНО
Подписка Photo to Sketch Premium
= ============================
1.Наслаждайтесь профессиональными раскрасками и инструментами для набросков с функциями профессионального уровня и удивительными преимуществами только для подписчиков.
2. Получите неограниченный доступ ко всем премиальным эффектам эскизов и категориям рисования
3. Получите неограниченный доступ ко всем премиальным фильтрам и инструментам
4. Комиксы, наклейки и шрифты
5. Избавьтесь от рекламы и водяных знаков
• Подписками можно управлять пользователем, и автоматическое продление может быть отключено, перейдя в настройки учетной записи пользователя после покупки.
• Любая неиспользованная часть бесплатного пробного периода, если предлагается, будет аннулирована, когда пользователь приобретает подписку на эту публикацию, где это применимо
Планы подписки:
1.20,99 долларов США / 6 месяцев
2. 6,99 долларов США / месяц
3. 30,99 долларов США / год с 3-дневной бесплатной пробной версией
4. 2,99 доллара США / неделя
Подписки автоматически продлеваются, если они не отключены по крайней мере за 24 часа до окончания текущий период в настройках аккаунта. Продление взимается в течение 24 часов до окончания текущего периода. Оплата взимается с учетной записи iTunes при подтверждении покупки. Подписки управляются пользователем.
Условия использования: http: //206.189.130.170 / ps_tc.html
Конфиденциальность: http://206.189.130.170/ps_privacy.html
Как рисовать по фотографии | Учебное пособие по редактированию фотографий
Инструмент рисования PicMonkey позволяет рисовать на фотографии, рисовать на изображениях, рисовать на фотографиях и писать на своих рисунках. Вы можете создавать то, что хотите, с помощью инструмента рисования — выберите карандаш, кисть или аэрозольную краску, чтобы придать вашим проектам забавный, схематичный, индивидуальный вид.
ПодписчикиPro получают дополнительную дозу удовольствия от рисования с помощью экстра-крутых профессиональных кистей.Выбирайте из блеска и фольги, акварели, маркера, альбома для рисования и многого другого! Кроме того, вы можете изменить форму кончика кисти, чтобы она выглядела еще красивее.
Кроме того, каждый рисунок, который вы делаете, сохраняется как отдельный слой, и это означает, что вы можете применять к нему текстуры или эффекты! И сохраните рисунок на прозрачном фоне в формате PNG, чтобы получить классную наклейку или логотип, которые можно использовать снова и снова.
Давайте узнаем, как использовать инструмент рисования!
Быстрые шаги: Как нарисовать на фотографии
Нажмите Создать новый , чтобы открыть изображение в PicMonkey.Либо ваше собственное, либо стандартное фото.
При желании отрегулируйте изображение (кадрирование, цвета, эффекты).
Откройте инструмент «Рисование» в меню вкладок инструментов слева (значок карандаша).
Выберите инструмент рисования, который вы хотите использовать: карандаш, кисть или аэрозоль.
Используйте ползунки Size , Hardness и Strength для настройки внешнего вида штрихов.
Выберите цвета из палитры цветов.
Убирайся! Когда закончите, нажмите Применить .
Рисунок теперь представляет собой отдельный слой, который вы можете дополнительно настраивать, как если бы вы использовали любое графическое наложение в PicMonkey.
Подробные инструкции: как рисовать на фотографии
Теперь давайте углубимся в детали и пошагово научимся создавать дизайн с помощью инструмента рисования. Плюс небольшой бонусный совет в конце о том, как создавать свою собственную графику с помощью рисования.
1.Откройте свою фотографию в PicMonkey
Чтобы начать работу, сначала нажмите Создать новый с домашней страницы PicMonkey и выберите, где будет храниться ваше изображение. Нет изображения? Без проблем! Просмотрите нашу огромную библиотеку стоковых фотографий, чтобы найти изображение, на котором можно рисовать. Подумайте о том, чтобы на фотографии было достаточно места, чтобы разместить ваш рисунок или почерк. Также учитывайте контраст — например, если фотография слишком темная, рисунок на ней может получиться не так хорошо.
Сейчас прекрасное время, чтобы внести какие-либо изменения в свою фотографию, так что продолжайте и обрезайте или удаляйте фон, применяйте эффект фильтра или настраивайте цвета, прежде чем начинать рисовать.
2. Выберите инструмент рисования
На инструмент рисования! Выберите значок карандаша в меню вкладок инструментов слева, чтобы открыть инструмент Рисование. Вы увидите три различных совета рисования на выбор — карандаш, кисть или аэрозольная краска — выберите инструмент рисования, который вы хотите использовать.
3. Отрегулируйте обводку и цвета рисования
После выбора подсказки для рисования на панели настроек отобразятся все параметры, доступные для настройки внешнего вида вашего рисунка. Используйте ползунки Size , Hardness и Strength , чтобы настроить внешний вид мазка, и выберите цвет, который вы хотите использовать — мы начали с шести популярных цветов, но вы можете выбрать любой оттенок, который вам нравится, из вкладка спектра.
4. Нарисуйте и примените
Нарисуйте! Поместите курсор на холст, щелкните и перетащите, чтобы нарисовать. При желании вы можете изменить размер и цвет каждого штриха. Однако вы не можете переключаться между подсказками, пока не нажмете Применить .
Нарисуйте прямые линии, удерживая нажатой клавишу SHIFT во время рисования.
Обратите внимание, что если вы нажмете Отмена , весь чертеж, который вы создали до сих пор, исчезнет, поэтому, если вы просто хотите отменить только последний штрих, используйте стрелку отмены на нижней панели инструментов.
После того, как вы нажали «Применить», ваш рисунок становится отдельным слоем. Вы можете создать столько слоев рисунка, сколько захотите, и переупорядочить их на панели слоев.
5. Настройте слой рисунка
Теперь, когда ваш рисунок является отдельным слоем, вы можете настроить его так же, как и с другой графикой. Примените текстуры к рисунку, используйте эффекты, кадрируйте, вращайте, добавляйте тень или регулируйте непрозрачность с помощью ползунка Fade . На панели «Слои » вы можете переместить графику вашего рисунка так, чтобы она находилась позади или перед другими слоями.
Создайте свою собственную графику с помощью инструмента рисования, рисуя на прозрачном фоне и сохраняя его для дальнейшего использования в Hub. Если вы планируете экспортировать его, чтобы поделиться или использовать в другом месте, обязательно загрузите его в формате PNG, чтобы сохранить прозрачность фона. Если позже вы захотите добавить его к дизайну в PicMonkey, перейдите в раздел «Графика» (на вкладках инструментов слева)> выберите «». Добавить собственную графику > выберите его в Hub.
Узнайте все лучшее из того, что может предложить PicMonkey:
Дополнительные советы по редактированию фотографий: Размытие фона , Эффект зеркального изображения
95 2 Зернистость пленки , Сделать фотоискусство , Размытие целых изображений , 9995 ЭффектыЭффект от фото до карандашного наброска в Photoshop CC Учебное пособие
Узнайте, как легко превратить любую фотографию в черно-белый карандашный набросок с помощью Photoshop, а затем изучите три отличных способа раскрасить эскиз!
Примечание к версии: Это руководство предназначено для Photoshop CC 2019 и более ранних версий.Доступна обновленная версия для Photoshop 2020 и 2021 года.
Автор Стив Паттерсон.
В этом уроке мы узнаем, как легко создать классический эффект Photoshop, превратив фотографию в карандашный набросок ! Фактически, мы фактически научимся создавать четыре варианта эффекта эскиза, начиная с простой черно-белой версии. Затем мы возьмем наш черно-белый набросок и изучим несколько различных способов его раскрашивания, сначала используя исходные цвета фотографии, затем один цвет, а затем с градиентом!
Мы также узнаем, как сделать наш карандашный набросок гибким и редактируемым, позволяя нам возвращаться и настраивать вещи по мере необходимости, используя интеллектуальные фильтры Photoshop, слои заливки и коррекции, а также режимы наложения слоев.
Эта версия руководства совместима с Photoshop CC 2019 и более ранними версиями, включая Photoshop CS6. Но пользователи Photoshop 2020 или 2021 захотят проверить мою обновленную версию, которая включает последние изменения градиентов Photoshop.
Вот изображение, которое я буду использовать (стильное красивое портретное фото от Shutterstock):
Исходное изображение.
Вот как это будет выглядеть как исходный черно-белый набросок:
Черно-белый вариант эскиза.
Вот тот же набросок, раскрашенный оригинальными цветами фотографии:
Первая раскрашенная версия эскиза.
Вот тот же набросок, на этот раз раскрашенный одним цветом (вы можете выбрать любой понравившийся цвет):
Вторая раскрашенная версия скетча.
И, наконец, вот как будет выглядеть набросок после раскраски его градиентом. В конце урока мы увидим, как легко переключаться между всеми четырьмя версиями, чтобы вы могли выбрать ту, которая вам больше всего нравится:
Третья раскрашенная версия эскиза.
Приступим!
Загрузите это руководство в виде готового к печати PDF-файла!
Как превратить фотографию в карандашный набросок с помощью Photoshop
Шаг 1. Дублируйте фоновый слой
Когда ваше изображение открыто в Photoshop, если вы посмотрите на панель «Слои», вы увидите изображение, расположенное на фоновом слое, который в настоящее время является единственным слоем в документе:
Панель «Слои», отображающая фотографию на фоновом слое.
Нам понадобится это исходное изображение позже, когда мы перейдем к раскрашиванию эскиза, а это значит, что нам нужно убедиться, что мы не вносим в него никаких изменений.Чтобы сохранить его в безопасности, первое, что мы сделаем, это сделаем копию изображения, продублировав фоновый слой.
Для этого щелкните фоновый слой и перетащите его на значок New Layer в нижней части панели «Слои» (второй значок справа):
Перетаскивание фонового слоя на значок нового слоя.
Отпустите кнопку мыши, когда курсор в виде руки окажется прямо над значком «Новый слой». Photoshop создает копию фонового слоя, называет ее «Фоновая копия» и помещает ее над оригиналом:
Панель «Слои», показывающая новый слой «Фоновая копия».
Шаг 2. Обесцвечивание слоя
Затем нам нужно удалить весь цвет из нашего слоя «Фоновая копия», и мы можем сделать это быстро, используя команду Photoshop Desaturate. Поднимитесь к меню Image в строке меню в верхней части экрана, выберите Adjustments , а затем выберите Desaturate . Вы также можете использовать сочетание клавиш Shift + Ctrl + U (Win) / Shift + Command + U (Mac):
Идем в Image> Adjustments> Desaturate.
В любом случае обесцвечивает изображение, оставляя нам черно-белую версию нашей фотографии:
Изображение после обесцвечивания цвета.
Шаг 3. Дублируйте ненасыщенный слой
Затем нам нужно сделать копию ненасыщенного слоя. Щелкните слой Background copy на панели Layers и, как мы это делали с исходным слоем Background, перетащите его вниз на значок New Layer :
Перетаскивание слоя «Фоновая копия» на значок нового слоя.
Когда вы отпускаете кнопку мыши, Photoshop создает копию слоя, называет ее «Фоновая копия 2» и помещает ее над другими слоями:
Новый слой «Фоновая копия 2» появляется в верхней части стопки слоев.
Шаг 4. Инвертируйте слой
Нам нужно инвертировать уровни яркости на этом слое, сделав светлые области темными, а темные — светлыми, и мы можем сделать это с помощью команды Photoshop Invert. Поднимитесь в меню Image вверху экрана, выберите Adjustments , а затем выберите Invert (сочетание клавиш: Ctrl + I (Win) / Command + I (Mac)):
Идем в Image> Adjustments> Invert.
Переворачивает изображение, создавая негативный эффект пленки:
Изображение после инвертирования яркости.
Шаг 5: Измените режим наложения на Color Dodge
Далее нам нужно изменить режим наложения слоя. Вы найдете параметр «Режим наложения» в левом верхнем углу панели «Слои». По умолчанию режим наложения установлен на Нормальный . Нажмите на слово «Нормальный», чтобы открыть меню других режимов наложения, и выберите Color Dodge из списка:
Изменение режима наложения слоя с Normal на Color Dodge.
Это сделает документ полностью белым или, по крайней мере, в основном белым (вы можете увидеть несколько рассеянных черных областей в зависимости от вашего изображения):
При изменении режима наложения на Color Dodge документ временно становится белым.
Шаг 6. Преобразование слоя в смарт-объект
Через мгновение мы собираемся создать основную часть нашего эффекта эскиза, размыв слой с помощью фильтра «Размытие по Гауссу» в Photoshop. Но вместо того, чтобы применять его как обычный фильтр, давайте применим Gaussian Blur как Smart Filter .
Что такое смарт-фильтр и чем он отличается от обычного фильтра? Что ж, смарт-фильтры похожи на обычные фильтры в Photoshop, только умнее! Что делает их «умнее», так это то, что в то время как обычные фильтры дают статических результатов (то есть они вносят постоянные изменения в пиксели на слое), умные фильтры неразрушающие и остаются полностью редактируемыми . Они позволяют нам легко вернуться в любое время и внести изменения в настройки фильтра без потери качества изображения.Применяя размытие по Гауссу в качестве смарт-фильтра, мы даем себе возможность вернуться и настроить наш эффект эскиза позже, вместо того, чтобы ограничиваться нашими начальными настройками фильтра.
Так как же применить размытие по Гауссу в качестве смарт-фильтра? Для этого нам сначала нужно преобразовать слой в смарт-объект . Зачем нам нужно преобразовывать его в смарт-объект? Это потому, что когда фильтр применяется к нормальному слою, он остается обычным статическим фильтром. Но когда точно такой же фильтр применяется к смарт-объекту, он автоматически становится смарт-фильтром!
Чтобы преобразовать слой в смарт-объект, щелкните маленький значок меню в правом верхнем углу панели «Слои»:
Щелкните значок меню панели «Слои».
Затем выберите Преобразовать в смарт-объект в появившемся меню:
Выбор команды «Преобразовать в смарт-объект».
Может показаться, что ничего не произошло, но если мы снова посмотрим на панель «Слои», то увидим небольшой значок смарт-объекта в правом нижнем углу эскиза предварительного просмотра слоя . Это говорит нам о том, что слой теперь является смарт-объектом:
.Значок смарт-объекта на эскизе предварительного просмотра слоя.
Шаг 7. Применение фильтра размытия по Гауссу
Теперь, когда мы преобразовали слой в смарт-объект, применим фильтр «Размытие по Гауссу». Поднимитесь к меню Filter в строке меню в верхней части экрана, выберите Blur , а затем выберите Gaussian Blur :
.Идем в Фильтр> Размытие> Размытие по Гауссу.
Откроется диалоговое окно «Размытие по Гауссу». Чтобы создать наш основной эффект эскиза, все, что нам нужно сделать, это применить размытие к слою (смарт-объект).Мы контролируем степень размытия с помощью ползунка Radius в нижней части диалогового окна. Чем дальше мы перетаскиваем ползунок вправо, тем больше мы увеличиваем значение радиуса и тем сильнее будет размытие.
Эффект, которого вы добьетесь, будет зависеть от того, сколько размытия вы применили. Меньшие значения радиуса создадут эскиз с тонкими тонкими линиями, а большие значения дадут вам более фотореалистичный результат. Например, если я выберу довольно низкое значение радиуса около 10 пикселей:
Начиная с меньшего значения радиуса.
Я получаю этот эффект здесь с очень тонкими линиями:
Эффект эскиза с использованием меньшего значения радиуса.
Если я увеличу значение радиуса до чего-то намного большего, может быть, где-то около 45 пикселей:
Увеличение значения радиуса для более сильного эффекта размытия.
В итоге я получаю эффект, больше похожий на исходную фотографию. Точное значение радиуса, которое вы выберете, будет зависеть как от вашего изображения, так и от типа эффекта, который вы хотите получить, поэтому лучше всего следить за своим изображением, перетаскивая ползунок Радиус и оценивая результаты.В моем случае, хотя мне нравятся обе версии, я думаю, что мне немного больше нравится вторая, более фотореалистичная версия, поэтому я выберу эту. По завершении нажмите OK, чтобы закрыть диалоговое окно «Размытие по Гауссу»:
Эффект эскиза с большим значением радиуса.
У нас есть основной эффект эскиза, и мы создали его с помощью интеллектуального фильтра «Размытие по Гауссу». Как я упоминал ранее, смарт-фильтры остаются полностью редактируемыми, что позволяет нам легко вернуться и изменить настройки фильтра позже, если это необходимо.Как мы это делаем? Что ж, если мы снова посмотрим на панель «Слои», то теперь мы увидим фильтр «Размытие по Гауссу», указанный как смарт-фильтр под смарт-объектом, к которому мы его применили. Если в какой-то момент вы начинаете думать, что для вашего эскиза можно использовать более точную настройку, просто дважды щелкните прямо на словах «Размытие по Гауссу», чтобы снова открыть диалоговое окно Размытие по Гауссу, и перетащите ползунок Радиуса как необходимо:
Двойной щелчок по интеллектуальному фильтру «Размытие по Гауссу» снова откроет его диалоговое окно.
Шаг 8: Добавьте корректирующий слой уровней
Мы создали наш основной эффект эскиза, но в зависимости от того, сколько размытия вы применили, вы можете обнаружить, что ваш эскиз выглядит слишком светлым.Если это так, мы можем легко затемнить его, используя корректирующий слой «Уровни». Чтобы добавить корректирующий слой «Уровни», щелкните значок New Fill или Adjustment Layer в нижней части панели «Слои»:
Щелкните значок «Новая заливка или корректирующий слой».
Выберите уровней из появившегося списка:
Выбор корректирующего слоя «Уровни».
Photoshop добавляет корректирующий слой «Уровни», называет его «Уровни 1» и помещает его над другими слоями на панели «Слои»:
Панель «Слои», показывающая новый корректирующий слой «Уровни».
Шаг 9: Измените режим наложения слоя на умножение
Параметры и элементы управления для корректирующего слоя «Уровни» появляются на панели «Свойства» Photoshop , но здесь нет ничего, что нам нужно с ними делать. Вместо этого, чтобы затемнить эскиз, все, что нам нужно сделать, это изменить режим наложения для корректирующего слоя уровней с Нормального на Умножить :
Изменение режима наложения корректирующего слоя на Умножение.
Режим наложения «Умножение» — один из группы режимов наложения в Photoshop, которые затемняют изображение, и сразу же мы видим, что мой набросок теперь выглядит намного темнее:
Эффект после изменения режима наложения «Уровни» на «Умножение».
Если вы обнаружите, как и я, ваш набросок теперь выглядит слишком темным , вы можете точно настроить степень затемнения, отрегулировав непрозрачность корректирующего слоя «Уровни». Вы найдете параметр «Непрозрачность» прямо напротив параметра режима наложения в верхней части панели «Слои».
Чем меньше значение непрозрачности будет ниже 100% по умолчанию, тем больше будут просвечивать слои под корректирующим слоем «Уровни», делая эскиз снова ярче. Я уменьшу свой уровень примерно до 40%, но следите за своим изображением, когда настраиваете непрозрачность, чтобы найти значение, которое работает лучше всего:
Уменьшение непрозрачности корректирующего слоя «Уровни».
После уменьшения непрозрачности общая яркость стала лучше:
Уменьшение непрозрачности вернуло часть яркости.
Шаг 10: снова продублируйте фоновый слой
На этом этапе у нас есть основной эффект эскиза, но в настоящее время он черно-белый. Давайте рассмотрим несколько разных способов его раскрасить. Начнем с использования оригинальных цветов фотографии. Для этого нам нужно сделать еще одну копию фонового слоя, поэтому щелкните фоновый слой (исходный фоновый слой, который находится под другими слоями) и, как мы уже делали пару раз, перетащите его. вниз на значок New Layer в нижней части панели Layers:
Делаем еще одну копию фонового слоя.
Photoshop делает копию слоя, называет ее «Фоновая копия 3» и помещает ее непосредственно над исходным фоновым слоем:
Слой «Фоновая копия 3» появляется над исходным фоновым слоем.
Шаг 11: переименуйте новый слой
На данный момент мы создали так много копий нашего фонового слоя, что наша панель «Слои» становится загроможденной ими, и все они имеют имена («Фоновая копия», «Фоновая копия 2», «Фоновая копия 3»), которые не ничего не говорят нам о том, для чего используется этот слой.Давайте прервем цикл и переименуем только что созданный слой.
Мы собираемся использовать слой «Background copy 3», чтобы раскрасить наш набросок, поэтому давайте дадим ему более информативное имя. Чтобы переименовать слой, дважды щелкните прямо на его имени, чтобы выделить его:
Выделение текущего имени двойным щелчком по нему.
Выделив имя, введите новое имя. Назовем его «Цвет». Нажмите Введите (Win) / Верните (Mac) на клавиатуре, когда вы закончите, чтобы принять изменение имени:
Изменение имени слоя на «Цвет».
Шаг 12. Переместите слой «Цвет» в верхнюю часть стопки слоев
Чтобы использовать этот слой для раскрашивания эскиза, нам нужно переместить его в верхнюю часть стопки слоев; другими словами, переместите его над всеми остальными слоями. Один из способов сделать это — щелкнуть по нему и просто перетащить его над другими слоями, но есть более быстрый способ. Чтобы переместить слой прямо в верхнюю часть стопки слоев, сначала убедитесь, что он выбран на панели «Слои». Затем нажмите и удерживайте Shift + Ctrl (Win) / Shift + Command (Mac) на клавиатуре и нажмите клавишу правой скобки (] ).Это мгновенно переместит выбранный слой прямо наверх:
Слой «Цвет» теперь находится наверху стопки слоев.
Шаг 13: Измените режим наложения на «Цвет»
Теперь, когда слой «Цвет» является самым верхним слоем в документе, ваше исходное изображение появится снова, блокируя просмотр других слоев под ним, что, очевидно, не то, что нам нужно. Мы хотим смешать цвет исходного изображения с нашим эскизом. Для этого просто измените режим наложения слоя «Цвет» с Нормального на Цвет :
Изменение режима наложения слоя на Цвет.
Режим наложения «Цвет» предписывает Photoshop смешивать только цвет с этого слоя и игнорировать все остальное, и именно так эскиз теперь раскрашен:
Эскиз раскрашен в исходные цвета фотографии.
Если цвет кажется слишком ярким, вы можете уменьшить его, уменьшив непрозрачность слоя «Цвет». Понижу свой до 50%:
Уменьшение непрозрачности слоя «Цвет».
И теперь цвет становится более нежным:
Эффект после понижения непрозрачности слоя «Цвет».
Подробнее: Пять режимов наложения слоев, которые необходимо знать
Шаг 14. Отключите слой «Цвет»
Если вам нравится, как выглядит эффект вашего эскиза с использованием исходных цветов фотографии, вы можете здесь остановиться. В противном случае давайте рассмотрим второй способ раскрасить его, на этот раз используя один цвет. Прежде чем мы это сделаем, давайте отключим слой «Цвет», щелкнув его значок видимости (значок «глазное яблоко») на панели «Слои». Это вернет черно-белую версию эскиза:
.Отключение слоя «Цвет», щелкнув значок его видимости.
Шаг 15. Добавьте сплошной слой заливки
Чтобы раскрасить эскиз одним цветом, мы воспользуемся одним из слоев заливки Solid Color в Photoshop. Еще раз щелкните значок New Fill или Adjustment Layer в нижней части панели Layers:
Щелкните значок «Новая заливка или корректирующий слой».
Затем выберите Solid Color в верхней части появившегося списка:
Выбор слоя заливки сплошным цветом.
Как только вы выберете слой заливки «Сплошной цвет», Photoshop откроет панель выбора цвета с просьбой выбрать цвет.Не беспокойтесь о выборе неправильного цвета здесь, потому что, как мы увидим через мгновение, мы можем легко вернуться и выбрать другой. Я выберу оттенок синего, чтобы посмотреть, как это выглядит:
Выбор синего цвета в палитре цветов.
Шаг 16. Измените режим наложения на цвет
После того, как вы выбрали цвет, нажмите OK, чтобы закрыть палитру цветов. Ваш документ будет временно заполнен этим цветом, и если вы посмотрите на панель «Слои», вы увидите новый слой заливки с именем «Color Fill 1», расположенный вверху.
Чтобы смешать цвет с эскизом, просто измените режим наложения слоя заливки с Нормальный на Цвет :
Изменение режима наложения слоя заливки на Цвет.
И теперь эскиз выглядит раскрашенным, в моем случае — синим:
Эскиз окрашен в синий цвет.
Если вы хотите попробовать другой цвет, дважды щелкните на образце цвета слоя заливки на панели «Слои»:
Дважды щелкните образец цвета слоя заливки.
При этом повторно открывается палитра цветов, позволяющая выбрать что-то другое. На этот раз попробую розовато-фиолетовый:
Выбор другого цвета из палитры цветов.
Я нажимаю ОК, чтобы закрыть палитру цветов, и теперь мой эскиз появляется с моим новым цветом. Вы можете вернуться и попробовать столько разных цветов, сколько захотите, пока не найдете тот, который лучше всего подходит:
Эскиз окрашен в фиолетовый цвет.
Чтобы уменьшить интенсивность цвета, просто уменьшите непрозрачность слоя заливки, следя за результатами при перетаскивании ползунка:
Понижение непрозрачности слоя заливки.
Шаг 17. Отключите слой заливки
Давайте рассмотрим еще один способ раскрасить эскиз, на этот раз используя градиент. Сначала отключите слой заливки, щелкнув его значок видимости на панели «Слои». Это еще раз вернет вас к черно-белой версии эскиза:
Щелкните значок видимости слоя заливки.
Шаг 18. Добавьте слой градиентной заливки
Чтобы раскрасить эскиз градиентом, мы воспользуемся слоем градиентной заливки.Еще раз щелкните значок New Fill или Adjustment Layer в нижней части панели Layers:
Щелкните значок «Новая заливка или корректирующий слой».
На этот раз выберите Градиент из списка:
Выбор слоя градиентной заливки.
Откроется диалоговое окно Gradient Fill . Я рассмотрел все, что вам нужно знать о рисовании и редактировании градиентов в Photoshop, в наших уроках «Как рисовать градиенты с помощью инструмента градиента» и «Как использовать редактор градиентов», поэтому я не буду вдаваться в подробности здесь.Вместо этого давайте посмотрим, как быстро выбрать один из предустановленных градиентов Photoshop и как применить его к нашему эскизу.
Чтобы выбрать градиент, щелкните маленькую стрелку справа от образца цвета градиента в верхней части диалогового окна. Не нажимайте на образец цвета, иначе вы откроете редактор градиента, который выходит за рамки этого руководства. Убедитесь, что вы нажали стрелку справа от образца цвета:
Щелкните стрелку справа от образца цвета градиента.
Это открывает Gradient Picker , показывая нам эскизы предустановленных градиентов, из которых мы можем выбирать. Чтобы выбрать градиент, дважды щелкните его миниатюру. Это одновременно выберет градиент и закроет средство выбора градиента. Для этого урока я выберу градиент Spectrum (первый эскиз слева, нижний ряд):
Выбор градиента спектра.
Вернувшись в диалоговое окно «Градиентная заливка», я изменю Угол градиента со значения по умолчанию 90 ° на 135 ° , в результате чего он будет проходить по диагонали по изображению, создавая немного больше интереса:
Изменение угла уклона.
Щелкните OK, чтобы закрыть диалоговое окно, когда закончите. Ваш документ будет временно залит градиентом:
Градиент временно закрывает вид на эскиз.
Шаг 19. Измените режим наложения на цвет
Если мы посмотрим на панель «Слои», мы увидим слой градиентной заливки («Градиентная заливка 1»), расположенный вверху. Как мы уже делали пару раз, чтобы смешать градиент с эскизом, просто измените режим наложения слоя градиентной заливки с Нормального на Цвет :
Изменение режима наложения слоя Gradient Fill на Color.
Затем при необходимости отрегулируйте интенсивность цветов, уменьшив непрозрачность слоя:
Уменьшение непрозрачности слоя градиентной заливки.
Вот как выглядит мой набросок, раскрашенный градиентом Спектра:
Окончательный эффект раскрашенного эскиза.
Выбор одного из предыдущих цветовых эффектов
Теперь, когда мы раскрасили эскиз градиентом, что, если вам больше нравится одна из предыдущих раскрашенных версий (та, в которой используются исходные цвета фотографии, или та, в которой используется один цвет)? Или что, если вам не нравится ни одна из цветных версий и вы хотите вернуться к черно-белой версии? Как вернуться обратно?
Это просто.Во-первых, чтобы скрыть градиент, щелкните значок видимости слоя Gradient Fill на панели «Слои». Теперь, когда все три раскрашивающих слоя (слой «Цвет», слой заливки сплошным цветом и слой градиентной заливки) отключены, вы вернетесь к своей черно-белой версии:
Щелкните значок видимости слоя градиентной заливки.
Затем, чтобы вернуть одноцветную версию, щелкните значок видимости слоя заливки Solid Color (пустой квадрат на месте глазного яблока), чтобы снова включить его.Или, чтобы вернуть исходные цвета фотографии, щелкните значок видимости слоя «Цвет». Я снова включу свой слой «Color»:
Щелкнув значок видимости слоя «Цвет».
А теперь я вернулся к моему эскизу, который раскрашивают в исходные цвета фотографии:
Возвращаются исходные цвета.
И вот оно! Вот как легко превратить фотографию в черно-белый карандашный набросок, а также несколько различных способов его раскрасить в Photoshop! Если вы нашли это руководство полезным, рассмотрите возможность поддержки Photoshop Essentials, загрузив версию в формате PDF! Посетите наш раздел «Фотоэффекты», чтобы получить больше уроков по эффектам Photoshop!
.

 Так, отделка из кирпича укажет на эко-стиль вашего помещения.
Так, отделка из кирпича укажет на эко-стиль вашего помещения. Снова модерн на вашей веранде.
Снова модерн на вашей веранде.  Свободное перемещение в постройке значит очень много, учитывайте это при меблировке.
Свободное перемещение в постройке значит очень много, учитывайте это при меблировке. Чертежи дизайн-проекта комнаты используют антропометрическую модель (фигуры взрослых мужчины и женщины), чтобы варианты размещения каждого предмета интерьера можно было соотнести с пропорциями человеческого тела;
Чертежи дизайн-проекта комнаты используют антропометрическую модель (фигуры взрослых мужчины и женщины), чтобы варианты размещения каждого предмета интерьера можно было соотнести с пропорциями человеческого тела;